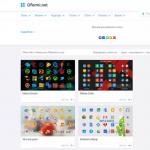Ako obnoviť všetky fotografie v počítači. Je možné obnoviť odstránené fotografie?
Ahojte všetci dnes na stránke, zistíme je možné obnoviť odstránené fotografie z pevného disku počítača, disku Flash alebo fotoaparátu. Tých, ktorí to naozaj potrebujú, okamžite upokojím kladnou odpoveďou ÁNO. Ale tu, ako vždy, existujú určité nuansy a možnosti. Preto, milí návštevníci, čítajte pozorne a pokúste sa pomôcť svojim trápeniam pomocou mojich jednoduchých rád.
Ako obnoviť odstránené fotografie
Najjednoduchšia možnosť je, keď len náhodou fotografie odstránené a stále sú v košíku. To sa môže stať, ak nie je nakonfigurované vyprázdňovanie koša mazanie súborov bez toho, aby ste ich tam dali. Preto vám odporúčam zaškrtnúť možnosť „Požiadať o potvrdenie vymazania“. Aby ste sa dostali k týmto zmenám v „sedmičke“, musíte najprv prejsť do košíka a otvoriť podmenu Usporiadajte a kliknite na Vlastnosti(ako na snímke obrazovky). Po vykonaní nastavení stlačte Použiť a OK.

V tomto prípade budú súbory v koši a stačí kliknúť na tlačidlo Obnovte objekty.
Ak ste ešte vyčistili "košík" situácia sa komplikuje, ale je tu šanca obnoviť fotografie aj súbory. Opäť za predpokladu, že od vymazania uplynulo trochu času a nestihli ste na tento disk zapísať žiadne súbory. Pravdepodobnosť, že sú vaše fotografie neporušené, zvyšuje fakt, že na disku je veľa voľného miesta.
Súbory vymazané z pevného disku fyzicky nezmiznú, jednoducho sa stanú „neviditeľnými“ a informácie o nich a ich umiestnení na disku sa pre nás stanú nedostupnými. A kým sa tohto disku nedotkla akcia tzv "Formát", je šanca niečo zachrániť.
Na obnovenie odstránených informácií existujú špeciálne programy. Patria sem EasyRecovery, Handy Recovery, Easy Drive Data Recovery, Recuva a ďalšie.
Medzi nimi sú platené aj bezplatné a shareware - takzvané skúšobné verzie. Ale aj tu, aby stimulovali nákup a predaj aktivačného kľúča, výrobcovia softvéru prišli s obmedzeniami. Takže v programe Hand Recovery si môžete „uložiť“ jednu fotografiu za deň.
Obnovte zmazané fotografie z počítača
Dnes vám ako príklad ukážem, ako obnoviť odstránené fotografie alebo súbory pomocou programu RS File Recovery. Môžete si ho stiahnuť z webovej stránky výrobcu softvéru alebo na mojom disku Yandex pomocou tohto odkazu:
https://yadi.sk/d/XHyssbQyJVpq2
Pomôcka RS File Recovery, podobne ako mnohí z jej „súdruhov“, pomáha obnoviť údaje stratené v dôsledku:
- náhodné vymazanie.
- vírusové útoky.
- poškodenie v dôsledku výpadku prúdu alebo náhlych výkyvov napätia.
- chyby v programe.
- problémy pri vytváraní oddielov alebo načítavaní.
- nesprávne vypnutie počítača.
- poškodenie štruktúry súborového systému.
Takže po stiahnutí a rozbalení programu RS File Recovery pokračujeme v jeho inštalácii, spočíva v spustení Sprievodcu obnovením súboru (snímka obrazovky nižšie)

Po niekoľkých fázach inštalácie program ponúkne niekoľko možností na uloženie „nájdených odstránených súborov“.

A nakoniec spustíme program nainštalovaný v počítači Obnova súborov RS. Aby nám začal pomáhať pri hľadaní „súborov stratených odstránením“, musíte kliknúť na logo Master v ľavom hornom rohu. A potom bude všetko pokračovať na podvedomej úrovni a dostanete všetko, čo tento úžasný program dokáže vytlačiť z vášho železného priateľa.
Dobrý deň, čitatelia blogu.
Každý používateľ sa aspoň raz v živote stretol so situáciou, keď vymazal súbor zo svojho počítača a po určitom čase bude tento znova potrebný. Niektorí ľudia sa rozdelia s dokumentom omylom. Ďalej v článku vám poviem hlavné body, ktoré naznačujú, čo robiť v takýchto situáciách, aby ste vrátili dôležité údaje. Používatelia sa najmä dozvedia, ako obnoviť odstránené fotografie na prenosnom alebo stolnom počítači.
Vyšetrenie
Prvá vec, ktorú musíte urobiť, je uistiť sa, že ste dokument odstránili. Niekedy sa stáva, že používatelia jednoducho presunú prvok na iné miesto. Okrem toho ho môžu vždy vrátiť z koša, pretože to nemožno nazvať úplným vymazaním.
Ak dokument jednoducho zmizol a vy neviete, kde sa momentálne nachádza, vždy môžete použiť vstavanú funkciu vyhľadávania. Často však majú obrázky alebo fotografie štandardný vzhľad, ktorý sa priraďuje automaticky. To je dôvod, prečo tomu používatelia často nevenujú pozornosť.
Ako nájsť súbor, ktorého názov nie je známy? Nebojte sa - existuje cesta von. Vo vyhľadávacom paneli musíte zadať " *.jpg“ alebo iné vhodné rozšírenie. V tomto prípade systém nájde všetky obrázky a fotografie, ktoré majú zadaný koniec. Samozrejme, nájsť vhodnú z niekoľkých stoviek či dokonca tisícok nebude jednoduché. Vždy však môžete použiť filtre na uľahčenie výberu.
Okrem toho, ak používate cloudovú službu, môžete sa do nej prihlásiť a zobraziť sekciu „ Košík" Takéto riešenia majú zvyčajne svoje vlastné dočasné úložisko súborov. Tu je celkom možné nájsť požadovaný komponent.

Ak ste odstránili položku mimo koša a potom ste neurobili nič, môžete skúsiť jednoducho stlačiť kombináciu „ Ctrl+Z" Tento postup zruší posledné zmeny. Je pravdepodobné, že bude môcť vrátiť to, čo ste stratili.
Zálohy
Z času na čas je vhodné urobiť si kópie dôležitých informácií. Je to preto, že existujú rôzne prípady, v ktorých sa používatelia môžu rozlúčiť s dokumentmi. Windows 7 poskytuje všetky potrebné nástroje navrhnuté špeciálne na tento účel.

Často sa duplikáty uložia, aj keď používateľ nič neurobil. Ak chcete zistiť, či existujú predchádzajúce verzie adresára, musíte v ňom vyvolať kontextové menu a potom vybrať „ Zobraziť predchádzajúce...».

V dôsledku toho sa zobrazí záložná kópia. Otvorte ho a pozrite si obsah. Možno sa tu zachoval komponent, ktorý potrebujeme.
História súborov
V systéme Windows 10 a predchádzajúcich verziách existuje aj funkcia „ História súborov" Umožňuje vám pozorovať jednotlivé prvky v čase.

Okamžite treba povedať, že ak ste to konkrétne nezapli, nemusíte to ani skúšať. V opačnom prípade prejdite do priečinka, v ktorom bol komponent umiestnený, a kliknite na „ Časopis“, ktorý sa nachádza na paneli. Takto môžete nájsť všetko, čo potrebujete, bez akýchkoľvek aplikácií.
programy
V prípade, že už bolo všetko uvedené vyššie, ale nebolo možné vrátiť odstránené komponenty na ich miesto, budete musieť použiť špeciálny softvér.
Hneď treba povedať, že pomáha nielen pri odstraňovaní. Takéto riešenia vám umožňujú vrátiť prvky na svoje miesto aj po naformátovaní pevného disku. A niekedy sa im dokonca podarí „dostať na dno“ informácií, ktoré prešli niekoľkými podobnými operáciami. Je pravda, že sú tu určité zvláštnosti.
Obnovenie súborov z jednotky Flash a SSD bude úspešnejšie, ak „ vyššie» neboli zaznamenané žiadne nové. Navyše v prípade fyzického poškodenia média sa pravdepodobnosť výrazne zníži.

Ak sa na vyššie opísaných jednotkách vymaže prvok, jednoducho sa ako taký označí a jeho cesta sa tiež skryje. To vedie k tomu, že sa stáva pre používateľov neviditeľným, no stále sa fyzicky nachádza na zariadení.
Samostatne stojí za zmienku moderné SSD a najnovšie operačné systémy. Faktom je, že obsahujú príkaz „ TRIM“, čo skutočne vymaže nepotrebné údaje. Na jednej strane to výrazne zlepšuje celkovú produktivitu. Na druhej strane používatelia prichádzajú o akúkoľvek možnosť obnovy dokumentov, a to aj pomocou špeciálneho softvéru.
Navyše, vo vyššie uvedených prípadoch aj firmy špecializujúce sa na to väčšinou prácu odmietnu urobiť. Sú pripravení pokúsiť sa vrátiť informácie iba v prípade, že disk zlyhá.
Jedným z najjednoduchších a najrýchlejších spôsobov obnovenia údajov na pôvodné miesto je použitie špeciálneho softvéru, ktorý nie je poskytovaný zadarmo. . Podobných riešení je veľa. Easy Recovery je považovaný za jeden z prvých a dobre plní svoje funkcie.

Aplikácia má jednoduché, intuitívne rozhranie, aj keď je prezentovaná v anglickej verzii. Stačí si nainštalovať riešenie – to sa robí ako pri inom inom softvéri.
Ďalej to spustíme. Potom je potrebné vybrať miesto, kde sa nájdené údaje uložia. Tu uvádzame, kde je potrebné vykonať vyhľadávanie - tým sa výrazne zníži počet nájdených prvkov, a tým sa skráti čas postupu.
Ako vidíte, každý sa môže pokúsiť vrátiť odstránené obrázky na notebookoch Asus, HP alebo iných. A existuje mnoho spôsobov, ako to urobiť.
Dúfam, že nájdete vhodné riešenie pre seba. Prihláste sa na odber a vždy budete vedieť, čo robiť so svojím počítačom.
Každý amatérsky fotograf zaobchádza s fotografiami z vlastnej zbierky fotografií s trémou a má veľké starosti, keď príde o cenné zábery – veď niektoré momenty nášho života sa, žiaľ, už neopakujú a nasnímať jedinečný záber je často nemožné. Nikto však nie je imúnny voči chybám a nehodám a len málo amatérskych fotografov a dokonca aj profesionálov si „nevytrhalo vlasy“ po tom, čo omylom vymazali fotografie, keď ich presunuli do počítača kvôli vlastnej nepozornosti alebo poruche napájania fotoaparátu. Toto zďaleka nevyčerpáva zoznam situácií, v ktorých hrozí strata cenného záznamu – pamäťovú kartu môžete omylom vymazať alebo ju naformátovať jednoduchým stlačením nesprávneho tlačidla, prípadne stratiť fotografie v dôsledku nesprávneho zaobchádzania s fotoaparátom alebo pamäťovou kartou. (vypnite fotoaparát počas procesu prenosu údajov, vyberte pamäťovú kartu, keď je fotoaparát zapnutý atď.), zlyhanie softvéru alebo porucha hardvéru. Podobný obraz sa vyskytuje v súvislosti s archívom fotografií ako celkom, ktorý je zvyčajne uložený na pevnom disku a iných digitálnych médiách, pretože odtiaľto môžu byť obrázky náhodne vymazané a samotné médium môže byť naformátované.
Preto je lepšie hrať na istotu a získať pomôcku vopred - „fotoresuscitátor“, ktorý v takýchto situáciách pomôže oživiť drahé zábery. Takýchto softvérov je na trhu veľa, no ako príklad sa zameriame na najatraktívnejšie riešenia z pohľadu ruského amatérskeho fotografa. Všetky vám umožňujú v tej či onej miere obnoviť náhodne vymazané alebo stratené obrázky, ale na dosiahnutie úspechu je dôležité nestrácať čas a dodržiavať určité pravidlá hry.
Ako správne obnoviť fotografie
Najdôležitejšie je začať s obnovou omylom zmazaných a stratených fotografií čo najrýchlejšie (ideálne ihneď po ich vymazaní), aj keď v praxi sa často vyskytujú prípady obnovy aj dávno stratených fotografií. Neexistujú však žiadne záruky, že jedinečná fotografia, ktorú potrebujete, bude medzi týmito „dlhovekými“, takže by ste nemali váhať.
Aby bola šanca na obnovu maximalizovaná, je potrebné úplne vylúčiť akúkoľvek aktivitu na zariadení, kde sa zmazané alebo stratené fotografie nachádzajú – na toto zariadenie je prísne zakázané ukladať iné súbory (ak ide o fotoaparát, tak fotografujte na ňom, meňte na ňom údaje a spúšťajte programy (za predpokladu, že hovoríme o disku), pretože všetky tieto operácie môžu viesť k prepísaniu požadovaných obrázkov. Ak potrebujete obnoviť údaje na systémovej jednotke, aby ste predišli ich prepísaniu, je najlepšie vybrať pevný disk s odstránenými obrázkami a pripojiť ho k inému počítaču ako sekundárny a až potom začať proces obnovy.
Ak chcete priamo obnoviť fotografie, mali by ste spustiť pomôcku nainštalovanú v počítači, ktorá je špeciálne navrhnutá na riešenie tohto druhu problému, a naskenovať digitálne médiá v nej. Zodpovedajúce riešenia spravidla poskytujú dva spôsoby analýzy údajov: rýchle skenovanie a hĺbkovú analýzu. Rýchle skenovanie sa vykonáva analýzou záznamov súborov a umožňuje vám nájsť vymazané obrázky pomocou dostupných informácií v systéme súborov (zvyčajne je v tomto prípade možné obnoviť všetky informácie o obrázkoch: názov súboru, dátum, atribúty atď.) . Pri použití hĺbkovej analýzy sa na zariadení postupne skenujú všetky sektory a súbory sa vyhľadávajú podľa podpisov (teda podľa obsahu súborov). Prirodzene, takéto vyhľadávanie si vyžaduje oveľa viac času, ale je možné nájsť a obnoviť nielen vymazané obrázky, ale aj obrázky stratené z nejakého dôvodu. Na urýchlenie procesu skenovania poskytuje množstvo riešení funkcie na obmedzenie oblasti vyhľadávania podľa typu údajov (obrázky, videá atď.), formátu (JPEG, RAW atď.), názvu súboru atď.
A ešte jedna dôležitá nuansa - pri obnove obrázkov z karty fotoaparátu je najlepšie použiť čítačku kariet. Toto zariadenie výrazne uľahčuje a zrýchľuje prácu s pamäťovou kartou fotoaparátu a hlavne pomáha predchádzať mnohým problémom (nie je potrebné sťahovať a inštalovať ovládače pre digitálnu elektroniku, pri použití mnohých čítačiek kariet je možné zaznamenávať informácie z z počítača na pamäťovú kartu atď.). Pamäťové karty pripojené k počítaču cez čítačku kariet sú navyše softvérovo lepšie rozpoznávané, najmä fotoresuscitačnými programami. V praxi to znamená, že aj keď po pripojení fotoaparátu k počítaču nenájdete pamäťovú kartu v zozname logických jednotiek, vďaka čítačke kariet máte stále šancu obnoviť poškodené alebo zmazané fotografie, pretože akékoľvek čítačku kariet počítač automaticky rozpozná ako novú jednotku, ktorá sa zobrazí v Prieskumníkovi.
Za žiadnych okolností neobnovujte obrázky nájdené obslužným programom na naskenované zariadenie z dôvodu nebezpečenstva prepísania sektorov záujmu - zvyčajne sa obnovené údaje uložia na pevný disk alebo flash disk (samozrejme, ďalší disk a ďalší flash disk, ak hovoríme o obnove fotografií z týchto zariadení).
Nástroje na obnovenie stratených obrázkov
Teoreticky na obnovenie náhodne zmazaných a stratených fotografií môžete použiť komplexné softvérové produkty na obnovu rôznych typov údajov a vysoko špecializované programy na obnovu fotografií. Prvé z nich sú pohodlnejšie v tom zmysle, že sú schopné prísť na pomoc pri obnove širokej škály informácií z pevného disku a iných digitálnych médií: dokumenty MS Office, archívne súbory, e-mailové databázy, fotografie, hudobné a video súbory. , atď. Zároveň môžete obnoviť nielen omylom zmazané súbory (vymazané z Koša; vymazané bez prechodu do Koša), ale aj súbory poškodené v dôsledku vírusových útokov a pádov a súbory z vymazaných resp. formátované zväzky atď.
Pokiaľ ide o fotoresuscitátory, nástroje tohto druhu dokážu obnoviť iba obrázky a často aj zvukové a video súbory (v závislosti od produktu), ale robia to lepšie ako zložité riešenia, pretože algoritmy analýzy zariadení, ktoré používajú, sú zamerané na vyhľadávanie a obnovu. niekoľko špecifických typov súborov. Okrem toho vo fotoresuscitátoroch môžete vždy obnoviť fotografie priamo z fotoaparátu, čo nemusí byť podporované v zložitých produktoch.
V tomto článku dáme prednosť fotozáchrancom (Hetman Photo Recovery, Stellar Photo Recovery a PhotoRescue Wizard), ako aj tým komplexným softvérovým riešeniam pre obnovu dát (MiniTool Power Data Recovery a Zero Assumption Recovery), ktoré poskytujú samostatné moduly pre obnovenie obrazu. Výnimkou je pomôcka Recuva, ktorá bola tiež zahrnutá do recenzie, pretože toto riešenie je možné použiť zadarmo a podľa nášho názoru na trhu nie sú žiadne pozoruhodné bezplatné fotoresuscitátory a komplexné produkty s modulmi na obnovu fotografií. Pravda, ako ukazuje prax, Recuva je výrazne nižšia ako fotoreanimátory, pokiaľ ide o obnovu obrazu (napríklad sme neboli schopní získať tento nástroj na identifikáciu obrázkov RAW na formátovaných médiách, ktoré boli správne rozpoznané a obnovené fotoreanimátormi) , ale "pri absencii rýb, ako sa hovorí, rakovinové ryby." Takže možnosti bezplatnej obnovy obrázkov pre domácich používateľov sú veľmi obmedzené, aj keď existujú určité šance na bezplatné uloženie niektorých obrázkov, a to nielen pomocou Recuvy. V tomto zmysle sú zaujímavé riešenia MiniTool Power Data Recovery a Zero Assumption Recovery. V prvom softvérovom produkte vám demo verzia umožňuje obnoviť až 1 GB dát z akéhokoľvek zariadenia, v demo verzii druhej utility môžete bezplatne obnoviť neobmedzené množstvo digitálnych fotografií z fotoaparátov.
Všetky prezentované produkty podporujú širokú škálu rôznych zariadení (pozri tabuľku) - od pevných diskov po fotoaparáty (amatérske aj profesionálne) a pracujú s rôznymi typmi pamäťových kariet, vrátane Compact Flash, Micro Drive, Memory Stick, MultiMedia Card, PC Card, Secure Digital, SmartMedia atď. Riešenia umožňujú obnoviť nielen omylom vymazané snímky, ale aj stratené snímky (napríklad v dôsledku rýchleho formátovania). Ktorýkoľvek z príslušných produktov vám pomôže obnoviť fotografie JPEG. Čo sa týka fotografií vo formátoch RAW, nie všetko je také jednoduché. Teoreticky všetky softvérové produkty uvedené v článku podporujú formát RAW, ale v praxi to najčastejšie znamená podporu „surových“ obrázkov pre konkrétne fotoaparáty (zvyčajne najpopulárnejšie), takže ak fotíte do RAW, mali by ste vždy vyberať nástroje zohľadnite podporu RAW formátu vášho fotoaparátu.
MiniTool Power Data Recovery 6.6
Vývojár: MiniTool Solution Ltd
Veľkosť distribúcie: 5,64 MB
Prevádzka: Windows 2000/XP/2003/Vista/2008/7
http://www.powerdatarecovery.com/download.html)
Cena: Komerčná licencia - 119 dolárov; Osobná licencia - 69 dolárov; Bezplatná edícia – bezplatná (umožňuje obnoviť maximálne 1 GB údajov; iba na osobné alebo domáce použitie)
MiniTool Power Data Recovery je komplexné riešenie pre obnovu dát z pevných diskov (IDE, SATA, SCSI, USB), pamäťových kariet, flash diskov, CD/DVD a Blue-Ray diskov, iPodov a iných pamäťových médií. Tento nástroj možno úspešne použiť na obnovu súborov vymazaných z koša systému Windows, vyhľadávanie a obnovu stratených údajov (v dôsledku napadnutia vírusom, výpadku napájania, náhodného formátovania, vymazania oddielu atď.), ako aj stratených údajov z poškodených pevných diskov a poškodené, poškriabané alebo chybné CD/DVD disky.
Program obsahuje päť vstavaných modulov obnovy dát – Obnova obnovenia, Obnova poškodeného oddielu, Obnova strateného oddielu, Obnova digitálnych médií a Obnova CD & DVD (obr. 1). Každý modul sa zameriava na rôzne scenáre straty údajov. Modul Undelete Recovery je určený na obnovenie súborov a priečinkov odstránených z koša alebo pomocou kombinácie kláves Shift+Del. Funguje s pevnými a flash diskami, ako aj s pamäťovými kartami. Nástroj na obnovu poškodených oddielov vám umožňuje obnoviť stratené údaje z existujúcich, ale poškodených alebo naformátovaných oddielov. Podporované sú oddiely s MBR a dynamickými diskami: Jednoduchý zväzok, Rozložený zväzok, Odstránený zväzok a zväzok RAID-5. Modul Lost Partition Recovery sa používa na obnovu dát z vymazaného alebo strateného (napríklad v dôsledku prerozdelenia disku) oddielu. Pokiaľ ide o modul na obnovu diskov CD a DVD, je určený na obnovu stratených a zmazaných súborov z poškodených diskov CD/DVD a dokáže obnoviť aj údaje z diskov RW naformátovaných pomocou rýchleho formátovania.
Ryža. 1. Moduly obnovy dát programu MiniTool Power Data Recovery
Z pohľadu tohto článku je zaujímavý modul Digital Media Recovery, ktorý sme pri výpise nešpecifikovali. Obnovuje dáta z digitálnych multimediálnych zariadení (flash disky, flash karty, pamäťové karty, iPody atď.), ako aj z iných médií vrátane pevných diskov a zameriava sa na obnovu zmazaných alebo stratených fotografií (aj vo formáte RAW), hudby (MP3, MP4) a video súbory. Podporované sú hlavné grafické formáty obrázkov (JPG, TIFF, DWG, PSD, CDR, PSP, PCX a PNG), ako aj formáty RAW najpopulárnejších fotoaparátov: Canon, Kodak, Minolta, Nikon, Olympus atď. modul je vhodný na obnovu zmazaných multimediálnych súborov a súborov stratených v dôsledku formátovania.
Pochopenie nuancií obnovy odstránených a stratených obrázkov v programe MiniTool Power Data Recovery nie je ťažké, pretože všetky operácie sa vykonávajú pod kontrolou sprievodcu krok za krokom. Ak chcete uložiť fotografie, stačí spustiť modul Digital Media Recovery, určiť zariadenie, ktoré sa má skenovať, a kliknúť na tlačidlo Úplné skenovanie. Po dokončení procesu budú všetky nájdené súbory pohodlne zoskupené podľa ich formátu. Priečinky a súbory nájdené počas analýzy sú označené ikonami vo forme krížika, otázky alebo výkričníka. Krížik slúži na označenie náhodne vymazaných súborov, zatiaľ čo ostatné ikony označujú stratené údaje. Fotografie je možné pred obnovením prezerať priamo z pomôcky – fotografie JPEG sa zobrazujú ako miniatúry (obr. 2); náhľad RAW fotografií je možný dvojitým kliknutím myši. Potom už zostáva len vybrať obrázky, ktoré vás zaujímajú, a uložiť ich na pevný alebo vymeniteľný disk (tlačidlo Uložiť súbory).

Ryža. 2. Prezentácia výsledkov skenovania
v MiniTool Power Data Recovery (modul obnovy digitálnych médií)
Obnova nulového predpokladu (ZAR) 9.2
Vývojár: Záchrana dát ZAR
Veľkosť distribúcie: 3,74 MB
Beží: Windows NT/2000/XP/2003/Vista/7
Spôsob distribúcie: shareware (demo verzia - http://www.z-a-recovery.com/rus-download.htm)
Cena: 59,95 dolárov; pre rusky hovoriacich používateľov - 500 Yandex.Money; obnova digitálnej fotografie je v ZAR realizovaná bezplatne v plnom rozsahu
ZAR je komplexný nástroj na obnovu náhodne zmazaných a stratených dát z pevných diskov, pamäťových kariet, flash diskov a iných médií. S jeho pomocou existuje šanca obnoviť nielen odstránené súbory, ale aj informácie z naformátovaných diskov, zväzkov NTFS s poškodenou tabuľkou oddielov (MFT); je možná obnova hardvérových polí RAID0 a RAID5. Program tiež implementuje obnovu fotografií z digitálnych fotoaparátov (pamäť Compact Flash, Memory Stick, Secure Digital atď.). Za vykonávanie uvedených úloh sú zodpovedné tri vstavané moduly, ale z pohľadu tohto článku nás zaujíma iba modul „Obnova fotografií“ (obr. 3), ktorý umožňuje obnoviť obrázky, ktoré boli omylom vymazané pred ich odstránením. prenesené do počítača alebo sa stali nedostupnými v dôsledku poruchy fotoaparátu alebo formátovania pamäťovej karty.

Ryža. 3. Moduly obnovy dát programu ZAR
Riešenie ZAR zjavne nie je určené pre začínajúcich používateľov a rýchlosť skenovania médií v tomto programe zanecháva veľa požiadaviek. Na rozdiel od iných konkurentov však obnovenie snímok z kamier v ňom nezahŕňa platbu, takže toto riešenie môže byť pre domácich používateľov zaujímavé. Ak chcete obnoviť fotografie, musíte aktivovať režim Photo Recovery, vybrať požadované zariadenie zo zoznamu a začať ho skenovať. Potom začne proces starostlivej analýzy údajov, ktoré sa vizuálne zobrazia na mape zariadenia (obr. 4). Tento proces zaberie veľa času a môže dokonca zlyhať – ak pamäťovú kartu číta samotná kamera a všetky body na „mape“ sú červené alebo je skenovanie neprijateľne pomalé (minúty prechádzajú bez akejkoľvek zmeny v indikácii stavu ), potom by ste mali analýzu prerušiť a potom ju zopakovať, ale s pripojenou čítačkou kariet. Po úspešnom dokončení skenovania program zobrazí zoznam nájdených fotografií, náhľad obrázkov je možný po prejdení myšou (len pre JPEG a TIFF; obr. 5). V predvolenom nastavení bude tento zoznam obsahovať nielen odstránené a stratené obrázky, ale aj „živé“ fotografie, čo značne sťažuje výber obrázkov, ktoré vás zaujímajú, takže je rozumnejšie obnoviť všetky nájdené obrázky „hromadne“. a až potom zistite, ktoré skutočne potrebujete. Obnovené obrázky sa uložia do priečinka určeného na konkrétnom disku.

Ryža. 4. Proces analýzy zariadenia v ZAR

Ryža. 5. Zobrazenie fotografií nájdených nástrojom ZAR
Hetman Photo Recovery 3.2
Vývojár: Hetman Software
Veľkosť distribúcie: 5,1 MB
Spustený: Windows (všetky verzie)
Spôsob distribúcie: shareware (demo verzia - http://hetmanrecovery.com/ru/download.htm
Cena: domáca licencia - 1300 rubľov; kancelárska licencia - 4 500 rubľov; komerčná licencia - 7800 rub.
Hetman Photo Recovery je jednoduchý program na obnovenie odstránených a stratených fotografií. Pomôcka dokáže obnoviť obrázky náhodne vymazané z pamäťovej karty fotoaparátu alebo mobilného telefónu (Flash Card, MMC Card, Picture Card, Secure Digital Card atď.), z USB a HDD diskov a flash diskov. Umožňuje tiež obnoviť fotografie stratené po formátovaní, vymazaní logických partícií pevných diskov, vymeniteľných diskov, USB flash diskov alebo vyčistení pamäťových kariet fotoaparátov a mobilných telefónov. Podporované sú všetky populárne grafické formáty a formáty RAW všetkých populárnych fotoaparátov. Existujú dva režimy skenovania: normálne skenovanie (hľadá sa iba vymazané súbory) a hĺbková analýza s pomalším skenovaním sektor po sektore (umožňuje obnoviť súbory z naformátovaných diskov).
Obnova fotografií v Hetman Photo Recovery sa vykonáva pod vedením podrobného sprievodcu a od používateľa sa na úspešné obnovenie obrazu nevyžadujú žiadne špeciálne znalosti alebo zručnosti. Na spustenie procesu je potrebné vybrať zariadenie, ktoré sa má skenovať, špecifikovať typ analýzy údajov a v prípade potreby upraviť kritériá vyhľadávania súborov (obr. 6). Všetky nájdené obrázky, ktoré sa majú obnoviť, sa zobrazia v miniatúrach (obr. 7); Ktorýkoľvek z obrázkov je možné zobraziť v plnej veľkosti. Vybrané obrázky sa uložia na váš pevný disk, napália na CD/DVD alebo sa nahrajú na server FTP; Je možné vytvoriť virtuálny obraz ISO.

Ryža. 6. Konfigurácia možností skenovania v Hetman Photo Recovery

Ryža. 7. Výsledky analýzy pamäťovej karty v Hetman Photo Recovery
Stellar Photo Recovery 5
Vývojár: Stellar Information Systems Ltd.
Veľkosť distribúcie: 6,5 MB
Beží: Windows 2K/XP/Vista/7
Spôsob distribúcie: shareware (demo verzia - http://www.stellardatarecovery.com/free-download.php); Demo verzia vám neumožňuje obnoviť obrázky
Cena: 39 dolárov
Stellar Photo Recovery je svetoznáme riešenie na obnovu stratených alebo vymazaných multimediálnych súborov (fotografie, zvuk a video) zo všetkých typov médií: pevné disky, vymeniteľné disky, pamäťové karty a digitálne fotoaparáty (SD, MMC, XD, MMCmicro, SM , CF a Flash kariet), a to aj z naformátovaných a poškodených pamäťových zariadení. Program podporuje hlavné rastrové obrazové formáty (vrátane BMP, JPEG, PNG, GIF a TIF) a dokáže obnoviť obrázky RAW od mnohých populárnych výrobcov digitálnych fotoaparátov. Skenovanie je možné vykonávať v normálnom aj pokročilom režime, v pokročilom režime je k dispozícii funkcia na určenie zoznamu požadovaných prípon súborov a výber rozsahu sektorov, čo vám umožňuje skenovať iba určité oblasti disku. Je možné vytvoriť obraz pevného disku, pamäťovej karty alebo iného zariadenia na ukladanie dát (relevantné pri práci so zariadeniami, ktorých fyzický stav je dôležitý) a obnoviť dáta z obrazu.
V najjednoduchšom prípade sa proces obnovy fotografií v Stellar Photo Recovery vykonáva tromi kliknutiami: stačí kliknúť na tlačidlo Spustiť skenovanie, vybrať zariadenie a začať skenovať. V prípade potreby je jednoduché obmedziť oblasť skenovania uvedením rozšírení a/alebo skenovaných sektorov záujmu (obr. 8). Pri analýze zariadení program triedi nájdené súbory podľa formátu; po dokončení skenovania je možné ľubovoľnú fotografiu (aj vo formáte RAW) zobraziť (obr. 9) a obnoviť.

Ryža. 8. Nakonfigurujte možnosti skenovania zariadenia v Stellar Photo Recovery

Ryža. 9. Odstránené obrázky RAW nájdené aplikáciou Stellar Photo Recovery
PhotoRescue Wizard 3.3
Vývojár: DataRescue SA
Veľkosť distribúcie: 3,1 MB
Beží: Windows XP/Vista/7; Mac OS X 10.2 a vyšší (vrátane Lion)
Spôsob distribúcie: shareware (demo verzia - http://www.datarescue.com/photorescue/v3/try.htm); Demo verzia vám neumožňuje obnoviť obrázky
Cena: 29 dolárov
PhotoRescue Wizard je pomôcka na obnovu omylom zmazaných a stratených fotografií, ktorá často patrí medzi lídrov v rôznych nezávislých testoch. Program pracuje so všetkými typmi médií používaných v digitálnych fotoaparátoch (SD karty, CF karty, pamäťové karty atď.) a dokáže tiež obnoviť fotografie z pevných diskov a iných úložných zariadení. Je vhodný na obnovu obrázkov vo všetkých populárnych grafických formátoch a mnohých typoch video súborov, ale algoritmy tohto nástroja sú optimalizované na obnovu obrázkov JPG/JPEG a RAW (podporované sú formáty RAW mnohých populárnych fotoaparátov), ako aj súborov v Formáty TIFF, GIF a BMP. Program má dva režimy skenovania založené na rôznych algoritmoch – rýchly a hlboký (hĺbkové skenovanie zaberie viac času, ale poskytuje lepšie výsledky). Okrem obnovy fotografií môže PhotoRescue Wizard vytvoriť záložnú kópiu USB kľúča a uložiť ju na váš pevný disk.
Dôležitou výhodou fotoreanimátora PhotoRescue je kombinácia jednoduchosti a účinnosti. Obnova stratených obrázkov v ňom nie je náročná - v najjednoduchšom prípade (keď je zariadenie plne funkčné a dáta nie sú ohrozené) si to bude vyžadovať iba štyri kliknutia myšou (zvoľte režim skenovania Rýchla obnova alebo Pokročilá obnova, špecifikujte zariadenie, spustite proces skenovania a potom obnovte nájdené obrázky) a to všetko pod vedením majstra. Ako príklad si však vezmeme komplikovanejšiu cestu – obnovíme fotografie z problematického flash disku. Ak to chcete urobiť, najskôr vytvorte jej záložnú kópiu na pevnom disku kliknutím na tlačidlo Záložná karta (obr. 10). Po dokončení tohto procesu otvoríme výslednú záložnú kópiu (tlačidlo Načítať zálohu karty) a obnovíme dáta z tohto záložného zdroja, čím sa vylúčia opakované pokusy programu o prístup k zariadeniu, čím sa zabráni možnému ďalšiemu poškodeniu dát. Nájdené obrázky (aj vo formáte RAW) sa zobrazia vo výsledkoch skenovania vo forme miniatúr, ktorých veľkosť je nastaviteľná (obr. 11). Obnovené obrázky sa uložia na používateľom určenú jednotku.

Ryža. 10. Vytvorte záložnú kópiu vo PhotoRescue

Ryža. 11. Obnovenie obrázkov zo záložného zdroja vo PhotoRescue
Recuva 1,45
Vývojár: Piriform Ltd
Veľkosť distribúcie: 3,4 MB
Beží: Windows 98/2000/XP/2003/Vista/7/8
Spôsob distribúcie: commercialware (http://www.piriform.com/recuva/download)
Cena: Obchodná – 24,95 USD; Domov - 19,95 dolárov; Zadarmo - zadarmo
Recuva je veľmi ľahko použiteľný nástroj na obnovu súborov rôznych typov (fotografie, dokumenty, hudobné a video súbory atď.) z pevných diskov, ako aj z akýchkoľvek prepisovateľných médií (flash disky, externé pevné disky, pamäťové karty , atď.). Pomocou tohto nástroja môžete obnoviť omylom zmazané súbory, vrátiť súbory, ktoré boli odstránené v dôsledku systémových chýb, zlyhaní, vírusových útokov, a tiež sa pokúsiť obnoviť súbory z naformátovaných alebo poškodených diskov a preformátovaných pamäťových kariet. Čo sa týka obrázkov, podporované sú hlavné rastrové formáty, ako aj RAW formáty fotoaparátov Nikon a Canon. Skenovanie môže byť rýchle alebo hlboké; hĺbkové skenovanie vám umožňuje identifikovať väčší počet súborov „pochovaných“ na analyzovanom disku, ale trvá to dlhšie. Okrem toho je možné program použiť na zabezpečenie zaručeného vymazania údajov.
Obnova súborov v Recuve sa vykonáva pod vedením sprievodcu alebo nezávisle v pokročilom režime. Ak sa použijú výzvy sprievodcu, stačí používateľovi vybrať zariadenie a uviesť typy súborov, ktoré ho zaujímajú (v tomto článku je dôležité vyhľadávanie obrázkov; Obr. 12). Pri práci v rozšírenom režime môžete doladiť parametre vyhľadávania – pomocou filtra zúžiť oblasť vyhľadávania, povoliť obnovenie štruktúry priečinkov atď. Po dokončení kontroly sa zobrazí zoznam nájdených súborov; Obrázky JPEG sa automaticky zobrazia ako miniatúry (obr. 13). V rozšírenom režime sú nájdené súbory, v závislosti od šancí na obnovu, navyše označené rôznymi farbami (červená, žltá a zelená).

Ryža. 12. Spustite analýzu zariadenia so sprievodcom v programe Recuva

Ryža. 13. Výsledok vyhľadávania obrázkov cez Recuva
Nezúfajte, ak ste omylom vymazali cenné obrázky alebo stratili fotografie z nejakého iného dôvodu. S najväčšou pravdepodobnosťou sa všetko dá opraviť, ak pripojíte špecializovaný softvér na obnovu obrazu a budete postupovať podľa pravidiel hry - to znamená, že vylúčite možnosť zaznamenávania iných údajov na príslušné digitálne médium, uložte obnovené obrázky na akékoľvek iné dostupné zariadenie, atď. Okrem toho je rozumnejšie vopred sa postarať o to, aby vás takáto kataklizma nezaskočila - inými slovami, mali by ste mať po ruke niekoľko vhodných fotoreanimátorov (teda nainštalovaných na disku) a čo najskôr obnoviť informácie ako sa dá. A nezabudnite, že algoritmy na analýzu zariadení pre takéto nástroje sú odlišné a každý prípad straty údajov je sám o sebe jedinečný, takže ak jeden foto-reanimátor zlyhá, určite by ste mali dať šancu ďalšiemu - je možné, že výsledky bude pozitívny. Ani to najdrahšie a najvýkonnejšie riešenie však nezaručí absolútny úspech, preto by ste nemali zabúdať na rezerváciu svojej zbierky fotografií.
Zmazali ste omylom svoje obľúbené fotografie z počítača? Prestaňte panikáriť! Teraz môžete získať späť svoje vymazané fotografie. Všetko, čo potrebujete, je program PhotoDOCTOR a trochu voľného času. Z tejto príručky sa dozviete, ako rýchlo a jednoducho obnoviť odstránené fotografie v počítači pomocou tejto aplikácie.
Najprv si musíte do počítača stiahnuť program na obnovu fotografií. Distribúcia softvéru váži menej ako 10 MB, takže sťahovanie zaberie len pár sekúnd. Po dokončení spustite inštalačný program a pozorne si preštudujte príručku.

Krok 2: Vyberte disk
Teraz sa môžete pustiť do práce! Po pozdrave a krátkej inštruktáži vás vyzve, aby ste uviedli médiá, z ktorých boli obrázky predtým vymazané. Poznámka: „PhotoDOCTOR“ funguje s jednotkami FAT a NTFS, ktorých zoznam sa vám zobrazí na obrazovke.
Najprv môžete sami zistiť systém súborov lokálneho alebo vymeniteľného média, ktoré potrebujete. Ak to chcete urobiť, otvorte „Tento počítač“ (alebo „Tento počítač“ v systéme Windows 10), vyberte jednotku, ktorá vás zaujíma, a potom na ňu kliknite pravým tlačidlom myši a prejdite na „Vlastnosti“. V riadku „Typ“ uvidíte názov systému súborov.

Krok 3: Zadajte typ skenovania
Pokračujme teda v zisťovaní, ako obnoviť odstránené fotografie pomocou programu PhotoDOCTOR. Teraz sa rozhodneme pre typ vyhľadávania. Aplikácia má dva prevádzkové režimy: rýchle skenovanie a úplná analýza disku.
Pri výbere prvej metódy softvér rýchlo vykoná vyhľadávanie. Analýza však bude povrchná, takže existuje možnosť, že nie všetky odstránené súbory budú zistené a obnovené. Po úplnej analýze aplikácia skontroluje všetky súbory na určenom disku.

Krok 4: Nastavte filtre
Môžete určiť formáty, ktoré má softvér vyhľadať. Môže to byť JPG, PNG, DNG, GIF, BMP, RAW, TIFF, PSD. Môžete tiež upraviť filter podľa veľkosti a zamerať „PhotoDOCTOR“ len na malé, stredné alebo veľké súbory. A ak potrebujete nájsť konkrétny súbor, ktorého veľkosť je približne známa, jednoducho zadajte príslušné hodnoty v špeciálnej ponuke.

Krok 5. Obnovte fotografie
Počkajte, kým sa skenovanie neskončí. Na monitore sa zobrazí správa so zoznamom zistených súborov. Ak je zoznam veľký a potrebujete obnoviť konkrétne súbory, môžete použiť filtre podľa názvu, formátu alebo veľkosti.
Môžete si tiež pozrieť každú fotografiu. Jednoducho vyberte požadovaný objekt a kliknite na „Zobraziť“. Potom začiarknite políčka vedľa súborov, ktoré potrebujete, a kliknite na tlačidlo „Obnoviť“. Vyberte miesto, kde budú objekty umiestnené, a spustite proces obnovy.
Skvelé! Teraz už viete, ako obnoviť zmazané fotografie z počítača pomocou programu PhotoDOCTOR a získané poznatky budete môcť aplikovať v praxi. Aplikácia vám vždy pomôže v kritickej chvíli a pomôže vám získať späť vymazané obrázky. Nainštalujte si softvér do počítača a uistite sa, že fotografie sú neporušené!
Jedno neuvážené kliknutie, technická chyba alebo vírusový útok – a dôležité fotografie zmizli? Bohužiaľ, s podobnou situáciou sa stretol takmer každý používateľ počítača, fotoaparátu alebo smartfónu. Dôležité neprepadajte panike, nevykonávajte zbytočné akcie so súbormi na pamäťovom médiu, pretože potom je ešte šanca získať potrebné fotografie späť. Dnes je ich veľa programy na obnovu zmazaných fotografií ktoré robia doslova zázraky. My sa zameriame na najlepšie z nich.
Jedným z najjednoduchších na použitie je program PhotoDoctor. Vyznačuje sa dobre premysleným a intuitívnym rozhraním, ktoré vám umožní obnoviť fotografie z počítača, smartfónu, tabletu, fotoaparátu, pamäťových kariet a flash diskov. Je možné obnoviť snímky zaznamenané vo všetkých najbežnejších formátoch, vr. JPEG, JPG, PNG, BMP, GIF, TIFF, PSD, RAW, NEF a niektoré ďalšie. Pomocou programu môžete vrátiť fotografie, ktoré boli zdanlivo nenávratne stratené v dôsledku technickej poruchy, vírusových trikov alebo chybného vymazania.
Vývojári nás presviedčajú, že ich produkt, aj keď je vysoko účinný, je čo najjednoduchší. No, to skontrolujeme. Stiahnite si program zo stránky http://foto-doctor.ru/download.php a spustite ho. Treba poznamenať, že tento proces zaberie minimum času, čo šetrí nervy, ktoré už môžu byť na nervy kvôli strate dôležitých údajov.
Používateľa privíta výstižné a zrozumiteľné dialógové okno programu. Ako vidíte, program to tiež umožňuje obnoviť odstránené fotografie z telefónu a tablet, čo je veľmi dôležité.
Pozrime sa, ako rýchlo a efektívne sa program dokáže vyrovnať s obnovou odstránených fotografií z počítača: vopred sme vytvorili priečinok s fotografiami, odstránili sme ich a tiež sme vyprázdnili kôš. Jediné, čo je vhodné, je vedieť, na ktorom disku boli fotografie uložené, aby celý proces zabral minimum času.
Teraz musíte vybrať formáty a veľkosti fotografií, ktoré chcete obnoviť. Aby ste sa neobťažovali, môžete začiarknuť políčka pre všetky možné typy a veľkosti súborov.
Po krátkom procese obnovy dostaneme zoznam všetkých nájdených fotografií, ktoré je možné zobraziť a obnoviť do požadovaného priečinka.
Podarilo sa nám úplne obnoviť priečinok, ktorý sme deň predtým „nenávratne“ vymazali z počítača. Všetky fotografie sú na svojom mieste. Rýchlosť a kvalita softvéru ma naozaj potešila, ako aj pekný dizajn a jednoduchosť používania programu nezvládne ani ten najpokročilejší používateľ.
Je lepšie zvoliť úplnú analýzu, ak, samozrejme, chcete dosiahnuť dobrý výsledok a neľutujete, že ste strávili ďalších 10-15 minút času.
Program nám umožnil obnoviť fotografie z pamäťovej karty fotoaparátu, nielen tie, ktoré boli nedávno odstránené, ale aj snímky spred takmer šiestich mesiacov. Pred obnovením si môžete súbor prezrieť.
Úprimne povedané, výsledok nás príjemne potešil: nikdy sme nečakali, že v júli (teraz v decembri) uvidíme vymazané fotografie, berúc do úvahy skutočnosť, že táto pamäťová karta odvtedy prešla niekoľkými cyklami prepisovania. Skutočnosť, že algoritmy programu umožňujú obnoviť iba obrazové súbory, je veľkým plusom, pretože jeho účinnosť pri obnove stratených obrázkov je výrazne vyššia ako účinnosť nástrojov, ktoré dokážu obnoviť nielen fotografie, ale aj iné formáty údajov. Ak chcete plne využiť všetky funkcie programu, musíte zaplatiť, ale suma je malá v porovnaní s podobnými ponukami - 980 rubľov a existuje vysoká pravdepodobnosť, že vývojár dostanete povýšenie a získate zľavu.
Recuva
Program si získal veľkú obľubu, pretože ako jeden z prvých umožňoval bezplatné obnovenie stratených súborov z počítača, flash disku a pamäťovej karty. Dnes je zrejmé, že program je trochu primitívny, ale zo starej pamäte sa naďalej aktívne používa. Program je možné nainštalovať do počítača alebo použite prenosnú verziu.
Nástroj sa obnoví rôzne typy súborov, vrát. a fotografie. Rozhranie programu je zrozumiteľné, chýba mu však modernosť, ale to nijako neovplyvňuje prácu. Programu nie je ťažké porozumieť; môžete tiež vykonať obnovu; môžete si vybrať, aký typ súborov je potrebné obnoviť, aby ste nedostali všetky odstránené textové dokumenty, napríklad spolu s fotografiami. Šance na obnovenie súboru sú označené zeleným, žltým a červeným kruhom.
S najväčšou pravdepodobnosťou budete môcť získať svoje fotografie späť, ak uplynie trochu času a na médium sa nezaznamenajú žiadne ďalšie informácie. Nevýhodou programu je, že je prakticky bez energie, keď bola karta alebo disk vypnutý naformátované alebo uplynulo príliš veľa času a médium sa používa.
Bonus z programu - schopnosť bezpečne mazať súbory, a to je tiež niekedy potrebné. Miesto, kde bol súbor uložený, sa niekoľkokrát zaznamená, takže obnovenie nie je možné žiadnym spôsobom.
PhotoRec
Napriek názvu si tento program poradí nielen s reštaurovanie fotografií, ale aj so „vzkriesením“ súborov iných formátov. Používa úplne iné prevádzkové algoritmy ako iné nástroje a výsledky možno nazvať celkom slušnými. Spočiatku bol program prezentovaný iba v rozhraní príkazového riadku, ale s príchodom bežného grafického rozhrania sa popularita nástroja zvýšila. 
Tento program nepoužíva analýzu súborového systému, čo nám umožňuje hovoriť o mnohých funkciách programu. Dokáže obnoviť súbory približne 225 rôznych formátov a dokáže uložiť niektoré údaje, ktoré iné programy vďaka rôznym algoritmom jednoducho nevidia. Dokonca aj úplné odstránenie súborového systému nemôže zhoršiť výsledok, ale pomôcka jasne nerozlišuje „odpad“ od dôležitých údajov, takže medzi tým všetkým, čo obnoví, budete stále musieť nájsť to, čo je skutočne potrebné. Ak bol súbor fragmentovaný, tento program bude bezmocný. Program sa teda používa v prípadoch, keď je súborový systém odstránený alebo poškodený a je potrebné aspoň niečo obnoviť.
Rozhranie tohto nástroja je zložitejšie ako vo všetkých vyššie opísaných možnostiach, ale má tiež oveľa viac funkcií. Pre bežného používateľa nebude ľahké porozumieť programu – ide o softvér pre profesionálov. Tento nástroj je samozrejme vhodný na obnovu fotografií, no ak obnovujete iba fotografie, tak si dajte pozor na jednoduchšie a lacnejšie možnosti.
Zotavenie Pandory
Tento program na obnovenie odstránených fotografií a videí sa osvedčil a získal veľa pozitívnych recenzií. Funguje to rýchlo, umožňuje vám obnoviť údaje z rôznych médií, ale ak hovoríme o poškodených súborových systémoch, potom bude tento nástroj málo užitočný.



závery
Na internete nájdete množstvo ďalších programov s podobnými funkciami. Na prvý pohľad je veľa nástrojov podobných, ale lepšie sa používajú na riešenie rôznych problémov. Napríklad, ak sa stratia dôležité fotografie, je lepšie použiť špecializovaný nástroj na obnovu obrázkov - PhotoDOCTOR, pretože s ním je väčšia šanca na vrátenie fotografií. Ak často strácate iné dátové formáty, možno budete chcieť zvážiť nie Recuva a PhotoRec, ale pre najpokročilejších používateľov a správcov systému je vhodnejšie R-studio.