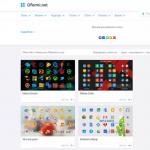Ako preniesť systém na nový disk. Prenos systému na iný alebo nový pevný disk
Prenos systému Windows 7 na iný hardvér. Oddych od starého.
Niekedy sa stáva, že je potrebné vymeniť starý zastaraný hardvér za nový. Zvyčajne s tým nie sú žiadne problémy, odstránil som starý a nainštaloval nový, s výnimkou výmeny. Veci s ňou nefungujú tak ľahko. Ak jednoducho vymeníme dosku, potom pri načítaní niekde v oblasti blikajúcich vlajok uvidíme každého „obľúbenú“ modrú obrazovku (BSOD) s chybou STOP 0x0000007B.
Ako už vieme, existujú čipové sady a ovládače, ktoré si inštalujú svoje vlastné ovládače; po výmene ovládače v operačnom systéme zostanú staré, ale čipová sada a ovládače sa zmenia, v dôsledku čoho je spustenie nemožné. Problém sa zvyčajne vyskytuje v dôsledku zmeny radiča zbernice ATA/SATA; Systém Windows nemôže nezávisle zmeniť ovládač radiča počas zavádzania a stratí pevný disk; spustenie je nemožné.
Chcem urobiť rezerváciu hneď, problém sa nevyskytuje v 100% prípadov. Pri výmene v rámci jedného je vysoká pravdepodobnosť spustenia systému bez modrej obrazovky (BSOD) s chybou STOP 0x0000007B.
V skutočnosti tu teória končí a vyvstáva večná otázka: „Čo robiť? Poviem to bez váhania, existujú dve možnosti riešenia tohto problému, jednoduchá a zložitejšia (o možnosti preinštalovania OS ani neuvažujeme).
Možnosť 1.
Pred prenosom nášho pevného disku s nainštalovaným systémom Windows 7 na nový hardvér musíte použiť štandardný nástroj sysprep.
Kliknite na „Štart“ a do vyhľadávacieho panela (je úplne dole) napíšte CMD, v nájdených programoch (zvyčajne úplne prvom) podržte kurzor a kliknite pravým tlačidlom myši a spustite ako správca, potvrďte spustenie. Voláme: C:\ Windows\ systému32\ sysprep\ sysprep. exe a stlačte Zadajte(môžete jednoducho prejsť na súbor na tejto adrese a spustiť ho dvojitým kliknutím ľavého tlačidla myši).
Začne Program prípravy systému 3.14 ktorý vráti systém Windows do prvého stavu prihlásenia, do času, keď operačný systém nebol prepojený s hardvérom, odstránením ovládačov zariadení.
Po dokončení programu vymeníme základnú dosku a ďalší hardvér a spustíme počítač. Začína sa proces, ktorý sa vyskytuje počas poslednej fázy inštalácie operačného systému Windows. Musíte zadať meno používateľa (nemalo by byť rovnaké ako predchádzajúce, pretože tento účet už v systéme existuje) a názov počítača a dokončiť inštaláciu. Reštartujeme počítač (alebo ukončíme reláciu) a prihlásime sa pomocou svojho účtu (na uvítacej obrazovke sa objaví nový aj starý). Po prihlásení odstráňte vytvorený účet a jeho profil. Teraz už zostáva len nainštalovať nové ovládače a prenos je dokončený.
Táto metóda má však nevýhodu: aktivácia systému Windows a väčšiny softvéru zlyhá, takže budete musieť znova aktivovať všetko
Táto možnosť je veľmi jednoduchá a bola zvážená v komprimovanej forme. Opýtajte sa prečo komprimovaným spôsobom? Je to jednoduché, nehľadáme jednoduché spôsoby! Väčšinou sa mi to stáva takto: Najprv zmením hardvér, potom si uvedomím, že OS sa nechce spustiť (preto je možnosť 1 popísaná z teoretického hľadiska na základe znalostnej bázy Windows) a vyhľadávanie začína riešenie (nie prestavovať hardvér späť). Len pre ľudí ako som ja existuje možnosť dva, pozrime sa na to podrobnejšie.
Každý z nás skôr či neskôr zistí, že na pevnom disku je katastrofálny nedostatok miesta. Acronis dokáže preniesť (klonovať) nainštalovaný systém, ako aj všetky aplikácie na nový pevný disk s väčšou kapacitou.
Ak chcete migrovať váš systém, musíte mať v počítači nainštalovaný nový pevný disk. Ak váš počítač nemá miesto pre ďalší pevný disk, môžete ho dočasne pripojiť namiesto jednotky CD.
Acronis ponúka dva režimy prenosu systému: manuálny režim a automatický režim.
Vo väčšine prípadov postačujú možnosti automatického režimu.
V tomto režime prenesiete všetky dáta zo starého disku (diskové oddiely, priečinky, súbory...) na nový disk. Po výmene starého pevného disku za nový sa nový pevný disk stane zavádzacím. Nový mostík pevného disku musí byť v pozícii Master. Medzi novým a starým diskom bude len jeden rozdiel, veľkosť partícií bude väčšia. Všetko ostatné – operačný systém, informácie zaznamenané na disku, štítky diskov atď., ostanú nezmenené.
V manuálnom režime môžete klonovanie vykonávať flexibilnejšie.
Môžete zadať metódu prenosu oddielov a údajov:
Preneste oddiely a údaje tak, ako sú;
- rozdeliť priestor medzi oddiely na novom disku;
-uložiť oddiely a (údaje!) na starý pevný disk;
-vymazať informácie zo starého pevného disku;
- vytvorte novú štruktúru oddielov na starom disku (údaje na ňom sa stratia).
Upozorňujeme, že ak počas prenosu údajov dôjde k výpadku napájania, proces prenosu údajov sa nedokončí. Nový pevný disk je možné použiť až po úspešnom opätovnom klonovaní. Na starom pevnom disku nebudú žiadne údaje stratený, pretože kým sa prenos dát nedokončí, Acronis nevykonáva s týmto diskom žiadne iné akcie okrem čítania.
Automatický prenos systému.
Poďme spustiť program. Vyberte kategóriu "Diskové pomôcky".
V novom okne vyberte možnosť „Klonovať pevný disk“.
Zobrazí sa sprievodca klonovaním disku.
Vyberte režim klonovania „Automaticky“. Kliknite na „Ďalej“.
Ak cieľový disk obsahuje oblasti, vyberte prepínač "Odstrániť všetky oblasti na cieľovom disku" a kliknite na tlačidlo "Ďalej". V tejto fáze program vytvorí plán klonovania a nevykonáva žiadne skutočné akcie. V novom okne uvidíte informácie o pôvodnom pevnom disku a o tom, akú štruktúru bude mať nový pevný disk.
Konečné klonovacie okno.
Pred "Začíname" sa môžete pomocou tlačidla "Späť" vrátiť do predchádzajúcich okien a vykonať potrebné zmeny. Na zrušenie postupu a návrat do hlavného okna programu použite tlačidlo „Zrušiť“.
Chcel by som dodať, že systém môžete preniesť aj tak, že vytvoríte obraz systémového disku alebo celého pevného disku na pôvodnom pevnom disku a potom ho pomocou funkcie „Obnova“ obnovíte na nový pevný disk, ktorý predtým pripojil k počítaču. Majte však na pamäti, že funkcia "Obnovenie" nemôže vytvárať oddiely. To znamená, že najprv musia byť vytvorené oddiely na cieľovom disku určené na uloženie údajov zo zálohy. Na vytvorenie oddielov môžete použiť iný produkt spoločnostiAcronis-Acronis Disk Director Suite 10.
Konečne som sa dostal k inovácii pevného disku. K jeho 400 GB Samsung HD400LJ som si kúpil ďalší 1 TB pevný disk od Samsungu – HD103UJ. Ale to je len polovica úspechu - oveľa dôležitejšie je preniesť údaje z prvého do druhého, aby nebolo potrebné nič preinštalovať a, nedajbože, obnoviť. Prečo migrovať údaje? A potom potrebujem novú skrutku ako hlavnú a tú starú chcem použiť na ukladanie archívov.
Po nejakom premýšľaní som vyvinul určitý algoritmus, ktorý povedie k požadovanému výsledku. Na tento účel som použil Hiren's Boot CD verzie 9.7. Obsahuje množstvo nástrojov na diagnostiku a prvotnú prípravu počítača na prevádzku. Nájdete ho na internete na rôznych stránkach, ako aj v sieťach BitTorrent. Postup bol teda ako nasleduje:
1. Nový pevný disk je rozdelený na presne rovnaký počet oddielov ako ten starý. V tomto prípade sa každá sekcia zväčšuje (alebo zmenšuje) na veľkosť potrebnú pre prácu. Na rozdelenie som nabootoval z Hiren's Boot CD a spustil program Acronis Disk Director.Bolo by možné použiť Partion Magic, ktorý je tam tiež dostupný, ale už dlho nebol aktualizovaný a nejako ma trápia pochybnosti o spoľahlivosti jeho prevádzky.A Acronis I Už som ho niekoľkokrát použil a bol som úplne spokojný.
2. Pomocou programu Norton Ghost sa vytvorí presná kópia logických jednotiek starého HDD na nový. Ak rozdelenie a formátovanie trvalo asi 10 sekúnd, potom to trvalo asi dve a pol hodiny. Potom som urobil záložnú kópiu systému. Navyše nebolo možné skopírovať dva oddiely týmto spôsobom - zmenšil som ich veľkosť na novom pevnom disku.
3. Zavedenie do systému Windows zo starého pevného disku, aby sa zvyšné dva oddiely skopírovali manuálne. Boli tam uložené prevažne dokumenty a zdrojové kódy programov, takže takáto operácia sa dala robiť bez obzvlášť presných synchronizačných nástrojov. Všetko som resetoval na nové oddiely a súčasne som pretriedil údaje na ostatných.
4. Vypol som počítač, odpojil starý pevný disk, nechal som len nový a nastavil som, aby sa z neho bootoval. Windows sa spustil úplne bez problémov. Ani to, že sa ocitla na novom mieste, pre ňu nebolo prekvapením – keď rozpoznala všetky sekcie, navrhla reštart. A čo bolo obzvlášť potešujúce, neboli žiadne problémy s písmenami oddielov - napriek novému HDD zostali všetky rovnaké.
5. Vypol som počítač a pripojil starý pevný disk. Zavedenie do systému Windows na kontrolu normálnej prevádzky oboch pevných diskov. Všetky údaje tam už neboli, nič nezmizlo.
6. Bootoval som z Hiren's Boot CD, aby som odstránil partície zo starého HDD. Urobil som to znova pomocou Acronis Disk Director. Operácia trvala niekoľko sekúnd.
To je všetko. Všetko sa ukázalo byť veľmi jednoduché a prebehlo bez problémov. Teraz sa ako hlavný pevný disk používa 1 TB pevný disk a na tento účel nebolo potrebné nič preinštalovať. Po štyroch hodinách som mohol pokračovať v práci presne v rovnakom režime ako pred pripojením nového HDD.
Po zakúpení nového HDD alebo SSD vyvstáva prvá otázka, čo s aktuálne používaným operačným systémom. Nie je veľa používateľov, ktorí majú potrebu inštalovať čistý OS, ale naopak chcú naklonovať existujúci systém zo starého disku na nový.
Aby používateľ, ktorý sa rozhodne aktualizovať pevný disk, nemusel preinštalovať operačný systém, je možné ho preniesť. V tomto prípade sa uloží aktuálny používateľský profil a v budúcnosti môžete systém Windows používať rovnakým spôsobom ako pred vykonaním postupu.
Zvyčajne tí, ktorí chcú rozdeliť samotný OS a používateľské súbory na dva fyzické disky, majú záujem o prenos. Po presunutí sa operačný systém objaví na novom pevnom disku a zostane na starom. V budúcnosti môže byť odstránený zo starého pevného disku formátovaním alebo ponechaný ako druhý systém.
Najprv musí používateľ pripojiť nový disk k systémovej jednotke a uistiť sa, že ho počítač rozpoznal (to sa vykonáva prostredníctvom systému BIOS alebo Prieskumníka).
Metóda 1: AOMEI Partition Assistant Standard Edition
Na rozdiel od predchádzajúcich dvoch programov v Macrium Reflect nemôžete vopred prideliť voľnú oblasť na disku, kam sa OS prenesie. To znamená, že používateľské súbory na disku 2 budú vymazané. Preto je najlepšie použiť čistý HDD.
- Kliknite na odkaz "Klonovať tento disk..." v hlavnom okne programu.
- Otvorí sa Sprievodca prenosom. V hornej časti vyberte HDD, z ktorého chcete klonovať. V predvolenom nastavení môžu byť vybraté všetky jednotky, takže zrušte začiarknutie jednotiek, ktoré nechcete používať.
- Kliknite na odkaz v spodnej časti okna "Vyberte disk na klonovanie..." a vyberte pevný disk, na ktorý chcete klonovať.
- Po výbere disku 2 môžete použiť odkaz s parametrami klonovania.
- Tu môžete nakonfigurovať priestor, ktorý bude obsadený systémom. V predvolenom nastavení sa vytvorí oddiel bez voľného miesta. Odporúčame pridať aspoň 20-30 GB (alebo viac) do systémovej oblasti pre správne následné aktualizácie a potreby systému Windows. Môžete to urobiť pomocou ovládacích prvkov alebo zadaním čísel.
- Ak chcete, môžete si vybrať písmeno jednotky sami.
- Zostávajúce parametre nie je potrebné meniť.
- V ďalšom okne môžete nakonfigurovať plán klonovania, ale to nepotrebujeme, takže stačí kliknúť "Ďalšie".
- Zobrazí sa zoznam akcií, ktoré sa na disku vykonajú, kliknite "Skončiť".
- V okne s výzvou na vytvorenie bodov obnovenia súhlaste alebo odmietnite ponuku.
- Spustí sa klonovanie OS a po dokončení budete upozornení "Klon dokončený", čo znamená, že prenos bol úspešný.
- Teraz môžete zaviesť systém z nového disku, ktorý ste najskôr urobili hlavným pre zavádzanie v systéme BIOS. Ako to urobiť, pozri Metóda 1.









Hovorili sme o troch spôsoboch prenosu operačného systému z jedného disku na druhý. Ako vidíte, ide o veľmi jednoduchý proces a zvyčajne sa nestretnete so žiadnymi chybami. Po naklonovaní systému Windows môžete skontrolovať funkčnosť disku spustením počítača z neho. Ak nepozorujete žiadne problémy, môžete starý HDD vybrať zo systémovej jednotky alebo ho nechať ako náhradný.
Dobrý deň, priatelia! Všetky témy, ktoré sa týkajú osobných údajov, súborov a nastavení, sú vždy veľmi dôležité. Rovnako dôležité sú spôsoby ich uchovávania, prenosu a obnovy. Preto dnes chcem písať o tom, ako preniesť nastavenia, účty, nastavenia programu a súbory z jedného počítača do druhého s operačným systémom Windows, v tomto článku sa pozrieme na príklad na Windows 7.
Na prenos údajov použijeme štandardný nástroj. V operačných systémoch Windows Vista a Windows 7 je tento nástroj už zabudovaný a pre Windows XP si ho možno stiahnuť z webovej stránky spoločnosti Microsoft http://www.microsoft.com/ru-ru/download/details.aspx?id=7349.
Ako preniesť dáta do iného počítača?
Nuž, začnime.
Spustíme obslužný program, prejdeme na „Štart“, "Všetky programy", „Štandard“, „Služba“ a spustite .
 Pomôcka sa spustí a na hlavnej stránke si môžete prečítať, čo dokáže preniesť. Ak chcete pokračovať, kliknite na „Ďalej“.
Pomôcka sa spustí a na hlavnej stránke si môžete prečítať, čo dokáže preniesť. Ak chcete pokračovať, kliknite na „Ďalej“.

Teraz si musíme vybrať, ako budeme prenášať a prijímať dáta do nového počítača. Existujú tri spôsoby:
- Pomocou dátového kábla. Aby som bol úprimný, stále nerozumiem, o akom kábli hovoríme. Zdá sa, že to nie je o sieti, pretože ďalším bodom je prenos dát pomocou siete. Pokiaľ viem, dva počítače sa nedajú prepojiť cez USB. Dobre, preskočme túto metódu a poďme ďalej.
- Druhý spôsob. Ide o prenos dát pomocou siete. Ak máte oba počítače pripojené k sieti, môžete vyskúšať túto metódu.
- No, napríklad, použijeme tretiu metódu. Zdá sa mi to najjednoduchšie a dostupné pre každého. Spočíva v ukladaní súborov a nastavení do jedného archívu s možnosťou obnovenia údajov z tohto archívu na novom počítači.
Preto si vyberáme „Externý disk alebo USB flash disk“.

Potom musíme vybrať, na ktorom počítači ste spustili Sprievodcu prenosom údajov. Ak chcete vytvoriť súbor všetkých nastavení a súborov, musíte vybrať „Toto je môj pôvodný počítač“. Prvú možnosť zvolíme pri obnove dát na novom počítači.

Teraz musíte počkať, kým program skontroluje možnosť prenosu.

Po overení budeme mať s najväčšou pravdepodobnosťou možnosť preniesť všeobecné a špecifické údaje o účte. Niektoré položky, ktoré nechcete preniesť, ako sú videá alebo hudba, môžete zrušiť (kliknutím na „Nastavenia“), zaberajú veľa miesta. Stačí zrušiť začiarknutie nepotrebných položiek a kliknúť na „Ďalej“. Uistite sa, že prenosový súbor nie je príliš veľký.

Ak chcete chrániť súbor na obnovu dát, zadajte heslo, ak nie, kliknite na „Uložiť“.

Teraz už len musíme špecifikovať umiestnenie, kam uložíme náš súbor s kópiou údajov. Ak bude obnovený na inom počítači, uložte ho na flash disk alebo externý pevný disk. A ak ho chcete neskôr obnoviť na tom istom počítači, môžete si ho uložiť na pevný disk.
Neukladajte do oddielu, kde je nainštalovaný operačný systém, pravdepodobne ide o lokálny disk C. Pretože pri preinštalovaní systému Windows sa tento oddiel naformátuje. Uložte ho na lokálnu jednotku D alebo E. V každom prípade je možné tento súbor skopírovať a presunúť kdekoľvek je to potrebné.

Musíte počkať, kým sa súbor uloží. Po uložení súboru môžete začať s obnovou údajov na novom počítači. Alebo po preinštalovaní operačného systému.

Obnova údajov zo súboru
Po uložení a prípadnom prenose súboru z neho musíme obnoviť údaje. Nie je tu nič zložité, zopakujme si to. Kliknite na „Ďalej“.

Vyberáme tretiu možnosť.

Vyberáme.

Kliknite na „Áno“.

Vyberte súbor, ktorý sme uložili. Kliknite na „Otvoriť“.

Môžeme nakonfigurovať prvky, ktoré sa majú preniesť, a kliknúť na „Preniesť“.

To je všetko, teraz boli naše súbory a nastavenia prenesené do nového počítača.
Kedy a kde použiť prenos dát?
Možno to malo byť napísané na začiatku článku. Chcel som tiež povedať pár slov o tom, kedy môže byť prenos dát užitočný. V článku som písal, že prenášame dáta do nového počítača. A to je asi najbežnejšia možnosť, pri kúpe nového počítača prenesiete všetky dáta na pár kliknutí, čo je veľmi pohodlné.
Ale nielen kúpa nového počítača môže spôsobiť prenos dát. Túto funkciu je možné využiť napríklad pri výmene pevného disku, alebo pri preinštalovaní operačného systému. Veľa šťastia priatelia!
Aj na stránke:
Windows 7: ako preniesť súbory a nastavenia do nového počítača? aktualizované: 12. januára 2015 používateľom: admin