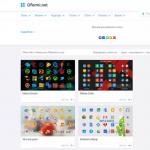Päť hlavných dôvodov, prečo v počítači nefunguje zvuk. Päť hlavných dôvodov, prečo v počítači nefunguje zvuk Zvuk nefunguje na počítači so systémom Windows
Tento článok bol napísaný špeciálne s cieľom pomôcť používateľom vyriešiť akékoľvek problémy súvisiace so zvukom. Koniec koncov, ak v počítači nie je žiadny zvuk, potom môže existovať veľa možností pre problém a vyhľadávanie v sieti pre váš konkrétny prípad je veľmi časovo náročné a nepohodlné. Okrem toho je internet plný článkov, ktoré sú svojim obsahom zastarané, ktoré rozoberajú spôsoby, ako ich opraviť v operačných systémoch Windows XP, Vista, alebo v lepšom prípade Windows 7. Teraz vám poviem, čo robiť, ak zvuk nejde pracovať v systéme Windows 10. Existuje niekoľko dôvodov, prečo v systéme nie je žiadny zvuk, a my sa na ne všetky pozrieme.
7 možných dôvodov, prečo v počítači nejde zvuk
Najčastejší prípad, ktorý je väčšinou vyriešený do pol minúty. Nie je žiadnym tajomstvom, že aby zariadenie fungovalo, musí byť správne pripojené. Ak reproduktory alebo slúchadlá nefungujú, skontrolujte, kde je vložený kábel zodpovedný za zvuk. Systémová jednotka má zvyčajne dva alebo tri výstupy zodpovedné za zvuk. Nazývajú sa lineárne a vyzerajú takto:
Výstup, ktorý potrebujeme, je zelený. Spravidla je jeden umiestnený pred systémovou jednotkou, špeciálne na pripojenie slúchadiel, a druhý je za ním. Ak na zadnom paneli systémovej jednotky vidíte niekoľko zvukových výstupov, skúste ich všetky skontrolovať. Ide len o to, že jeden z nich je pripojený k základnej doske a druhý patrí zvukovej karte. Vložte slúchadlá do všetkých výstupov jeden po druhom a počúvajte zvuk.
Od reproduktorov vedie kábel, na konci ktorého je zástrčka, zvyčajne orámovaná zeleným plastom alebo gumou. Práve ten je potrebné vložiť do lineárneho výstupu, tiež označeného zelenou farbou. A áno, skontrolujte, či sú reproduktory zapojené a či na nich svieti indikátor napájania. Niekedy môže niečo také malé, ako sú odpojené reproduktory, spôsobiť, že si ľudia budú myslieť, že ich počítač je neopraviteľne pokazený.
Rada: "Vždy si pozorne prečítajte pokyny k zariadeniu, pomôže to predísť mnohým problémom."
Dôvod č. 2: Zvuk je jednoducho vypnutý
Bežná situácia je, keď omylom vypnete zvuk na počítači pri vykonávaní nejakej práce. Pre jeho zapnutie sa treba uchýliť k ovládaču hlasitosti umiestnenému v pravom dolnom rohu monitora, ktorým je nakreslený reproduktor. Ryža. 0. Musíte naň kliknúť myšou. Ak uvidíte takýto obrázok,
potom bol použitý kláves MUTE (úplné okamžité vypnutie).
Alebo vidíte niečo takéto:
tu je zvuk znížený na minimum a tiež nefunguje. Pomocou myši zapnite zvuk a nastavte ho na požadovanú úroveň. Ak je ovládanie hlasitosti v poriadku, môže byť niečo nesprávne v nastaveniach reproduktorov. Kliknite na tlačidlo Štart v ľavom dolnom rohu a potom vyhľadajte položku Nastavenia.
Tu sú všetky nastavenia nášho počítača vrátane zvuku. Do textového poľa napíšte „Sound“ a v rozbaľovacom zozname uvidíte kompletné nastavenia zvuku vášho počítača. Stlačte Enter.
Nájdite v zozname „Spravovať zvukové zariadenia“ a kliknite ľavým tlačidlom myši.
Otvorí sa okno s nastaveniami zvukového zariadenia.
Uistite sa, že vaše zariadenie je v zozname a má zelenú značku začiarknutia. To znamená, že beží a funguje správne. Ďalej prejdite na jeho vlastnosti.
Pozrite sa pozorne na všetky ovládače hlasitosti. Mali by byť nastavené na maximum a nikde by nemali byť krížiky, ako na obrázku.
Rada: "Ak neviete, čo sa stane, keď kliknete na ikonu, potom je lepšie neklikať."
Dôvod č. 3: Zvuková karta je poškodená
Toto je zložitejší prípad, ale tiež celkom riešiteľný. Najprv musíte zistiť, že je to zvuková karta, ktorá je poškodená. Navyše teraz zvažujeme fyzické poškodenie, nie softvér. To znamená, že karta vyhorela alebo zlyhala.
Otvorte systémovú jednotku a vizuálne zistite, kde sa nachádza zvuková karta. Zvyčajne sa vkladá smerom k spodnej časti základnej dosky a zabezpečuje sa západkou. Na zadnej strane má linkový výstup, kde sú pripojené reproduktory. Opatrne vyberte kartu a v prípade potreby ju očistite od prachu. Pozorne sa pozrite, či na povrchu nie sú nejaké opuchnuté časti alebo viditeľné poškodenia.
Skúste vložiť inú zvukovú kartu (môžete si ju požičať od priateľa) alebo pripojte zvukový kábel k výstupnému portu základnej dosky.
Ak sa objaví zvuk, budete si musieť kúpiť novú kartu, aby ste nahradili vypálenú, alebo použite vstavanú zvukovú kartu. Pamätajte, že niekedy jednoduché čistenie môže obnoviť zariadenie.
Rada: "Vždy udržujte vnútro systémovej jednotky čisté a bude fungovať oveľa rýchlejšie."
Dôvod č. 4: ovládače nie sú nainštalované (poškodené)
Aby každé počítačové zariadenie fungovalo, potrebuje špeciálny program. Volá sa to „vodič“. Či už ide o myš, klávesnicu alebo čokoľvek iné, všetky musia mať správne ovládače, inak jednoducho nebudú fungovať. Skontrolujte, či máte na zvukovej karte nainštalovaný správny ovládač. Prejdite na Nastavenia a do vyhľadávacieho panela zadajte Správca zariadení.
Kliknite naň. Máme záujem o položku „Zvukové, herné a video zariadenia“. Obsahuje všetko, čo je nainštalované vo vašom systéme.
Ako vidíte, oproti dvom zariadeniam je v kruhu čierna šípka. To znamená, že zariadenie sa momentálne nepoužíva. A ak sa tam zobrazuje žltý trojuholník alebo slová „Neznáme zariadenie“, musíte nainštalovať ovládač.
Kliknite naň pravým tlačidlom myši a kliknite na položku Vlastnosti. Otvorí sa okno s vlastnosťami zariadenia. Tu môžete aktualizovať, odstrániť alebo vrátiť späť ovládač.
Najprv kliknite na „Povoliť“, čím sa zariadenie zapne, ak je momentálne zakázané.
Ak neexistuje žiadny ovládač (v „správcovi zariadení“ svieti žltý trojuholník), kliknite na „Aktualizovať“. Ovládač sa automaticky aktualizuje, stačí si vybrať, kde ovládač hľadať, na počítači alebo na internete.
„Vrátiť späť ovládač“ vráti predchádzajúcu verziu, ak sa počas inštalácie vyskytnú nejaké problémy.
„Odstrániť“ je posledná možnosť. Zariadenie je úplne odstránené zo systému. Potom musíte reštartovať počítač a možno tentoraz systém správne rozpozná zvukovú kartu a automaticky nainštaluje potrebný ovládač. V tomto prípade musíte byť pripojení k internetu, pretože Windows 10 používa svoju databázu ovládačov a sťahuje ich zo siete. Potom musíte skontrolovať zvuk, s najväčšou pravdepodobnosťou bude všetko fungovať.
Rada: „Ak bola vaša zvuková karta dodaná s diskom, nainštalujte si z nej všetko, čo pre zariadenie potrebujete. Toto je najlepší spôsob, ako zabezpečiť, aby zariadenie fungovalo správne."
Dôvod č. 5: Služba Windows Audio je v počítači zakázaná
Všetko, čo sa deje vo vašom počítači, je riadené službami systému Windows. Niekedy v dôsledku určitých problémov so softvérom tieto služby začnú pracovať nesprávne, čo vedie k chybám av našom prípade k tomu, že nie je počuť žiadny zvuk.
Ak chcete skontrolovať, či je služba, ktorú potrebujeme, spustená, prejdite do časti Nastavenia, do textového poľa napíšte Služby a potom kliknite na položku Zobraziť miestne služby.
V okne, ktoré sa otvorí, nájdite požadovanú službu „Windows Audio“.
Vedľa neho musí byť slovo „Spustený“, inak je služba zakázaná. Pomocou pravého tlačidla myši vyvolajte kontextové menu a vyberte v ňom podpoložku „Spustiť“.
Rada: "Nezahrávajte sa so systémovými nastaveniami, môže to viesť k nenapraviteľným následkom."
Dôvod č. 6: na vine je počítačový vírus alebo sú programy v konflikte
Ak zvuk náhle zmizol, keď ste nič nerobili alebo po reštartovaní počítača, existuje vysoká pravdepodobnosť infekcie vírusom. Väčšina z nich neovplyvňuje zvukové zariadenia, ale niektoré spôsobujú problémy, ktoré úplne blokujú zvuk zo systému. Mnoho antivírusových programov nie vždy nájde takéto vírusy a ak áno, odstránia ich, takže zvuk sa stále neobjaví.
Na vyriešenie tohto prípadu vám odporúčam nainštalovať program EMSISOFT Anti-Malware. Keďže ide v skutočnosti o nástroj, nie je v konflikte so žiadnym antivírusom a okamžite odstraňuje škodlivé objekty. Môžete si ho stiahnuť z našej webovej stránky, navyše je k dispozícii bezplatná 30-dňová verzia produktu. Po inštalácii kliknite na „vyhľadať hrozby“ a program nájde všetky vírusy v systéme a obnoví jeho funkčnosť.
Ak po inštalácii určitého programu zvuk zmizne, jednoducho ho odinštalujte a reštartujte systém. Zvyčajne by to malo pomôcť.
Dôvod č. 7: Zvukové kodeky nie sú nainštalované
Stáva sa tiež, že sa prehrávajú systémové zvuky, no pri prehrávaní hudby a filmov je v reproduktoroch úplné ticho. Ako môžete v tomto prípade obnoviť zvuk v počítači a vyriešiť problém? Keďže existuje veľké množstvo zvukových formátov, existuje špeciálna vec, že všetky fungujú a bežia na jednom počítači. Nazýva sa to „kodek“. Napríklad:
- WMA a podobne.
Každý z nich je potrebný na spustenie a správne fungovanie jedného zo zvukových formátov.
Aby sme ich neprechádzali a neinštalovali všetky, existujú špeciálne zostavy, ktoré obsahujú väčšinu známych kodekov. Najznámejšia zostava sa nazýva a pozostáva z obrovského archívu zvukových kodekov, ktoré vám umožňujú prehrávať akékoľvek známe zvukové formáty.
Po inštalácii sa všetko automaticky zapne a problémy so žiadnym zvukom budú zaručene opravené.
Tip: „Vždy udržujte svoju databázu kodekov aktualizovanú.“
To je všetko. Dúfam, že článok bol pre vás užitočný a otázka, ako pripojiť zvuk na počítači, už pre vás nie je problémom.
Ak ste v počítači stratili zvuk, je to samozrejme veľmi zlé; musíte čo najskôr zistiť, prečo sa to stalo, a tento problém rýchlo vyriešiť.
Dôvody náhlej absencie zvuku môžu byť veľmi rôzne, môže to byť úplne čokoľvek, preto sa pozrieme na 10 najpopulárnejších dôvodov. Sú vhodné pre takmer všetky Windows, od xp do 10, vrátane Windows 7 a 8.
Okamžite vás poprosím, nájdite si čas, kým napíšete do komentárov, čo mám robiť, nemám zvuk na počítači, vôbec nič nepomáha. Najprv zvážte a prepracujte všetkých 10 krokov, som si na 99 percent istý, že diabol sa skrýva v jednom z uvedených dôvodov.
Čo robiť, ak nie je počuť žiadny zvuk
Začnime ako obvykle tými jednoduchšími a skončíme tými zložitejšími.
1. Ovládanie hlasitosti
Všimnite si ikonu hlasitosti v oblasti oznámení a kliknite na ňu.

Prirodzene, posúvač hlasitosti by mal byť aspoň v strede. Uistite sa, že nie je úplne na dne.

Ak má ikona hlasitosti takúto zákazovú ikonu, znamená to, že zvuk v systéme je úplne stlmený.
Kliknite naň a zvuk sa znova objaví.

Aj tu by sme mali mať všetko vrátane.

Ak je zrazu jeden z posúvačov úplne dole, posuňte ho aspoň do stredu a potom sa objaví zvuk z reproduktorov.
Nezabudnite skontrolovať zvuk na reproduktoroch, uistite sa, že v nich nie sú vložené slúchadlá; ak sú, musíte ich vybrať.
A tak pokračujeme v hľadaní odpovede na otázku Prečo v počítači zmizol zvuk?
Musíte ísť do tých zariadení, ktoré sú odlišné a skontrolovať.
Kliknite na ikonu hlasitosti a prejdite na .

V programe, ktorý sa otvorí, nájdite svoje reproduktory v zozname zariadení a skontrolujte, či je tam zelená značka začiarknutia.

Ak tam nedajbože nie je, tak treba na zariadenie kliknúť pravým tlačidlom myši a vybrať Použiť ako predvolené.

Ak sú vaše reproduktory zvýraznené sivou farbou a stav je Zakázané potom sa to dá ľahko opraviť. Kliknite pravým tlačidlom myši a vyberte zapnúť, samozrejme Nezabudnite ich nastaviť ako predvolené.

Stáva sa tiež, že naše reproduktory tu vôbec nie sú, nie sú zobrazené, v tomto prípade musíte kliknúť na prázdne miesto a vybrať Zobraziť deaktivované zariadenia. Následne sa zobrazia reproduktory a dajú sa zapnúť ako som písal vyššie a následne nastaviť na predvolené.
3. Skontrolujte svoju zvukovú kartu
Musíte sa uistiť, že je zvuková karta zapnutá; ak v reproduktoroch stále nie je žiadny zvuk, je potrebné skontrolovať aj tento bod.

Možno už bola zapnutá alebo tu nie je vôbec, existujú rôzne prípady, keď sa vaša zvuková karta nezobrazuje, ale existuje sekcia pre iné zariadenia, napríklad zvukové zariadenia na zbernici a vedľa je tam žltý výkričník.

To znamená, že ovládač zlyhal a je potrebné ho preinštalovať. O tom budem hovoriť v nasledujúcom odseku.
4. Skontrolujte zvuk ovládačov (Dôležité!)
Ak náhle zistíte, že zvuk vo vašom počítači zmizol kvôli nedostatku ovládača, musíte ho prirodzene preinštalovať.
Ale pre tých, ktorí majú tento ovládač, stále vám odporúčam, aby ste si ho nainštalovali, pretože predchádzajúca verzia je pravdepodobne už zastaraná a bude aktualizovaná novšou verziou.
- Najprv sa rozhodneme, ktorý ovládač si musíme stiahnuť.
- Vráťme sa do Správcu zariadení a dvakrát kliknite na zvukovú kartu.

- Prejdite na kartu inteligencia, nájsť sekciu vlastnosti a vyberte položku zo zoznamu ID zariadenia a objaví sa niekoľko hodnôt, najprv budeme potrebovať prvú. Skopírujte to.

- Ďalej prejdite na webovú stránku devid.info, zadajte túto hodnotu do vyhľadávacieho panela a kliknite Vyhľadávanie.
- Táto stránka vyberie pre nás najvhodnejší ovládač a my si budeme musieť stiahnuť len najnovšiu verziu pre náš operačný systém.

- Po stiahnutí ovládača spustite inštalačný súbor, ak je k dispozícii.

- Ak bol ovládač stiahnutý v inom formáte, potom je nainštalovaný trochu inak, musíte použiť správcu úloh, kliknite na kartu Ovládač Aktualizovať.

- Potom vyhľadajte ovládače pomocou vstavaného programu.

- Kliknite na tlačidlo Prehľadávať a uveďte cestu, kde sa nachádza ovládač. Kliknite ďalej.

- Inštalácia sa dokončí a po dokončení sa aktualizuje verzia ovládača.

Inštalácia ovládača pre zvuk však nie je všetko.
Pre tých, ktorí majú zvukovú kartu Realtek, a má ho takmer každý, odporúčam nainštalovať si pomocný program.
Volá sa to RealtekHigh Defender Audio Driver. Veľmi pomáha pri práci so zvukom. Ak sa napríklad stratí zvuk v počítači, problém sa dá s najväčšou pravdepodobnosťou vyriešiť znova po inštalácii Realtek High Defender Audio.

Stiahnite si Realtek a nainštalujte.

Inštalácia prebieha v dvoch fázach, najskôr program skopíruje potrebné súbory a upozorní na reštart počítača a po reštarte ovládač plne pokračuje v inštalácii.

Po dokončení inštalácie bude potrebné reštartovať počítač, aby sa všetky zmeny prejavili.

Výsledkom je, že vedľa ovládača hlasitosti uvidíme novú ikonu, ide o malý stĺpec, ktorý naznačuje, že program už beží.

Môžete ho spustiť a dokonca môžete vykonať nejaké nastavenia, ale o tom v ďalšom článku.

5. Pripojenie k počítaču
Ak zvuk stále nefunguje, je tu ďalší dôvod, ktorý sa z času na čas objaví. Tu je jeho riešenie.
Rozložte systémovú jednotku a skontrolujte, či je kábel z reproduktorov úplne zasunutý do príslušného konektora.

Takmer vždy je zvýraznený zelenou farbou; toto je konektor reproduktora. Skontrolujte, či je kábel pevne zasunutý do tohto konektora. A vo všeobecnosti vám pre istotu radím, aby ste ho znova vytiahli a znova vložili.

6. Windows Audio Service
Niekedy sa stane, že zvuk zmizne v dôsledku poruchy služby. Skontrolujeme, či je tam všetko v poriadku.

7. Kontrola reproduktorov
Samozrejme, že ste už 100-krát skontrolovali otáčanie ovládačov hlasitosti na reproduktoroch, ale tento bod nemôžem preskočiť, pretože sa stáva, že niekde sa uvoľnila kabeláž, zabudli vložiť reproduktory. Alebo povedzme, že slúchadlá sú rozbité a podobne. A používateľ okamžite spanikári, čo má robiť, nie je počuť žiadny zvuk, čo sa stalo.
Pripojte reproduktory, ktoré nemajú zvuk, k inému počítaču alebo notebooku. Bude to oveľa spoľahlivejšie, ak urobíte tento postup, budete mať 100% istotu, že vaše reproduktory nie sú rozbité, bude to oveľa jednoduchšie. To isté platí pre slúchadlá, ak ani tam nie je zvuk.
8. Nastavenie zvuku v systéme BIOS
Tento krok je pre tých, ktorí nedávno vykonali nejaké zmeny v Biose. Ak ste niečo zmenili v Biose, existuje šanca, že ste omylom zakázali funkciu, ktorá je zodpovedná za zvuk.

9. Vírusy
Ak máte nejaký tvrdý vírus, potom je 100%, že poškodil náš počítač.
Musíte odstrániť všetky škodlivé programy. Samozrejme, zvuk zriedka zmizne kvôli vírusom, ale aj to sa stáva, takže aj tento krok je potrebné vyriešiť
10. Obnova systému alebo preinštalovanie systému Windows.
Ak ste náhle stratili zvuk v počítači alebo notebooku a dokonca viete, ktorý deň sa to stalo alebo po akej operácii, môžete vrátiť všetko na svoje miesto vykonaním vrátenia systému.
Existuje taká skvelá funkcia ako obnovenie systému. Nižšie sú uvedené pokyny, ako ho spustiť.

A v najsmutnejších prípadoch, keď obnovenie systému nepomohlo alebo bolo úplne zakázané, môže vám pomôcť preinštalovanie systému Windows. Zdá sa mi to ako posledný pokus o obnovenie zvuku v počítači
Nič nepomohlo
Dúfam, že ste si dôkladne prepracovali všetkých 10 krokov, kým sa dostanete k tomuto bodu.
Ale ak ste toto všetko urobili a nič vám nepomohlo, potom zostáva len vziať počítač k špecialistovi a nechať ho, aby sa na vás pozrel. S najväčšou pravdepodobnosťou je vaša zvuková karta poškodená a bude potrebné ju vymeniť.

V každom prípade vás poprosím, aby ste do komentárov napísali, ako sa vám podarilo vyriešiť problém so zvukom na vašom počítači. Veľa šťastia.
Dôvodom pre rôzne operačné systémy môžu byť úplne odlišné veci. Pozrime sa na najčastejšie príčiny a možnosti ich odstránenia bod po bode.
Ak ste si nekúpili samostatnú zvukovú kartu, vstavaná bude s najväčšou pravdepodobnosťou „realtek“, a to v notebooku aj v bežnom počítači. V systéme Windows XP môžu byť dôvodom nedostatku zvuku ovládače, ktoré neboli nainštalované, alebo skôr ovládače, ktoré boli nainštalované nesprávne, alebo ešte presnejšie nainštalované, ale kvôli chýbajúcej aktualizácii operačného systému nefungovali. Ovládače zvyčajne nefungujú, ak je verzia systému Windows sp2, pretože moderné ovládače sú navrhnuté pre sp3. Skontrolujme bod po bode všetky miesta, kde môže byť zvuk vypnutý alebo nesprávne nakonfigurovaný.
1. A tá najbanálnejšia vec. V pravom dolnom rohu (zásobníku) obrazovky vedľa ikony hodín sa nachádza ikona reproduktora. Kliknite naň myšou a skontrolujte, či je začiarknuté políčko „stlmiť zvuk“ a či je páčka hlasitosti úplne znížená. Pre začínajúcich používateľov počítačov to môže byť vážny problém. Zrušte začiarknutie políčka a posuňte páku nahor.
2. Skontrolujte, či je napájací kábel reproduktorov zapojený do zásuvky, či sú samotné reproduktory zapnuté a či na nich svieti indikátor.
3. Skontrolujte, či je zvukový konektor z reproduktorov zasunutý do správnej zásuvky zvukovej karty na počítači. Na zásuvke bude nákres označujúci zvukovú vlnu a šípku vedúcu zo zásuvky. Základné dosky s integrovaným zvukom majú zvyčajne 3 sloty alebo 6 v dvoch radoch. Výstupná zásuvka je zvyčajne umiestnená v spodnom rade, vycentrovaná. Myslíš, že sa ti vysmievam? V žiadnom prípade. 70 % hovorov bez zvuku končí kontrolou prvých troch položiek.
4. Ak je ovládač nainštalovaný správne, v zásobníku bude aj druhá ikona s reproduktorom patriacim k samotnej zvukovej karte Realtek. Kurzorom myši sa postavíme na ikonu reproduktora, stlačíme pravé tlačidlo a v zobrazenej ponuke klikneme na „Nastavenia“. Vo výsledku sa vám zobrazí okno, v ktorom pohybom bodky môžete prepínať medzi prehrávacím a nahrávacím zariadením. Nižšie tiež môžete vidieť začiarknutie na tých zariadeniach, ktoré sú zapnuté. Zapnite všetky zariadenia, zdvihnite ich páčky hlasitosti a začiarknite políčko „Mixér“ v prehrávacích zariadeniach ako hlavné zariadenie.
5. Nainštalujte aktualizáciu systému Windows na 3 sp. Ak neviete ako, spustite na svojom počítači „Automatická aktualizácia“ a počkajte, kým sa stiahnu a nainštaluje všetky doplnky. Ak to chcete urobiť, prejdite na „Štart“ - „Nastavenia“ - „Ovládací panel“. Nájdeme ikonu „Automatická aktualizácia“, nastavíme ju na „automaticky stiahnuť a nainštalovať“ a čakáme. Po inštalácii reštartujte. Ak máte ľavú metlu, nemali by ste to robiť, pretože sa skontroluje licencia a potom sa nezapne.
6. Skontrolujte, či je vôbec nainštalovaný ovládač zvukovej karty. Ak to chcete urobiť, prejdite na „Štart“ - „Nastavenia“ - „Ovládací panel“. Nájdite ikonu „Systém“ a spustite ju. V zobrazenom okne prejdite na kartu „Hardvér“ a kliknite na tlačidlo „Správca zariadení“. V zozname nájdeme „Zvukové zariadenia“, kliknite na znamienko plus vedľa nich. Pozrime sa, či je v zozname zvuková karta realtek a či je vedľa nej žltý otáznik (nesprávny ovládač). V časti „Zvukové zariadenia“ nemusí byť vôbec nič, čo znamená, že ovládač nie je vôbec nainštalovaný. Ak máte samostatný zvukový systém, mali by ste skúsiť preinštalovať ovládač z disku, ktorý bol dodaný s ním. Ak nie je k dispozícii žiadny disk, môžete sa pokúsiť prečítať názov na samotnej karte a jej označenia vo forme čísel a potom sa pokúsiť vyhľadať na internete ovládače pre vašu verziu operačného systému (hoci ak ste neskúsený je jednoduchšie zavolať sprievodcu). Ak máte štandardnú základnú dosku s integrovanou kartou, potom je celkom možné predpokladať, že priložené ovládače nie sú vhodné a skúste si stiahnuť novšiu verziu z internetu. Pre Realtek je to jednoduché, pretože ovládače sú štandardizované pre rôzne verzie základných dosiek a kariet a všetko, čo musíte urobiť, je stiahnuť si najnovšiu aktualizáciu. Zvyčajne sa nazýva Realtek High Definition Audio R270 (číslo verzie neustále rastie, takže hľadajte najnovšiu). Pri sťahovaní skúste stiahnuť ovládače z webových stránok výrobcu vášho zariadenia. Venujte pozornosť aj tomu, koľko bitových operačných systémov máte (32 alebo 64 bitov). Ak to chcete urobiť, prejdite na „Štart“ - „Nastavenia“ - „Ovládací panel“. Nájdite ikonu „Systém“ a spustite ju. V zobrazenom okne prejdite na kartu „Všeobecné“ a pozrite sa na verziu systému. Po nainštalovaní ovládačov reštartujeme.
Inštrukcie
Najprv skontrolujte, či sa prehrávajú systémové zvuky. Otvorte okno Vlastnosti zvukov a zvukových zariadení výberom položky Zvuk, reč a zvukové zariadenia v ovládacom paneli a potom výberom položky Zvuky a zvukové zariadenia. Prejdite na kartu „Zvuk“, z rozbaľovacieho zoznamu vyberte ľubovoľnú udalosť programu a zvukový súbor a kliknite na tlačidlo prehrávania.
Ak sa neprehrávajú systémové zvuky, otvorte okno „Hlasitosť“ ukázaním na príkazy „Všetky programy“, „Príslušenstvo“, „Zábava“ v ponuke „Štart“ a výberom položky „Hlasitosť“. Uistite sa, že políčko „Vypnuté“ nie je začiarknuté. Všetky". Tu skontrolujte, či je začiarknuté políčko „Vypnuté“. pre príslušné zariadenia iné ako vstup pre mikrofón.

Ak počítač prehráva systémové zvuky, ale neprehráva zvuky z rôznych zariadení, ako sú disky CD, skontrolujte, či tieto zariadenia fungujú správne, či sú správne pripojené, a tiež sa uistite, že tieto zariadenia boli nainštalované.
Nakoniec, dôvodom absencie môžu byť problémy v ovládačoch zvukovej karty. Ak sa po týchto postupoch zvuk nezobrazí, skúste aktualizovať tieto ovládače. Najprv odstráňte všetky audio-video kodeky zo systému. Otvorte okno „Správca zariadení“, vyberte „Zvukové, video a herné zariadenia“, potom vyberte názov nainštalovaného ovládača, zvyčajne Realtec AC97 alebo C-media, ak takéto ovládače neexistujú, potom „Multimediálny zvukový ovládač“ vpravo. - kliknite a vyberte "Vlastnosti". Na karte „Ovládač“ kliknite na tlačidlo „Odinštalovať“ a potom kliknite na tlačidlo „Aktualizovať“. Vložte CD s ovládačmi z počítača a postupujte podľa pokynov.

Poznámka
Tento postup nezaručuje, že systém bude úplne obnovený do predchádzajúceho stavu; Pomocou tohto postupu by ste však mali byť schopní obnoviť svoje údaje. Upozornenie Nepoužívajte postup opísaný v tomto článku, ak má váš počítač operačný systém nainštalovaný výrobcom hardvéru.
Užitočné rady
Ako obnoviť systém? 1. Kliknite na tlačidlo „Štart“ v pravom dolnom rohu obrazovky a vyberte „Ovládací panel“. Otvorí sa hlavné okno ovládacieho panela operačného systému Windows 7: 2. Kliknite na úplne prvú časť „Systém a zabezpečenie“ av okne, ktoré sa otvorí, vyberte podsekciu „Obnoviť počítač do predchádzajúceho stavu“.
Akákoľvek porucha alebo porucha počítača je pre používateľa nepríjemná. Obzvlášť často sa na fórach ľudia sťažujú na bežný problém - zvuk v počítači zmizol. Bez priameho preskúmania vozidla nie je možné úplne určiť príčinu tohto ochorenia. Môžeme vám však povedať o typických poruchách spojených s problémami s reprodukciou zvuku, aby ste si mohli počítač skontrolovať sami.
Dobrou správou je, že v 90 percentách prípadov je možné problémy so zvukom počítača vyriešiť svojpomocne bez kontaktovania špecializovaných opravovní. Ak to chcete urobiť, jednoducho postupujte podľa našich odporúčaní a rád, ktoré podrobne popíšeme nižšie.
Prečo v mojom počítači nejde zvuk?
Vo vašom počítači nemusí byť žiadny zvuk z niekoľkých dôvodov, ktoré možno rozdeliť do dvoch skupín: hardvér a softvér. V prvom prípade je nedostatok zvuku spôsobený fyzickou poruchou zvukovej karty, problémami s pripojením zvukovej karty k základnej doske alebo poruchami základnej dosky. V druhom prípade problém súvisí s nesprávnym nastavením zvuku, zrútenými ovládačmi alebo zakázaním zvukových služieb operačného systému.
Doma už vypálenú zvukovú kartu neopravíme, no kvalitu spojení medzi komponentmi systému a správnosť nastavení vieme bez problémov skontrolovať. Presne o tom si povieme ďalej.
Nesprávne nastavenia zvuku
Problém. Nastavenia zvuku, respektíve úroveň hlasitosti zvukových efektov v rôznych aplikáciách, si vždy dokáže zahrať na používateľa krutý vtip, ktorý si bude myslieť, že v počítači nejde zvuk, pretože je pokazený. Na prvý pohľad vyzerá situácia triviálne, no verte, že úroveň hlasitosti v nastaveniach nastavená na minimum je veľmi často mylne považovaná za náhlu poruchu. V nastaveniach môže niečo pokaziť ako samotný používateľ (náhodou alebo neopatrnosťou), tak aj systém (nepredvídaná porucha).
Riešenie. Riešenie problému s nastaveniami je veľmi jednoduché a spočíva v kontrole úrovne hlasitosti v mixéri hlasitosti. Dostanete sa tam kliknutím pravým tlačidlom myši na ikonu hlasitosti, ktorá sa nachádza v pravom dolnom rohu obrazovky.

V mixéri hlasitosti kontrolujeme celkovú úroveň hlasitosti a úroveň hlasitosti v rôznych aplikáciách. Nezabudnite tiež skontrolovať, či je zvuk stlmený pomocou špeciálnych tlačidiel.

Ak je všetko v poriadku s nastaveniami, ale zvuk v počítači zmizol a neobjavil sa, prečítajte si článok ďalej.
Problém. Ak sa vyskytnú problémy s pripojením zvukovej karty k základnej doske, v počítači nebude počuť žiadny zvuk. Tento typ poruchy sa vyskytuje menej často ako nesprávne nastavenie hlasitosti, ale vyskytuje sa. V Správcovi zariadení môžete skontrolovať, či je zvuková karta pripojená k počítaču. Ak sa vo zvukových zariadeniach nič nezobrazuje, znamená to, že zvuková karta je s najväčšou pravdepodobnosťou chybná alebo sú problémy s kvalitou jej pripojenia.
Riešenie. Riešenie tohto problému si vyžaduje určité minimálne zručnosti pri manipulácii s nástrojmi, pretože budete musieť odstrániť bočný kryt systémovej jednotky. Toto sa musí urobiť tak, že najprv vypnete a vypnete počítač.

Po odstránení krytu je postup nasledovný:
- Vyberte zvukovú kartu zo zásuvky
- Pozrite sa na stav kontaktov, ak sú znečistené alebo zoxidované, vyčistite ich
- Skontrolujte stav konektora, ak je znečistený, opatrne ho očistite kefkou
- V prípade všeobecnej kontaminácie puzdra systémovej jednotky prachom je lepšie vyčistiť celé puzdro
- Pevne zasuňte zvukovú kartu späť do konektora
- Zapnite počítač, skontrolujte funkčnosť zvukovej karty a prítomnosť zvuku
Skutočnou príčinou problému môže byť uvoľnené pripojenie zvukovej karty: zvuk v počítači sa stratil, preto pred kontaktovaním servisného strediska skontrolujte kvalitu jeho pripojenia.
Problém. Osobný počítač sa zvyčajne skladá zo systémovej jednotky, monitora a pripojených periférnych zariadení (klávesnica, myš, reproduktory). Systémová jednotka nemá vlastné reproduktory, ani monitor (niektoré modely majú reproduktory nainštalované, najčastejšie však nie). To znamená, že ak nie je spojenie medzi reproduktormi a zvukovou kartou, používateľ si všimne, že v počítači nie je žiadny zvuk. Prvá vec, ktorá príde na myseľ, sú myšlienky na poruchu alebo vážnu poruchu, ale v skutočnosti bude chyba spočívať v reproduktoroch, ktoré nie sú pripojené k zvukovej karte.
Riešenie. Ak v počítači nie je žiadny zvuk, skontrolujte kvalitu pripojenia reproduktorov alebo slúchadiel k zvukovej karte. Je dosť možné, že kábel z vášho zvukového systému bol z konektora zvukovej karty vytiahnutý úplnou náhodou.

Nevylučujte ani možnosť poškodenia prepojovacieho kábla medzi zvukovou kartou a reproduktormi. Ak je takýto kábel poškodený, pri prehrávaní hudobných súborov v počítači nebudete počuť žiadne zvuky. Ak je to možné, skontrolujte funkčnosť prepojovacieho kábla.
Vybrali ste nesprávne prehrávacie zariadenie
Problém. Ak je prehrávacie zariadenie nesprávne nastavené v nastaveniach zvuku, v počítači nebudete počuť zvuk. Poďme si to vysvetliť na príklade, aby to bolo jasnejšie. Vaša zvuková karta má napríklad dva výstupné konektory: 3,5 mm linkový výstup (zadný L/R) a digitálny optický výstup. Na linkový výstup pripojíte najbežnejšie reproduktory formátu 2.0 a prehrávacie zariadenia sú nastavené na S/PDIF, čo znamená použitie optického kábla a príslušného konektora na zvukovej karte. V tejto situácii si jasne všimnete, že zvuk v počítači zmizol.
Riešenie. Ak chcete tento problém vyriešiť, musíte v nastaveniach počítača špecifikovať prehrávacie zariadenie, ktoré zodpovedá skutočne pripojenému zariadeniu. Ak to chcete urobiť, kliknite pravým tlačidlom myši na ikonu hlasitosti a vyberte možnosť „Prehrávacie zariadenia“.


Zvuk zmizol v dôsledku zlyhania ovládača
Problém. Ak ste skontrolovali mixér hlasitosti a všetko je v poriadku, ale stále nie je počuť žiadny zvuk, problém môže byť v ovládačoch. Keď ovládač zvukovej karty prestane fungovať alebo začne fungovať nesprávne, zvuk na prenosnom počítači zmizne. Ľudia o tomto probléme hovoria „vodiči spadli“ alebo „vodiči spadli“.
Môže existovať niekoľko dôvodov, prečo ovládač môže začať pracovať nesprávne:
- Vírusová aktivita
- Konflikt medzi nainštalovanými programami
- Chyba softvéru
- Aktualizácia ovládača zvukovej karty zlyhá
Nás však viac nezaujímajú príčiny, ale dôsledky a spôsoby odstránenia poruchy.
Riešenie. Pred riešením problémov s ovládačmi sa musíte uistiť, že sú príčinou. Ak to chcete urobiť, prejdite na „Štart“ --> „Ovládací panel“ --> „Správca zariadení“ a otvorte kartu „Zvukové zariadenia“.

Ak je na ikone zvukového zariadenia žltý výkričník, ovládače pre toto zariadenie sú poškodené. Problém s ovládačmi je možné vyriešiť ich preinštalovaním. Ak dôjde k zlyhaniu softvéru alebo ak je ovládač poškodený v dôsledku aktivity vírusu, je potrebné ovládač preinštalovať. Ak je aktualizácia ovládača nesprávna, stačí ju vrátiť späť. Pozrieme sa na tieto dva postupy.
1.
Ak chcete aktualizovať ovládač, vyberte zvukovú kartu v správcovi zariadení, kliknite pravým tlačidlom myši a kliknite na „Vlastnosti“.

V zobrazenom okne prejdite na kartu „Ovládač“ a kliknite na tlačidlo „Aktualizovať“.

Ďalej sa zobrazí výzva na výber spôsobu vyhľadávania ovládača: na internete alebo z určeného miesta. Ak máte disk alebo priečinok s ovládačmi pre váš počítač, vyberte druhú metódu a uveďte umiestnenie ovládača. Ak nemáte ovládače, vyberte prvú metódu.

Mimochodom, o aktualizácii ovládačov. Už sme recenzovali zaujímavý článok na tému ako aktualizovať ovládač pomocou programu DriverPack Solution. S jeho pomocou veľmi rýchlo nájdete chýbajúce ovládače nielen pre vašu zvukovú kartu, ale aj pre iné zariadenia.
2.
Ako sme už povedali, vrátenie sa vykoná, ak je poškodenie ovládača spôsobené neúspešnou aktualizáciou. Ak chcete vrátiť späť, kliknite na tlačidlo „Vrátiť späť“ a v zobrazenom upozornení kliknite na „Áno“.

Ak ste na prenosnom počítači stratili zvuk a je to spôsobené ovládačom zvukovej karty, problém by mali vyriešiť tipy opísané v tomto odseku. Ak problém nie je v ovládači, čítajte ďalej.
Problém. Jedným z možných dôvodov nedostatku zvuku na prenosnom počítači je vypnutie zvukovej karty v systéme BIOS. Toto odpojenie môže byť spôsobené chybou softvéru. Je tiež možné, že kartu môže používateľ deaktivovať z dôvodu neskúsenosti. V každom prípade sa zakázaná zvuková karta môže stať skutočným zdrojom problému - zvuk na prenosnom počítači zmizne.
Riešenie. Riešenie tohto problému je celkom jednoduché. Musíte ísť do systému BIOS a povoliť zvukovú kartu. Potom by sa mal na prenosnom počítači objaviť zvuk. Do systému BIOS sa môžete dostať pomocou špeciálnych klávesových skratiek. Tieto klávesy sa môžu na rôznych prenosných počítačoch líšiť. Odporúčame vám prečítať si článok „Ako vstúpiť do systému BIOS na akomkoľvek počítači“. V tomto článku sme uviedli klávesové skratky pre veľké množstvo notebookov a svoje zariadenie môžete ľahko nájsť.
Po vstupe do systému BIOS musíte prejsť do časti zodpovednej za prevádzku vstavaných zariadení. V závislosti od modelu prenosného počítača a verzie systému BIOS sa môže nazývať inak (napríklad Rozšírené funkcie, Čipová súprava alebo Integrované periférie). Ďalej prejdite do časti „Zariadenia na palube“. Ak ste urobili všetko správne, na obrazovke sa zobrazí zoznam použitých dosiek. Hľadáme zvukovú kartu vášho notebooku (napríklad Realtek Audio, Audio Controller alebo Onboard Sound) a oproti nej nastavíme hodnotu “Enable”, čo znamená “Enable”. Ak je zvuková karta vypnutá, hodnota vedľa nej je „Zakázať“, čo znamená „Vypnúť“.
Po takomto jednoduchom postupe by sa mal zvuk na notebooku obnoviť. Ak máte nejaké problémy s povolením zvukovej karty prenosného počítača v systéme BIOS, popíšte problém v komentároch a my vám určite pomôžeme.
Ak ste prešli do systému BIOS a hodnota vedľa zvukovej karty je „Povoliť“, ale stále nie je počuť žiadny zvuk, skúste metódu, ktorú zvážime ďalej.
Zvuk na notebooku zmizol kvôli zakázanej službe Windows Audio
Problém. Ak je služba Windows Audio na prenosnom počítači zakázaná, zvuk sa neprehrá. Preto je veľmi dôležité skontrolovať stav tejto služby, ak narazíte na problémy s prehrávaním zvuku.
Riešenie. Stav služby Windows Audio môžete skontrolovať sami alebo sa môžete obrátiť na servisné stredisko. Povieme vám, ako to urobiť sami bez toho, aby ste míňali peniaze na špecialistu. Stlačte kombináciu klávesov „Win+R“ a v zobrazenom okne zadajte príkaz „services.msc“.


Ak je pole „Stav“ „Zastavené“, znamená to. že služba je zakázaná a na notebooku nie je zvuk práve z tohto dôvodu. Ak chcete spustiť službu Windows Audio, kliknite na ňu pravým tlačidlom myši a vyberte možnosť „Spustiť“.

Pomôže to obnoviť prehrávanie zvuku na vašom zariadení. Ako vidíte, bežnú prevádzku služby si môžete skontrolovať sami a úplne zadarmo.
Prečo na mojom notebooku ešte nie je zvuk?
Uviedli sme štyri najčastejšie dôvody, prečo na prenosnom počítači nie je počuť žiadny zvuk. Je zaujímavé, že riešenie opísaných problémov vám vo väčšine prípadov umožňuje vyriešiť problém so zvukom bez toho, aby ste museli zavolať technika alebo ísť do servisného strediska. Existujú však situácie, keď nie je možné opraviť prenosný počítač sami. Napríklad, ak zlyhá zvuková karta alebo prenosný počítač prestane vidieť zvukovú kartu a je potrebné spájkovanie kontaktov. V tomto prípade je nevyhnutné obrátiť sa na špecialistu, pretože priemerný používateľ nemôže vykonávať takéto opravy doma.
Naozaj dúfame, že vo vašom prípade problém so zvukom súvisel s jedným z dôvodov, ktoré sme opísali a s poruchou ste sa vyrovnali sami.
závery
Uviedli sme hlavné dôvody, prečo môže zvuk vo vašom počítači zmiznúť, a tiež jednoduché spôsoby, ako ich odstrániť. Naozaj dúfame, že vám táto príručka pomôže obnoviť zvuk vášho auta.