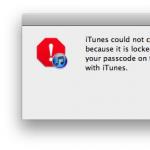Ako zhromaždiť všetky dokumenty do jedného súboru. Ako rýchlo zlúčiť dva alebo viac kancelárskych dokumentov pomocou programu Word. Ako zlúčiť súbory v programe Word
4146Pri práci s textovými dokumentmi Slovo Keď potrebujete vložiť obsah iného dokumentu do jedného dokumentu, používateľ zvyčajne otvorí oba súbory, skopíruje obsah druhého a potom ho vloží do prvého súboru. Vzhľadom na to, že skopírovaný obsah môže mať veľmi významný objem, metóda sa zdá byť neproduktívna a nie príliš pohodlná. To je pravda, ale ako inak môžete skombinovať niekoľko dokumentov programu Word? Možno na to existuje nejaký program?
Áno, existuje taká pomôcka Zlúčenie slov Okdo, ale je platený a dosť starý bez záruky korektnej práce s kancelárskymi dokumentmi vytvorenými v r Microsoft Word 2016. Ale prečo potrebujeme tretiu stranu BY, ak môžete spájať dokumenty pomocou samotného textového editora? Vo všetkých aktuálne populárnych verziách Slovo Existuje špeciálna funkcia, ktorá vám umožňuje vložiť obsah iného dokumentu do jedného dokumentu bez použitia Ctrl + C a Ctrl + V.
Otvorte dokument Slovo, do ktorého sa chystáte vložiť obsah iného súboru, umiestnite kurzor na požadované miesto, prepnite sa na kartu "Vložiť", nájdite v bloku "text" ikonu "Objekt"- malá, nenápadná ikona vo forme jednoduchého okna s modrým nadpisom. Kliknite na improvizovanú šípku v tvare trojuholníka umiestnenú napravo od ikony, vyberte možnosť z ponuky "Text zo súboru".

A v okne prehľadávania zadajte cestu k druhému súboru alebo dokonca k niekoľkým súborom Slovo. Jeho obsah vrátane obrázkov a iných objektov sa okamžite vloží do prvého dokumentu.

Obsah druhého súboru možno tiež vložiť do cieľového dokumentu ako objekt s obmedzenými možnosťami úprav.
Ak to chcete urobiť, kliknite na samotnú ikonu "Objekt" otvorte okno vloženia nového prvku, prepnite sa na kartu a zadajte cestu k druhému dokumentu.

Údaje sa vložia ako jeden škálovateľný blok a obsah, ktorý obsahujú, bude neupraviteľné.

Ak chcete vykonať zmeny, musíte kliknúť na blok RMB a vyberte možnosť z ponuky "Objekt dokumentu" -> "OTVORENÉ".
Tu uvedený spôsob je možné použiť na vkladanie do dokumentov Slovo obsah súborov v rade iných kancelárskych a textových formátov vrátane TXT A PDF , nezabúdajúc však, že v procese konverzie ich obsahu na kompatibilný Slovo formáte môže dôjsť k strate niektorých údajov, na čo vás určite upozorní kancelársky redaktor.
Čas čítania: 9 min
Dnes softvérový produkt Word je jedným z najpopulárnejších, najobľúbenejších a najrozšírenejších textových editorov známych vo svete. Tento program hojne využívajú školáci, študenti a dôchodcovia. S pomocou Wordu píšu abstrakty, správy, články, obchodné listy, vedecké práce a prijímajú. Je to tiež obľúbený program pre amatérskych a profesionálnych copywriterov, najmä o.
Pomerne často sa objemy textov napísaných pomocou Wordu ukážu ako veľmi veľké. Preto sú pre účely optimalizácie rozdelené do rôznych súborov. Alebo jednoducho potrebujete skombinovať informácie, ktoré boli pôvodne umiestnené v rôznych súboroch. A tu bez prítomnosti funkcie na spojenie potrebných informácií do jedného celku (prepojenie do jedného spoločného textu) môže byť zložité logicky rozvrhnúť dostupný materiál. Je to o ako skombinovať niekoľko súborov programu Word do jedného dokumentu a bude dnešný článok.

Teraz trochu o tom, čo je potrebné urobiť v poriadku spojiť niekoľko rôznych súborov programu Word do jedného celku bez straty akýchkoľvek údajov. Najzákladnejším riešením je skopírovať informácie alebo ich časť do jedného súboru a vložiť text do iného dokumentu, ktorý navrhujete.
Ak chcete vybrať celý text v súbore, ktorý slúži ako darca na kopírovanie, musíte stlačiť klávesy Ctr+A. Na skopírovanie tohto materiálu budete musieť stlačiť klávesovú skratku Ctr+C. Ďalej prejdite na súbor, s ktorým pracujeme, umiestnite kurzor na miesto, kde sa nachádza začiatok vkladania požadovaného textu a stlačte klávesy Ctr+V .
Keď potrebujete skopírovať informácie zo súboru, ktorý má veľký počet strán, príp na zlučovaní sa podieľa niekoľko textových súborov súčasne, táto metóda vám zaberie obrovské množstvo času. V tomto prípade je lepšie vytvoriť odkaz v hlavnom dokumente na prechod na iné súbory alebo použiťšpeciálne funkcie programu Word (Word) na spojenie viacerých súborov do jedného.
1.2 Používanie špeciálnych funkcií programu Word
1 Ako skombinovať niekoľko súborov programu Word do jedného dokumentu: spájanie súborov programu Word rôznymi spôsobmi
Ako skombinovať niekoľko súborov programu Word do jedného dokumentu: spájanie súborov programu Word rôznymi spôsobmi
Zlúčte rôzne dokumenty programu Word do jedného celkom jednoduché a možné dvoma hlavnými spôsobmi:
Vytvorte hypertextový odkaz
V tomto prípade vyberieme optimálne miesto v pracovnom dokumente a vytvoríme tam hypertextový odkaz. Ak to chcete urobiť, pravým tlačidlom myši vyvolajte ponuku a vyberte požadovanú položku.


Je pravda, že metóda má určité nevýhody, pretože v procese používania tohto odkazu sa dokumenty otvoria v paralelnom okne a potom budete musieť jednoducho prepínať medzi oknami, aby ste získali prístup k informáciám, ktoré vás zaujímajú. Je pravda, že nebude potrebné vkladať jeden dokument do druhého (relevantné, ak sú oba pomerne veľké z hľadiska počtu strán) a na jednom mieste bude jednoducho odkaz na potrebné informácie.
Použitie špeciálnej funkcie programu Word
V pracovnom dokumente nájdeme záložku Vložiť a potom stlačte blok Zlom strany. Je to potrebné, aby sa takto vložený dokument okamžite začal zobrazovať na novej stránke.

Potom na tej istej karte Vložiť nájdite skratku Objekt a načítať informácie z iného súboru s ním spojeného do tela pracovného dokumentu. Ak to chcete urobiť, musíte stlačiť tlačidlo Text zo súboru, vyberte súbor, ktorý vás zaujíma.

Potrebné informácie sa automaticky objavia na novej strane pracovného dokumentu.
Kombinovanie súborov programu Word do jedného dokumentu pomocou posledných dvoch metód je oveľa efektívnejšie ako jednoduché kopírovanie a vkladanie informácií. Ak majú súbory pôvodne odlišný štýl dizajnu, možno to opraviť pomocou funkcie Formátovať podľa odseku. To pomôže zabezpečiť, aby konečný dokument vyzeral krásne.
Pamätajte, že zlúčenie rôznych textových dokumentov vo Worde nie je ťažké. Preto, ak je množstvo práce veľké, odporúča sa rozdeliť ju do niekoľkých etáp naraz a v konečnej fáze jednoducho všetko spojiť kombináciou informácií pomocou jednej z vyššie opísaných metód.
Ďakujem za pozornosť, dúfam, že dokonale chápete, ako skombinovať niekoľko súborov programu Word do jedného dokumentu alebo súboru, a teším sa na vaše komentáre a hodnotenia v poznámke, ale medzitým si prečítajte článok o tom. Veľmi zaujímavé a užitočné!
Napriek tomu, že Microsoft Word vo svojich nových vydaniach už niekoľko rokov ponúka možnosť spolupráce viacerých používateľov na jednom dokumente súčasne, mnohí z nás sa stále stretávajú so situáciami, kedy potrebujeme manuálne spojiť viacero dokumentov do jedného. Slovo. Teraz sa pozrime na túto príležitosť najmä pre Microsoft Word 2016. Poďme.
Zlúčenie dvoch verzií toho istého dokumentu
Ak máte za úlohu zlúčiť dve verzie toho istého dokumentu, urobiť to ručne nie je jednoduché. Najmä ak majú dokumenty viac ako jednu stranu.
Microsoft Word vám umožňuje automatizovať tento proces tým, že ponúka možnosť porovnávať rozdiely medzi dokumentmi a potom ich skombinovať do jedného súboru.
Ako testovacie dokumenty na analýzu problému zlučovania používam úryvok z článku 7 spôsobov, ako uvoľniť miesto na pevnom disku v systéme Windows.
Pre porovnanie dvoch verzií
Takmer vždy, keď vznikne úloha skombinovať dve verzie jedného dokumentu, musíte tieto dva dokumenty skontrolovať a identifikovať akékoľvek rozdiely medzi sebou. Niekedy môže byť takýchto rozdielov pomerne veľa a potom jednoducho nechcete súbory zlúčiť.
Pôvodný článok:
Upravená verzia článku:

V pôvodnom dokumente prejdeme k porovnávaniu. Otvorte kartu v ponuke Preskúmanie a potom kliknite na tlačidlo Porovnaj a potom v možnosti ponuky Porovnaj.

Ak možnosť porovnávania dokumentov nie je dostupná, dokument je s najväčšou pravdepodobnosťou chránený proti zápisu. Ak chcete z neho odstrániť ochranu, prejdite do ponuky Súbor> tlačidlo Ochrana dokumentov. A odstráňte z dokumentu všetky obmedzenia.
Vľavo v poli Zdrojový dokument vyberte

Word 2016 automaticky vytvorí nový dokument. Všetky zmeny sú zobrazené v ľavom stĺpci (1), výsledok porovnania dvoch dokumentov je zobrazený v strede (2) a dva dokumenty, ktoré boli porovnávané, sú zobrazené v pravom stĺpci (3). Porovnané dokumenty môžete skryť aj spustením príkazu Porovnaj > Zdrojové dokumenty > Skryť zdrojové dokumenty.

Po analýze porovnávaných dokumentov, ak je všetko vyhovujúce, pristúpime k spojeniu dvoch verzií dokumentu.
Na spojenie dvoch verzií
Teraz máte pred očami všetky rozdiely medzi oboma dokumentmi, ktoré sú prehľadne zobrazené v spise Výsledky porovnania. Ako však určiť, ktoré zmeny ponechať a ktoré neprijať a zahodiť?
Tu sú dve možnosti. Môžete manuálne prejsť celý tento dokument a upraviť každú zmenu podľa svojich predstáv. Alebo prijmite všetky zmeny naraz, ktoré sa automaticky použijú.
V ľavom stĺpci Opravy pri každom slove prijmeme zmenu alebo ju odmietneme.

Pamätajte: pridaný text je podčiarknutý, odstránený text sa zobrazuje ako zvislá čiara vľavo na okraji dokumentu. Zmeny, ktoré prijmete, budú okamžite zohľadnené a ich celkový počet v stĺpci Opravy sa zníži.
Manuálne akceptovanie výsledkov porovnávania dvoch dokumentov je skvelé pre malé dokumenty. Ak veľkosť dokumentu dosiahne veľkosť malej knižky, tak manuálnou úpravou zmien sa môže každý z nás pomýliť a nevšimnú si dôležitú opravu.
Ak chcete prijať všetky zmeny porovnávajúce dva dokumenty vo Worde 2016, kliknite súhlasiť a ďalej - Prijmite všetky opravy.

Po manuálnom alebo automatickom prijatí všetkých zmien bude počet opráv nulový, ako na obrázku vyššie.
Zlúčenie viac ako dvoch verzií toho istého dokumentu
Porovnanie a následné zlúčenie dvoch verzií toho istého dokumentu by už vo vás nemalo vyvolávať žiadne otázky. Ale čo keď máte niekoľko verzií (viac ako dve) toho istého súboru. Niekedy nastanú situácie, keď potrebujete získať recenziu toho istého súboru od viacerých ľudí.

Do krabice vložte prvý dokument, ktorý chcete zlúčiť Zdrojový dokument, v teréne Upravený dokument uverejniť druhé vydanie dokumentu. Označte revízie tak, aby sa od seba odlišovali. Kliknite na tlačidlo OK.

Po prijatí zlúčeného dokumentu znova otvorte okno Zlučovanie dokumentov. Teraz v teréne Zdrojový dokument vyberte novo prijatý súbor Výsledky porovnania a v teréne Upravený dokument- ďalší dokument.
Pokračujte v opakovaní procesu pre každú kópiu súboru a uistite sa, že každému dokumentu, ktorý si prezeráte, priradíte jedinečný štítok, napríklad meno editora.

Výsledkom je, že keď skončíte, konečný súbor zlúčených dokumentov zobrazí všetky rozdiely medzi všetkými verziami porovnávaných súborov pomocou štítkov.
Ak kliknete na editačné značky (zvislé červené pruhy), uvidíte všetky zmeny priamo v texte.
Zlučovanie komentárov, formátovanie a ďalšie
Kombinovanie dokumentov vo Worde 2016 nie je len o texte. Word 216 ponúka nástroje, ktoré umožňujú kombinovať komentáre, formátovanie, nadpisy, päty a ďalšie z viacerých dokumentov do jedného dokumentu.
Pri porovnávaní dokumentov alebo zlučovaní kliknite na tlačidlo Viac.

V možnostiach porovnania uvidíte pomerne veľké množstvo rôznych možností, ktoré sú k dispozícii na kombinovanie alebo porovnávanie.
Zlúčenie dvoch rôznych dokumentov
V poslednej časti tejto lekcie sa pozrieme na to, ako kombinovať text z úplne odlišných dokumentov, ktorých text nemožno nazvať podobným.
Samozrejme, môžete vziať a skopírovať celý text z jedného dokumentu do druhého, potom vytvoriť kópiu dokumentu a potom ich porovnať alebo zlúčiť. Word 2016 však pomôže vyriešiť tento problém elegantnejšie.
Otvorte prvý dokument. Tento súbor bude slúžiť ako kontajner, do ktorého budú pridané všetky ostatné súbory. Z ponuky vyberte Vložiť > Text > Objekt > Text zo súboru a nájdite dokument, ktorý chcete pridať.

Text sa vloží na pozíciu kurzora. Pred pridaním textu zo súboru sa preto uistite, že je na správnom mieste.
Počas tejto operácie si Word 2016 zachová celé formátovanie pôvodného dokumentu a dokumentu, ktorý sa pridáva.
Tento postup zopakujte pre každý dokument, ktorý chcete pridať, a po dokončení uložte výsledný súbor.
Tento malý sprievodca vám pomôže porovnať a zlúčiť dokumenty programu Word krok za krokom. Existujú aj iné spôsoby zlúčenia dokumentov, ale tieto štyri kroky sú najbežnejšie spôsoby zlúčenia dokumentov, o ktorých dúfam, že nebudete mať žiadne otázky.
Ak však máte problémy so zlučovaním dokumentov programu Word, vždy rád odpoviem na vaše otázky.
Popíšte svoj problém v komentároch k tomuto článku a ja sa vám určite pokúsim pomôcť.
Aj moderné systémy na prenos dát majú svoje limity. Možnosť odosielania rôznych údajov a súborov je veľmi obmedzená. Preto, keď je potrebné niekomu poslať dáta, snažíme sa to robiť po malých častiach. Existuje množstvo možností, ako môžete oddeliť súbory rôznych formátov. O tom si dnes povieme. Ako teda spojiť súbory do jedného súboru?
Archívy
Úplne prvým a najzrozumiteľnejším spôsobom rozdelenia údajov na časti je vytvorenie viaczväzkových archívov. Program WinRar si môžete stiahnuť a nainštalovať na svoj osobný počítač. Podporuje všetky známe kompresné formáty a má tiež vstavaný nástroj, ktorý vám umožní rozdeliť požadovaný súbor na malé časti.
Napríklad musíte poslať film cez interný pracovný e-mail. Možno na oficiálne účely, možno nie. Nevadí. Jediným problémom je, že jeho veľkosť je približne 8 GB a servisná pošta podporuje súbory do 1 GB. Čo robíme? Naše video pridávame do archívu, vďaka čomu je viaczväzkové. Takto sa rozdelí na veľa malých súborov, ktoré môžeme preniesť.
Teraz musí prijímajúca strana spojiť súbory do jedného súboru. Ak to chcete urobiť, musíte umiestniť všetky stiahnuté malé archívy do jedného priečinka a začať rozbaľovať absolútne ktorýkoľvek z nich. V dôsledku toho sa súbory spoja do jedného súboru.
Text a obrázok
Tento problém je oveľa jednoduchší. Ak potrebujete spojiť súbory do jedného súboru a sú to textové súbory, budete potrebovať ľubovoľný editor - Poznámkový blok, WordPad, Microsoft Word. Ak to chcete urobiť, musíte otvoriť oba súbory v rôznych oknách a potom vykonať nasledujúce kroky.

- V prvom dokumente umiestnite kurzor kdekoľvek v texte.
- Stlačte "Ctrl+A". Uvidíte celý text zvýraznený.
- Stlačte "Ctrl+C". Táto akcia skopíruje informácie.
- Teraz prejdite do druhého okna a umiestnite ukazovateľ na koniec súboru.
- Stlačte "Ctrl+V". Skopírovaný text sa vloží.
- Teraz kliknite na „Uložiť ako...“ a vytvorte nový súbor, ktorý bude kombináciou predchádzajúcich dvoch.
Všetko je trochu komplikovanejšie. Čím vyššia je kvalita obrázka, tým zložitejšie programy by sa mali používať na kombinovanie obrázkov. Samozrejme, ak vám nezáleží na kvalite výsledku, môžete jednoducho použiť Paint. Bude to vyzerať asi takto.
- Ak chcete spojiť súbory do jedného súboru, otvorte prvý z nich v editore.
- V predvolenom nastavení sa úplne vyberie naraz. Skopírujeme ho rovnakou kombináciou ako text v príklade vyššie.
- Otvorte druhý súbor. Rozšírenie pracovnej plochy. Uvidíte, že sa objaví biely rámček. Zväčšujte ho, kým nepripravíte dostatočne veľkú oblasť na prilepenie skopírovaného obrázka.
- Vložte výkres. Bude prekrytý nad existujúcim. Nedotýkajte sa ničoho. Stačí naň prejsť myšou a stlačiť ľavé tlačidlo. Potiahnite obrázok do bielej oblasti.
Takto vzniká najjednoduchšia kombinácia grafických súborov do jedného.

Ako asi viete, PDF zobrazuje informácie skôr v obrázkoch ako v texte. Nemôžete ho vybrať kurzorom ani ničím iným, a keďže veľa dokumentov je uložených v tomto formáte, spájanie súborov PDF do jedného je pre mnohých procesom. Pokúsme sa analyzovať tento špeciálny prípad únie. Existujú dva spôsoby vykonania tejto operácie.
- Online. Áno, existujú služby, ktoré umožňujú súbory. Jednoducho nahráte dokumenty online a potom stiahnete výsledok. Bohužiaľ, táto metóda nie je vždy účinná, pretože súbory v tomto formáte sú pomerne veľké a ak aspoň jeden z nich obsahuje približne 50 strán, proces môže trvať dlho.
- Offline. Všetko, čo musíte urobiť, je stiahnuť a nainštalovať plnú verziu Adobe Acrobat. A postupujte podľa nasledujúcich pokynov:
- najprv na hlavnom paneli kliknite na „Vytvoriť“;
- potom "Zlúčiť PDF do jedného súboru";
- pridajte potrebné súbory z počítača a zoraďte ich;
- kliknite na "Kombinovať";
- To je všetko, hotový súbor môžete uložiť do počítača.

Tvorba vírusov
No, alebo nie naozaj vírusy. Faktom je, že existujú aplikácie, ktoré vám umožňujú „lepiť“ súbory rôznych formátov. Môžete napríklad napísať program a uložiť ho vo formáte .exe a potom ho vložiť do grafického súboru. Potom osoba, ktorá otvorí obrázok, automaticky spustí váš nástroj. V skutočnosti väčšina antivírusov už dlho vidí takéto lepidlá a neutralizuje ich. Maximálne teda môžete urobiť srandu a dať lekciu svojmu priateľovi, ktorý podľa vašich údajov na 100 % nepoužíva žiadnu ochranu. Napríklad na spojenie súborov do jedného súboru môžete použiť aplikáciu HJ-Split.
Pomerne často sa používatelia stretávajú s problémami pri práci so súbormi PDF. Existujú ťažkosti s otváraním a problémy s konverziou. Práca s dokumentmi tohto formátu môže byť niekedy dosť náročná. Nasledujúca otázka obzvlášť často mätie používateľov: ako vytvoriť jeden z niekoľkých dokumentov PDF. Presne o tom bude reč nižšie.
Zlúčenie súborov PDF je možné vykonať rôznymi spôsobmi. Niektoré z nich sú jednoduché, niektoré sú v drvivej väčšine zložité. Pozrime sa na dva hlavné spôsoby riešenia problému.
Na začiatok použijeme online zdroj, ktorý vám umožní zhromaždiť až 20 súborov PDF a stiahnuť hotový dokument. Vtedy využije program Adobe Reader, ktorý možno právom označiť za jeden z najlepších programov na prácu s PDF dokumentmi.
Metóda 1: Zlúčenie súborov cez internet

Výsledkom bolo, že spájanie súborov cez internet netrvalo dlhšie ako päť minút, berúc do úvahy čas nahrávania súborov na stránku a sťahovania hotového PDF dokumentu.
Teraz zvážime druhý spôsob riešenia problému a potom ich porovnajte, aby ste pochopili, čo je pohodlnejšie, rýchlejšie a výnosnejšie.
Metóda 2: vytvorenie súboru pomocou aplikácie Reader DC
Pred prechodom na druhú metódu je potrebné povedať, že program Adobe Reader DC vám umožňuje „zhromažďovať“ súbory PDF do jedného iba v prípade, že máte predplatné, takže by ste sa nemali spoliehať na program od známej spoločnosti, ak nemáte predplatné alebo si ho nechcete kúpiť.
Je ťažké povedať, ktorá metóda je vhodnejšia, každá z nich má svoje výhody a nevýhody. Ak však máte predplatený program Adobe Reader DC, jeho používanie je oveľa jednoduchšie, pretože dokument sa vytvára oveľa rýchlejšie ako na webovej stránke a môžete vykonať ďalšie nastavenia. Stránka je vhodná pre tých, ktorí chcú len rýchlo skombinovať niekoľko PDF dokumentov do jedného, ale nemajú možnosť kúpiť si nejaký program alebo predplatné.