Ahci не работает. Должен ли AHCI быть включен для SSD? Правка реестра Windows
Настроить и включить специальные AHCI режим желательно каждому пользователю, который хотел бы значительно расширить и одновременно улучшить возможности своего ПК для работы с винчестерами типа SATA, а также SSD.
Такой режим дает возможность значительно ускорить ваш ПК за счет улучшенной скорости обращения его к данным, а чтобы активировать такой режим, нужно всего-то выполнить несколько основных действий.
1. AHCI – это
Специальный интерфейс современных «винчестеров» SATA, которые поддерживают скорость передачи данных от полутора до шести гигабит, а его работа возможна в двух режимах:IDE и AHCI.
IDE – обеспечит совместимость с более старыми накопителями, которые выпускались в «нулевых» годах. AHCI – предоставляет пользователю возможность в полной мере использовать весь интерфейс SATA. К примеру, это поможет отключить или подключить диск к «материнке» прямо на во время работы, даже не прибегая к выключению ПК, либо с возможность минимального движения головок диска, тем самым повышая его скорость.
После активации режима, пользователь значительно ускорит работу с файлами, их запись и чтение информации на жестком диске, что значительно увеличит производительность ПК в целом. Прирост окажется примерно 20-типроцентным, но тем не менее, для некоторых требовательных задач этих двадцати процентов вполне хватит.
В то случае, если вы работаете с SSD-дисками и форм-фактором САТА, то вариант включания АХЧИ является единственным верным и возможным.
2. Проверка режима AHCI. Включен или нет.
Перед включение AHCI Режима, следует убедиться в том, что он еще не используется. Если вы часто работаете с «тяжелыми» приложениями, Ваш ПК оснащен мощным современным процессором и достаточным объемом памяти, то Вы просто не заметите в каком на данный момент режиме работает Ваш Пк.Проверка режима AHCI:
1. Переходим в свойства «Компьютера»;
2. Открываем диспетчер устройств;
3. Находим IDE ATA/ATAPI контроллеры;
4. Если в каком-то названии есть AHCI, то режим активен. Если такого режима нет, то его нужно включать.

Есть еще один способ проверки наличия AHCI – это перезагрузка ПК, и просмотр этого параметра через БИОС. Как заходить в БИОС, вы наверное уже знаете.
Перейдя в BIOS, UEFI – посмотрите в каком режиме функционирует SATA, это можно сделать в разделе SATA Mode, либо SATA Configuration.

3. Как включить AHCI режим
Включение режима AHCI , чаще всего, выполняется через .Но, в том случае, если вы на Windows 7, то после загрузки системы, на Вашем экране может появиться ошибка, которая укажет на несовместимость с винчестером. Подобная ситуация может произойти и с другими, более новыми ОС, но с меньшей вероятностью. В случае ошибки, компьютер, станет перезагружаться, либо перезапускаться.
Если выбрать AHCI
-режим перед установкой новой системы – ситуация поменяется. Это даст возможность ПО с диска адаптироваться, что в итоге не приведет ни к каким проблемам.
Обычно сложности возникают тогда, когда система уже есть на жестком диске, а пользователь изменяет параметры SATA на IDE, либо наоборот и пытается включить NCQ
– протокол SATA
, которая значительно ускорит работу с информацией, за счет улучшенной оптимизации команд. В таком случае потребуется взаимодействие с различными редакторами реестра. Если ничто так и не обеспечило желаемого результата, то режим AHCI может быть установлен, только после переустановки системы.
AHCI для Windows 7
Windows 7 – также требуется, чаще всего, переключения режима на AHCI. Чтобы сделать это, попробуйте следующее:
1. Войдите в редактор реестра. Делается это через меню «Выполнить», вписав в нее следующую команду: regedit.

2. Находим и переходим в раздел HKEY_LOCAL_MACHINE\SYSTEM\CurrentControlSet\services\msahci ;
3. Жмем на «Start», изменяя при этом стандартное значение 3 на 0.

4. Меняем в этом же подразделе в пункт msahci на lastorV, и ищем Start параметр;
5. «3 » меняем на «0 »;
6. Заканчиваем работу с редактором.
Перезагружаем компьютер и включаем требуемый режим через БИОС
. После прогрузки Windows 7
, на ПК начнут автоматически устанавливаться драйвера для дисков подключенных к материнке. После установленных драйверов и внесенных изменений нужно будет снова перезагрузить ПК. Заключительный этап в редактировании режима – проверка режиме «кэширования» записи. Делается это в свойствах диска. Если кэширование
не активировано – его нужно запустить.
Microsoft Fix it
– дополнительный вариант избавления от ошибок после установки нового режима. После того, как был выполнен запуск и включение нового режима. После выбора нужных действий и устранения всех неполадок софт автоматически совершит все изменения, и последующие ошибки появляться не будут.

AHCI для Windows 8 и 8.1
В том случае, если у вас на ПК стоит «восьмёрка», чтобы включить режим AHCI, нужно перейти в безопасный режим. А в случае возникновения ошибок, нужно?
1. В биосе изменить режим IDE;
2. Перезапустить ПК;
3. Перейти к запуску командной строки;
4. Введите следующую команду: bcdedit /set {current} safeboot minimal;

5. Подтверждаем действие;
6. Перазагрузить ПК и снова войти в БИОС;
7. Активировать требуемый AHCI режим;
8. Снова запустить командную строку;
9. Ввести bcdedit /deletevalue {current} safeboot ;
10. Повторить ребут систему, после чего Windows выдаст ошибку.
Если система находится на процессоре Intel, то AHCI может быть включен с помощью дополнительных утилит от самого производителя. У AMD этого способа нет.
Чтобы его использовать, нужно сделать следующее:
1. С официального интел-сайта скачать файл f6flpy
;
2. Здесь же скачать SetupRST.exe
3. Перейти в диспетчер устройств и в свойствах винчестера установить специальный драйвер f6 AHCI вручную, вместо заданного SATA;
4. Перезапустить ПК, перейти в биос и включить AHCI;
AHCI для Windows 10
Чтобы исправить ошибки или переключить режим, можно также воспользоваться одноименной программой для Intel процессоров, совершить это можно как с помощью переустановки виндовс, так и через безопасный режим. Но лучшим вариантом будет использование именно редактора реестра, которая немного отличается от стандартного метода, который был указан в Windows 7.
Вам нужно будет:
1. Войти в систему как «Администратор»;
2. Запустить редактор реестра доступным способом (к примеру, при помощи утилиты «Выполнить», вписав в нее regedit;
3. Перейти в специальный раздел HKEY_LOCAL_MACHINE\SYSTEM\CurrentControlSet\Services\iaStorV
, где нужно будет найти «Start», и изменить значение параметра на «0
»;
4. Найти в другом подразделе Services\iaStorAV\StartOverride
параметр под названием 0, и установить для него значение «0»;
5. Теперь выбираем Services\storahci
, провести полное обнуление параметра «Start»;
6. В следующем подразделе Services\storahci\StartOverride
, установив значение параметра на «0»;
7. Закрыть редактор и произвести перезагрузку компьютера;
8. Войти в BIOS, а также включить требуемый режим AHCI
.

Совет : Лучше всего первый запуск Windows 10 выполнить в безопасном режиме, а для этого ее включают при помощи меню «Выполнить», введя в нее команду msconfig, для того, чтобы вывести на экран все настройки системы. Выбираем вкладку «Загрузка» и ставим галочку на «безопасный режим», выбрав вариант «Минимальная».

Если у Вас вместо БИОСА UEFI – нужно устранить неполадки через системное меню.
1. Входим в меню (Win+l);
2. Входим в «обновление и безопасность»;
3. Входим в «восстановление», а после переходим к особым вариантам загрузки;
4. Переходим в специальное меню, находящаяся во вкладку «Дополнительные параметры», и как итог, переходим в раздел «Настройки UEFI ».

Чтобы перейти в настройки биос, можно нажать определенную клавишу для перехода в БИОС – это могут быть кнопки F2, F12 или других.
4. Другие особенности AHCI
Для Windows XP возможность для установки AHCI отсутствует. Во времена ее разработки этот вариант не предполагался и не планировался. Если Вы хотите это сделать, то найдите специальный драйвер и внедрите его в систему. Но я крайне не рекомендую этого делать, такая возможность может плохо сказаться на работу системы.Winodws vista включил в себя идентичный режим включения AHCI , как и в Windows 7, то есть при помощи утилиты или реестра.
5. Итоги
Чаще всего, после выполнения действий по установке режима AHCI , система будет работать стабильно, плюс ускорено. Если ничего не вышло, то можно заново переустановить систему, после того, как изменение режима произошло – это может занять не мало времени, но зато результат, чаще всего, гарантирован.Которая тоже играет важную роль в накопителях памяти.
Я уже как-то говорил, что функция AHCI – это технология Intel, значит и рассматривать компьютеры мы будем с чипсетом от Intel и установленными системами Windows 8 и Windows 7.
Итак, режим AHCI увеличивает производительность HDD и SSD, потому что активируется функция NCQ. Хочу сказать, что многие действия, описанные в этой статье, требуют от вас правильной работы с компьютером, если вы что-то сделаете не так, то вы добьетесь худших результатов, например, переустановки Windows.
Включить AHCI Windows 7
Можно использовать два метода включения режима AHCI, все делается из рабочей среды Windows.
Запустите редактор реестра, для этого нажмите горячие клавиши Win+R и введите команду regedit .
Теперь мы переходим в следующую ветку: HKEY_LOCAL_MACHINE\SYSTEM\CurrentControlSet\services\msahci
Нажимаем на раздел и в правой части окна ищем параметр Start , щелкаем по нему два раза и меняем значение на 0. Жмем ОК.
Это еще не все, теперь вам нужно перейти в раздел IastorV , который находится в там же, где и msahci. Там тоже есть параметр Start, значение которого вы тоже переводите в 0.

После проделанных действий закройте реестр, перезагрузите компьютер и зайдите в BIOS, там включите режим AHCI.
Есть еще специальная утилита для устранения проблем с SATA, если что-то сделали не так, он все исправит. Программа называется Microsoft Fix it . Даже ошибка 0x0000007B исчезнет после использования этой утилиты.
Включить AHCI в Windows 8 и 8.1
В этой версии Windows включать режим AHCI мы будем из безопасного режима. Вам нужно открыть от администратора командную строку и ввести команду: bcdedit /set {current} safeboot minimal .

Теперь нужно перезагрузить компьютер и зайти в BIOS, где вы включаете AHCI режим. Он может находится в пункте SATA Mode. Включили? Сохраняемся и выходим из биоса, компьютер должен запуститься в безопасном режиме, после чего начнется установка необходимых драйверов.
Снова запустите командную строку от администратора и на этот раз введите команду bcdedit /deletevalue {current} safeboot .
Перезагружаете компьютер. Система должна загрузится в обычном режиме с функцией AHCI.
Вам необходимо скачать вот этот драйвер (для 32х или 64х разрядной системы). Оттуда же скачайте SetupRST.exe. Зайдите в диспетчер устройств и в контроллерах SATA загрузите новый скачанный драйвер.
Чтобы загрузить новый драйвер вам нужно нажать по контроллеру правой кнопкой мыши и выбрать «Обновить драйверы»
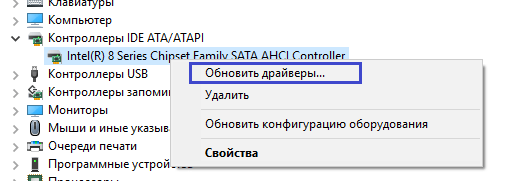
Потом выбираете пункт «Выполнить поиск драйверов на этом компьютере» и ищете скачанный драйвер.

На этом все, если будут вопросы, комментарии всегда открыты.
Если обратится к системному администратору и задать вопрос, какое самое слабое звено в компьютере? – вы получите ответ, что это именно HDD, ведь это практически единственный механический элемент системы, который замедляет работу всего компьютера. В связи с этим многие производители искали выход, хоть какую-то возможность ускорить его, также и с SSD. Выход стал виден при использовании AHCI.
Режим диска AHCI включает в себя несколько основных отличий (их 3), которые и делают его приоритетным в использовании всех дисковых накопителей, кроме устаревших IDE. Основные «фишки» режима:
- Hot Plug – позволяет на «горячую» менять комплектующие компьютера (диски). Таким образом, отсутствует необходимость в выключении и обесточивании ПК, вы можете прямо в рабочем режиме изменять HDD, SSD. Это важно для серверных станций, где отключение недопустимо и просто удобно для всех, кто использует несколько дисков;
- NCQ – поддержка «глубокой» очерёдности команд, то есть способна настраивать более эффективную траекторию движения головки в механических и существенно увеличивает отдачу в SSD;

- TRIM – в первую очередь применима к SSD, так как гарантирует существенный прирост скорости.
Режим AHCI позволяет пользоваться всеми этими преимуществами и, скорее всего, у вас существует возможность его включить. Если вы используете SSD, то вам наверняка необходимо его включить, чтобы увидеть должную скорость его работы, применимо как к SATA II, так и SATA III, кроме устаревших IDE дисков. Поэтому, если вы сомневаетесь, какой выбрать режим ide или AHCI, однозначно в преимуществе последний.
Как проверить включен ли AHCI режим?
Первостепенно нужно узнать, стоит ли занимать дальнейшим переключением, возможно он у вас уже активен. Существует несколько мест, которые показывают нужную информацию: диспетчер устройств и BIOS.
- Нажмите Пуск, где ПКМ по «Компьютер» и клик на «Свойства»;
- Теперь выберите «Диспетчер устройств»;

- Далее разверните раздел «IDE ATA/ATAPI контроллеры»;
- Проверьте, нет ли раздела с названием AHCI.

В случае отсутствия такого пункта, вы можете узнать, что он неактивен. Также рассмотрим другой вариант через BIOS (UEFI):
- Перейдите в BIOS, нажав Del или F2 (возможно другие клавиши) при запуске компьютера;
- Вам следует пройти в раздел с названием SATA или Storage в разных вариантах, пока не найдёте SATA Mode/Configuration, где и будет показан режим.

На этом этапе не меняйте режим подключения, так как это чревато ошибками системы. Лучше всего включить режим AHCI в BIOS и установить по новой Windows, что гарантирует нормальную обработку режима, но это довольно радикально.
Читайте также: Как зайти в BIOS в Windows 10?
Как включить режим AHCI в Windows 7?
Наиболее актуальная и распространённая система, в которой и будем выполнять действия. Также следует отметить, что если вы устанавливаете новый диск, то можете свободно переключить режим AHCI без каких-либо последствий. Существует также несколько вариантов активации AHCI: через реестр и через утилиту. Более правильный вариант будет через реестр, чтобы подготовить систему к дальнейшим изменениям, последний метод просто поможет решить назревшие ошибки в компьютере.
- Нажмите Win + R и введите regedit;
- Проследуйте HKEY_LOCAL_MACHINE\SYSTEM\CurrentControlSet\services\msahci;
- Замените значение опции Start на 0;

- Здесь же найдите раздел lastorV;
- Также замените Start на 0.
Теперь уже можно включить режим AHCI в БИОСе и Windows правильно определит его, установив нужные драйвера. Альтернативный способ включает в себя изначальное изменение режима, а затем просто устранение ошибки. Для этого воспользуйтесь официальной утилитой Microsoft Fix it. После установки запустите проверку и сбои будут устранены, возможно, потребуется выполнять из безопасного режима.
Как включить режим AHCI Windows 10?
В общем действия не значительно отличаются, рассмотрим отличия в редактировании реестра.
- В том же разделе как и в Windows 7 нужно изменить параметры Start в папках iaStorV и storahci на значение 0;
- Раскройте каждый из указанных разделов и перейдите в подразделы StartOverride, где параметру 0, установите значение 0.

У нас получилось включить режим AHCI Windows, но стоит отметить, что лучше первый запуск производить в безопасном режиме, дабы избежать лишних проблем. В процессе первичного включения режим работы AHCI установит необходимые драйвера автоматически.
Следует оговориться об отличительных особенностях, как включить режим AHCI в Windows XP и других устаревших версиях.
Несмотря на то, что в XP поддержки данного режима вовсе нет, есть драйвера, расширяющие эти возможности, хотя это и небезопасно.
Также следует задуматься, стоит ли оно того, ведь если компьютер очень слаб для более современных систем, то прирост скорости будет незначительный. Также режим контроллера AHCI в Vista включается аналогично «семёрке».
Итак, режим AHCI sata несложно включить, а система вознаградит вас за труды приростом скорости. Обычно никаких проблем с изменением контроллера не возникает, но если вы с ними столкнётесь, то просто запустите утилиту Microsoft Fix it. AHCI обязателен к применению при использовании SSD диска, иначе вы не будете использовать его скорость на полную.
Если у Вас остались вопросы по теме «Что такое режим AHCI и как его настраивать?», то можете задать их в комментариях
Здравствуйте уважаемые читатели! Сегодня Вы узнаете как включить режим AHCI в Windows
, и вообще что это такое.
Статья обещает быть объёмной и не бесполезной почти для всех пользователей компьютера, если не учитывать совсем уж профи технарей:).
AHCI
(Advanced Host Controller Interface AHCI
в переводе с англ. Расширенный Интерфейс Хост-Контроллера
) - режим подключения накопителей по протоколу Serial ATA
. Данный режим позволяет компьютеру воспользоваться расширенными возможностями и функциями при подключении жестких дисков, что приводит к повышению их производительности.
Современные накопители (HDD и SSD) подключаются к материнской плате компьютера через интерфейс (разъём) SATA
(Serial ATA), который вытеснил устаревший интерфейс PATA
(Parallel ATA). На картинке №1 слева изображен разъём PATA, а справа SATA.  отображение в диспетчере устройств IDE режима и AHCI режима
отображение в диспетчере устройств IDE режима и AHCI режима
SATA интерфейс умеет работать в 2-х режимах:
- IDE (Integrated Development Environment с англ параллельный интерфейс подключения накопителей ) - старый режим, который используется для совместимости со старым ПО и оборудованием.
- AHCI
(Advanced Host Controller Interface) - новый режим, который расширяет возможности подключения и позволяет задействовать все преимущества интерфейса SATA. Например:
- Горячая замена жесткого диска, то есть накопитель можно поменять не выключая компьютер. Данная особенность в основном ценна для администраторов обслуживающих сервера.
- NCQ (Native Command Queuing с англ. - встроенная очерёдность команд ) - функция, которая позволяет сократить количество перемещений считывающей головки HDD, что приводит к оптимизации скорости считывания данных при использовании накопителя несколькими программами одновременно.
Включение AHCI приводит к ускорению считывания и доступа к данным на накопителе и соответственно повышает общую производительность компьютера.
Теперь, когда мы узнали что это за режим AHCI , то пора задуматься о том, как его включить. Возможно он у Вас уже включён. Проверить можно так:
- Нажмите на клавиатуре нашу любимую комбинацию кнопок Win+R и введите команду mmc devmgmt.msc . Потом нажмите кнопку Enter . Запустится Диспетчер устройств Windows .
- В Диспетчере устройств Windows раскройте раздел IDE ATA/ATAPI контроллеры . Если увидели устройство, у которого в наименовании есть слово AHCI, значит нужный нам режим активирован.
Если не увидели слово AHCI, то значит он отключен. Включить его можно в BIOS"е . Но его включение может сопровождаться некоторыми проблемами, о которых расскажу ниже.
Включение AHCI. Особенности активации и возможные проблемы.
Для включения режима AHCI
и найдите там пункт SATA Mode
или что то на него очень похожее. Название пункта в разных версиях Биоса может чуть отличаться. В данном разделе можно переключать режим SATA
из IDE
в AHCI
и наоборот. Если у вас стоит IDE
, то не спешите переключаться в режим AHCI
, так как для его корректной работы нужен специальный драйвер Windows AHCI
. В Windows 7/8/10 и Vista этот драйвер встроен в саму ОС. При этот драйвер автоматически устанавливается в систему. Если же система уже установлена и вы хотите переключить режим SATA из IDE в AHCI, то придётся поковыряться в системном реестре. Но об этом я напишу в других статьях, отдельно для Windows 7 Windows 8 и . Рекомендую вам дождаться этих публикаций. Здесь вам достаточно знать, что просто так включать его нельзя. Если просто переключить в Биосе режим на AHCI, то получите нерабочую ОС.
На Windows XP вообще не рекомендую даже пытаться его включать, потому что драйвер AHCI для этой ОС отличается в зависимости от каждой компьютера.
Что такое режим AHCI и для чего его нужно включать? AHCI – это механизм работы с накопителями информации. Например, с жесткими дисками или дисками SSD. Данный режим пришел на смену более устаревшему режиму IDE. Рассвет же данного “протокола” пришелся, пожалуй, на 2011 год. В то время цены на SSD диски стали более-менее доступны для домашнего использования.
Раскрывать все технические подробности о том, как работает режим AHCI, мы не станем. Обычному пользователю достаточно будет знать, что при включенном AHCI увеличивается скорость работы с диском и срок его службы. Но чтобы ощутить всю прелесть его работы в компьютере должен быть установлен SSD накопитель с интерфейсом SATA 6Gbit.
На этом рассказ о подробностях работы режима AHCI мы закончим и перейдем к рассмотрению вопроса о его включении в системе.
Стоит сразу же оговориться, что режим подключения накопителей AHCI должен поддерживаться Вашей материнской платой. К счастью на сегодняшний день, мы можем с уверенностью сказать, что почти любая плата, выпущенная от 2008 года и позже, имеет такую возможность.
Увеличиваем быстродействие ПК с помощью режима AHCI
В чем же заключается сложность при переходе на AHCI режим? Если Вы только собираетесь устанавливать операционную систему, то проблем никаких не возникнет. Вам лишь достаточно включить данный режим в BIOS Вашего компьютера и уже потом провести установку Windows. Как правило включить AHCI можно через БИОС в разделе по работе с накопителями информации Storage Configuration.
На разных моделях материнских плат данный раздел может иметь другое, но схожее по смыслу название. Например, SATA Configuration, SATA Mode и т.д. Ориентиром для поиска будут возможности выбора из списка следующих режимов: IDE, AHCI, RAID.

Переходим на AHCI без переустановки операционной системы
Итак, с установкой чистой ОС разобрались, тут всё просто! Теперь разберем ситуацию включения AHCI на уже рабочей Windows . Дело в том, что при смене режимов в БИОСе, операционная система перестанет загружаться с разного рода ошибками.

Обуславливаются данные ошибки отсутствием нужного драйвера контроллера жесткого диска при загрузке ОС. Именно поэтому перед тем как менять настройки BIOS нам необходимо будет подготовить операционную систему.
Для этого откроем Редактор Реестра через меню Пуск > Выполнить > Regedit и найдем в нем следующие подразделы:
- HKEY_LOCAL_MACHINE\System\CurrentControlSet\Services\Msahci
- HKEY_LOCAL_MACHINE\System\CurrentControlSet\Services\IastorV
В каждом из разделов необходимо будет открыть параметр Start и заменить его значение на – 0 .

После внесения изменений необходимо перезагрузить компьютер, зайти в БИОС, включить режим AHCI и сохранить изменения. Операционная система при первом запуске произведет установку нового драйвера и будет готова к дальнейшей работе.
Как правило данный метод является рабочим и подходит для всех версий Windows начиная от 7 версии и выше. Если у Вас не получилось разобраться с первым способом, то можно попробовать включить режим AHCI несколько иначе или обратиться за помощью в нашу



















