Как почистить системный реестр windows xp
С ростом реестра скорость работы ОС существенно снижается. Чтобы не допустить этого, рекомендуется использовать специальные инструменты для исправления ошибок и удаления мусора. Избавиться от проблем также можно, проделав ручную очистку. Что же такое чистка реестра вручную и как её сделать? Разберёмся детальнее.
Чаще всего приходится обращаться за помощью к сторонним программам
Реестром Windows называют основную базу данных, в которой записывается всё, что делается на ПК. Установили игру? Информация об этом появится здесь. Обновили файл? Получите новую запись. Программы ОС обращаются сюда множество раз в секунду, это происходит как в процессе работы, так и при загрузке Windows. Сильно разделённый и замусоренный реестр замедляет процессы работы.
Редактор реестра
В каждой ОС есть свой инструмент для просмотра реестра и исправления в нём различных данных. Попасть в него легко, введите слово regedit в окне Пуск - Выполнить. Появится окно, в котором при определённых умениях можно что-то менять и улучшать.

- кликните по пункту «Экспорт» в меню File;
- нажмите на «All» в разделе «Диапазон экспорта» (находится снизу слева);
- укажите папку, где должна храниться копия;
- назовите файл backup;
- кликните по «Сохранить».
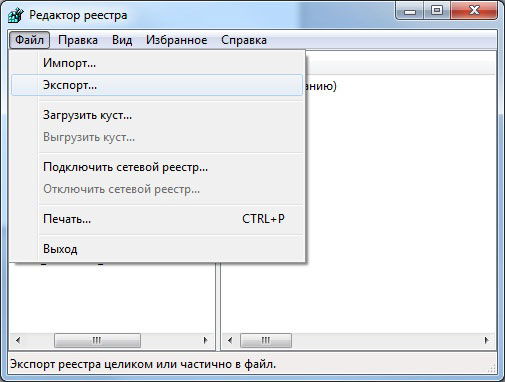
Теперь можно выполнять изменения, а в случае ошибки всё можно будет восстановить при помощи ранее созданной копии.
В левой части окна редактора можно изучить разделы, с правой стороны - отдельные записи. Чтобы открыть интересующий раздел , достаточно кликнуть дважды по папке с ним.
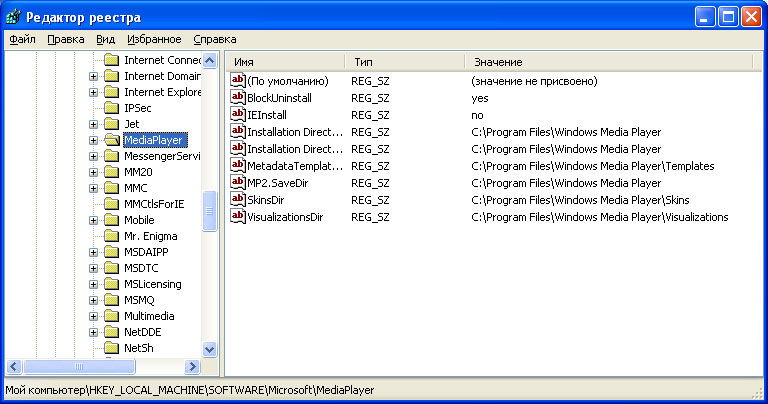
Этот способ исправления ошибок считается весьма рискованным. Неопытные юзеры обычно ломают то, что раньше хорошо работало. Именно поэтому программисты разработали множество более «дружественных» утилит, которые позволяют проделать операции очистки проще и надёжнее.
Windows Cleaner
Перед нами полезная утилита, которая помогает избавиться от ошибок в Windows. Её применяют для удаления программ, tmp файлов, дампов, логов и т. д. Если говорить о реестре, то Windows Cleaner в нём чистит неправильные расширения файлов, шрифты, неправильные библиотеки DLL, ошибочные записи и службы, пути утилит, ошибки классов, файлы справки. Всё это делается абсолютно безопасно и без риска для дальнейшей работоспособности Windows.
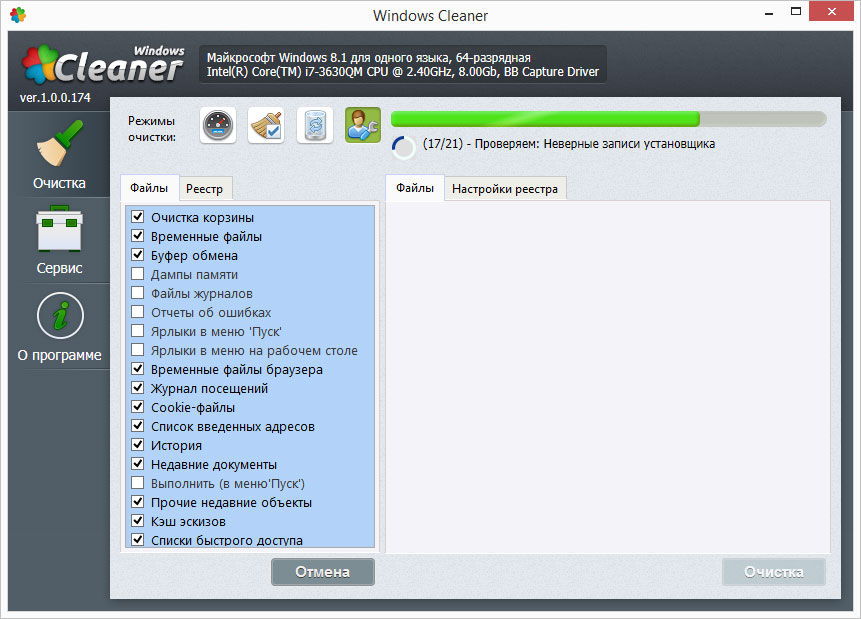
CCleaner
Об этом инструменте наслышаны многие, он эффективен при исправлении ошибок программ Windows и удалении мусора в реестре. Найти программу можно в Сети, она поставляется с бесплатной лицензией. Интерфейс простой, разобраться сможет и новичок.
Чтобы приступить к очистке, запустите утилиту и выберите пункт «Реестр». Система начнёт проводить мониторинг после нажатия на «Поиск проблем». Вы почувствуете себя настоящим хакером, ведь после клика в программе начнут выполняться различные интересные действия. Когда поиск завершится, окно терминала будет наполнено файлами, которые требуют «ремонта». Достаточно только выбрать «Исправить отмеченные» и нажать на старт. В автоматическом режиме CCleaner починит реестр от мусора, который нарушает его работоспособность.
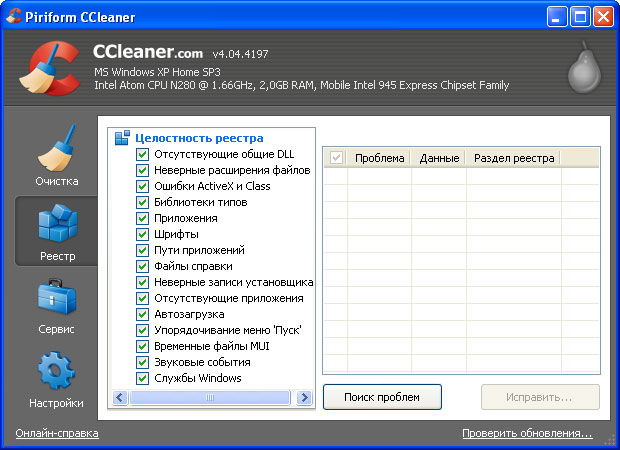
Представляет собой базу данных, хранящую огромное количество настроек как самой ОС, так и различного установленного на компьютере программного обеспечения.
Очистка реестра Windows играет немаловажную роль в вопросах оптимизации и настройки Windows.
Реестр разбит на несколько частей – разделов. HKEY_CURRENT_USER – данный раздел содержит настройки текущего активного пользователя, вошедшего в систему. Здесь хранятся папки пользователя, цвета экрана и параметры панели управления. Эти сведения сопоставлены с профилем пользователя. Вместо полного имени раздела иногда используется аббревиатура HKCU. HKEY_LOCAL_MACHINE – раздел содержит параметры конфигурации, относящиеся к данному компьютеру (для всех пользователей). Вместо полного имени раздела иногда используется аббревиатура HKLM. HKEY_USERS – данный раздел содержит все активные загруженные профили пользователей компьютера. Раздел HKEY_CURRENT_USER является подразделом раздела HKEY_USERS. Вместо полного имени раздела иногда используется аббревиатура HKU. HKEY_CLASSES_ROOT – является подразделом HKEY_LOCAL_MACHINE\Software\Classes. В основном, содержит информацию о зарегистрированных типах файлов. Вместо полного имени раздела иногда используется аббревиатура HKCR. HKEY_CURRENT_CONFIG – данный раздел содержит сведения о профиле оборудования, используемом локальным компьютером при запуске системы. Является ссылкой на HKEY_LOCAL_MACHINE\SYSTEM\CurrentControlSet\Hardware Profiles\Current.
Чтобы теперь все это увидеть зайдите в меню «Пуск», выберите команду «Выполнить» и напишите в командной строке появившегося окна: «regedit «. Данная команда запустит редактор реестра .
Щелкая по «плюсикам» возле наименований разделов можно посмотреть их содержимое.
Изменять что-либо в реестре без необходимости крайне не рекомендуется. Можно затронуть важный параметр ОС или ПО, что приведет к сбою в работе или вообще потере работоспособности системы.
Работа с реестром в основном сводится к его очистке. Объясню суть. Когда на компьютер устанавливаются новые программы, они, в большинстве случаев (практически всегда) прописывают в реестр ряд своих параметров (ключей). Если пользователь удаляет программу с компьютера, параметры почти полностью остаются в реестре. Кроме того, во время работы программы пишут в реестр информацию, которая в дальнейшем не всегда используется. По распространенному мнению со временем это приводит к засорению реестра и, как следствие, снижению производительности системы в целом.
По правде говоря, я не считаю что в этом есть проблема. В реестре Windows хранится несколько десятков тысяч ключей и если среди их есть несколько десятков лишних – их влияние на производительность крайне незначительно. Однако каждому пользователю хочется, чтобы на компьютере не было лишнего мусора, а все что хоть как-то повлияет на производительность было сделано.
Очистка реестра Windows XP может выполняться вручную или автоматически с помощью программы для очистки реестра.
Очистку реестра вручную обычно выполняют после удаления софта. Для этого в окне редактора реестра выберите в меню «Правка -> Найти» (или нажмите Ctrl+F). Введите в окне поиска название удаленной программы. Отметьте «флажки» «имена разделов», «имена параметров» и «значения параметров», чтобы они учитывались при поиске. Опцию «Искать строку целиком» лучше не включать – в реестре Windows очень редко встретится название ПО не входящее в состав какой-то строки. Нажимаем «ОК». Начнется поиск указанной строки. Если будет найден раздел или параметр с необходимым именем – поиск будет остановлен а найденный объект (раздел или параметр) выделен. Нажав «Delete» удалите его. Перед удалением рекомендую просмотреть не является ли найденная строка составной частью другой строки (обратная сторона отключения опции «Искать строку целиком»), совершенно к искомой не относящаяся. Например, мы удалили с компьютера Opera. Теперь хотим почистить реестр, чтобы удалить из него все ссылки на удаленную программу. Естественно поиск будет вести по слову «Opera». Но среди прочего в результаты поиска попадет и такая строка «System.OperationCanceledException». Она не имеет ни малейшего отношения к браузеру и удалять ее не стоит. Данной ситуации можно избежать, если включить опцию поиска «Искать строку целиком», однако тогда мы не найдем все случаи вхождения слова Opera в словосочетания, которые действительно подлежат удалению (напрмер, «C:\Program Files\Opera\Opera.exe»). Если Вы убедились, что найденный параметр или раздел подлежит удалению – жмем «Delete». Для продолжения поиска по тем же параметрам нажмите F3. Повторяем действия, пока не увидим сообщение «Не найдено». Иногда, при удалении объемных программ, обширно прописывающихся в реестре, процесс его очистки может длиться довольно долго, а количество оставленных программой в реестре ключей измеряться десятками.
Автоматическая очистка реестра Windows предполагает использование программы для очистки реестра. В интернете их можно найти немалое количество, но следует помнить – программа должна быть написана профессионально, неправильное действие в реестре, удаление нужного параметра, ключа или раздела может привести к плачевным последствиям. Поэтому используйте программы, которым доверяете. Лично я длительное время использовал программу CCleaner, которая к тому же является бесплатной.Установка занимает немного времени и не требует особых настроек. Окно программы разделено на две части – слева выбираются параметры поиска неисправностей в реестре и ОС, а справа выводятся результаты поиска. Выберите в левой части раздел «Реестр», отметьте все возможные опции поиска и нажмите кнопку «Поиск проблем».
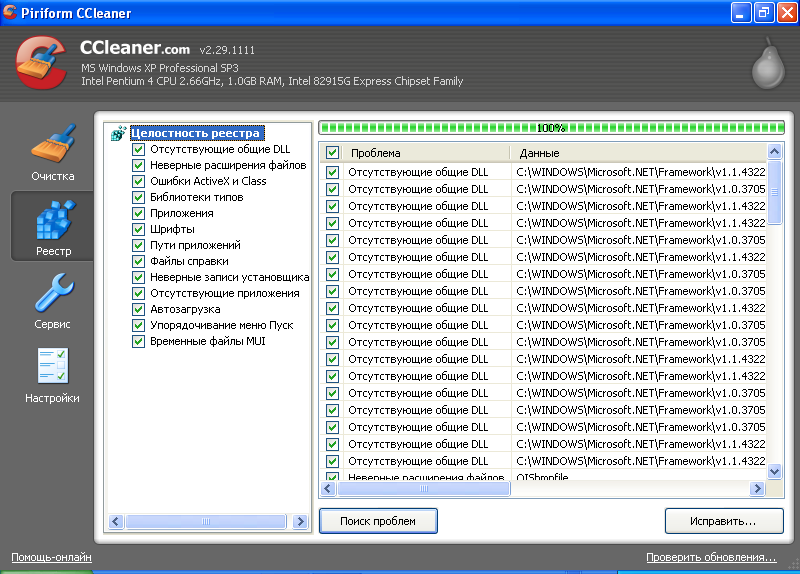
Нажмите «Исправить…». CCleaner предложит сделать резервную копию вносимых в реестр изменений. В копию будет помещены те ключи и параметры, которые предполагается удалить. Лучше сделать такую копию на всякий случай. А затем в окне исправления неисправностей выберите «Исправить отмеченные» (кнопка «Исправить» предполагает пошаговое исправление каждого ключа реестра). Все ошибки будут исправлены. Если в дальнейшем окажется, что были удалены лишние ключи, найдите на компьютере сохраненные изменения реестра и запустите этот файл (он будет иметь расширение.reg). Будет выдан запрос подтверждения внесения в реестр изменений и после Вашего положительного ответа все вернется как было. За несколько лет использования CCleaner у меня ни разу не возникало подобных проблем.
Программа также позволяет чистить временные файлы, оставляемые работой отдельных компонентов Windows и установленных программ. Для этого выберите в левой части окна раздел «Очистка», укажите параметры и жмите «Анализ». Если найденные файлы Вам не нужны – смело удаляйте. Но помните – здесь нет никаких резервных копий!
Как почистить реестр Windows XP
Зачастую пользователи персональных компьютеров с установленной операционной системой Windows XP сталкиваются с достаточно неприятными проблемами, виной которым становится системный реестр. Дело в том, что по прошествии нескольких месяцев или даже лет работы системы, в ней начинает скапливаться различного рода информация, о которой пользователь даже и не подозревает.
Различные программы во время своего функционирования создают разные файлы, папки и ярлыки, меняют настройки системы, накапливают сведения о действиях пользователя, ведут различные журналы событий и совершают тому подобные операции, которые, в прямом смысле этого слова, засоряют структуру реестра и приводят к торможению работы Windows XP. А что ещё не приятнее, они заполняют жёсткие диски различными, совершенно ненужными данными, общий размер которых со временем достигает нескольких гигабайт.
Самым простым решением данной проблемы является полная переустановка операционной системы, что, к сожалению, умеет не каждый (да и это не всегда уместно). Однако, как показала практика, иногда лучше попробовать стабилизировать её работу. Поэтому пользователь сам должен решить для себя, что ему делать – вызывать мастера для переустановки системы (что не всегда дёшево) либо воспользоваться одной из многочисленных программ и попробовать устранить причину зависаний компьютера и его сбоев, о чём и пойдёт речь далее. Но, давайте, сначала немного поговорим о реестре и о том, зачем вообще нужна его чистка.
Реестр и последствия его засорения
Как известно, реестр служит для хранения различных настроек и параметров, как самой системы, так и программ, установленных в ней. Практически любое программное обеспечение заносит в него какие-то свои данные, а затем пользуется ими для своей работы. При удалении программы в большинстве случаев информация о них, а также их настройки и параметры из реестра никуда не пропадаю, что его и засоряет. После переустановки одного и того же приложения несколько раз, оно постоянно создаёт в нём всё новые и новые данные. Чем больше там становится «мусора», тем сложнее другим приложениям пробраться к своим настройкам, что и вызывает торможение системы. В реестре также хранится информация о путях к тем или иным файлам. Когда антивирус или пользователь удаляет один из них (файлов), то в реестре, опять-таки, остаётся эта лишняя информация.
Однако это далеко не все причины его засорения. Различные вирусы очень любят «покопаться» в настройках системы, удалять оттуда что-нибудь, дописывать своё и т.д.
Самым распространенным результатом всех этих действий, как со стороны программ, вирусов, так и со стороны пользователя, является:
- Загрузка и работа системы притормаживается.
- Время от времени, особенно при старте Windows XP, выскакивают странные ошибки о несуществующих путях файлов (к примеру, «файл.exe не найден, приложению не удалось запуститься»).
- Во время установки патчей на игры, они «ругаются», что та или иная игра не установлена, хотя пользователь недавно играл в неё.
- Некоторые программы для своей работы требуют того, чтобы на компьютере имелись дополнительные приложения (либо, чтобы их не было). В этом случае также появляются ошибки об их отсутствии (либо присутствии), хотя они установлены и в данный момент отлично работают (либо были удалены пользователем).
- И прочие проблемы, включая сообщение о недостатке места на одном из локальных дисков (обычно «C»).
Чтобы попытаться исправить работу Windows XP, может помочь чистка его реестра. К счастью, для этого создано большое количество различных программ. К одним из самых популярных, мощных и лёгких в использовании относится утилита CCleaner. Рассмотрим пошагово работу с ней.
Чистка системы и реестра при помощи CCleaner
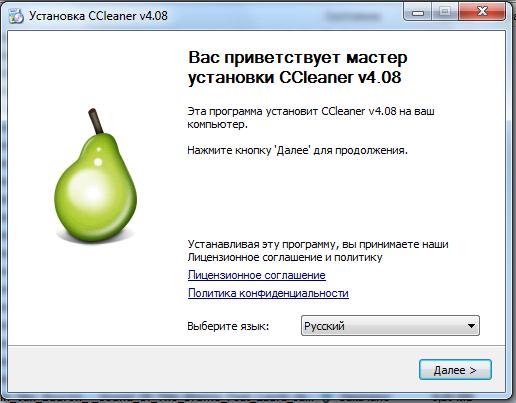
Для начала необходимо обзавестись данной утилитой, скачав её с официального ресурса либо на каком-нибудь файлобменнике. Обновления выходят часто, однако здесь будет рассмотрена одна из самых последних версий программы – 4.08.
Итак, скачиваем и запускаем. На первом этапе выбираем русский язык и жмём «Далее».
Ставим галочки на нужные пункты. Рекомендуем выделить «Создать ярлык на рабочем столе», «Автоматически проверять обновления CCleaner» и «Сканирование cookie-файлов». Жмём на кнопку «Установить» и ждём окончания процесса. Внимание: при скачивании со сторонних ресурсов может быть предложена установка различных баров для браузера и т.п. программ – смело отказываемся.
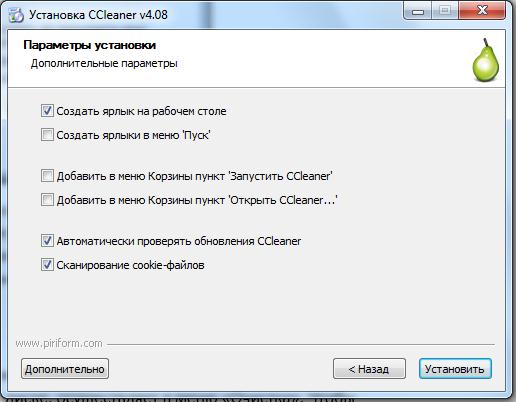
После запуска CCleaner в левой части окна можно будет выбрать один из нужных пунктов. Чистка лишних файлов, занимающих место на диске, осуществляется в меню «Очистка». Чтобы оптимизировать работу реестра Windows XP, необходимо перейти в меню «Реестр».
Сначала рекомендуется воспользоваться первым пунктом. Переходим в раздел «Очистка» и видим в верхней части окошка две вкладки – «Windows» и «Приложения». Теперь нежно зайти в каждый из них и поставить галочки на нужных пунктах. Будьте внимательны при очистке данных браузеров: если отметить пункт «Сохранённые пароли» или «Автозаполнение форм», то удалятся все сохранённые пароли от сайтов (если таковые имеются).
Далее, нажимаем на кнопку «Анализ» и программа покажет все файлы и их общий размер, которые она нашла и способна удалить. После того, как поиск завершится, можно нажимать на кнопку «Очистка» – начнётся чистка (т.е. удаление) лишней информации с жёсткого диска.
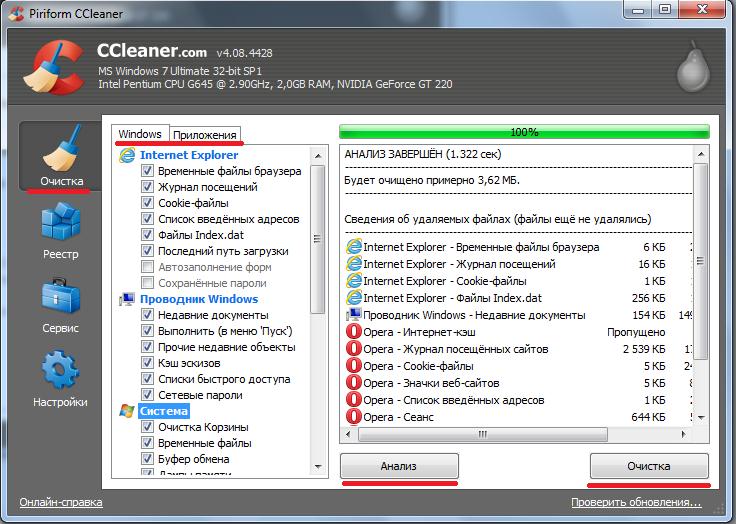
Теперь осталось очистить реестр Windows XP, чтобы стабилизировать его работу. Для этого заходим в пункт «Реестр», ставим галочки на нужных пунктах слева (рекомендуется выбрать все), а затем нажимаем кнопку «Поиск проблем».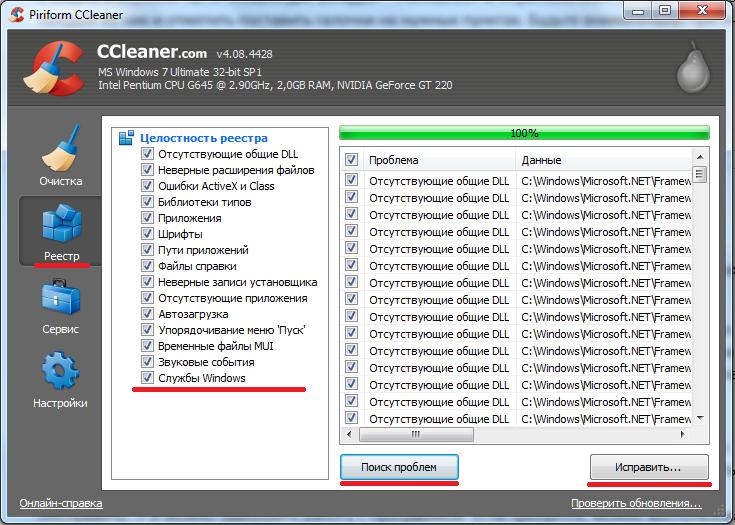
После этого останется кликнуть по кнопке «Исправить…» и можно завершить работу с программой. Если требуется, можно воспользоваться дополнительными функциями программы в меню «Сервис». Здесь можно удалить программу, как следует, просмотреть приложения, которые запускаются при старте Windows XP и выключить или включить их запуск и т.д.![]()
Чистка Windows XP вручную
К сожалению, программы не всегда смогут устранить все проблемы. К примеру, при установке антивируса требуется, чтобы в системе Windows XP (или какой-либо иной версии) не было других установленных антивирусных программ. Очень часто при удалении одной и установке другой, последняя «ругается», что на компьютере уже имеется антивирус, который следует удалить, но на самом деле пользователь его уже давно удалил.
В этом случае может помочь ручная чистка реестра, которую можно осуществить штатными средствами Windows XP. А для этого необходимо:

 К примеру, требуется установить антивирус Касперского, который «ругается» на наличие в системе NOD32. Чтобы удалить все записи о нём в реестре Windows XP, нужно найти каждый из них и удалить.
К примеру, требуется установить антивирус Касперского, который «ругается» на наличие в системе NOD32. Чтобы удалить все записи о нём в реестре Windows XP, нужно найти каждый из них и удалить.
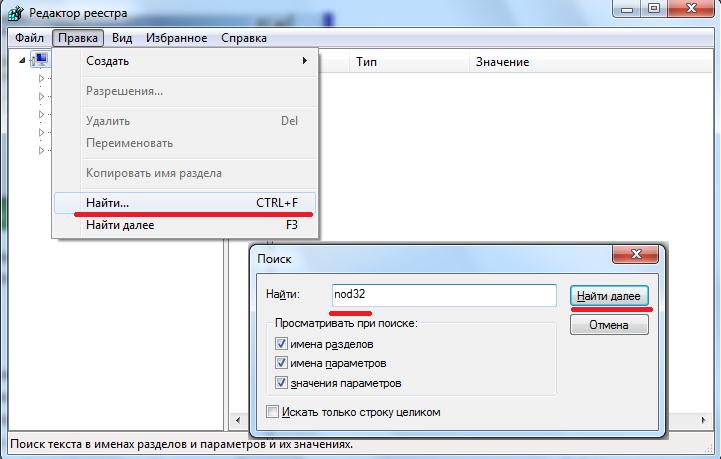
В левой части окна программы «Regedit» нажимаем 1 раз на «Компьютер» (находится в самом верху списка). Жмём «CTRL+F» либо заходим в окне программы в меню «Правка» и выбираем в списке «Найти». Вводим в появившемся окошке запрос «nod32» и нажимаем Enter. Если результат найден, то его можно увидеть выделенным в правой части окна, либо в левой (если это целая ветка (папка) реестра). Удаляем найденный параметр при помощи клавиши «Delete» и ищем следующую запись, нажав на «F3» либо зайдя в меню «Правка» и выбрав «Найти далее». Проделываем так до тех пор, пока программа не сообщит «Поиск в реестре завершён» – на этом чистка завершена. Останется перезагрузить компьютер и попробовать установить Касперского вновь.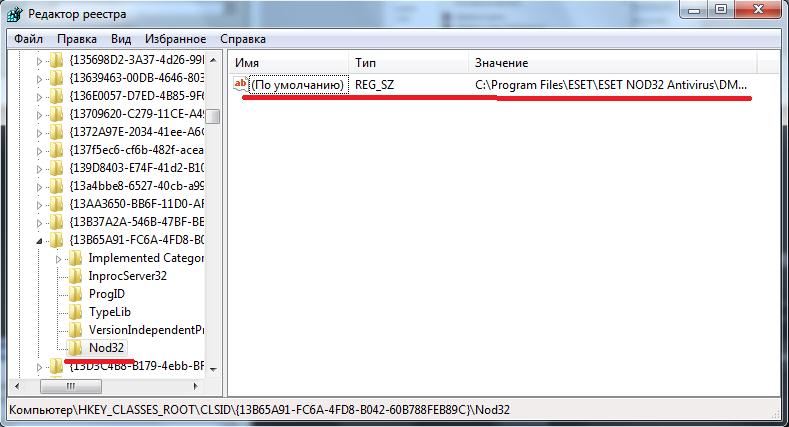
Данная процедура может помочь при удалении любой информации из реестра, касательно программ, драйверов и т.д.



















