Подключаем мышку к планшету
Операционная система Google Android поддерживает использование мыши, клавиатуры и даже геймпада (игрового джойстика). Многие устройства на Android, планшеты и телефоны позволяют подключать периферию с помощью USB. Для некоторых других устройств, где использование USB не предусмотрено, можно подключить их по беспроводному соединению Bluetooth.
Да, это означает что вы можете присоединить обычную мышь к планшету и на экране появится полнофункциональный указатель мыши, или же подключить геймпад от Xbox 360 и играть в эмулятор Денди или какую-либо игру (например, Asphalt), поддерживающую управление джойстиком. При подключении клавиатуры вы сможете пользоваться ею для набора текста, а также станут доступными многие стандартные комбинации клавиш.
Подключение мыши, клавиатуры и геймпада по USB
На большинстве андроид телефонов и планшетов нет полноразмерного USB порта, поэтому вставить периферийные устройства непосредственно в них не получится. Для того, чтобы это сделать, вам понадобится кабель USB OTG (on-the-go), которые сегодня продаются практически в любом салоне сотовой связи, а цена их составляет около 200 рублей. Что такое OTG? Кабель USB OTG представляет собой простой адаптер, который с одной стороны имеет разъем, позволяющий подключить его к телефону или планшету, с другой - стандартный USB разъем, к которому вы можете подключать различные устройства.

С помощью этого же кабеля вы можете подключить USB флешку или даже внешний жесткий диск к Android, но в большинстве случаев, оно его «не увидит», чтобы Андроид увидел флешку, нужно произвести некоторые манипуляции, о чем я как-нибудь обязательно напишу.
Примечание: не все устройства под управлением ОС Google Android поддерживают периферийные устройства по кабелю USB OTG. В некоторых из них отсутствует необходимая аппаратная поддержка. Например, вы можете подключать мышь и клавиатуру к планшету Nexus 7, но телефон Nexus 4 с ними работать не нужно. Поэтому, прежде чем покупать кабель OTG, лучше предварительно посмотреть в Интернете, сможет ли ваше устройство с ним работать.

После того, как такой кабель у Вас есть, просто подключите через него нужное устройство: все должно заработать без каких-либо дополнительных настроек.
Беспроводные мышки, клавиатуры и другие устройства
Нельзя сказать, что кабель USB OTG - лучшее решение для использования дополнительных устройств. Лишние провода, а также то, что далеко не все Android девайсы поддерживают OTG - все это говорит в пользу беспроводных технологий.

Если Ваше устройство не поддерживает OTG или же вы хотите обойтись без проводов - можно без проблем подключить беспроводные мышки, клавиатуры и геймпады по Bluetooth к планшету или телефону. Для того, чтобы сделать это, достаточно просто сделайте периферийное устройство видимым, зайдите в настройки Bluetooth Android и выберите, к чему именно вы хотите подключиться.
Использование геймпада, мышки и клавиатуры в Android
Пользоваться всеми этими устройствами на Android довольно просто, проблемы могут возникнуть только с игровыми контроллерами, так как далеко не все игры их поддерживают. В остальном, все работает без твиков и root.
- Клавиатура позволяет набирать текст в предназначенных для этого полях, при этом вы видите большее пространство на экране, так как экранная клавиатура исчезает. Работают многие комбинации клавиш - Alt + Tab для переключения между последними приложениями, Ctrl + X, Ctrl + C и V - для операций копирования и вставки текста.
- Мышь проявляет себя появлением знакомого указателя на экране, которым вы можете управлять тем же образом, которым обычно управляете пальцами. Никаких отличий от работы с ней за обычным компьютером.
- Геймпад может использовать для навигации по интерфейсу Андроид и для запуска приложений, однако нельзя сказать, что это самый удобный способ. Более интересный способ - использовать геймпад в играх, которые поддерживают игровые контроллеры, например, в эмуляторах Super Nintendo, Sega и других.
На этом все. Кому-нибудь будет интересно, если я напишу о том, как сделать наоброт: превратить Андроид устройство в мышь и клавиатуру для компьютера?
Наверное, объяснять не нужно. Но зачастую многие пользователи современных смартфонов, оборудованных своими собственными операционными система на борту, сталкиваются с проблемой, как подключить мышку к телефону. Казалось бы, практически у всех моделей имеется специальный разъем mini-USB. Однако, сделать это иногда бывает очень проблематично. Попробуем разобраться, что к чему.
Как подключить мышку к телефону
Прежде всего, чтобы решить проблему, как подключить мышку к телефону, стоит обратить внимание на наличие USB-разъема, а также, на то, поддерживает ли данная модель телефона периферийные устройства вообще. Дело в том, что многие мыши обладают повышенным, по сравнению с самим телефоном, энергопотреблением. Именно из-за этого некоторые модели могут выдавать при подключении предупредительное сообщение типа «High-power USB device connected». Сам телефон может перейти в режим такого энергопотребления, что просто отключится.
Тем не менее, решение проблемы, как подключить мышку к телефону, есть. Для этого нужно использовать обычный дополнительный зарядный модуль, который в большинстве случаев называется USB-хаб с дополнительной заводской зарядкой. Некоторые модели телефонов могут и не понимать, что к ним присоединяется внешнее USB-устройство. Для корректного соединения придется создать собственный USB-хост. Дело тут даже не в программном обеспечении, а в ручном вмешательстве.
Итак, чтобы знать, как подключить мышку к телефону, для начала покупаем USB-хост (китайский лучше не брать), после чего разбираем mini-USB-штекер и просто спаиваем контакты с номерами 4 и 5 между собой резистором на 10 Ом (0,125 Вт). Можно и просто замкнуть контакты между собой, после чего соединить по проводу с контактами 1, 2, 3 и 4. Именно такая позиция и даст телефону «сообразить», что перед ним находится хост. Далее в вопросе, как подключить мышку к телефону, все еще проще. Все это хозяйство припаивается к нормальному (большому) гнезду USB и все. Мышь можно подключить именно сюда.
Вопрос в другом, насколько оправданы такие действия? Ведь, если разобраться, как подключить мышку к телефону, то обычные телефоны, а не смартфоны или планшеты, грубо говоря, не заслуживают такого пристального внимания. Да и зачем нужна мышь на телефоне без соответствующего программного обеспечения, которое позволяет управлять устройством с компьютера? А на компьютерном терминале мышь имеется в любом случае.
К любому Android устройству можно без особых трудностей подключить мышку и управлять системой при помощи курсора. В данной статье мы опишем сразу два способа, как подключить мышку к телефону на Android, через OTG кабель и через беспроводную связь Bluetooth.
Подключение мышки к Android телефону через OTG кабель
Если у вас обычная USB мышка или беспроводная мышка с обычной радио связью, то для того чтобы подключить такую мышку к телефону на Андроид вам нужен специальный переходник, также известный как OTG кабель. Данный переходник позволяет подключать к MiroUSB входу на телефоне устройства с обычным USB кабелем (USB Type A).
Обратите внимание, если на вашем Андроид телефоне используется не обычный MiroUSB разъем, а новый разъем USB Type C, то вам нужен OTG кабель именно с данным разъемом. Поскольку обычный OTG кабель может не работать если его подключить через переходник MiroUSB — USB Type C.

Также существуют OTG кабели с широким 30 контактным разъемом. Такой разъем используется на некоторых старых моделях планшетов от Samsung.

Как видно, OTG кабели бывают разные. Поэтому будьте внимательны при покупке, чтобы не купить то, что не подходит к вашему Андроид телефону. Также нужно убедиться, что ваш телефон поддерживает OTG. Телефоны без поддержки данной технологии сейчас встречаются редко, но тем не менее лучше проверить.
После того как нужный OTG кабель найден, можно приступать к подключению мышки к телефону. Делается это очень просто. Подключаем OTG кабель к телефону, а мышку подключаем к OTG кабелю. Если у вас беспроводная мышка с радио связью, то OTG кабелю подключается модуль радио связи.

Мышка подключенная через OTG кабель
Сразу после подключения мышки на экране вашего телефона появится курсор, и вы сможете управлять операционной системой Андроид при помощи курсора. При этом для работы мышки не требуется никаких дополнительных настроек или приложений. Все должно работать из коробки.
Подключение клавиатуры к Андроид телефону происходит аналогичным образом. Клавиатура начинает работать сразу после ее подключения с помощью OTG кабеля. Единственное отличие, при подключении клавиатуры может потребоваться настройка раскладки клавиатуры. Для этого нужно будет открыть верхнюю шторку, нажать на уведомление о подключении клавиатуры, перейти в настройки USB клавиатуры и выбрать нужную раскладку.
Подключение мышки к Android телефону через Bluetooth
Если у вас есть беспроводная мышка с Bluetooth, то подключить ее к телефону на Андроид еще проще. Для начала нужно убедиться, что мышка включена и не спарена ни с каким другим устройством. После этого нужно зайти в настройки Андроид и включить там Bluetooth.
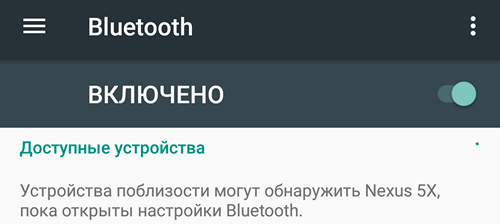
Включение Bluetooth
После включения Bluetooth на Андроид телефоне, нужно перевернуть мышку и нажать на кнопку, отвечающую за спаривание устройств. Обычно данная кнопка находится на нижней стороне мышки и выделена синим цветом.

Кнопка для спаривания устройств через Bluetooth
После нажатия на эту кнопку, на Андроид телефоне в настройках Bluetooth, должна обнаружится ваша мышка. Кликните на нее для того чтобы подключить ее к устройству. После подключения мышки по Bluetooth, на экране появится курсор, и вы сможете им управлять.
Если у вас есть Андроид, то вы давно уже оценили все его преимущества. По сути, это маленький компьютер, который всегда под рукой. С планшетом вы всегда в курсе всех событий, а все срочные сообщения с e-mail и других сервисов получаете мгновенно. Но мало кто знает, что ещё больше универсальности Андроиду придают дополнительные гаджеты. Подключив к нему мышку и клавиатуру, вы сможете набирать большие объёмы текстов. Новые возможности откроются с подключением игрового джойстика, флешки и внешнего модема, но про это мы поговорим в других материалах. В этой же статье мы рассмотрим все существующие способы присоединения к Android именно мыши.
USB подключение
 Существуют планшеты, которые оснащены обычным USB портом. В таком случае мышь к ним подсоединяется с использованием обычного USB кабеля, который есть практически у каждого пользователя ПК. Но у большинства Андроидов производители предусмотрели только разъёмы вариантов Mini или Micro. Поэтому возникнет необходимость дополнительно приобрести специальный USB OTG кабель. Правда иногда он входит в комплект покупаемого планшета. Стоимость его невелика и найти эту нужную вещь можно в любом компьютерном магазине.
Существуют планшеты, которые оснащены обычным USB портом. В таком случае мышь к ним подсоединяется с использованием обычного USB кабеля, который есть практически у каждого пользователя ПК. Но у большинства Андроидов производители предусмотрели только разъёмы вариантов Mini или Micro. Поэтому возникнет необходимость дополнительно приобрести специальный USB OTG кабель. Правда иногда он входит в комплект покупаемого планшета. Стоимость его невелика и найти эту нужную вещь можно в любом компьютерном магазине.
Итак, у вас в руках переходник OTG и действия будут следующие:
- Один конец с microUSB нужно подключить к Андроид, второй с обычным USB – к мышке
- ОС Google Android обычно поддерживает такой обыкновенный гаджет, поэтому с подсоединением не должно быть проблем. Просто подождите пока произойдёт подсоединение и приступайте к работе.
При подключении мыши к планшету нужно учесть несколько важных моментов:
- Некоторые девайсы с операционной системой ОС Google Android не поддерживают внешние устройства через кабель USB OTG.
- Во избежание лишних затрат, лучше поинтересуйтесь в интернете, не относится ли к этой категории ваш Андроид.
- В случае если в планшете только один разъем, а нужно подключить мышь вместе с клавиатурой, то без USB-хаба (разветвителя) не обойтись. Его также можно дополнительно приобрести в магазине электроники.
Подключение беспроводное
Когда Android не поддерживает OTG кабель или же пользователь попросту не любит лишних проводов, то лучшим вариантом будет беспроводное подключение. Это подсоединения с помощью Wi-Fi или Bluetooth.
Использование канала Wi-Fi
 Такой вариант соединения возможен, только если в вашей мыши предусмотрен радиомодуль Wi-Fi. Внешнее устройство не должно нуждаться во вспомогательном сетевом оборудовании. При объединении гаджетов в одну сеть важно, чтобы полностью сходилась битовая маска и частично IP. Присоединяемые средства обязаны самостоятельно пропускать команды и отправлять их на Андроид. Правильно все это настроить довольно непросто, отчего такое подключение больше применимо к принтерам. Коннект мышки с помощью канала Wi-Fi практикуют реже.
Такой вариант соединения возможен, только если в вашей мыши предусмотрен радиомодуль Wi-Fi. Внешнее устройство не должно нуждаться во вспомогательном сетевом оборудовании. При объединении гаджетов в одну сеть важно, чтобы полностью сходилась битовая маска и частично IP. Присоединяемые средства обязаны самостоятельно пропускать команды и отправлять их на Андроид. Правильно все это настроить довольно непросто, отчего такое подключение больше применимо к принтерам. Коннект мышки с помощью канала Wi-Fi практикуют реже.
Bluetooth мышь
 Наиболее простой способ подключения мыши к планшету — использование модуля bluetooth. Действия будут простыми.
Наиболее простой способ подключения мыши к планшету — использование модуля bluetooth. Действия будут простыми.
- Включаем bluetooth на мышке и на планшете.
- Начнётся поиск устройств поблизости.
- Когда мышь будет найдена синхронизирование может произойти автоматически, но иногда ещё потребуется ввести соответствующий код (обычно это «0000»).
- Когда на экране гаджета появиться маленькая стрелка, значит подключение удалось.
Если в мышке не предусмотрено модуля bluetooth, то без кабеля OTG никак не обойтись. С его поддержкой подсоединяется внешний адаптер. Пошагово это выглядит следующим образом:
- Через OTG соединяем устройства внешний адаптер-мышь-андроид.
- В появившемся приложении «Диспетчер» отмечаем «Да».
- На экране появляется стрелка.
Как видите, совершив ряд довольно простых манипуляций, вы открываете для себя новые широкие возможности своего планшета.
Популярность планшетных компьютеров не знает границ. Еще всего несколько лет вообще мало кто знал о существовании планшетов, но после того, как Apple представила первый iPad, объемы продаж подобных устройств начали невероятно быстро расти. Сегодня планшеты есть у многих, кому-то они даже заменяют компьютеры и ноутбуки. Правда, все действия необходимо совершать с помощью нажатия на экран устройства. А можно ли подключить к нему мышку? Можно.
Проводное подключение
В данном случае речь пойдет о подключении мышки непосредственно к устройству с помощью проводного подключения. В первом случае мы говорим об устройствах, которые снабжены полноценным USB-портом. В этом случае единственное, что вам необходимо сделать, это подключить мышку к порту.

К сожалению, большинство планшетов не поддерживает USB-порты, что неудивительно: при такой толщине самого устройства встроить в него USB-порт, мягко говоря, проблематично. Тем не менее, это не значит, что ваш девайс не поддерживает подключение других девайсов. Если У вас имеется только порт для Micro USB (не путайте с Mini USB, это два разных разъема), то вы можете воспользоваться OTG-кабелем. OTG-кабель одной стороной подключается к порту Micro USB, а на втором его конце находится USB-порт, к которому вы можете подключить мышку. Вот как он выглядит:

Беспроводное подключение
В случае с беспроводным соединением так же, как и в предыдущем случае, есть два решения проблемы.
В первом случае мы говорим о беспроводном подключении через Блютуз (Bluetooth). Вам необходимо сделать вот что:
- Включите Bluetooth на обоих устройствах.
- В планшете или телефоне активируйте функцию поиска устройств.
- Подключите устройство и введите код, если это потребуется.
- Начните пользоваться мышкой.

Второй вариант подключения — с помощью Wi-Fi соединения. Мышка при этом должна будет поддерживать Wi-Fi, а такая функция есть только на дорогих устройствах. Есть и другая проблема — это непосредственно подключение устройства с помощью сети интернет, потому как зачастую настроить его весьма проблематично.

Что же до нашего мнение, то проще всего использовать либо проводную мышь, либо Bluetooth-подключение.



















