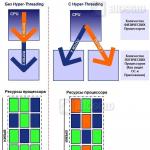Хамачи основной шлюз. Локальная сеть через интернет.Настройка Hamachi. Создаем собственную сеть
Доброго времени суток, дорогие друзья, читатели, посетители и прочие личности:)
Сегодняшняя статья будет полезна скорее игровому контингенту (или проще говоря - геймерам), но и для общего, так сказать, развития пригодится и всем остальным разновидностям компьютеропользователей (особенно это касается начинающих или средних айтишников).
Сия статья о программе, которая позволяет создавать виртуальную частную сеть (VPN - V irtual P rivate N etwork) и использовать оную в своих корыстных целях. Называется эта программа - (в простонародье - Хомяк).
О программе Hamachi
Вот что нам говорит официальный сайт:
LogMeIn Hamachi – это хост-служба VPN , позволяющая безопасно соединять устройства и сети и обеспечивающая возможность работы в виртуальной ЛВС для мобильных пользователей, распределенных команд и бизнес-приложений. Вы можете легко создавать безопасные виртуальные сети по требованию через публичные и частные сети. можно безопасно управлять и поддерживать из любого места через веб-интерфейс.
Иными словами - это виртуальная локальная сеть, которая имитирует физическую, как бы развернутую на базе (условно говоря, поверх) интернет-канала. В чём же её преимущества и вообще зачем оно нам надо?
Рассмотрим два примера использования: Игровой (привет геймерам) и Офисный (для компаний, офисов, корпораций и пр.)
- Игровой случай
: допустим, Вы хотите поиграть в игру вместе (по локальной сети), но находитесь у разных провайдеров или вообще далеко друг от друга, или же в игре попросту нету такого пункта, как "Играть через Интернет
", но зато есть возможность "Играть в Локальной сети
".
Программа как раз и занимается тем, что объединяет Вас в одну сеть (точнее имитирует оное) и даёт определённый IP -адрес (который имеет вид 5.хх.хх.хх для IPv4), таким образом заставляя думать операционную систему, что Вы находитесь в одной физической локальной сети (а не просто пытаетесь подключиться друг к другу за тридевять земель). Дальше всё просто: Вы создаете комнату (сеть), Ваш друг подключается к ней и всё.. Можно играть. - Офисный случай
: у Вас есть несколько компьютеров, раскиданных по всей области. И Вам надо как-то сделать из всего этого локальную сеть, чтобы можно было заходить на компьютеры и пользоваться общими ресурсами (файлами и тп) так, словно Вы сидите в одном офисе.
Программа Вам поможет в этом. Вы создаете комнату, добавляете компьютеры в неё и расшариваете (открываете общий доступ) всё, что Вам нужно.
В двух словах и максимально доступно как-то так.
Установка и настройка Hamachi
Программа имеет дружелюбный интерфейс (особенно, начиная с версии 2.0), полностью на русском языке и ею можно пользоваться бесплатно (в некоммерческих целях и с небольшими ограничениями).
Скачать можно с официального сайта, а именно отсюда (выбираем "Неуправляемый режим").
Бесплатная версия отличается от лицензионной тем, что она не стоит 200 американских мертвых президентов в год и имеет ограничение, а именно на то, что позволяет организовывать сети (комнаты) максимум до 16 -ти компьютеров в каждой.
На установке я останавливаться не буду, там ничего сложного нет. Поговорим о настройке сего чуда программистской мысли.
Запускаем программу и видим такое окошко:

Где сразу бодро тыкаем в синюю кнопочку, чтобы, собственно, включить сей праздник души.

После оного появится еще одно окно, где указываем какое-нибудь своё имя клиента (см. скриншот выше).

Теперь рассмотрим Вариант создания своей сети. Для этого жмакаем в синюю кнопочку "Создать новую сеть.. ".

Здесь, как Вы видите, есть два поля:
- Идентификатор - это уникальное имя сети (можно использовать пробел между словами). Не может повторяться, т.е если кто-то уже назвал свою сеть, например, "Моя волшебная сеть ", то Вы уже не сможете дать своей такое имя.
- Пароль - это, собственно, пароль для доступа в Вашу сеть, используя который остальные члены будут подключаться к оной. Вы так же можете его не указывать, но и в вашу сеть сможет попасть любой желающий, знающий название (идентификатор) этой сети.
Задав оные, жмем кнопочку "Создать ", после чего получаем сеть, к которой могут подключаться наши товарищи.
Вернемся ко второй синей кнопочке, а именно к "Подключить к существующей сети" .

Здесь нас встречают всё те же два поля - "Идентификатор
и Пароль
".
В первом, как Вы уже поняли, Вы указываете название сети, а во втором вводите пароль, если он есть.
Перейдем к настройкам. Для оного жмакаем в окне программы: "Система
-- Параметры
".
Там есть три вкладки, а именно "Статус ", "Безопасность " и "Параметры ":
- Статус
.
На этой вкладке можно поменять своё имя пользователя, которое будут видеть остальные члены Вашей сети, а так же посмотреть немного информации о сервере. - Безопасность
.
Здесь задаются настройки безопасности, можно колдовать с ключами и пользователями (блокировать нежелательных и тп). - Параметры
.
Ну, а тут можно отключить заставку, включить шифрование, сжатие или обновления. Собственно, так же есть возможность зайти в дополнительные настройки и наковырять там всяких разностей, но я бы не рекомендовал без надобности. Тем более, что и так всё работает отлично.
По созданию и подключению к сети больше сказать нечего, а посему поведаю Вам пару слов про управление:
- Нежелательных (или капризных) пользователей всегда можно удалить (давим правой кнопкой мышки по пользователю в главном окне программы и выбираем пункт "Исключить ").
- Что касается смены пароля, то достаточно нажать правой кнопкой по названию сети и выбирать пункт "Установить доступ
". Здесь Вы можете сменить ранее назначенный пароль, а так же запретить новым пользователям заходить в вашу сеть (для чего ставится галочка напротив пункта "Не принимать новых членов сети
") или же вручную авторизовывать пользователей.
Если Вы зашли в сеть, то всё, что Вы можете с ней сделать - это покинуть эту сеть.. :) - С пользователями Вы можете общаться посредством приватного чата (правой кнопкой по пользователю -> "Чат" ), либо общего (правой кнопкой по названию сети и пункт "Открыть окно чата ").
- К слову, всегда можно проверять доступность пользователя (правой кнопкой по нику в списке и пункт "Проверить доступность ") на предмет отправки пакетов. Если этого не происходит, то их фаерволл возможно блокирует доступ к программе.
- Выбрав опцию "Обзор " из того же контекстного меню, Вы можете использовать общие ресурсы (папки, файлы и тп).
Как-то так;)
Послесловие
Пожалуй на этом всё.
Как и всегда, если есть какие-то вопросы, дополнения и тп, то всегда буду рад увидеть их в комментариях к этой статье.
До новых встреч! ;)
PS: За существование оной статьи отдельное спасибо другу проекта и члену нашей команды под ником “barn4k“.
Программа Hamachi — отличный инструмент для создания виртуальных сетей. Достаточно часто ее используют геймеры, желающие создать отдельный сервер для игры с друзьями. Разобраться в данном софте смогут даже новички, однако для этого придется приложить небольшие усилия. В рамках этой статьи мы бы хотели поговорить о работе в Хамачи, представив вспомогательные руководства.
В первую очередь новые пользователи Hamachi сталкиваются с процедурой регистрации. Практически всегда она происходит без проблем, а с заполнением личной информации разберется даже начинающий юзер. Однако иногда во время авторизации возникают непредвиденные проблемы. Узнать всю информацию по поводу регистрации и решения трудностей вы можете в другой нашей статье, перейдя по указанной ниже ссылке.

Настройка для игры по сети
После успешного входа в профиль еще нельзя так просто присоединиться к необходимой сети, ведь сама программа и операционная система до сих пор не настроены правильно. В Windows потребуется изменить параметры адаптера, через «Центр управления сетями и общим доступом» , а в Хамачи выставляется шифрование и прокси-серверы. Все это уже детально расписал другой наш автор в материале далее.

Подключение
После успешного запуска и входа в собственный профиль можно подключиться к уже существующей сети. Для этого нажмите на «Подключиться к существующей сети» , введите «Идентификатор» (название сети) и пароль (если его нет, то оставляем поле пустым). Часто свои сети есть у крупных геймерских сообществ, а еще обычные игроки делятся сетями в сообществах или на форумах, зазывая людей в ту или иную игру.

В игре достаточно найти пункт сетевой игры («Multiplayer» , «Online» , «Connect to IP» и так далее) и просто указать свой IP, отображающийся вверху программы. У каждой игры свои особенности, но в целом процесс подключения идентичен. Если вас сразу же выбивает с сервера, значит либо он заполнен, либо программу блокирует ваш брандмауэр, антивирус или межсетевой экран. Запустите используемый софт и добавьте Hamachi в исключения.
Создание собственной сети
Одна из главных задач Hamachi — эмуляция локальной сети, что делает возможным не только прямой обмен данными, но и присоединение к одному локальному серверу в любой игре. Клиентская сеть создается буквально в пару кликов, от юзера требуется лишь указать название и задать пароль. После вся полученная информация передается другим пользователям и они соединяются с созданным сервером. Владелец же обладает всеми нужными параметрами — изменение конфигурации и управление подключенными компьютерами.

Создание сервера компьютерной игры
Как уже было сказано ранее, многие обладатели рассматриваемого софта используют его в качестве локального сервера для игры с друзьями. Тогда, помимо собственной сети, потребуется создать и сам сервер с учетом особенностей необходимой игры. Перед началом обязательно должен быть загружен соответствующий пакет с файлами сервера, где в дальнейшем изменяется конфигурационный файл. Мы предлагаем ознакомиться с этой процедурой на примере Counter-Strike в статье ниже.

Увеличение доступных слотов сети
К сожалению, в Хамачи имеется ограничение на количество доступных слотов в сети. В бесплатной версии одновременно можно подключить только пятерых человек, однако при приобретении определенной версии подписки их количество изменяется на 32 или 256. Конечно, необходимо такое расширение не всем, поэтому разработчики предоставляют право выбора — использовать ПО бесплатно, но с пятью слотами, или приобретать дополнительные места в нужном количестве.

Удаление программы
Иногда надобности в использовании рассматриваемого приложения больше не остается, поэтому многие принимают решение полностью удалить Hamachi из компьютера. Делается это по тому же принципу, как и с другим программным обеспечением, но со своими особенностями, ведь этот софт добавляет ключи в реестр и устанавливает драйвер. Все это тоже потребуется очистить, чтобы полностью избавиться от следов в системе.

Решение частых проблем
Во время работы юзеры могут столкнуться с возникновением различного рода неприятностей. Существует ряд проблем, которые появляются чаще остальных, и для каждой из них есть свое решение. Обратите внимание на представленные ниже материалы, чтобы узнать о перечне ошибок. Возможно, одна из присутствующих инструкций окажется полезной и в вашей ситуации.
Выше мы подробно описали использование Hamachi. Остается только самостоятельно выполнить все указанные действия, чтобы закрепить знания об этом ПО.
— Приложение для создания виртуальных сетей
Программа Hamachi от компании LogMeIn — это удобный и простой в освоении инструмент для создания частных виртуальных сетей. С её помощью вы сможете не только организовать некое подобие локальной сети, но и получить вполне легальный "белый" IP-адрес. И если в первом случае всё довольно понятно - в локальной сети можно спокойно делиться файлами, играть в многопользовательские игры или открывать доступ к своим устройствам, то второй пункт нам придётся немного расшифровать. На сегодняшний день многие провайдеры используют лишь несколько десятков "белых" IP-адресов в своей сети, чтобы не напрягать сетевое оборудование и не платить лишние деньги за аренду адресного пространства. Большинству же пользователей они выдают так называемые "серые" (внутренние) адреса сети.
На этом моменте и начинаются проблемы: как "достучаться" до нужного пользователя в такой сети, как зайти к нему на "шару" или как подключиться к его игровому серверу? Вот тут нам приходит на помощь программа Hamachi, вернее одна из её возможностей - предоставлять компьютеру, на котором она установлена, "белый" IP-адрес и с помощью своих серверов транслировать его во всемирную паутину.
Ну что ж, с теорией мы разобрались. Приступим к практике, и рассмотрим, как пользоваться Hamachi. По сложившейся уже традиции, начнём с процесса инсталляции приложения.
1. Установка программы
Установочный пакет Hamachi можно получить несколькими способами: с нашего сайта, взять на сторонних ресурсах или же получить на официальном сайте программы, предварительно зарегистрировавшись. Естественно, мы настоятельно советуем пользоваться софтом только от проверенных "поставщиков", т.е. загружать его с нашего портала.
В любом случае, независимо от вашего выбора, мы бы рекомендовали пройти регистрацию на странице компании-разработчика. Это отнимет буквально несколько минут вашего драгоценного времени, но добавит в ваш арсенал множество полезных инструментов. Заходим на страничку разработчика приложения и заполняем требуемые поля:

После ввода личных данных откроется доступ к странице загрузки программного обеспечения LogMeIn.:
И хитрые разработчики пошагово покажут вам как и что необходимо делать:
После этого перед вами откроется сводная страница зарегистрированного аккаунта, где отображены основные возможности и характеристики установленных с помощью программного обеспечения LogMeIn. соединений: кто устанавливал эти соединения, кто подключался, когда это происходило и с какой целью. Согласитесь, удобно всегда под рукой иметь такую информацию!

Но вернемся к программе Hamachi. Итак, вы скачали с нашего сайта инсталляционный пакет. Что дальше? Смело запускайте его и следуйте подсказкам инсталлятора:

Установка приложения более чем банальна, останавливаться на всех её этапах не будем. Подчеркнем лишь, что если вы не фанат дополнительного программного обеспечения, то на пункте

сделайте примерно так, т.е. снимите галочки с соглашений об установке стрёмных и непонятных приложений))

Поздравляем! Установка удачно завершена!

Пришло время приступить к настройке приложения.
2. Настройка программы
Запускаем установленную программу с помощью появившегося на рабочем столе ярлыка и видим, что интерфейс Hamachi полностью руссифицирован. За это мысленно добавим еще один балл в копилку разработчика))
Как и советует нам основное окно приложения, нажимаем кнопку "Включить" в левом верхнем углу:

Нас просят ввести имя компьютера, на котором инсталлирована программа. Вводим. К примеру, "Laptop":

На следующем этапе Hamachi присваивает нам внешний адрес, который отображается справа от кнопки "Включить". Теперь мы с чистой душой можем приступить к созданию новой виртуальной сети. Нажимаем "Создать новую сеть"

и заполняем требуемые поля диалога настройки сети:

После того, как вы закончите ввод данных и нажмёте кнопку "Создать", в основном окне приложения появится пиктограмма созданной сети и её сетевой статус - "в онлайне":

Проверить сетевые настройки нового подключения и его параметры можно через стандартную оснастку "Сетевые подключения" операционной системы. Для примера, если вы обладатель "семёрки" (Windows 7), то делаем следующее: заходим в "Панель управления", переходим на вкладку "Центр управления сетями и общим доступом" и слева нажимаем ссылку "Изменение параметров адаптера":

Вы должны увидеть примерно такую картину:

Появилось новое подключение с именем "Hamachi" и статусом "Подключено".
На этом настройка работы программы в режиме выделения прямого IP-адреса завершена. Теперь ваши друзья и знакомые с лёгкостью смогут найти ваши сетевые ресурсы или же игровой сервер на просторах интернета.
Те же самые действия следует повторить и для других компьютеров, которые вы планируете соедитить в частную виртуальную сеть или же использовать для совместной многопользовательской игры.
Как уже было сказано в кратком описании, речь в этой статье пойдет о создании локальной сети через интернет с помощью утилиты Hamachi.
Если создать с помощью этой утилиты локальную сеть через интернет, то можно будет играть с друзьями, обмениваться файлами и использовать различные утилиты для работы с локальной сетью. Для программ и самой Windows сеть Hamachi будет самой обыкновенной локальной сетью. Вся передваемая по интернету информация шифруется 256-битным ключом по алгоритму AES (интернет, несмотря на то, что интернет обычно изображают в виде белого облачка, на самом деле это довольно мрачный лес с кучей опасностей. Так что шифрование тут очень кстати)
Настройка Hamachi
Прежде всего, эту утилиту нужно скачать скачать и установить. Для наших целей вполне подойдет бесплатная версия с ограничением в 16 компьютеров в сети. Этого более чем достаточно.
После установки запускаем эту утилиту и нажимаем кнопку Включить :

Для создания сети через интернет нажимаем Create a new network :

Вводим идентификатор (имя) сети и пароль для подключения к ней:

Нажимаем на кнопку Создать :

Вот и все. Сеть мы создали.
Теперь рассмотрим как же подключить к этой сети другие компьютеры. Для начала на них нужно также установить и запустить эту утилиту.
В главном окне нужно нажать на кнопку Включить :

Указать имя клиента (оно должно отличатся от введенного ранее. Клиент другой):

Чтобы подключиться к сети, нажимаем на Join an existing network :

Вводим имя и пароль созданной ранее сети:

Нажимаем подключится:

Вот и все. Мы подключились к сети. Зеленый кружочек означает, что подключение удалось. Желтый - ошибка с подключением. Мигающий ободок означает передачу данных.
В системе на обеих компьютерах, которые подключаются через сеть Hamachi, появляется дополнительное сетевое подключение:


Настройка этой сети полностью аналогична локальной.
Дополнительные возможности и настройки
Утилита Hamachi позволяет управлять сетью через Web-интерфейс. Для этого нужно сначала
Многие из нас часто любят поиграть в старые игры. Однако многие из них имеют закрытые сервера и поиграть вместе с друзьями не представляется возможным. В данном случае на помощь приходит программа Hamachi, основная задача которой, это создание локальной сети поверх интернета.
Как работать с программой Hamachi на Windows 10?
Для того, чтобы установка программы прошла успешно, стоит выполнить несколько несложных действий:
- Загружаем установочный файл Hamachi на свой ПК.
- Отключаем на время установки антивирусную программу, так как иногда защитник блокирует инсталляцию софта по созданию серверов.
- Выполняем установку и заходим в программу. Далее настройка Хамачи для Windows 10 будет следующей.
- Нажимаем правой кнопкой мыши по кнопке «Пуск» и выбираем «Сетевые подключения».
- Откроется окно управления сетевыми подключениями. Нажимаем правой кнопкой мыши на сети Hamachi и выбираем «Свойства».

- Теперь нужно открыть IP версии 4(TCP/IPv4). Для этого нужно кликнуть на кнопку «Дополнительно» во вкладке «Параметры IP» и в разделе «Шлюз» нажать «Удалить».

- В поле «Метрика интерфейса» вводим значение «10» и нажимаем «ОК».

После выполнения этих настроек, нужно перейти в «Панель управления», «Брандмауэр Windows» и добавить Hamachi в список исключения. О том, как добавить программу в список исключения брандмауэра , мы писали ранее.

Теперь в самой программе нажимаем «Система», «Параметры» и выбираем вкладку «Параметры». Напротив пункта «Сжатие» и «Шифрование» выставляем «Отключено». Применяем изменения.

Перезагружаем программу. Также нужно включить нужную службу. Для этого жмём «Win+R» и вводим «services.msc». Откроется окно служб. Находим «LogMeIn Hamachi Tunneling Engine» и выполняем её запуск.

После активации службы нужно перезагрузить ПК и проверить программу на работоспособность в Windows 10.
О том, как еще настроить Hamachi в Windows 10 смотрите в видео: