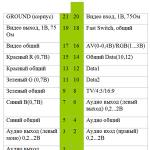Как настроить клавиатуру на ноутбуке windows 7. Настройка клавиатуры на ноутбуке. Как настроить языковые параметры.
Клавиатура – одно из наиболее важных устройств ввода информации в компьютер. Например, без мыши можно работать с ПК, но без клавиатуры – не получится. Последовательный интерфейс клавиатуры подключен, как правило, к специальному контроллеру, расположенному на системной плате.
Очень важно знать, как настроить клавиатуру на компьютере, поскольку от настроек клавиатуры зависит, в первую очередь, удобство работы с ПК. Клавиатура может подключаться к компьютеру тремя разными способами:
Уже в опции «Свойства» в меню «Проект» вы должны ввести важную информацию, такую как имя, которое не может содержать более 8 символов, описания, имя автора и другую информацию. Вы можете даже физически менять ключи места, но помните, что это намного более рискованно и состоит в потере гарантии ноутбука.
Вы можете изменить и изменить кнопки панели инструментов, меню и команды меню с помощью диалогового окна «Настроить». Вы можете изменить и изменить кнопки панели инструментов, меню и команды меню, используя диалоговое окно «Настроить». Указаны инструкции по изменению настроек с помощью мыши и только с клавиатуры.
- Стандартный разъем PS/2. Ни в коем случае не вставляйте штекер устройства в PS/2 при включенном питании компьютера. Это может вывести из работоспособности материнскую плату.
- USB-порт. Клавиатура, которая подключена к USB-порту, работает практически в идентичном режиме с клавиатурой, подключенной в стандартному PS/2.
- Беспроводное подключение клавиатуры. Такой способ подключения предполагает ее работу после запуска Windows. После запуска операционной системы загружается драйвер беспроводного подключения, и клавиатура готова к работе.
После подключения клавиатуры следует приступить к настройке.
Нажмите «Собрать все» в верхней части этой страницы, чтобы отобразить только заголовки. Открытие диалогового окна «Ускоритель клавиатуры» Использование мыши Открытие диалогового окна «Ускоритель клавиатуры» с помощью мыши. Для доступа к диалоговому окну для назначения или изменения ускорителя клавиатуры Для доступа к диалоговому окну для назначения или изменения ускорителя клавиатуры.
- В меню «Сервис» выберите «Настроить».
- Установите флажок для панели инструментов, которую вы хотите просмотреть.
- Установите флажок для панели инструментов, которую вы хотите отобразить.
Как настроить клавиатуру на компьютере – базовый вариант
Для начала базовой настройки клавиатуры необходимо перейти в меню «Пуск»/«Панель управления». Затем выберите вкладку «Клавиатура». Далее откроется окно «Свойства: клавиатура». В этом окне можно выполнить некоторые базовые настройки.
Настраиваем скорость
Клавиатура устроена так, что при длительном нажатии определенной клавиши символ, изображенный на этой клавише, будет изображаться несколько раз до того момента, пока вы не отпустите клавишу. Этот параметр можно настроить с помощью ползунка в разделе «Повтор вводимого символа». Раздел «Задержка перед началом повтора» задает время, по истечении которого будет снова воспроизводиться нажатый символ. В диалоговом окне свойств клавиатуры содержится текстовое поле, в котором можно опробовать введенные настройки.
Добавление нового элемента к добавлению нового элемента в меню меню
Изменение клавиши ускорения кнопки на панели инструментов с помощью мыши. Изменение кнопки панели инструментов. Клавиша ускорителя с помощью мыши. Назначение или изменение акселератора клавиатуры для кнопки панели инструментов Чтобы назначить или изменить клавишную кнопку на панели инструментов. Изменение клавиши клавиш клавиши меню с помощью мыши Изменение команд ускорителя клавиш с помощью мыши. Назначение или изменение командного клавишного ускорителя клавиатуры Чтобы назначить или изменить команду меню «ускоритель клавиатуры». В поле «Имя» в контекстном меню введите имя командного меню с амперсандом до буквы, которую вы хотите использовать для ускорителя клавиатуры. Открытие диалогового окна «Акселератор клавиатуры» Использование клавиатуры Открытие диалогового окна «Акселератор клавиатуры» Использование клавиатуры. Изменение клавиши ускорителя кнопки панели инструментов с помощью клавиатуры Изменение кнопок панели инструментов Клавиша ускорителя с помощью клавиатуры. В диалоговом окне «Команды перезарядки» с помощью клавиш со стрелками выберите панель инструментов. В диалоговом окне «Команды перезарядки» с помощью клавиш со стрелками выберите «Панель инструментов». Вставьте вкладку в поле «Имя» в контекстном меню, введите имя кнопки панели инструментов с амперсандом перед буквой, которую вы хотите использовать ускоритель клавиатуры. Изменение клавиши клавиш клавиши меню с помощью клавиатуры Изменение клавиш клавиш ускорителя клавиш с помощью клавиатуры. Назначение или изменение ускорителя клавиатуры из команды меню Для назначения или изменения команды меню «ускоритель клавиатуры». Перейдите в список «Управление» и используйте клавиши со стрелками, чтобы выбрать кнопку, которую вы хотите изменить. Вкладка «Список управления» и с помощью клавиш со стрелками выберите кнопку, которую вы хотите изменить. Вставьте вкладку в поле «Имя» в контекстном меню и введите имя кнопки панели инструментов с амперсандом до буквы, которую вы хотите использовать для ускорителя клавиатуры. Создание ускорителя клавиатуры для хранимой процедуры Создание ускорителя клавиатуры для хранимой процедуры. Создание ускорителя клавиатуры для хранимой процедуры Чтобы создать ускоритель клавиатуры для хранимой процедуры. На странице «Клавиатура» выберите неиспользуемую комбинацию клавиш из списка ярлыков. На странице «Клавиатура» выберите неиспользуемую комбинацию клавиш в списке ярлыков.
Добавление нового элемента в меню Чтобы добавить новый элемент в меню
В поле «Команды» перетащите новое меню в строку меню и переместите его в нужное место. В поле «Команды» перетащите «Новое меню» в панель меню и отпустите его, где вы хотите, чтобы появилось новое меню. В меню щелкните правой кнопкой мыши «Новое меню» и в поле «Имя» введите имя для нового меню. В диалоговом окне «Настроить» выберите категорию «Файл» и выберите команду «Открыть файл». В диалоговом окне «Настроить» выберите категорию, например «Файл», и выберите команду «Открыть файл». Перетащите команду в новое меню. Когда вы укажете на новое меню, оно будет расширяться. Меню будет расширяться. Отпустите команду в расширенном меню. Отбросьте команду в расширенном меню.- Нажмите кнопку на панели инструментов.
- В диалоговом окне «Настроить» на вкладке «Команды» выберите «Изменить выбор».
- В диалоговом окне «Настроить» нажмите «Закрыть».
- Нажмите на название меню в строке меню или на панели инструментов.
- В диалоговом окне «Настройка» выберите «Изменить выбор».
- Убедитесь, что панель инструментов, которую вы хотите изменить, видна.
- В меню «Сервис» выберите «Параметры».
- В диалоговом окне «Настроить» на вкладке «Команды» нажмите «Новое меню».
С помощью ползунка «Скорость повтора» задается интервал времени задержки до начала повторного воспроизведения нажатого символа. Раздел «Частота мерцания курсора» определяет частоту мерцания символа курсора на экране. Передвигая ползунок вправо/влево, вы задаете этот параметр. После выполненных изменений нажмите «ОК».
Как настроить языковые параметры
Чтобы определить, какой именно язык будет использоваться в системе по умолчанию, необходимо щелкнуть на значке языковой панели правой кнопкой мыши. Выбираем: панель задач/ «Параметры»/ пункт «Язык ввода по умолчанию» - в этой вкладке выбираете необходимый язык, который будет идти в ОС по умолчанию.
Если в меню нет команд, элемент меню будет недоступен. Программное обеспечение также информирует вас о состоянии заряда аккумулятора и блокировке заглавных и цифровых клавиш. Чтобы назначить различные функции кнопкам мыши или клавишам быстрого доступа и клавишам быстрого доступа на клавиатуре. Когда главный экран назначается кнопке мыши или клавише клавиатуры, при нажатии на нее вы направляетесь непосредственно на главный экран. Приложение для изменения: эта функция позволяет вам переключаться между открытыми приложениями при каждом нажатии кнопки.
- Если ваша мышь имеет более 5 кнопок.
- Домашний экран.
- Вернулся на предыдущий экран.
При нажатии кнопки «Параметры клавиатуры» настраиваются дополнительные параметры клавиатуры: какой клавишей будет включаться/отключаться Caps Lock, каким сочетанием клавиш будет выполняться переключение между языками (обычно используется Alt слева + Shift).
Для настройки дополнительной поддержки языков (письмо справа налево, иероглифы), необходимо войти в меню «Пуск»/ «Панель управления»/ «Переключение к классическому виду»/ «Язык и Региональные стандарты», далее нажать «Язык»/ «Языки и службы текстового ввода»/ «Подробнее» и выполнить необходимые настройки.
Вероятно, на вашем компьютере была установлена клавиатура с другим языком. Каждая страна имеет специальную компоновку букв на клавиатуре. Каждый иностранный язык имеет свой собственный алфавит и использует буквы не на итальянском языке. Если клавиатура вашего компьютера плохо настроена, некоторые персонажи работают, а другие - нет.
Перейдите на рабочий стол, вы увидите компьютерные часы на панели задач. Рядом с часами также отображается язык клавиатуры. Затем выберите итальянский язык. Затем выберите пункт меню «Настройки» и выберите итальянский язык. На этом этапе клавиатура должна вернуться к нормальной работе.
Настройка клавиатуры не представляет собой ничего сложного, однако выполнить ее все-таки рекомендуется. От выполненных настроек будет зависеть комфортность общения с компьютером, поэтому уделите должное внимание этому моменту.
Инструкция
Какие есть способы для переключения раскладки клавиатуры?
Это изменение немедленно начнется. Не выключайте компьютер и не включайте его снова. Вы также можете изменить язык клавиатуры, указав другой путь. Затем нажмите «Панель управления». Откроется классический экран экранного меню. Теперь нажмите «Изменить клавиатуру» или другие методы ввода.
Он расположен в разделе «Часы и международные параметры». Теперь нажмите «Сменить клавиатуру». Теперь щелкните по языку в разделе языка ввода по умолчанию на вашем компьютере. Затем выберите нужный язык. Например, если вы хотите использовать итальянский язык на клавиатуре, выберите итальянский.
В появившемся небольшом окне с несколькими вкладками выберите вторую – «Языки». Найдите на ней кнопку настройки параметров, нажмите на нее, и у вас на экране отобразится еще одно окно. Произведите настройку клавиатуры соответственно собственным предпочтениям, примените проделанные изменения, закройте все окна посредством нажатия кнопки «ОК».
Как добавить новый язык
Модификация работает немедленно. Теперь клавиатура должна вернуться, чтобы правильно реагировать. Опять же, вам не нужно включать и выключать компьютер. Если вы не можете найти язык, который хотите использовать на клавиатуре, вы всегда можете добавить его.
Возврат на экран текстовых служб и ввода. Перейдите на вкладку «Общие» и нажмите «Добавить». Теперь вы должны увидеть язык в установленных сервисах. Теперь вы можете выбрать его как язык по умолчанию. На клавиатуре вы установили новый язык. Если это руководство было полезно для вас, поделитесь им со своими друзьями.
Если вы хотите изменить параметры переключения режимов, нажмите в окне настройки региональных стандартов на языковой вкладке кнопку «Дополнительно» внизу списка. В открывшемся окне выберите, какое сочетание клавиш для изменения раскладки вам удобнее использовать в работе. Примените и сохраните изменения.
Если вы хотите вернуть на панель быстрого доступа дополнительного отображения языковых настроек, нажмите на ней правой кнопкой мыши и выберите пункт настроек панелей инструментов. Выберите нужный вам пункт. Также здесь вы можете настроить и отображение других дополнительных элементов операционной системы.
Благодарим вас за посещение нашего сайта. В разных мотивах вам может потребоваться изменить функциональность, связанную с клавишами вашей клавиатуры. Помимо личных или связанных с работой потребностей, поломка особо используемого ключа может быть решена путем назначения того же действия другому, которое, однако, неуправляемо.
Настройка горячих клавиш на ноутбуке
Другим примером является необходимость гомогенизации клавиатуры стационарного компьютера и ноутбука, где ключи часто размещаются по-разному. Это можно преодолеть путем инвертирования и изменения функциональности различных кнопок. В этой статье мы представляем три программного обеспечения, которые могут выполнить эту задачу, дополняя их простым руководством пользователя.
Если вдруг у вас не получается вернуть отображение языковой панели, проверьте ваш компьютер на вирусы. Если это не помогло, сделайте восстановление системы из точки, созданной на момент, когда раскладка клавиатуры находилась в нужном вам режиме. Для этого воспользуйтесь списком установленных программ при помощи меню «Пуск». Откройте стандартные служебные утилиты и восстановите систему к прежнему состоянию.
Он абсолютно бесплатный и даже не требует установки, но он ему нужен. Загрузка миниатюрного файла доступна на официальной странице. После того как вы загрузили сжатый архив, просто откройте его и запустите исполняемый файл, содержащийся в нем. Чтобы отредактировать действие, связанное с ключом, просто выберите его левой кнопкой мыши и с помощью клавиши выбора переместить в раскрывающийся список выберите новую функцию.
После того, как вы переделаете кнопку, она будет иметь зеленый цвет, а затем перезаписать ее указателем, можно будет узнать функциональность, которая была ранее связана с ней. В правом нижнем углу есть два варианта, которые позволяют сбросить раскладку клавиатуры в исходное состояние и применить сделанные изменения. В частности, сохранение изменений важно после каждого изменения, иначе они не будут.
Довольно часто значок раскладки клавиатуры в Windows самопроизвольно исчезает, а как переключить язык ввода текста с помощью клавиш, известно не каждому. Чтобы ситуация не застала вас врасплох, полезно знать способы изменения языка ввода в Windows.
Инструкция
Прежде всего, следует знать, что отобразить значок языковой панели в панели задач можно следующим образом: щелкните правой кнопкой мыши на панели задач , в появившемся контекстном меню выберите пункт «Панели инструментов» и нажмите «Языковая панель ». Значок переключения языков тут же покажется на панели задач. Теперь, щелкнув мышкой по значку, вы сможете выбрать язык ввода текста .
Для обоих вариантов для внесения изменений требуется перезапуск системы. После того как вы переназначили нужные вам ключи, вы также можете удалить программу, поскольку она работает непосредственно в системном реестре, поэтому ее не нужно заряжать в памяти каждый раз.
Это бесплатное и автономное программное обеспечение, которое можно загрузить непосредственно с официальной страницы проекта. Продолжая, у вас будет свободный доступ к интерфейсу программы. Чтобы добавить новое правило, просто нажмите кнопку «Добавить». В левом списке выберите ключ, который мы хотим изменить, и вернем новое поведение, которое вы хотите.
Чтобы настроить удобное вам сочетание клавиш для переключения раскладки , зайдите в меню «Пуск», далее выберите «Панель управления», затем «Дата, время, язык и региональные стандарты» и в итоге «Язык и региональные стандарты». В открывшемся диалоговом окне перейдите на вкладку «Языки» и нажмите кнопку «Подробнее». Теперь нажмите «Параметры клавиатуры», а затем «Смена сочетания клавиш». Здесь можно изменить сочетание клавиш, нажав которые вы сможете в любой момент переключить язык ввода.
Видео по теме
Чтобы раскладка менялась автоматически при вводе текста, можно установить на компьютер программу Punto Switcher. Загрузить программу можно на сайте www.punto.yandex.ru
Источники:
- как поменять клавиши переключения языков
У каждого пользователя ПК существует возможность персональной настройки раскладки клавиатуры . Сделать это можно с помощью соответствующего интерфейса. Также на сегодняшний день существуют специализированные программы, которые автоматически активируют нужную раскладку .

Вам понадобится
- Компьютер, доступ в интернет.
Инструкция
Всего существует два варианта переключения раскладки клавиатуры , которые могут быть выбраны пользователем. Каждый из вариантов предусматривает нажатие определенного сочетания клавиш, после которого, системой устанавливается заменяемый язык ввода. Рассмотрим способы настройки раскладки клавиатуры .
Обратив внимание на системный трей, вы увидите на нем символьное сокращение «RU» или «EN». Также вместо символов в трее может находиться иконка российского, либо же американского флага. Данная область отображает текущую раскладку клавиатуры . Чтобы настроить параметры ее переключения, вам нужно кликнуть по языковой области правой кнопкой мышки и перейти в раздел «Параметры».
Далее вам нужно нажать на кнопку «Параметры клавиатуры ». В открывшемся окне задайте нужные настройки раскладки и сохраните изменения. Теперь переключения языка будет осуществляться по обозначенным вами клавишам («Ctrl+Shift», либо же «Alt+Shift»). Вы также можете настроить автоматическую смену раскладки, для этого вам понадобится дополнительное программное обеспечение.
Подключите компьютер к интернету и откройте страницу любого поискового сервиса. Через интерфейс поисковика вам нужно найти сайт, позволяющий скачать программу Punto Switcher. Именно эта программа в дальнейшем будет осуществлять автоматическую смену раскладки. После того, как приложение будет скачано, просканируйте его на наличие вирусов. Если инсталлятор не заражен, установите программу на свой компьютер.
Как только Punto Switcher будет инсталлирован на ПК, выполните через меню «Пуск» перезагрузку работы системы. После того, как компьютер будет готов к работе, установленное приложение будет помещено в автозагрузку . При каждом включении ПК программа автоматически будет активироваться. Введите английское слово в русской раскладке (и наоборот) – оно изменится в надлежащее состояние.
Видео по теме
Обратите внимание
Как осуществляется настроила клавиатуры? Какие есть способы для переключения раскладки клавиатуры? Переключение раскладки можно осуществлять при помощи клавиатуры или мыши. Чтобы выбрать клавиатурную комбинацию, откройте диалоговое окно Дополнительные параметры клав натуры (Пуск»Настройка * Панель управления * Язык и региональные стандарты > Языки > Подробнее * Параметры клавиатуры).
Полезный совет
Настройка режимов работы клавиатуры осуществляется в двух разных диалоговых окнах. Для базовых настроек служит диалоговое окно Свойства: Клавиатура. Для изменения языковых настроек клавиатуры используется диалоговое окно Языки и клавиатуры. Кроме того, Несколько раскладок могут использоваться и для одного языка. Так, например, в различных странах, где жители говорят на французском языке, приняты разные соглашения относительно расположения на клавиатуре букв французского алфавита.
Источники:
- как изменит настройки клавиатуры
Раскладка клавиатуры отвечает за язык ввода. Как правило, в компьютерах для русскоязычных пользователей настроены и готовы к поочередному использованию два языка – русский и английский. При желании пользователь может сам добавить третий язык и настроить способ переключения клавиатуры.

Инструкция
Все параметры языка ввода настраиваются в панели управления. Откройте ее через меню «Пуск», далее пункт «Настройка» и «Панель управления».
В открывшейся папке щелкните дважды по компоненту «Язык и региональные стандарты». Через его настройки вы будете управлять параметрами ввода.
В зависимости от быстродействия компьютер может отобразить в папке «Панель управления» сразу все компоненты или постепенно, загружая иконки частями. Во втором случае немного подождите, пока не появится нужный значок.
Откройте вкладку «Языки и клавиатуры», далее нажмите кнопку «Изменить клавиатуру». С помощью кнопки «Добавить» откройте полный список языков и выберите из них необходимый. Нажмите на «плюсик» справа от названия языка и настройте вид клавиатуры. Нажмите кнопку “OK”, чтобы выйти из меню. Далее для сохранения настроек нажмите кнопку «Применить».
Способ изменения языка настраивается во вкладке «Переключение клавиатуры». По своему усмотрению вы можете задать кнопку, отключающую режим “Caps Lock” и комбинацию, переключающую язык. Это может быть сочетание одновременно нажатых “Alt-Shift” или “Ctrl-Shift”. Принципиальной разницы нет и советов давать здесь нельзя - все зависит от вашего удобства.
После изменения настроек нажмите кнопку «Применить» и ”OK” для сохранения настроек и выхода из меню. Аналогичным способом выйдите и из компонента.
Измените раскладку клавиатуры в соответствии с только что выставленными настройками – с помощью комбинации “Alt-Shift” или “Ctrl-Shift”. Если вы установили третий или четвертый языки, повторите комбинацию в соответствии с порядковым номером требуемого языка.
Видео по теме
Добавить на языковую панель Windows раскладки клавиатуры для таких распространенных языков, как английский, русский, немецкий и пр., как правило, не составляет большого труда.

Вам понадобится
- - компьютер с операционной системой Windows;
- - подключение к сети интернет;
- - установочный диск вашей версии Windows.
Инструкция
Кликните правой кнопкой мыши по значку «EN» или «RU» в правом нижнем углу экрана.
В раскрывшемся списке функций выберите пункт «Параметры…».
В раскрывшемся окне «Языки и службы текстового ввода» в поле «Установленные службы» нажмите кнопку «Добавить…».
В окне «Добавление языка ввода», которое раскрылось сейчас, откройте выпадающий список в поле «Язык ввода» и выберите среди представленных вариантов необходимый вам язык.
В поле «Раскладка клавиатуры или метод ввода» откройте выпадающий список и выберите нужную раскладку из представленных вариантов.
Нажмите кнопку «ОК». Необходимая Вам раскладка появится в поле «Установленные службы», где Вы можете увидеть ее название и значок, которым она будет обозначена в языковой панели (в правом нижнем углу экрана). С помощью кнопки «Удалить» вы легко сможете избавиться от ненужной раскладки.
Нажмите кнопку «Применить», а затем кнопку «ОК», расположенные в нижней части окна.
Если Вы не нашли нужную Вам раскладку в соответствующем списке, как часто бывает в случае некоторых восточных и редких языков, не расстраивайтесь. Вы можете скопировать необходимую раскладку с установочного диска Windows или найти необходимый языковой пакет в интернете.
Обратите внимание
Четко следуйте пошаговой инструкции, внимательно выполняя каждый шаг. Запомните значок, которым будет обозначаться добавленная раскладка клавиатуры в языковой панели (в правом нижнем углу экрана). Помните, что при большем количестве раскладок вам потребуется больше времени на их переключение. Своевременно удаляйте неиспользуемые раскладки. Для того чтобы добавить на языковую панель раскладку, скачанную из интернета или с установочного диска Windows, перед установкой внимательно прочитайте соответствующее руководство.
Совет 6: Переключение раскладок клавиатуры: как настроить
Раскладкой клавиатуры называют таблицу соответствия клавиш буквам алфавита. Переключение с одной таблицы соответствия на другую чаще всего используют для смены языка ввода, но это не обязательно - даже для русского языка существует несколько вариантов раскладок . ОС Windows имеет встроенные средства для настройки способов переключения с одной раскладки на другую.

Инструкция
Щелкните правой кнопкой мыши значок, показывающий текущий язык ввода. В выпавшем контекстном меню выберите пункт «Параметры», чтобы получить доступ к компоненту операционной системы под заголовком «Языки и службы текстового ввода». Этот компонент можно открыть и другим способом - через стандартный диалог запуска программ. Для этого нажмите сочетание клавиш WIN + R, введите команду control intl.cpl,1 и щелкните по кнопке «OK». В открывшемся окне нажмите кнопку «Подробнее».
Щелкните по кнопке «Параметры клавиатуры», помещенной в секцию «Настройка» открываемой по умолчанию вкладки «Параметры» этого окна.
Выделите в перечне «Сочетание клавиш для языков ввода» строчку «Переключение между языками ввода» и щелкните по кнопке «Смена сочетания клавиш».
Поставьте отметки напротив наиболее подходящего варианта сочетания клавиш для смены раскладки. Затем нажмите кнопку «OK» и закройте теперь уже ненужные окна «Дополнительные параметры клавиатуры» и «Языки и службы текстового ввода».
Воспользуйтесь дополнительным программным обеспечением, если хотите получить более продвинутые опции для настройки вариантов переключения раскладки клавиатуры и получить в свое распоряжение больше функций по работе с несколькими языками ввода. Например, это может быть программа Punto Switcher, которая может автоматически распознавать язык ввода и этим значительно сокращает количество «ручных» переключений раскладки клавиатуры. Кроме этой функции программа делает возможным назначение дополнительных сочетаний клавиш для переключения раскладки, автоматического исправления некоторых ошибок, озвучивание событий автоматического переключения раскладки и многое другое.