Как установить локальный и сетевой принтер без установочного диска. Как подключить принтер к ноутбуку или капризы принтеров
Принтер – одно из самых популярных периферийных устройств. Принтеры одинаково часто используют как в офисах, так и дома. Причем в случае домашнего использования, принтеры не редко приходится подключать к ноутбукам. В данном материале вы узнаете о том, как подключить принтер к ноутбуку.
Подключение принтера к ноутбуку ничем принципиально не отличается от . Поэтому если вам приходилось подключать принтеры к настольным компьютерам, то и с этой задачей вы справитесь без проблем.
Весь процесс подключения принтера к ноутбуку выглядит следующим образом: вы подключаете принтер к электропитанию, потом подключаете принтер к ноутбуку при помощи USB кабеля и в конце устанавливаете драйверы от принтера на ваш ноутбук. Итак, давайте рассмотрим эти этапы подключения более детально.
Подключаем принтер к электропитанию
Начать подключения принтера к ноутбуку нужно с того, что подключить сам принтер к электропитанию. Это не должно никаких сложностей. Все что нужно сделать, это воткнуть кабель электропитания в принтер, а потом в розетку. После этого на принтере должны загореться индикаторы, показывающие, что он работает. Если после подключения принтера к розетке ничего не произошло, значит, принтер выключен при помощи кнопки. Найдите на корпусе принтера кнопку включения/выключения и нажмите на нее.
Важное замечание, для тех, кто использует источник бесперебойного питания (ИБП или ). Принтер не нужно подключать к источнику бесперебойного питания. Принтер потребляет слишком много электроэнергии, так что он все равно не будет работать от ИБП.
Подключаем принтер к ноутбуку при помощи USB кабеля
После того, как вы подключили принтер к электропитанию, его нужно подключить к вашему ноутбуку. Это делается при помощи обычного кабеля. Как правило, USB кабель идет в комплекте с самим принтером. Но, если его нет, то вы можете приобрести его отдельно.
Подключение принтера при помощи USB также не является чем то сложным. Одну сторону USB кабеля (с разъемом тип A) нужно воткнуть в любой USB разъем на ноутбуке, а вторую сторону кабеля (с разъемом тип B) нужно воткнуть в принтер.

После подключения принтера при помощи USB кабеля, ноутбук должен издать звуковой сигнал, сообщающий о том, что ноутбук определил подключение нового устройства. После этого можно приступать к установке драйверов от принтера.
Завершаем процесс подключения принтера к ноутбуку
Завершающий этап подключения принтера к ноутбуку это установка . В отличие от многих других периферийных устройств, установка драйверов для принтера это обязательный этап. Поскольку принтеры почти никогда не работают без установки родных драйверов.
Обычно, в комплекте с принтером идет диск с драйверами. Вставьте этот диск в ноутбук и запустите установку драйвера. Если диска в комплекте нет, или ваш ноутбук не оснащен дисководом, то вы можете скачать драйвер с официального сайта производителя ноутбука.

Процесс установки драйвера также очень прост и ничем не отличается от установочного процесса любой другой программы. Все, что вам нужно делать это следовать инструкциям установщика.

Единственная особенность, установщик может потребовать отключить и снова подключить принтер. В этом случае просто отключаем USB кабель от ноутбука на несколько секунд и подключаем обратно. После завершения установки драйвера выполните перезагрузку ноутбука.
В большинстве случаев при покупке принтера на него дают драйвера. Если вы их потеряли или поцарапали диск, а воспользоваться устройством нужно срочно, то необходимо искать выход из ситуации. Многие пользователи начинают задаваться вопросом о том, как установить принтер без диска. Это более чем реально, и тут нет ничего сложного. Главное - это обзавестись терпением и иметь в своём распоряжении USB-кабель.
Немного общей информации
Дело в том, что большинство пользователей, пускай даже не начинающих, наивно полагают, что установка без специального диска невозможна, но это в корне неверная точка зрения. Более того, есть несколько способов, которые вы можете использовать. Самый простой - это воспользоваться интернетом, если таковой имеется. Надо перейти на официальный сайт разработчика вашего принтера и найти на него свежие драйвера. После этого скачать их на свой компьютер. А так на принтер в дальнейшем несложно, то вы сами разберётесь. Нужно лишь следовать инструкции и в конце перезагрузить компьютер. А сейчас давайте поговорим о том, как установить принтер по одному из способов, рассмотренных ниже. На всё про всё уйдёт не более 10 минут.
без диска для Windows XP
 Переходим в меню «Пуск». Если вы пользуетесь операционной системой Windows XP, то нужно зайти в «Панель управления» и выбрать «Принтеры и другое оборудование». Перед вами появится новое окошко, тут нам нужна вкладка «Принтеры и факсы». На следующем этапе необходимо зайти в раздел «Задачи печати», «Мастер установки принтера». В появившемся окошке нужно начать установку, для этого достаточно кликнуть по пункту «Установка принтера». После этого пойдёт процесс, может, еще нужно будет нажать на «Инсталляция локального принтера», если это предложит система. Так как установить принтер Canon или HP достаточно просто, а процесс полностью аналогичен, то проблем с этим у вас возникнуть не должно. А сейчас давайте посмотрим, как эти действия выполняются для других операционных систем.
Переходим в меню «Пуск». Если вы пользуетесь операционной системой Windows XP, то нужно зайти в «Панель управления» и выбрать «Принтеры и другое оборудование». Перед вами появится новое окошко, тут нам нужна вкладка «Принтеры и факсы». На следующем этапе необходимо зайти в раздел «Задачи печати», «Мастер установки принтера». В появившемся окошке нужно начать установку, для этого достаточно кликнуть по пункту «Установка принтера». После этого пойдёт процесс, может, еще нужно будет нажать на «Инсталляция локального принтера», если это предложит система. Так как установить принтер Canon или HP достаточно просто, а процесс полностью аналогичен, то проблем с этим у вас возникнуть не должно. А сейчас давайте посмотрим, как эти действия выполняются для других операционных систем.
Как установить принтер: Windows 8, Vista и 7
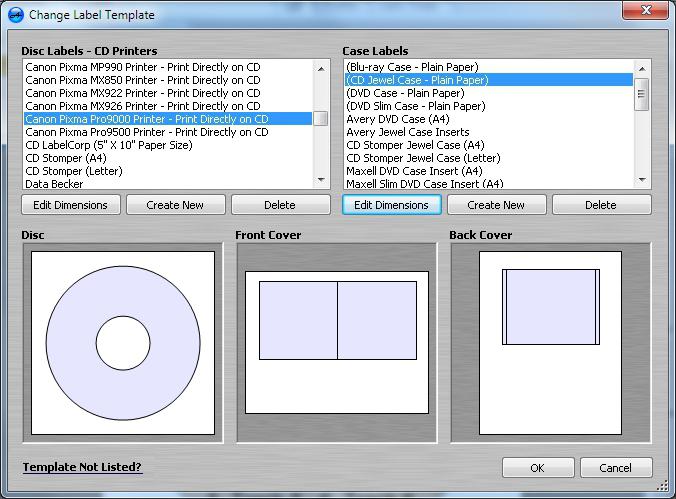 Переходим в «Пуск», тут в правой части открывшегося окна вы увидите вкладку под названием «Устройства и принтеры», которая нам и нужна. Идём по ней и видим кнопку «Установка принтера». После этого процесс аналогичен тому, который был описан выше, с единственной лишь разницей в том, что имеется возможность беспроводной установки. Для этого необходимо иметь либо Wi-Fi, либо Bluetooth. Так как установить принтер на ноутбук таким образом на порядок проще, то рекомендуется использовать именно его. Для начала нужно выбрать порт подключения принтера, а затем его модель и пойти далее. Вам необходимо придумать имя устройству, после чего установка начнётся автоматически. Чтобы проверить, всё ли получилось, напечатайте пробную страничку. Если всё хорошо, поздравляем - вы знаете, как установить принтер Canon, HP или любой другой без необходимого софта.
Переходим в «Пуск», тут в правой части открывшегося окна вы увидите вкладку под названием «Устройства и принтеры», которая нам и нужна. Идём по ней и видим кнопку «Установка принтера». После этого процесс аналогичен тому, который был описан выше, с единственной лишь разницей в том, что имеется возможность беспроводной установки. Для этого необходимо иметь либо Wi-Fi, либо Bluetooth. Так как установить принтер на ноутбук таким образом на порядок проще, то рекомендуется использовать именно его. Для начала нужно выбрать порт подключения принтера, а затем его модель и пойти далее. Вам необходимо придумать имя устройству, после чего установка начнётся автоматически. Чтобы проверить, всё ли получилось, напечатайте пробную страничку. Если всё хорошо, поздравляем - вы знаете, как установить принтер Canon, HP или любой другой без необходимого софта.
Еще один хороший метод
Как уже было отмечено, если вам по каким-либо причинам не подходит тот способ, который мы описали выше, то воспользуйтесь альтернативным вариантом. Для этого переходим на сайт разработчика. Это может быть Canon, HP, Epson и так далее. Вам нужно найти страничку, где выложены самые свежие версии драйверов, подходящих под ваше устройство. Как правило, находятся они на вкладке поддержки, куда рекомендуется вам и проследовать. Теперь остаётся лишь найти нужный драйвер и установить его. Тут есть один небольшой нюанс: необходимо учитывать разрядность (битность) системы. Так, есть драйвера для систем х32 (х86) и х64. Чтобы узнать, что вам нужно, нажмите ПКМ на «Мой компьютер», далее «Свойства» и там вы увидите нужную информацию. Так как установить драйвера на принтер дальше несложно, то просто следуйте инструкции инсталлятора. Перезагрузите компьютер, и готово.
Немного о том, как установить драйвер с диска
Некоторые пользователи, особенно это касается новичков, не могут разобраться с диском. В принципе, это вполне нормально, так как тут есть куча дополнительного софта, которым вы вряд ли будете пользоваться, его можно не устанавливать. После того как вы вставите диск в привод, он запустится, и вам будет предложено выбрать пакет, который автоматически инсталлируется. У вас есть возможность выбора частичной либо полной установки. Рекомендуется отдавать предпочтение первому варианту, и сейчас мы скажем, почему. Дело в том, что, устанавливая весь пакет, вы будете иметь много лишних программ, которыми вряд ли когда-либо будете пользоваться. Это и инструкция к использованию, и утилита, позволяющая просматривать фотографии, кстати, не самая удобная, и т. п. Не забудьте подключить принтер, а затем запустить его, только после этого инсталляция будет завершена. Перезагружайте систему и можете пользоваться.
Об установке принтеров HP
![]() Стоит рассмотреть процесс инсталляции устройства от данного производителя. Обусловлено это тем, что тут есть несколько важных моментов, которые могут загнать в тупик. В принципе, как установить принтер без диска, понятно, но иногда, даже имея драйвер для HP, это сделать весьма сложно. На первых этапах всё выполняется простым нажатием кнопки «Далее». Когда вам будет предложено выбрать тип соединения, поставьте галочку напротив «По сети, сеть, беспроводная сеть». Это нужно лишь тогда, когда инсталлятор сам не нашёл нужные ему параметры. Обратите внимание на то, что в зависимости от драйвера название может отличаться. Бывает так, что нужно, чтобы принтер был доступен на нескольких компьютерах в офисе. Чтобы это реализовать, следует включить устройство, тогда ПО обнаружит его, и всё настроится автоматически. Если поиск в сети увенчался успехом, то всё было сделано правильно. В том случае, когда принтер не удаётся обнаружить, рекомендуется выполнить расширенный поиск по IP-адресу, который присвоен устройству. На этом мы заканчиваем. Остается лишь выполнить перезагрузку системы, и можно работать. Если что-то пошло не так, то лучше всего обратиться в службу поддержки на официальном сайте разработчика. Так как установить принтер HP может не получиться и по другим причинам, то необходимо распечатать лог-файл или отправить отчёт об ошибке разработчикам.
Стоит рассмотреть процесс инсталляции устройства от данного производителя. Обусловлено это тем, что тут есть несколько важных моментов, которые могут загнать в тупик. В принципе, как установить принтер без диска, понятно, но иногда, даже имея драйвер для HP, это сделать весьма сложно. На первых этапах всё выполняется простым нажатием кнопки «Далее». Когда вам будет предложено выбрать тип соединения, поставьте галочку напротив «По сети, сеть, беспроводная сеть». Это нужно лишь тогда, когда инсталлятор сам не нашёл нужные ему параметры. Обратите внимание на то, что в зависимости от драйвера название может отличаться. Бывает так, что нужно, чтобы принтер был доступен на нескольких компьютерах в офисе. Чтобы это реализовать, следует включить устройство, тогда ПО обнаружит его, и всё настроится автоматически. Если поиск в сети увенчался успехом, то всё было сделано правильно. В том случае, когда принтер не удаётся обнаружить, рекомендуется выполнить расширенный поиск по IP-адресу, который присвоен устройству. На этом мы заканчиваем. Остается лишь выполнить перезагрузку системы, и можно работать. Если что-то пошло не так, то лучше всего обратиться в службу поддержки на официальном сайте разработчика. Так как установить принтер HP может не получиться и по другим причинам, то необходимо распечатать лог-файл или отправить отчёт об ошибке разработчикам.
Еще несколько альтернативных методов
 Мы уже рассмотрели выше несколько хороших способов, которые в любом случае эффективны. Однако если по какой-либо причине они вам не подходят, то есть еще несколько вариантов решения возникшей проблемы. Действуйте следующим образом. Подключите USB-кабель к принтеру и вставьте его в порт. Начнётся поиск принтера. После этого нажмите «Нужный принтер отсутствует в списке найденных». Перед вами откроется новое диалоговое окно, в котором будет несколько наглядных примеров того, как прописать адрес устройства. Когда вы это сделаете, то нажимайте «Далее». Бывает так, что программа выдаёт следующее: «Отсутствует драйвер» или «Не удалось найти драйвер». Не паникуйте. В этом случае рекомендуется сначала нажать «Ок», а затем указать верный путь поиска файла. Конечно, вы должны его предварительно скачать с интернета. Расширение необходимого пакета должно быть.inf. Теперь напечатайте пробную страничку и проверьте работоспособность устройства.
Мы уже рассмотрели выше несколько хороших способов, которые в любом случае эффективны. Однако если по какой-либо причине они вам не подходят, то есть еще несколько вариантов решения возникшей проблемы. Действуйте следующим образом. Подключите USB-кабель к принтеру и вставьте его в порт. Начнётся поиск принтера. После этого нажмите «Нужный принтер отсутствует в списке найденных». Перед вами откроется новое диалоговое окно, в котором будет несколько наглядных примеров того, как прописать адрес устройства. Когда вы это сделаете, то нажимайте «Далее». Бывает так, что программа выдаёт следующее: «Отсутствует драйвер» или «Не удалось найти драйвер». Не паникуйте. В этом случае рекомендуется сначала нажать «Ок», а затем указать верный путь поиска файла. Конечно, вы должны его предварительно скачать с интернета. Расширение необходимого пакета должно быть.inf. Теперь напечатайте пробную страничку и проверьте работоспособность устройства.
Что еще нужно знать?
Не забывайте о том, что некоторые драйвера на принтер устанавливаются вместе с операционной системой, но это только в том случае, если они входят в данную сборку Windows. Помимо этого, рекомендуется не забывать их обновлять, так как это значительно упростит вам жизнь. Так как установить принтер без диска можно, то сделать это лучше при помощи центра обновления Windows, опять же, это только для того софта, который установился вместе с ОС. В других случаях необходимо скачать специальную утилиту, которая будет отображать состояние вашего софта на компьютере. Если простыми словами, то устаревшие драйвера будут автоматически проходить обновления, но вы можете это делать и вручную. Бывает так, что вроде бы всё должно работать, но принтер не находит. Вы думаете, что это из-за очередного «битого» драйвера, и начинаете его переустанавливать, но причина зачастую кроется далеко не в этом. Если USB-порт эксплуатируется достаточно давно, то вполне возможно, что он вышел из строя. Именно по этой простой причине рекомендуется для начала попробовать сменить гнездо, а уже потом что-либо переустанавливать.
Заключение
В данной статье было написано достаточно много информации, которая будет вам полезна в том случае, если у вас отсутствует установочный диск. Даже если таковой и имеется, то прочтите этот материал, ведь рано или поздно он может вам пригодиться. Хотелось бы отметить, что следует отключать антивирус на время установки драйверов, но это можно делать не всегда, а только тогда, когда он блокирует содержимое. Ну, вот и всё по данной теме. Вы теперь знаете, как правильно установить принтер и сделать так, чтобы он работал даже при отсутствии софта. Как вы могли заметить, тут нет совершенно ничего сложного. Уделите несколько минут вашего времени, и всё обязательно будет работать в лучшем виде.
В компьютер, прочтите инструкцию, прилагаемую к нему. Перед подключением одних принтеров нужно установить специальное программное обеспечение, другие же принтеры можно подключать сразу.
Включите компьютер и выполняйте то, что написано в инструкции к вашему принтеру.
- Если принтер относится к устройствам типа Plug-and-Play (подключай и работай), подключите его и включите питание. Windows выполнит все необходимые действия автоматически.
- Вставьте диск (или диски), входящие в комплект поставки принтера, в дисковод и следуйте инструкциям, появляющимся на экране.
- Выполните команду Пуск>Устройства и принтеры .
- Если подключается беспроводной принтер, выполните команду Пуск>Устройства и принтеры и в появившемся окне щелкните на ссылке Установка принтера . Выберите параметр Добавить сетевой , беспроводный или Bluetooth-принтер и следуйте инструкциям.
Если в выбран третий вариант, в появившемся окне Устройства и принтеры щелкните на ссылке Установка принтера , отображенной в верхней части окна.
В окне мастера установки принтера (диалоговое окно Установка принтера) щелкните на параметре Добавить локальный принтер и на кнопке Далее .
В диалоговом окне Выберите порт принтера , щелкните на стрелке вниз, отображенной справа от поля Использовать существующий порт , и выберите порт. Можете также оставить порт, рекомендованный Windows. Щелкните на кнопке Далее .
В следующем окне мастера установки - Установка драйвера принтера - выберите производителя и принтер. Доступны следующие возможности:
- Если у вас есть диск от изготовителя принтера, вставьте его в соответствующий привод для оптических дисков и щелкните на кнопке Установить с диска . Затем щелкните на кнопке Далее .
- Если же такого диска нет, щелкните на кнопке Центр обновления Windows , чтобы просмотреть список драйверов, которые можно загрузить с веб-сайта Microsoft. Затем щелкните на кнопке Далее .
- В диалоговом окне Введите имя принтера , введите имя принтера. Щелкните на кнопке Далее .
- В следующем диалоговом окне щелкните на кнопке Готово , чтобы завершить работу программы мастера по установке принтера.
Если компьютер подключен к сети, программа установки отобразит дополнительное диалоговое , позволяющее открыть общий доступ к принтеру по сети. Установите переключатель Нет общего доступа к принтеру , чтобы запретить другим пользователям доступ к этому принтеру. Если же вы хотите разрешить доступ к этому принтеру, установите переключатель Разрешить общий доступ к принтеру , чтобы его могли использовать другие и в поле Имя ресурса введите сетевое имя принтера в сети. В этом случае принтер смогут использовать все пользователи сети.
Определение принтера, заданного по умолчанию
Если в системе установлено два или более принтеров, то можно определить принтер, заданный по умолчанию, который будет использоваться всякий раз, когда нужно распечатать документ. Выполните команду Пуск>Устройства и принтеры .
В окне Устройства и принтеры, текущий принтер, заданный по умолчанию, помечен галочкой. Щелкните правой кнопкой мыши на любом принтере, не заданном по умолчанию, и выберите в контекстном меню параметр Использовать по умолчанию . Щелкните на кнопке Закрыть в окне Устройства и принтеры , предварительно сохранив новые настройки.
Для изменения свойств имеющейся у вас модели принтера, таких как режим печати (черновая или высококачественная, цветная или черно-белая), щелкните правой кнопкой мыши на принтере в окне Устройства и принтеры и в контекстном меню выберите параметр Свойства принтера . На экране появится диалоговое окно Свойства принтера.
Удаление принтера
Со временем, если вы купите новый принтер, то старый можно отключить из системы. При этом может потребоваться удаление драйвера прежнего принтера, чтобы очистить окно Устройства и принтеры от пиктограммы старого принтера, которым вы, скорее всего, больше никогда не будете пользоваться. Чтобы удалить принтер, выполните команду Пуск>Устройства и принтеры .
В окне Устройства и принтеры щелкните правой кнопкой мыши на принтере и в контекстном меню выберите параметр Удалить устройство . (Обратите внимание на то, что можно также выделить принтер и щелкнуть на кнопке Удалить устройство , которая находится в верхней части окна Устройства и принтеры .)
В диалоговом окне Удалить устройство щелкните на кнопке Да. Окно Устройства и принтеры закроется, а ваш принтер будет удален из списка принтеров.
Если удалить принтер, он исчезнет из списка установленных принтеров, и, если это был принтер, заданный по умолчанию, в качестве такового Windows выберет другой принтер. Вы не сможете больше печатать на принтере, удаленном из системы, если не установите его повторно.
Поделиться.
Мар 13
Как подключить принтер к ноутбуку - вопрос, возникающий сразу после того, как вы решили сделать распечатку какого-либо документа - квитанции, письма или даже книги. Cоблюдая определенную последовательность действий, можно обеспечить надежную работу подключенного устройства и системы в целом. Итак, как подключить принтер к ноутбуку, провести основные настройки и распечатать документ?
Драйвер.
Мало соединить провода в определенной последовательности. Ваш компьютер может просто «не увидеть» подключенное устройство. Особенно, если модель принтера значительно «моложе» установленной на компьютере операционной системы. Как правило, к принтеру прилагается компакт-диск. На этом диске записана вспомогательная программа - драйвер, которая поможет принтеру и компьютеру «познакомиться поближе».
Итак, открываем дисковод, вставляем вышеуказанный диск и следуем подсказкам системы, подтверждая все пункты, того требующие. По завершении установки система сообщит вам, что драйвер установлен, т.е. она готова к «адекватному восприятию» нового устройства.
В редких случаях диска с необходимым драйвером в комплекте нет. Диска нет, но выход из ситуации есть. Заходим на сайт производителя данного принтера и скачиваем драйвер уже оттуда.
Как подключить принтер.
Необходимо обратить внимание на следующий важный момент – устройства, которые вы собираетесь присоединить к ноутбуку, должны быть ВЫКЛЮЧЕНЫ. Таким образом, в первую очередь нужно соединить принтер и ноутбук, и только после этого можно подключить принтер к сети. Тем самым вы исключите возможные сбои в работе обоих устройств (у различных моделей принтеров возможны различные неполадки). Скорее всего, подключение к ноутбуку произойдет через порт USB-2. Их у ноутбука несколько, поэтому заранее подумайте - где поставить принтер, к которому из портов на ноутбуке подключить, чтобы подключенные устройства (модем, принтер, флешка, например) не мешали друг другу. Для удобства можно приобрести USB-разветвитель.
Итак, для примера рассмотрим подключение ноутбука на базе Windows 7 к черно-белому принтеру Samsung. Все кабели и разъемы соединены в правильной последовательности, и кнопка включения принтера нажата. Система оповестит о подключении устройства характерным звуком и, скорее всего, сообщит в системном окне о применении драйвера. В любом случае об обнаружении ноутбуком принтера можно узнать следующим образом:
- заходим в Меню Пуск (кнопка Пуск слева на Панели Задач или клавиша Windows на клавиатуре);
- выбираем пункт Устройства и принтеры ;

Если подключение произошло, в открывшемся окне мы обнаружим значок-картинку нашего принтера.

Распечатка документа. Основные настройки.
Открываем страницу, которую необходимо распечатать.
Сделать распечатку документа можно несколькими способами:
- воспользоваться клавиатурой и нажать Ctrl+P ;
Этот способ работает во всех случаях: как при печати документа, набранного в любом из редакторов, так и при распечатке необходимой странички полезного сайта.
- можно выполнить распечатку, используя возможности интерфейса программ, в которых отображается текст.
То есть, если вы просматриваете документ в редакторе Microsoft Office Word , независимо от того, в какой из вкладок вы находитесь (Главная, Вставка, Ссылки и т.д.), в левом верхнем ряду со значками отображается значок принтера и кнопка Office . Для входа в меню настроек печати нужно кликнуть на одну из этих кнопок.
![]()

Если же ваш файл отображен в программе Блокнот , кликаем по кнопке Файл , выбираем пункт Печать .

Наша конечная цель во всех перечисленных случаях — окно настроек печати.
В этом окне можно настроить очень удобную функцию печати только четных или только нечетных страниц. Это бывает необходимо, когда нужно распечатать многостраничный файл (книгу, например). По умолчанию в строке Включить стоит значение Все страницы диапазона . Для изменения данного значения кликаем на стрелочку, расположенную справа от строки, и в открывшемся меню выбираем нужный вариант. Если из большого количества страниц нужно распечатать только одну, открываем эту страницу и ставим указатель на Текущая.

Следующий шаг — кликаем на кнопку Свойства .
В окне Свойства , во вкладке Основные мы можем определить ориентацию страницы. По умолчанию установлена Книжная , т.е. вертикальная ориентация страницы. Если нам нужно, чтобы изображение (текст) были расположены горизонтально (как в альбоме), отмечаем Альбомная .
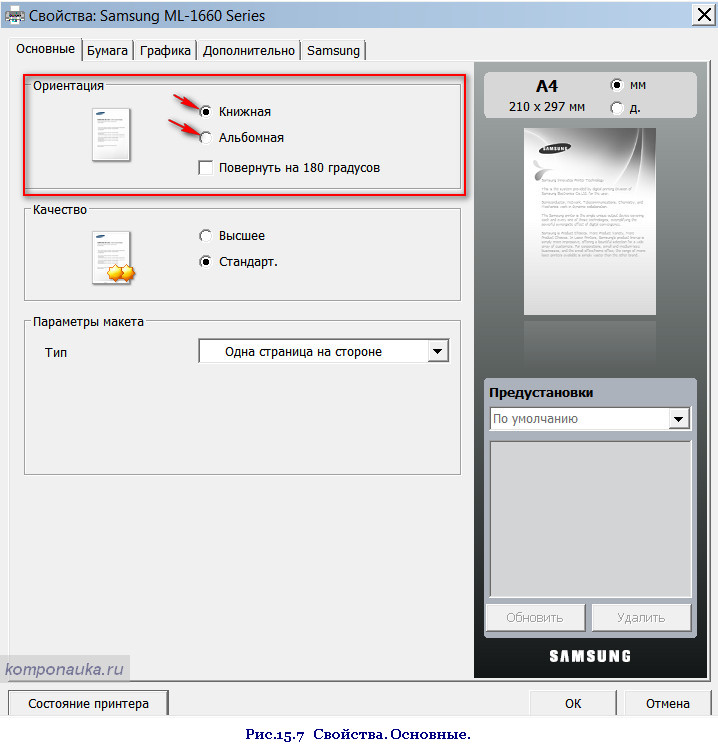
Переходим во вкладку Графика .
Здесь можно подключить режим работы принтера с экономией тонера (красящего порошка). По умолчанию расход тонера регулируется принтером. Включив эконом-режим, будем реже заправлять картридж. Можете для сравнения попробовать печать в обоих вариантах и выбрать оптимальный.
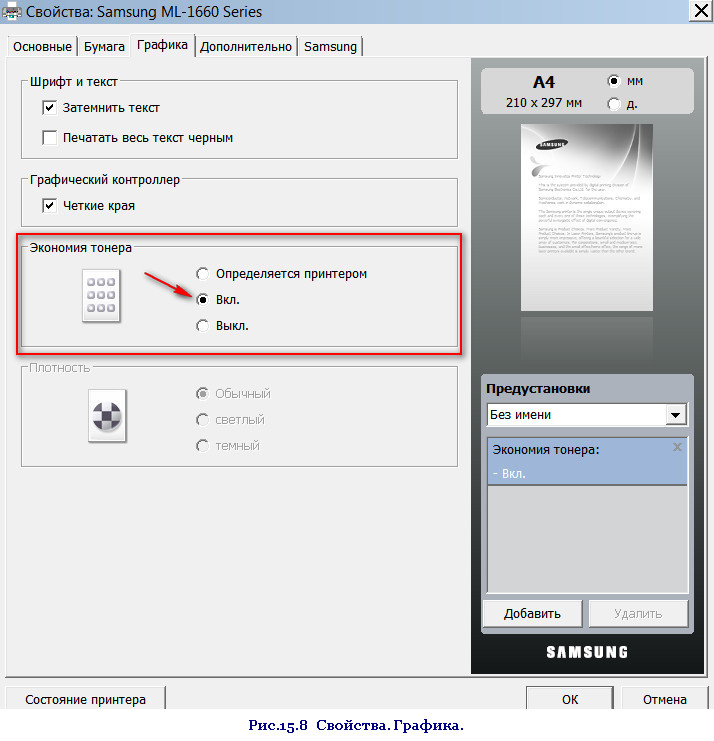
Не забываем подтвердить свои настройки кнопкой ОК или Применить и ОК и нажать Печать .
А на сегодня всё.
Теперь мы знаем, как подключить принтер к ноутбуку, а в следующей статье обсудим (в общих случаях) и как с помощью Диспетчера задач.
Жду ваши комментарии.
У данного сообщения нет этикеток
Многие пользователи желают купить к своему ноутбуку современный и небольшой принтер, которых в продаже имеется великое множество. Однако, принеся вожделенный предмет домой, перед неискушенными пользователями встает вопрос, а как подключить принтер к ноутбуку
, чтобы им можно было пользоваться. Для опытного пользователя - это не проблема, а вот для начинающих - это целая дилема. И если у вас возникли проблемы с подключением принтера, то, надеемся, вы решите данный вопрос с помощью нашей статьи.
Первым делом, при покупке принтера, посмотрите (уточните у продавца) есть ли в комплекте кабель для подключения принтера к ноутбуку, если же нет, то необходимо приобрести USB кабель отдельно, чтобы не бегать два раза в магазин при его отсутствии, так как, в большинстве случаев принтеры не комплектуются кабелем для подключения к компьютерной технике. Какой кабель брать - спросите у консультанта какой именно взять для данной модели принтера.
Приступаем к собственно решению вопроса «Как можно подключить принтер к ноутбуку».
Вначале не стоит подключать принтер, когда выполнить эту операцию, будет указано позднее. Найдите в комплекте с принтером DVD диск и вставьте его в свой дисковод для установки драйверов. Без этой системной ваше устройство упорно будет молчать и не откликаться на ваши попытки напечатать любую информацию.
Поэтому сначала устанавливаем драйвера на ноутбук, следуя подсказкам установщика, а затем уже подключаем кабель. Установка драйверов не должна вызвать у вас каких либо трудностей, просто внимательно читайте, что там пишется, и все получится.
Как видно, при выполнении установки принтер следует отключить и выключить. Последовательно нажимая кнопку «Далее», соглашаемся с условиями лицензионного соглашения и после успешной установки драйверов, подходим к следующему окну:

Далее следует подключить наш USB кабель к ноутбуку и принтеру и включить питание принтера. При подключении тяжело ошибиться, кабель, на котором расположен USB разъем (прямоугольной формы) подключаем в любое гнездо, расположенное на боковой поверхности ноута, противоположный конец кабеля (как правило квадратной формы и поменьше размеров) подключаем к принтеру (гнездо для подключения обычно расположено сбоку либо сзади устройства):

и после всех этих манипуляций включаем печатающее устройство кнопкой на лицевой панели.
После незначительного ожидания, порядка 1 минуты, установщик сообщит, что настройка завершена и предложит напечатать пробную страницу. Стоит согласиться, чтобы убедиться в корректности установленного программного обеспечения. В некоторых случаях программа установки запросит, устанавливать данный принтер по умолчанию или нет. Если вы нажмете «Да», то любая операция печати будет проводиться на установленный принтер. В противном случае необходимый принтер можно будет выбирать при процедуре печати среди установленных ваших устройств. В случае отсутствия у вас других принтеров, данный будет установлен по умолчанию без уведомления пользователя.
Вот и все, вы с легкостью самостоятельно подключили принтер к ноутбуку, причем вся процедура заняла всего несколько минут. Теперь вы можете наслаждаться возможностями печати вашего устройства.




















