İcloud'un onayı. Güvenlik Apple ID: kendinizi dolandırıcılardan ve kıskanç sevgililerden nasıl korursunuz
Apple servislerine erişim sahibi olmak için, her kullanıcının yaygın olarak Apple ID olarak adlandırılan bir hesabı kaydetmesi gerekir. Diğer herhangi bir hesap gibi, bu da bir kullanıcı adı ve şifre içerir. Giriş nasıl kullanılır? e-posta adresiKullanıcıların her zaman ve her yerde "parlamasına", yani öğrenmesi kolay. Bir şifre toplamak ve çatlamak için geniş bir program grubu verildiğinde, bugün Apple ID'ye erişebilirsiniz. Apple bunu anlıyor, bu yüzden kullanıcılara bugünkü koruma sunuluyor - iki aşamalı kimlik doğrulama. Doğru, bu özel bir kod gerektirir ve birçok kullanıcı Apple ID doğrulama kodunu nereye gireceğini bilmez.
Bu arada, Apple, iOS 8 (ve önceki) kullanıcıları için daha (iOS 9 ve üzeri) şanslı olanlar için iki adımlı doğrulama iki adımlı doğrulama sunuyor. Yine de, Apple ID için doğrulama kodunu nereye gireceğinizi bilmeniz gerekir, çünkü her iki yöntem birbirine benzemektedir.
İki aşamalı bir test nedir?
Bu ek bir korumadır, çünkü hiç kimse bir kullanıcı adı / parola bile bilmese bile Apple ID'ye erişemez. Erişim için hala sahip olmadığı belirli bir sayı kümesine ihtiyacınız var.
Apple ID doğrulama kodunu nereye gireceğinizi bilmiyorsanız, aşağıdaki talimatlara bakın.
- Appleid.apple.com resmi sitesine gidin. Giriş ve şifre, gizli kod giriyoruz.
- Otomatik olarak verilen çekle ilgili bilgileri inceliyoruz. Ardından "Devam Et" e tıklayın. İki aşamalı kontrol hakkında bilgi görüntülenmeyebilir. Bunu "Düzenle - Güvenlik - Yapılandır - 2 Adımlı Doğrulama" bölümünde bulabilirsiniz.
- Bir sonraki pencerede bir telefon numarası girmelisiniz. Doğrulama için SMS'de kodları alacak. Telefon numaranızı seçmek zorunda değilsiniz. Ebeveyn, eş, vb. Sayısını belirtebilirsiniz.
- Bir sonraki sayfada belirttiğiniz telefonu kontrol etmeniz gerekiyor. Kodu SMS'de almalısınız. Açılan pencereye girin. Değilse, "Kodu tekrar gönder" düğmesine tıklayın.
- Kodu girdikten sonra, program doğrulama kodunu almak için yardımcı araçlar seçmenizi ister. Burada ek güvenilir akıllı telefonlar belirtebilirsiniz. Her güvenilir akıllı telefonun SMS ile onaylanması gerekir.
- Onaylandıktan sonra kurtarma anahtarını göreceksiniz. Bu karmaşık ve değişmezdir. Güvenli bir yere kaydetmeniz gerekiyor - Apple ID hesabınızın şifresini unuttuğunuzda veya sadece güvenilir akıllı telefonu kaybederseniz kullanılacaktır.
- Bir sonraki pencerede, kurtarma kodunu tekrar girmeniz gerekecektir. Bu birine garip gelebilir, ama normal. Bu adım, kullanıcının dikkatini tuşun önemine vurgulamaktadır. Program aracılığıyla kopyalamadan, sayfadaki kodu belirtin.
- Son - doğrulama koşullarını kabul ediyoruz.
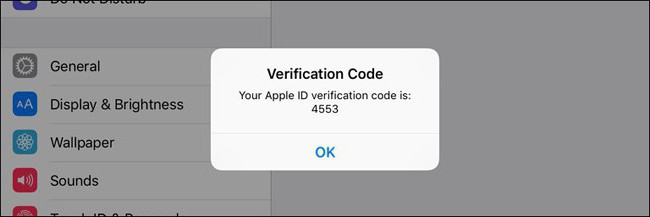
Şimdi her şey. Doğrulama etkinleştirildi. Artık Apple ID hesabınızda oturum açmaya çalıştığınızda, Apple Kimliği doğrulama koduna ihtiyacınız olacak. Nereye girileceğini biliyorsunuz. Öldürür ve saldırgan, ancak hesaba giremez, çünkü o sadece güvenilir bir akıllı telefona sahip olmayacaktır.
Bu arada, güvenilir telefonun kendinizin değil, yakın akrabanızın olduğunu belirtmek en iyisidir. Birisi iPhone'unuzu çalarsa, doğrulama kodu aynı telefonda olacağından Apple kimliğine kolayca gidebilir.
2 Adımlı Doğrulama

Doğrulama ve kimlik doğrulama arasında pratik fark yoktur. En azından kullanıcı bunları fark etmeyecektir. Her iki durumda da, Apple ID doğrulama kodunu nereye gireceğinizi bilmeniz gerekir. Her iki durumda da SMS bir doğrulama koduyla telefona gönderilir, daha sonra hesabınıza erişebilirsiniz.
Kimlik doğrulama, ayarlarda etkindir. "Şifre ve ..." menü öğesi var. Ayrıca kimlik doğrulama, Apple ID sekmesindeki "Şifre ve Güvenlik" iCloud ayarlarında kullanılabilir. "Etkinleştir" düğmesine tıklayın. Koruma etkinleştirilecek, ancak henüz etkinleştirilmeyecektir.
Şimdi kimlik doğrulamayı yapılandırmamız gerekiyor. Güvenilir numarayı girin, kodu bekleyin, akıllı telefonu onaylayın. Şimdi koruma aktif hale getirildikten sonra Apple ID doğrulama kodunu nereye gireceğinizi öğrenmeniz gerekiyor. Herhangi bir Apple hizmetine giriş yaptığınızda, giriş ve şifrenizi girmeniz gerekecektir. Ve sonra SMS kodu gönderilecektir. Giriş / şifre çiftinden sonra girilmelidir.
Fark nedir?
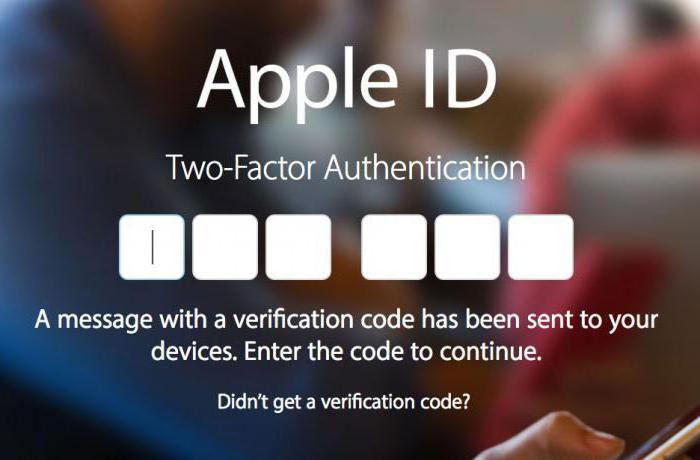
İki adımlı doğrulama ve kimlik doğrulama arasında neredeyse hiçbir fark olmadığını görmek kolaydır. Her iki durumda da, giriş yapmak için bir Apple ID doğrulama koduna ihtiyacınız var, fark nedir?
Apple, iki aşamalı kimlik doğrulamanın daha güvenilir ve modern bir koruma olduğunu iddia ediyor. Kullanıcı bir fark görmese de, kimlik doğrulama sistemi cihazları daha etkili bir şekilde kontrol eder ve onay kodlarını gönderir. Genel olarak, optimizasyon daha iyidir.
Artık Apple ID doğrulama kodunu nereye gireceğinizi biliyorsunuz. Ama önce korumayı etkinleştirmeniz gerekiyor.
Sonuç
Bu korumayı kullanmanızı şiddetle tavsiye ederim. Ne var ne olursa olsun işletim sistemi (eski veya yeni), 2 adımlı doğrulama veya doğrulama kullanın, çünkü bu koruma, herhangi bir hırsız hesabına erişimi bulma çabalarını geçersiz kılar. Apple ID için doğrulama kodunu nereye gireceğinizi bilmiyorsanız, o zaman sorun yoktur, çünkü kullanıcı arayüzü bir çocuğun bile anlayabileceği kadar basittir.
İCloud Anahtarlık özelliği hakkında daha fazla bilgi edinin.
İCloud Anahtarlık Nedir?
İCloud Anahtarlık, web sitelerinin mevcut kullanıcı adlarını ve şifrelerini Safari tarayıcısından, verilerden depolar. kredi kartları ve hakkında bilgi kablosuz ağlar iOS 7.0.3, OS X Mavericks 10.9 ve sonraki sürümlerini çalıştıran tüm onaylanmış cihazlardan.
Ayrıca, tüm Mac bilgisayarlarınızla senkronize edilen "Posta", "Kişiler", "Takvim" ve "Mesajlar" hizmetlerinin hesaplarını saklar. Facebook, Twitter, LinkedIn ve diğer İnternet hesaplarına girerken, iCloud otomatik olarak tüm cihazlara kullanıcı adı ve şifre ekler.
"Anahtarlık iCloud" kişisel bilgilerimi nasıl koruyor?
"İCloud Anahtarlık" özelliği ile senkronize edilen şifreler ve kredi kartı verileri sadece onaylanmış cihazlarda saklanır. Yeni cihazda "iCloud anahtarlık" etkinleştirildiğinde, bu fonksiyonun yapılandırıldığı diğer cihazlar, ek cihazın onaylanması için bir talep alırlar. "Keychain iCloud" un onaylanmasından sonra, yeni cihazdaki bilgiler otomatik olarak güncellenmeye başlar.
Bilgi koruma Mağazada iCloud Anahtarları ve transfer sırasında sağlanır.
Kullanılıyorsa, giriş yaparken cihaz güvenilir kabul edilir. İCloud Anahtarlık'yı etkinleştirmek için ek cihaz onayı gerekmez.
İCloud Anahtarlık özelliğini nasıl yapılandırabilirim?
İPhone, iPad veya iPod touch'ı güncelledikten sonra, Kurulum Yardımcısı iCloud Keychain'i yapılandırmanızı isteyecektir. Bu adımı atladıysanız ve şimdi "Keychain iCloud" u yüklemek istiyorsanız, aşağıdaki adımları izleyin.
- Ayarlar\u003e [Adınız]\u003e iCloud'u tıklayın.
- İOS 10.2 veya daha eski sürümde, "Ayarlar"\u003e iCloud'u seçin.
- "Anahtarlık" üzerine tıklayın ve "iCloud Anahtarlık" özelliğini etkinleştirmek için kaydırıcıyı hareket ettirin.
OS X Mavericks 10.9 veya sonraki bir sürümünü çalıştıran bir Mac bilgisayarda:
- Elma menüsünü ()\u003e Sistem Tercihleri'ni seçip iCloud simgesini tıklayın.
- "Anahtarlık" öğesini seçin. Gerekirse, uyku modundan sonra veya ekran koruyucu etkinleştirildikten sonra ekran kilidini açmak için bir şifre belirleyebilirsiniz.
- Apple ID'nizi ve şifrenizi girin.
- Ekrandaki talimatları izleyin.
Eklemek istediğiniz her cihazda. Yeni cihazda "iCloud anahtarlık" etkinleştirildiğinde, bu fonksiyonun yapılandırıldığı diğer cihazlar, ek cihazın onaylanması için bir talep alırlar. "Keychain iCloud" un onaylanmasından sonra, yeni cihazdaki bilgiler otomatik olarak güncellenmeye başlar. Kullanılırsa, iCloud Keychain'i cihazdan onay almadan etkinleştirebilirsiniz.
İCloud güvenlik kodu nedir?
İCloud anahtarlık işlevini kurarken, bir iCloud güvenlik kodu oluşturabilirsiniz. Bu altı haneli bir kod, karmaşık bir alfasayısal kod olabilir veya sizin için rasgele bir kod oluşturabiliriz. İCloud güvenlik kodu, iCloud anahtarlık fonksiyonundaki ek cihazları yetkilendirmek için kullanılır. Ek olarak, kullanıcıyı tanımlamanıza ve "Keychain iCloud" işlevinin diğer özelliklerine erişimi açmanıza olanak tanır, örneğin, tüm aygıtların kaybolması durumunda verilerini geri yükler.
Yeni cihazdaki "iCloud anahtarlık" özelliğini başka bir cihazdan onay gerektirmeyecek şekilde nasıl yapılandırabilirim?
"İCloud Keychain" özelliğine sahip cihazlarınızdan herhangi birine erişiminiz yoksa, eğer başka bir cihazda hala olabilir:
- ICloud Güvenlik Kodu.
- "İCloud anahtarlık" kurulumunda belirtilen telefon numarasına sahip cihazlar ve SMS mesajları gönderme özelliği. Bu numaraya onay kodlu bir SMS gönderilir. Bu numara yoksa, kimliği doğrulamak ve yeni cihazdaki işlev ayarını tamamlamak için Apple Destek birimine başvurun.
Yapılandırma tamamlandıktan sonra, "iCloud anahtarlık" fonksiyonunun parametreleri, buluttan yeni cihaza aktarma modunda aktarılacaktır.
Kullanılıyorsa, otomatik olarak güvenilir cihazlarda görüntülenen ve yeni cihazı yetkilendiren altı haneli doğrulama kodunu ve şifreyi girin. Ardından iCloud anahtarlıklarını etkinleştirin.
Apple Destek Servisi iCloud güvenlik kodunu geri yükleyebilir mi?
Hayır değil. Geçersiz iCloud güvenlik kodu girdilerinin sayısı eşiği aşarsa, iCloud anahtarlık işlevine erişimi kaybedersiniz. Bu durumda kimliğinizi doğrulamak ve iCloud güvenlik kodunu tekrar girmek için Apple Destek birimine başvurun. Belirli sayıda yanlış girdiden sonra, "iCloud anahtarlık", Apple sunucularından kaldırılacak ve yeniden yapılandırılmalıdır.
"İCloud anahtarlığı" özelliğini yapılandırabilirim, böylece bilgiler iCloud'da saklanamaz mı?
Evet. "İCloud anahtarlık" işlevini ayarlarken, iCloud güvenlik kodunu oluşturma adımını atlayabilirsiniz. Daha sonra ilgili veriler yerel olarak depolanacak ve sadece sizin tarafınızdan onaylanan cihazlarda güncellenecektir.
İCloud güvenlik kodunu oluşturmazsanız, Apple iCloud anahtar zincirini geri yüklemenize yardımcı olmayacaktır.
Bir iCloud güvenlik kodu oluşturmadan iCloud Anahtarlık özelliğini yapılandırmak için şu adımları izleyin:
İPhone, iPad veya iPod touch'ınızda:
- Ayarlar\u003e [ad]\u003e iCloud'u seçin ve "Anahtarlık" yı tıklayın. İOS 10.2 veya daha eski sürümde, "Ayarlar"\u003e iCloud'u seçin ve "Anahtarlık" yı tıklayın.
- Apple ID şifresini girin.
- Aygıt parolasını iCloud güvenlik kodu olarak kullanmanız istendiğinde, Farklı bir kod oluştur'u tıklatın.
- Gelişmiş Ayarlar'ı açın, ardından aşağıdaki seçeneklerden birini seçin.
- "Güvenlik kodu oluşturmayın." İCloud güvenlik kodunu oluşturmazsanız, iCloud anahtarlığınız cihazınızda yerel olarak depolanır, Apple sunucularında değil, yalnızca onayladığınız cihazlarda güncellenir.
- Elma menüsünü ()\u003e Sistem Tercihleri'ni seçin.
- İCloud simgesine tıklayın ve ardından "Anahtarlık" onay kutusunu seçin.
- Apple ID şifresini girin.
- Gelişmiş'e tıklayın, ardından iki seçenekten birini seçin.
- "Rastgele bir güvenlik kodu alın."
- "Güvenlik kodu oluşturmayın." İCloud güvenlik kodunu oluşturmazsanız, iCloud anahtarlığınız yerel olarak Mac'te değil, Apple sunucularında depolanır ve yalnızca onayladığınız cihazlarda güncellenir.
- İCloud anahtarlık yapılandırmasını tamamlamak için ekrandaki talimatları izleyin.
Cihazımda iCloud Keychain özelliğini devre dışı bırakırsam ne olur?
Cihazınızdaki "iCloud anahtarlık" özelliğini kapattığınızda, sizden eylemi seçmeniz istenecektir: saklanan şifreleri ve kredi kartı bilgilerini kaydedin veya silin. İlk seçeneği belirlerseniz, veriler silinmez, ancak diğer cihazlarda değiştirildiğinde senkronize edilmez.
İCloud Anahtarlık'da hangi kredi kartı bilgileri saklanır?
"ICloud anahtarlık" kredi kartı numaralarını ve son kullanma tarihlerini saklar. Kredi kartı güvenlik kodları saklanmaz ve otomatik olarak doldurulmaz.
"İCloud Anahtarlık" işlevi üçüncü taraf programlarla çalışır mı?
Evet. Geliştiriciler "Keychain iCloud" ile çalışacak programları güncelleyebilir. Ardından, programlar tarafından kaydedilen şifreler, bu programların yüklü olduğu iOS 7.0.3, OS X Mavericks 10.9 veya sonraki sürümlerini çalıştıran diğer cihazlardaki şifrelerle senkronize edilir.
İCloud Anahtarlık verisi verilerini Apple sunucularından silebilir miyim?
Evet. IPhone, iPad, iPod touch veya iCloud Bundle'ı kullanan Mac cihazlarında aşağıdakileri yapın:
İOS 10.3 veya daha sonraki bir iPhone, iPad veya iPod touch'ta:
- Ayarlar\u003e [Adınız]\u003e iCloud'u tıklayın.
- İOS 10.2 veya daha eski sürümde, "Ayarlar"\u003e iCloud'u seçin.
- Anahtarlık\u003e Gelişmiş'i tıklayın.
- Güvenlik Koduyla Onayla seçeneğini kapatın.
- İCloud Anahtarlık özelliğini, etkin olduğu tüm cihazlarda devre dışı bırakın.
Mac OS X, Mavericks 10.9 veya üstü ile:
- Elma menüsünü ()\u003e Sistem Tercihleri'ni seçin. İCloud'u tıklayın, ardından "Hesap" ı seçin.
- "Güvenlik koduyla onaylamaya izin ver" seçeneğinin işaretini kaldırın.
- İCloud Keychain'in etkinleştirildiği tüm cihazlarda devre dışı bırakın.
bu adımları verilerini tamamladıktan sonra sizin "Anahtarlık" Yerel cihazlar üzerinde depolanmaya devam edecek, ancak bu süre işlev "Paketi iCloud tuşları" devre dışı olarak, değişiklikler diğer cihazlarla senkronize edilmez. Anahtarlık verilerini push modundayken tüm cihazlarınıza aktarmak, ancak buluta aktarmak istemiyorsanız, iCloud güvenlik kodunu oluşturmayın.
Yayın tarihi: 06/20/2012
Apple cihazlarının iki aşamalı yetkilendirmeye izin verdiği bilinmektedir. Bu güvenlik yöntemi, hesaba erişmek için en az iki kimlik doğrulama denetimi (şifre ve güvenilir bir cihaz) gerçekleştirir.
İki adımlı veya başka nasıl denir, iki faktörlü kimlik doğrulama (2FA) beri geçit bu durumda iPhone veya iPad içinde tuşlarından birine değil şifresinin sadece bilgi değil aynı zamanda fiziksel erişim, Gereksiz, güvenilir veri koruması sağlar.
Söylemeye gerek yok, mümkün olan yerlerde herhangi bir hesapta kullanmanızı kesinlikle öneririz. Ayrıca, hizmet 2FA'yı desteklemiyorsa, verilerinizin güvenliği konusunda endişeleriniz varsa, bunu kullanmadan önce iki kez düşünmelisiniz.
Apple ID'nizde iki adımlı kimlik doğrulaması etkinse (ki bu iyi bir şekilde yapmanız gerekir), büyük olasılıkla bu hesabın sahibi olduğunuzu onaylamanızı isteyen bir pencere ile karşılaştınız. Bu ekranda, Apple cihazlarınızdan herhangi birini ve en az bir onaylı telefon numarasını listelemelisiniz. Bu cihazlar erişim anahtarları görevi görür.
Listede hangi cihazların hangi gereksinimleri karşılaması gerektiğini merak ettiniz mi? Ya da belki bu listeden bir cihaz eklemek veya çıkarmak zorunda kaldınız? Bu eğiticide, 2FA için güvenilir cihazları yönetmekten bahsedeceğiz.
Güvenilir bir cihaz nasıl eklenir?
Bir cihazı kimlik doğrulama anahtarlarından biri olarak eklemek için iPhone, iPad veya iPod Touch'ınızda iPhone Bul servisini etkinleştirmeniz yeterlidir. Özelliği açtığınızda, cihaz otomatik olarak güvenilir listesine eklenir. Bundan sonra bu cihazın eklenmesini onaylamanız gerekecektir.
1. Adım: İCloud'da oturum açın ve Ayarlar\u003e iCloud'da güvendiğiniz cihazda iPhone bul servisini etkinleştirin.
2. adım: Safari'de Apple kimliğime giriş yapın, Şifre ve Güvenlik'e gidin\u003e


4. adım: Bu cihaz dört haneli bir doğrulama kodu alacak.
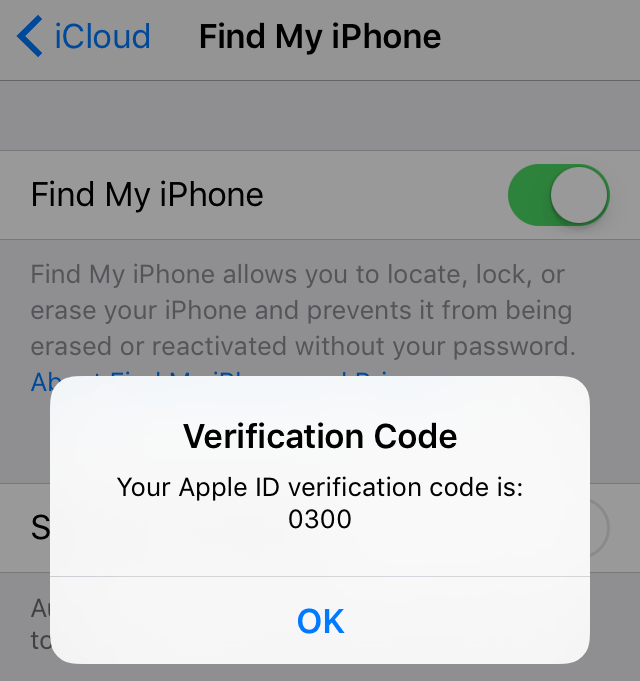
Safari'de görünen alana bu kodu girin ve Cihazı doğrula'yı tıklayın.
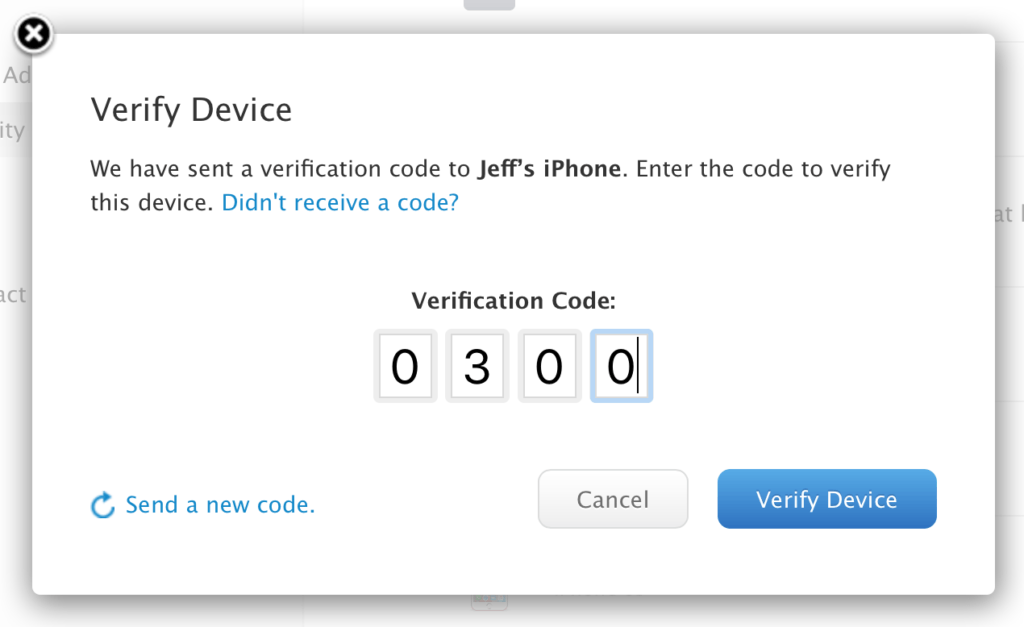
Artık cihazın güvenilir olarak doğrulandığını doğrulayabilirsiniz. Şimdi, Apple ID'deki giriş için iki adımlı kimlik doğrulaması kullanmanız gerektiğinde, bu cihazı bir anahtar olarak kullanabilirsiniz.
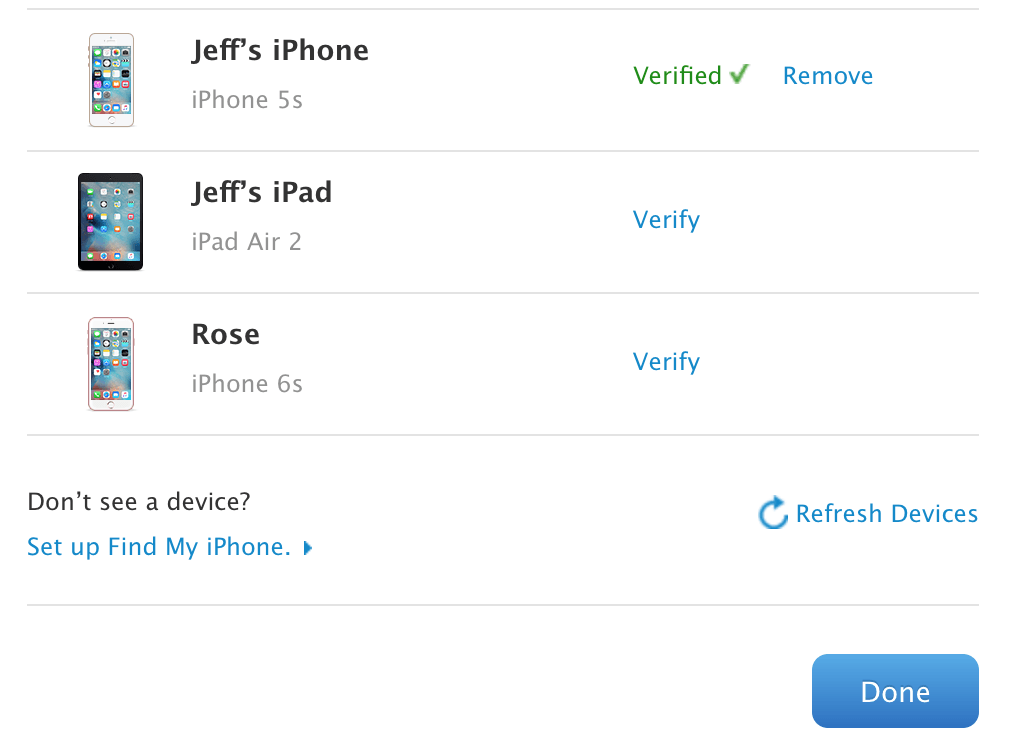
Güvenilir bir cihaz nasıl silinir?
Şaşırtıcı olmayan bir şekilde, güvenilir listeden de cihazları kaldırabilirsiniz. İCloud'dan çıktığınızda veya iPhone'u kapattığınızda, cihazınız güvenilmeyi durdurur, ancak yine de listede güvenilir olanı olarak görünür.
1. Adım: İPhone'u kapatın.
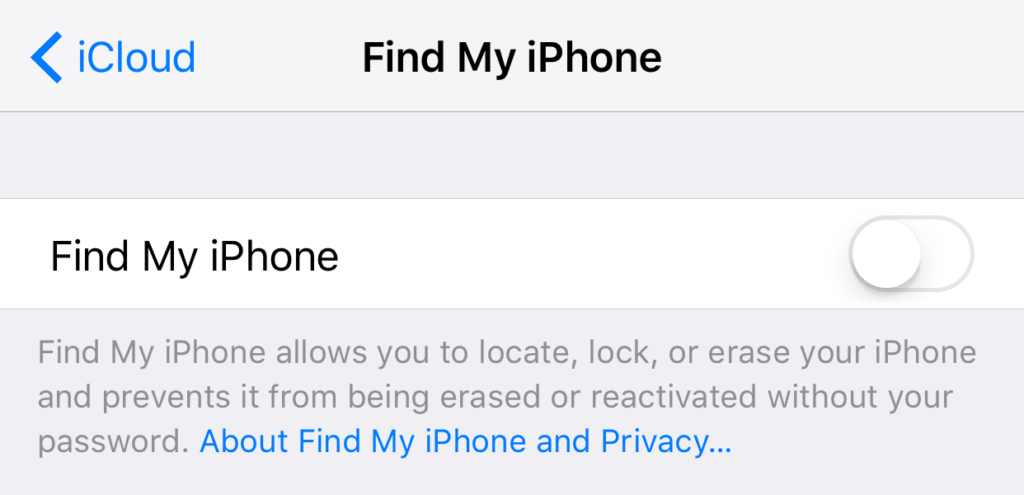
2. adım: Safari'de, Apple kimliğime giriş yapın, Şifre ve Güvenlik\u003e Güvenilir bir cihaz ekle veya kaldır'a gidin.


Silme işlemini onaylayın.
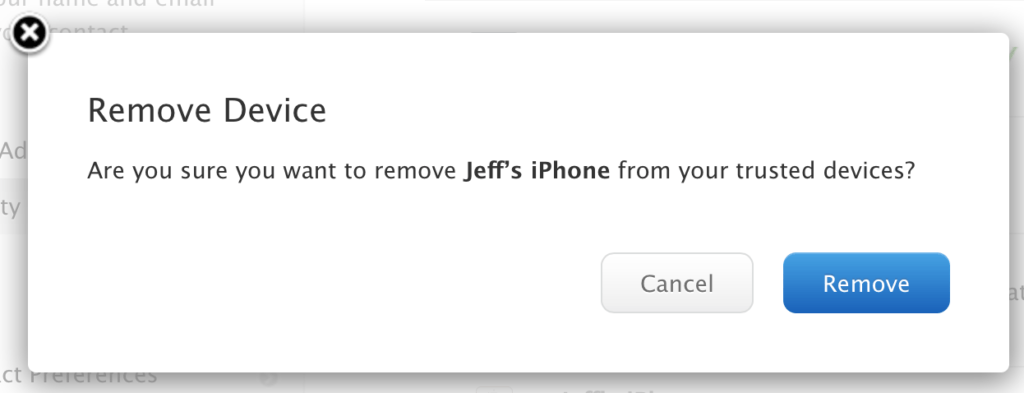
İşte, genel olarak hepsi bu. Bu basit şekilde, iki adımlı tanımlama için güvenilir cihazlar eklenir ve silinir. Bu listeyle, özellikle de hesapları sürekli olarak bırakmak ve farklı cihazlar kullanmak istiyorsanız, özellikle çalışırsınız.
İCloud, App Store, iMessage, Facetime, vb. Apple markalı hizmetlere erişim için. iOS cihaz kullanıcısı Apple ID adı verilen kişisel bir hesaba ihtiyaç duyar. Bu hesap bir giriş adı oluşur - o hesaba güvenliği talebiyle bir dizi alarak elektronik posta kutusu tanımlayıcı bağlı olduğu adres ve kullanıcı tarafından tanımlanan şifreyi bilen olarak.
İlk bakışta, böyle bir klasik koruma girişi + şifresi yeterli gibi görünüyor, ancak birçok kullanıcı aksini düşünüyor. Ve aslında endişe nedeni var. Kendiniz için düşünün, zamanımızın birisinin e-posta adresini bulmak bir saçmalıktır - biz onu her yerde tam anlamıyla bırakıyoruz. Bir şifreyle de, anlamak çok zor değil - gizli kodları seçmenize izin veren çeşitli hacker programları, bugün çok şey var.
iki faktörlü kimlik doğrulama - iki adımlı doğrulama, yeterince aynı şanslı bir genç "elma" sahip olmak - iOS 9 yükseltilmiş edilemez eski i-cihazların kullanıcıları için: Apple kullanıcısı koruma yeni bir tür sunulan bu üzücü eğilim fark etmek.
Genel olarak, her iki korunma yöntemi de çok benzerdir, tanımlayıcının giriş ve şifresini belirttikten sonra, kullanıcının özel bir kod girmesi gerektiğini varsayar. Bu makalede, Apple ID doğrulama kodunun ne olduğunu, bu kodun nereye girileceğini ve cihazınız için 2 adımlı doğrulama / iki faktörlü kimlik doğrulamanın nasıl etkinleştirileceğini açıklayacağız.
2 adımlı doğrulama
Peki, iki aşamalı bir kontrol nedir? Bu tescilli Apple hizmetlerine erişimi korumak için ek bir önlemdir - İki adımlı doğrulamayı etkinleştirmek eğer, saldırganın bile o kişisel tanımlayıcı adını ve şifresini bilen bir durumda, bir ya da diğer i-servise gitmek mümkün olmayacaktır. Ona erişmek için özel bir kod da gerekecektir.
bulut hizmeti iCloud yanı sıra, iMessage, FaceTime içinde, düzenleme sayfasında Apple kimliğiyle yetkisiz girişi teşebbüs içerik satın alma tüm hizmetler Özellikle, iki adımlı doğrulama korur - saldırganın "bulut" olacak çünkü eğer, özellikle önemlidir, sadece etti mi Eğer yedekleme tüm kişisel verilere erişebilir, ama, örneğin, kayıp modu sağlayan iOS-cihazı kilitlemek ve kilidin açılması için para gerektirebilir.
İki adımlı doğrulamayı nasıl etkinleştiririm?
İki aşamalı bir doğrulamanın dahil edilmesini gerçekleştirmek için, bu basit kılavuzu kullanmanız gerekir:
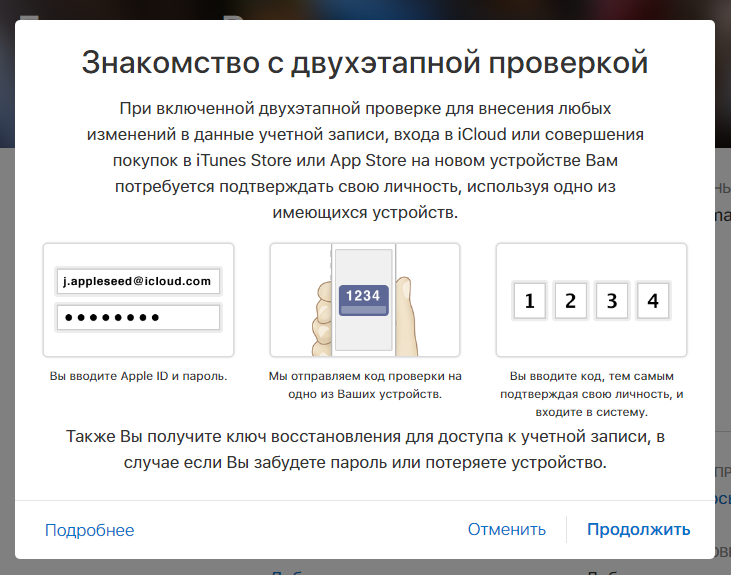
Bitti! Doğrulama etkinleştirildi. Şimdi güvenilir elektronik cihazlar gönderilen kodu belirtmek için özel bir pencerede gerekli olacak kullanıcı adı ve şifre girildikten sonra, iCloud.com üzerinde kişisel hesabınızda, örneğin, girmeyi deneyin. Giriş kodu çalışmazsa, giriş ve şifreyi bildiğiniz gerçeğine rağmen erişim engellenecektir.
Önemli bir nokta! En güvenilir şema güvenilir bir akıllı telefon cihazı olarak güvenilir bir kişi kullanıyor ve bu yüzden. Bir iPhone çaldığınızı, Apple kimliğinizi öğrendiğinizi ve bazı gizli bilgileri almak için iCloud'a erişmeye çalıştığınızı düşünün. Güvenilir olarak, iPhone'unuzun telefon numarasını, yani çalındığını belirtmişseniz, saldırganlar kolayca bir doğrulama kodu alacak ve iki aşamalı bir kontrolden kaçınacaktır. Kod başka bir cihaza gelirse - scammers ilk olarak neyin olduğunu öğrenmeli ve çalmalı.
İki aşamalı kontrol nasıl kapatılır?
Herhangi bir nedenle, markalı hizmetlere böyle bir "karmaşık" erişim türünün artık size uygun olmadığını fark ederseniz, bunun için her zaman devre dışı bırakabilirsiniz:
- Bu bağlantıyı takip edin ve kişisel hesap ayarlarınıza gidip Apple ID'nizi girin, şifrenizi girin ve kişisel hesabınıza giriş yapın.
- "Güvenlik" menüsünü ve ardından "Düzenle" yi tıklayın.
- "2 adımlı doğrulamayı devre dışı bırak" seçeneğini belirtin.
- Bu ayarları girdikten sonra, tüm i-servis tekrar kullanımını giriş + şifre, sadece bir çift erişmek mümkün olacak ama girerken kişisel Apple Kontrol Paneli Kimliği da gerekli olacaktır - Bir sonraki pencerede doğum ve sınavın tarihlerini belirtmeleri rica olunur sorulan sorulara cevap verin.
İki aşamalı bir doğrulamanın başarılı bir şekilde devre dışı bırakılmasıyla ilgili bilgiler e-postanıza gelecek.
İki faktörlü kimlik doğrulama
İki aşamalı kimlik doğrulama ve iki aşamalı doğrulama, Apple'ın tescilli hizmetlerine girişin ek bir önlemidir. Sadece iki faktörlü kimlik doğrulama ile çalışırken, "elma" devine inanıyorsanız, güvenlik mekanizması daha düşünceli ve mükemmeldir.
İki faktörlü kimlik doğrulaması nasıl yapılandırılır?
Yukarıda belirttiğimiz gibi, iki faktörlü kimlik doğrulama - tüm kullanıcılar için kullanılabilir, ancak yalnızca mobil cihazlar kullanır olanlara bir seçenek kurulu iOS 9 ve platformun daha yeni sürümlerinde i-yüklendi. Gadget’ınız bu gereksinimi karşılıyor mu? Sonra kimlik doğrulamanın nasıl etkinleştirileceğini anlatırız:
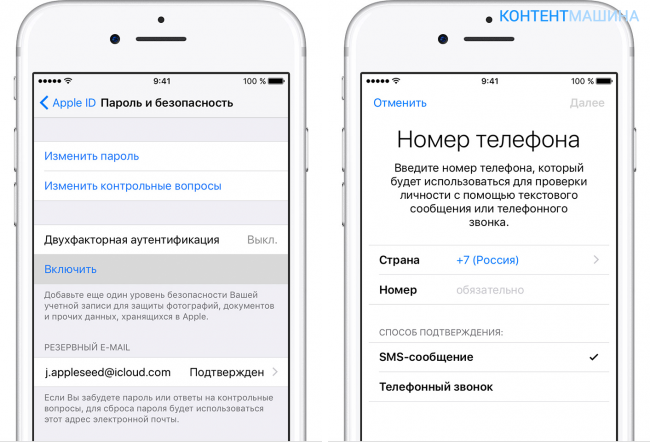
Hepsi bu kadar! Korumayı etkinleştirdik, şimdi onu yapılandırmamız gerekiyor:
- Kimlik doğrulamasının etkinleştirilmesinden sonra görünen pencerede, güvenilir telefon numarasını ve kodu göndermeniz için uygun yolu girin.
- Kodun belirtilen numaraya ulaşmasını bekleyin.
- "Etkinleştir ..." düğmesine dokunun.
Bitti! Koruma etkinleştirildi. İki aşamalı doğrulama ilkesine göre çalışır - bir Apple servisine girmeye çalıştığınızda, sadece giriş ve gizli kimlik kodunuzu değil, aynı zamanda özel bir doğrulama kodunu da girmeniz gerekir.
Mac sahipleri, aşağıdaki basit talimatları izleyerek iki faktörlü kimlik doğrulamayı etkinleştirebilir:
- Apple menüsünü, ardından Sistem Tercihleri / iCloud / Hesap'ı tıklayın.
- "Güvenlik" bölümünü seçin, "Etkinleştir ..." i tıklayın.
Önemli! Mac'inizde OS El Capitan veya platformun daha yeni bir sürümü yüklü olmalıdır.
İki faktörlü kimlik doğrulamayı nasıl kapatabilirim?
Genel olarak, "elma" Dev şiddetle korumasını devre dışı önerir, ancak bunu yapmak için karar verirseniz, "Kapat "Düzenle"/ seçmek, Apple kimliği yönetimi sayfasına gitmek alt menüde kullanıcı adı, şifre ve bir doğrulama kodu ve "Güvenlik" belirtmeniz gerekir ... ".
İki aşamalı doğrulama ve iki faktörlü kimlik doğrulama: Bir fark var mı?
Dikkatli bir okuyucu, yukarıda bahsedilen Apple ID güvenlik sistemlerinin çalışmasının çok benzer olup olmadığını merak etmedi, ancak bunların farklılıkları nelerdi ve kimlik doğrulamasının kullanıcı güvenliğini sağlamak için neden daha gelişmiş bir mekanizma olduğu açıklandı. Açıkçası, bu sorunun doğrudan bir cevabı yoktur.
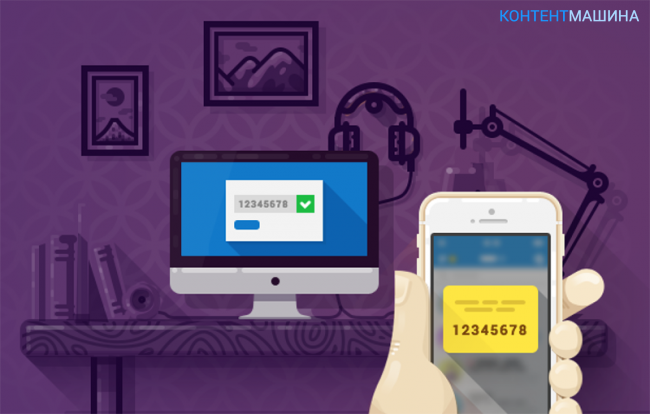
Apple'ın resmi destek sayfasında kendisi aşağıdakileri bildirir. İddiaya göre, iki faktörlü kimlik doğrulaması, güvenilen cihazları belirtmek ve onay kodları göndermek için daha gelişmiş yöntemler kullanan ve aynı zamanda işi bir bütün olarak optimize eden güncellenmiş bir güvenlik hizmetidir.
Yani, görebildiğiniz gibi, farklılıklar belirtilmiş gibi görünüyor, ama hiçbir şey açıkça belli değil. Dolayısıyla, şirkete güvenmek ve cihazınızın iki faktörlü kimlik doğrulamayı desteklemesi durumunda, bu koruma türünü seçin. Bu durumda, bu tür bir korumayı etkinleştirmeden önce, etkinleştirildiyse, önce iki adımlı doğrulamayı devre dışı bırakmanız gerekir.
Özetlemek gerekirse
Eh, şimdi iki aşamalı bir test ve iki faktörlü kimlik doğrulamanın ne olduğunu, bu seçenekleri nasıl etkinleştireceğinizi ve yöneteceğinizi biliyorsunuz. Ek olarak, bu koruma mekanizmalarını aktive etmenin önemini anlıyorsunuz. 2 adımlı doğrulama ve iki faktörlü kimlik doğrulama hakkında daha fazla ayrıntı Apple web sitesinin "Destek" bölümünde bulunabilir.
İki faktörlü kimlik doğrulama, Apple Kimliği için ek bir güvenlik seviyesidir; bu, şifrenin bir başkası tarafından bilinse bile, yalnızca hesabınıza erişebilmenizi sağlar.
Nasıl çalışır
İki faktörlü kimlik doğrulama kullanıldığında, hesaba erişim sadece iPhone, iPad veya Mac'in güvenilir cihazlarından mümkündür. Yeni cihaza ilk girişinizde iki tür bilgi sağlamanız gerekir: şifreniz ve güvenilir cihazlarda otomatik olarak görüntülenen altı haneli bir dijital doğrulama kodu. Kodu girdikten sonra, yeni cihaz güvenilir cihazların sayısına dahil edilir. Örneğin, bir iPhone cihazınız varsa, o zaman ilk yeni edinilen Mac hesabınıza giriş yaptığınızda, bir şifre ve otomatik olarak iPhone ekranında görüntülenen bir doğrulama kodunu girmeniz istenir.
İki faktörlü kimliğe sahip hesaba erişim sadece şifre bilgisine sahip olmadığı için, Apple kimliğinizin güvenliği ve Apple sunucularında saklanan veriler önemli ölçüde artmaktadır.
Girişi tamamladıktan sonra, çıkış tamamen yerine getirilene kadar bu cihazda onay kodu istenmeyecektir, cihazdaki tüm veriler silinir veya güvenlik nedenleriyle şifreyi değiştirmeniz gerekene kadar. İnternet üzerinden giriş yaptığınızda, tarayıcının güvendiğini belirtebilirsiniz ve bir dahaki sefere bu bilgisayardan oturum açtığınızda, onay kodu istenmeyecektir.
Doğrulanmış cihazlar
Test üniteleri iPhone, iPad veya iPod iOS 9 veya üzeri ya da OS X El Capitan çalıştıran bir Mac bilgisayar veya bir iki faktörlü kimlik doğrulaması kullanarak oturum edildiği bir sonraki sürümü ile temas olabilir. Bu, size ait olduğunu bildiğimiz ve başka bir cihazdan veya tarayıcıdan oturum açtığınızda Apple onay kodunu görüntüleyerek kimliğinizi doğrulamak için kullanabileceğiniz cihazdır.
Doğrulanmış telefon numaraları
Doğrulanmış bir telefon numarası, metin mesajları veya otomatik telefon aramaları yoluyla doğrulama kodlarını almak için kullanabileceğiniz bir numaradır. İki faktörlü kimlik doğrulamaya erişmek için en az bir güvenilir telefon numarasını doğrulamanız gerekir.
Örneğin erişebileceğiniz diğer güvenilir numaraları onaylama seçeneğini de düşünmelisiniz. ev telefonu veya bir aile üyesi veya yakın arkadaşı tarafından kullanılan numara. Kendi cihazlarınıza geçici olarak erişiminiz yoksa bu numaraları kullanabilirsiniz.
Doğrulama kodu, iPhone, iPad ve iPod touch'ın kilidini açmak için girdiğinizden farklı.
Apple Kimliği için iki faktörlü kimlik doğrulamayı yapılandırın
Şu anda, iOS 9 veya OS X El Capitan veya daha sonra çalışan en az bir aygıtı olan iCloud kullanıcıları için iki faktörlü kimlik doğrulama kullanılabilir. .
İki faktörlü kimlik doğrulamayı etkinleştirmek için, iPhone, iPad veya iPod touch cihazında aşağıdakileri gerçekleştirebilirsiniz.

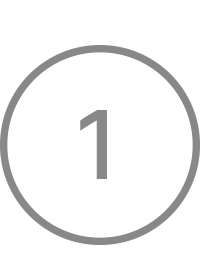
"Ayarlar" bölümünde iki faktörlü kimlik doğrulamayı etkinleştirme
Cihazınız iOS 10.3 veya sonraki bir sürümünü çalıştırıyorsa, şu adımları izleyin:
- Ayarlar \u003e\u003e [adınız]\u003e "Şifre ve Güvenlik" seçeneğine gidin.
- "Devam" ı tıklayın.
Cihazınız iOS 10.2 veya daha eski bir sürümü çalıştırıyorsa şu adımları izleyin:
- Ayarlar\u003e iCloud'a gidin.
- Kimlik Kimliğinizi\u003e "Şifre ve Güvenlik" seçeneğini seçin.
- İki Faktörlü Kimlik Doğrulamayı Etkinleştir'i tıklayın.
- "Devam" ı tıklayın.
Apple ID kontrol sorularını cevaplamanız gerekebilir.

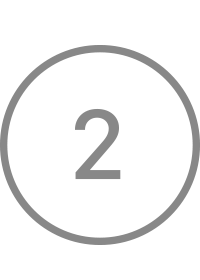
Güvenilir bir telefon numarası girin ve onaylayın
Giriş yaptığınızda doğrulama kodlarını almak istediğiniz telefon numarasını girin. Kodları kısa mesaj veya otomatik telefon görüşmesi şeklinde almayı seçebilirsiniz.
Telefon numarasını onaylamak ve iki faktörlü kimlik doğrulamayı etkinleştirmek için doğrulama kodunu girin.
OS X El Capitan veya daha sonraki bir Mac'te, şu adımları izleyin:
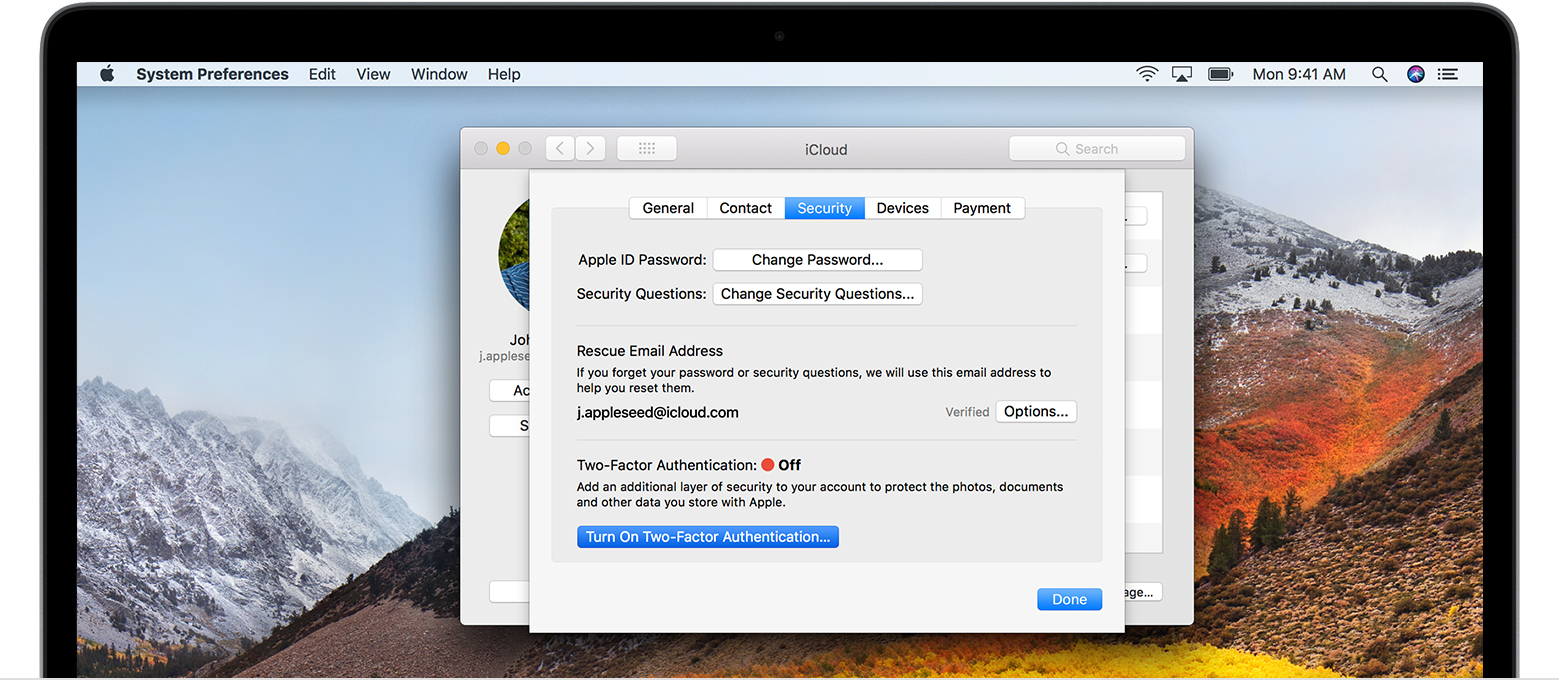
- Apple menüsü\u003e Sistem Tercihleri\u003e iCloud\u003e Hesap bölümüne gidin.
- Güvenlik simgesini tıklayın.
- İki Faktörlü Kimlik Doğrulamayı Etkinleştir'i tıklayın.
İOS 10.3 veya macOS 10.12.4 ve sonraki sürümlerinde oluşturulan bazı Apple kimlikleri, varsayılan olarak iki faktörlü kimlik doğrulama ile korunur. Bu durumda, iki faktörlü kimlik doğrulaması zaten etkinleştirilecektir.
İki adımlı bir kontrol uygularsanız ve güvenlik seviyesini arttırmak istiyorsanız ,.
Hesabınız için iki faktörlü kimlik doğrulamasını etkinleştiremezseniz, bilgilerinizi koruyabilirsiniz.
İki faktörlü kimlik doğrulamayı kullanırken hatırlanması gerekenler
İki faktörlü kimlik doğrulama, Apple ID'nin korunmasını önemli ölçüde artırır. Bu özelliği etkinleştirdikten sonra, hesaba giriş yapmak için bir parola ve taranmış cihazlara veya doğrulanmış bir telefon numarasına erişmeniz gerekir. Hesabınıza ve kalıcı erişiminize maksimum koruma sağlamak için, izlemeniz gereken birkaç basit öneri var:
- Hatırla senin apple şifresi Kimliği.
- Tüm cihazlarınızın şifresini kullanın.
- Güncellenen telefon numaralarını zamanında doğrulayın.
- Doğrulanmış cihazların fiziksel güvenliğini sağlayın.
Hesap Yönetimi
Doğrulanmış telefon numaralarınızı, doğrulanmış cihazlarınızı ve hesabınızla ilgili diğer bilgileri yönetebilirsiniz.
Doğrulanmış telefon numaralarının zamanında güncellenmesi
İki faktörlü kimlik doğrulamayı kullanmak için, doğrulama kodlarını alabileceğiniz veritabanında en az bir doğrulanmış telefon numarasına sahip olmanız gerekir. Doğrulanmış telefon numaralarınızı güncellemek için şu adımları izleyin:
- "Güvenlik" bölümüne gidin ve "Düzenle" yi tıklayın.
Bir telefon numarası eklemek istiyorsanız, Doğrulanmış Bir Telefon Numarası Ekle'yi tıklayın ve telefon numarasını girin. Numarayı (metin mesajı veya otomatik telefon araması) nasıl onaylamak istediğinizi seçin ve Devam'a tıklayın. Doğrulanmış bir telefon numarasını silmek için silmek istediğiniz telefon numarasının yanındaki simgesini tıklayın.
Güvenilir cihazları görüntüleyin ve yönetin
Apple ID hesabı sayfasının Cihazlar bölümünde güvenilir cihazların listesini görüntüleyebilir ve yönetebilirsiniz.
- Hesap sayfanıza git apple Kayıtları Kimliği.
- Apple kimliğinizle giriş yapın.
- Cihazlar bölümüne gidin.
Programlar için şifre oluşturma
Bir hesaba giriş yapmak için iki faktörlü kimlik doğrulama kullanılırken üçüncü taraf programlar Apple tarafından geliştirilmeyen e-posta programları, kişiler veya takvimler gibi servisler gerekli olacaktır. Program için bir parola oluşturmak için şu adımları izleyin:
- Apple ID hesabı sayfasına giriş yapın.
- "Uygulama Şifreleri" bölümündeki "Şifre Oluştur" düğmesine tıklayın.
- Ekrandaki talimatları izleyin.
Program için bir şifre oluşturduktan sonra, programdaki şifre alanına normal şekilde yazın veya yapıştırın.
Yardım ve SSS
Yardıma mı ihtiyacınız var? Belki de sorularınızın cevaplarını aşağıda bulabilirsiniz.
Bu, Apple'ın geçerli iki adımlı doğrulamasından farklı mı?
Evet. İki faktörlü kimlik doğrulaması doğrudan iOS, macOS, tvOS, watchOS ve Apple web sitelerine yerleştirilmiştir. Güvenilir cihazları doğrulamak ve doğrulama kodları sağlamak ve genel olarak işi optimize etmek için başka yöntemler kullanır. Artırılmış güvenlik gerektiren bazı işlevleri kullanmak için iki faktörlü kimlik doğrulama gereklidir.
Doğrulanmış bir cihaza erişimim yoksa veya onay kodu alınmadıysa ne yapmam gerekir?
Oturum açtığınızda, doğrulama kodunu görüntüleyen güvenilir bir cihazınız yoksa, kod bir metin mesajı veya otomatik telefon araması yoluyla doğrulanmış bir telefon numarasına gönderilir. Giriş ekranında "Kod alınmadı" ya tıklayın ve kodu doğrulanmış bir telefon numarasına göndermeyi seçin. Ayrıca, kod "Ayarlar" menüsünden test edilen cihaz üzerinde doğrudan elde edilebilir. .
Giriş yapamaması durumunda bir hesaba erişimi nasıl geri yükleyebilirim?
Giriş yapamıyorsanız, şifrenizi sıfırlayın veya doğrulama kodlarını alabilirsiniz. Hesap kurtarma, hesabınıza mümkün olduğunca hızlı bir şekilde erişmenize ve sizin adınıza olduğu iddia edilen diğer kullanıcıların olası erişimlerini engellemenize yardımcı olacak otomatik bir işlemdir. Bu, kimliğinizi doğrulamak için sağlayabileceğiniz hesap bilgilerinin ne kadar doğru olduğuna bağlı olarak birkaç gün veya daha fazla sürebilir.
Şimdi soruları test etmek için cevapları hatırlamam gerekiyor mu?
Hayır değil. İki faktörlü kimlik doğrulama kullanırken, kontrol sorularını seçmenize ve bunlara verilen cevapları hatırlamanıza gerek yoktur. Kimliğiniz, cihazlarınıza ve güvenilir telefon numaralarına gönderilen şifre ve doğrulama kodları kullanılarak oluşturulur. İki faktörlü kimlik doğrulamayı kullanmaya başladığınızda, test sorularınızı, hesabınızın eski güvenlik ayarlarını geri göndermeniz gerektiğinde iki hafta içinde saklarız. Bundan sonra sorular silinecek.
Apple desteği, hesabıma yeniden erişim kazanmamda yardımcı olabilir mi?
Apple Support, hesap kurtarma işlemiyle ilgili sorularınızı yanıtlayabilir, ancak kimliğinizi doğrulayamaz veya işlemi herhangi bir şekilde hızlandıramaz.
İki faktörlü kimlik doğrulama için sistem gereksinimleri nelerdir?
En iyi performans için, Apple ID Kimliği ile kullanılan tüm aygıtların aşağıdaki sistem gereksinimlerini karşılaması gerekir:
- iPhone, iPad veya iPod 9 veya daha sonraki sürümleri ile dokunma;
- oS X El Capitan ve iTunes 12.3 veya daha sonraki bir Mac;
- OS watchOS 2 veya üstü ile Apple Watch;
- TVOS ile Apple TV (4. nesil);
- windows ile bilgisayar yerleşik programlar Windows 5 ve iTunes 12.3.3 veya sonraki sürümleri için iCloud.
Giriş bildiriminde gösterilen yeri tanımıyorsam ne olur?
Yeni bir cihaza bağlandığınızda, yeni cihazın yaklaşık konumuna sahip bir harita görüntüleyen diğer kontrol edilen cihazlarda bir bildirim alırsınız. Bu, cihazın kullanım yerini değil, kullanımda olan cihazın IP adresini temel alan yaklaşık bir konumdur. Gösterilen konum, fiziksel konum hakkında değil, bağlı olduğunuz ağ hakkındaki bilgileri yansıtabilir.
Oturum açmaya çalışan ancak gösterilen yeri tanımıyorsanız aynı kullanıcı olduğunuzu biliyorsanız "İzin Ver" e tıklayıp kayda devam edebilirsiniz.
Ancak, Apple ID'nizin yeni cihaza oturum açmak için kullanıldığını belirten bir bildirim alırsanız ve giriş yapmayı denemediyseniz, oturum açma girişimini engellemek için "İzin Verme" yi tıklayın.
Yazılımın önceki sürümlerine sahip bir cihazda iki faktörlü kimlik doğrulama kullanılıyorsa ne olur?
İşletim sisteminin daha eski sürümlerini çalıştıran aygıtlarda iki faktörlü kimlik doğrulaması kullanıyorsanız, oturum açtığınızda parolanızın sonuna altı basamaklı bir onay kodu eklemeniz gerekebilir. iOS 9 veya OS X El Capitan veya daha sonraki sürümlerini çalıştıran güvenilir bir cihazda veya güvenilir telefon numaranız olsun. Ardından, şifre alanına doğrudan altı haneli bir onay kodu ekleyerek şifreyi girin.
Açıkken iki faktörlü kimlik doğrulamayı devre dışı bırakabilir miyim?
İOS 10.3 veya macOS Sierra 10.12.4 ve sonraki sürümlerinde oluşturulan bazı hesaplar için iki faktörlü kimlik doğrulaması devre dışı bırakılamaz. Apple ID, iOS veya macOS'un önceki sürümlerinde oluşturulmuşsa, iki faktörlü kimlik doğrulamayı devre dışı bırakabilirsiniz.
İki faktörlü kimlik doğrulamayı kapattıktan sonra, hesabınızın yalnızca bir şifre ve gizli sorularla korunacağını unutmayın.
İki faktörlü kimlik doğrulamayı kapatmak için Apple ID hesabı sayfanızda oturum açın ve Güvenlik bölümünde Düzenle'yi tıklayın. Ardından "İki faktörlü kimlik doğrulamayı kapat" ı tıklayın. Yeni gizli sorular oluşturduktan ve doğum tarihini onayladıktan sonra, iki faktörlü kimlik doğrulaması devre dışı bırakılacaktır. İkili kimlik doğrulamasını devre dışı bırakmak için Apple ID hesabı sayfasında öğe yoksa, bunu kapatamazsınız.
Birisi izniniz olmadan Apple kimliği için iki faktörlü kimlik doğrulamayı açarsa, iletiden de devre dışı bırakabilirsiniz. elektronik posta Apple ID'nize veya yedek e-posta adresinize gönderilen kayıt onayı ile. Önceki Apple ID güvenlik ayarlarını geri yüklemek ve kontrol etmek için e-posta mesajının altındaki "İki faktörlü kimlik doğrulamayı kapat" ı tıklayın. hesap. Bağlantı, kayıttan sonra iki hafta boyunca aktiftir.
Yayın tarihi: 19.09.2017

















