Aşırı photoshop nasıl kesilir. Photoshop'ta fotoğraf nasıl kırpılır?
Çoğu zaman bir programla uğraşmamış olan kişiler şu soruyla ilgilenirler: bir fotoğrafı Photoshop'ta nasıl kırpacaksınız? Yeni başlayanlar için bu kısa derste, bir fotoğrafı Photoshop'ta nasıl kırpacağım hakkında konuşacağım.
Derse başlayalım
Programı çalıştır.
Fotoğrafımızı Ctrl + O klavye kısayoluyla açın veya Dosya - Aç menüsüne gidin. İnternette komik bir kedinin fotoğrafını buldum ve onunla çalışacağım :)
Bunu yapmak için, büyüteç simgesini birkaç kez tıklayın. Program büyük fotoğraflara odaklanır, bu yüzden kenar çubuğunu yukarı ve aşağı hareket ettirmeliyiz. Sol fare tuşunu tıklarız ve serbest bırakmayız, ilgilendiğimiz alanı sürükleriz, seçim yaparız. Sol tuşa bastığınızda, seçili alanın kenarlarında sekiz kare tutamak kullanarak yeniden boyutlandırabilirsiniz.
Seçim zaten doğru boyutta olduğunda, kırpma zamanı. Bunu yapmak için, "Düzenle" menüsünde "Kırp" seçeneğini seçin. Program yalnız kaldı. Dosyayı diske kaydetmek için kalır. "Kaydet" simgesini tıklayın ve yeni bir pencerede bir dosya adı girin. "Kaydet" düğmesine tıklayarak dosyayı diske kaydedin.
İstenen sonuca bağlı olarak, bir fotoğrafı kırpmanın çeşitli yolları vardır.
1 Yöntem. Ücretsiz ürün.
Kompozisyonu hizalamak için gereksiz boş arka plandan kurtulmamız gerektiğinde veya fotoğraftaki diğer gereksiz öğeleri (örneğin, diğer insanlar) kaldırmamız gerektiğinde, nihai görüntü boyutu bizi heyecanlandırmıyorsa uygundur.
Ancak, bağlayıcı, özellikler panelinde görünür olan "Yapıştır" düğmesine tıklayarak yerleştirildikten sonra değiştirilebilir. Görüntüyü Seçim aracını kullanarak da yeniden boyutlandırabilirsiniz. Daha sonra çerçevenin şeklini hareket ettirmek için aynı aracı kullanın, böylece tam olarak fotoğrafın üzerindedir. Fotoğraf çerçevenin şekliyle çakışırsa, Katmanlar paletine gidin ve fotoğrafı mantarın altına yerleştirin.
Sadece görüntüyü Yolun altında sürükleyin. Gördüğünüz gibi, bu işlem sırasında mantarın şekli kenarını kaybetti ve fotoğraf için bir kap haline geldi. Mantar ayrıca beyaz dolgusunu da kaybetti, çünkü çerçevenin dolması kırpma maskesi bir fotoğrafla değiştirildiği zaman yapıldı.
Soldaki araç çubuğunda "Kırpma Aracı" (C) aracını seçin:
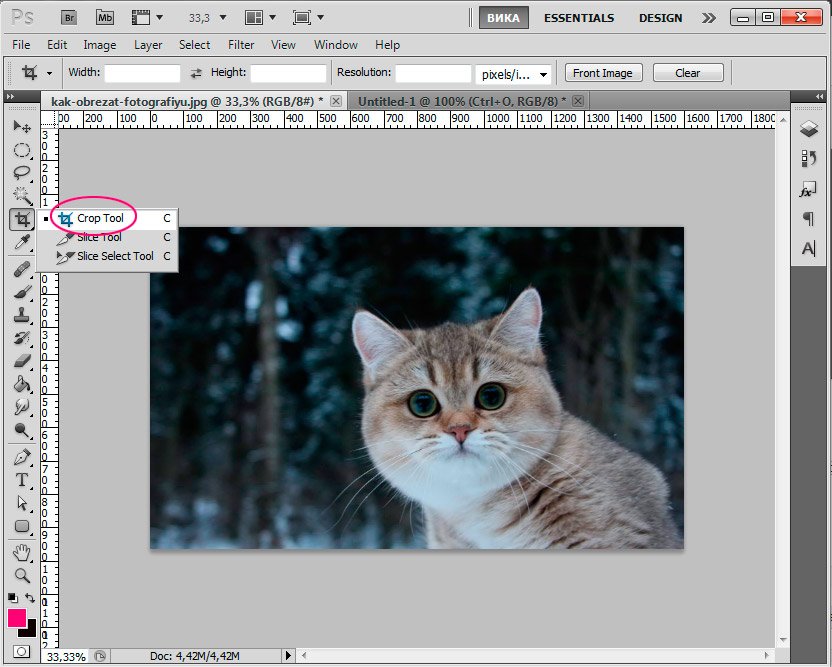
İmleç daha sonra iki taraflı bir kareye dönüşecektir.
Fotoğrafta tutmak istediğiniz alanı seçin, kırpılacak resmin bölümleri koyulaşır.
Son olarak, bir tane daha bilgi: Kırpma grubundan bileşenleri nasıl çıkartırsınız? Yani - mantarın resmi ve şeklindeki kırpma maskesinin nasıl kırılacağı? Sorun, mantarın orijinal kenarını yitirmesi ve prizma maskesi oluştururken onu doldurması ve maske kesildikten sonra kenar veya dolguyu geri yüklememesi olabilir - görüntü alanında tamamen görünmez.
Bu, görünmez formun Katmanlar paletindeki adının yanındaki onay kutusunu işaretleyerek seçmenin en kolay yoludur. Seçilen nesneye yeni bir dolgu rengi uygulayabilir ve kenarı ile biçimlendirebilirsiniz. Profesyonel fotoğrafçıların bu çevreleri kendi görüntülerinin zeminine nasıl oluşturabileceğini hiç düşündünüz mü?
Çerçeveyi oluşturduktan sonra ayarlayabilir, boyutunu ve konumunu değiştirebilir, kare işaretleyicileri yanlara taşıyabilir ve çerçeveyi hareket ettirmek için fareyi kullanabilirsiniz.
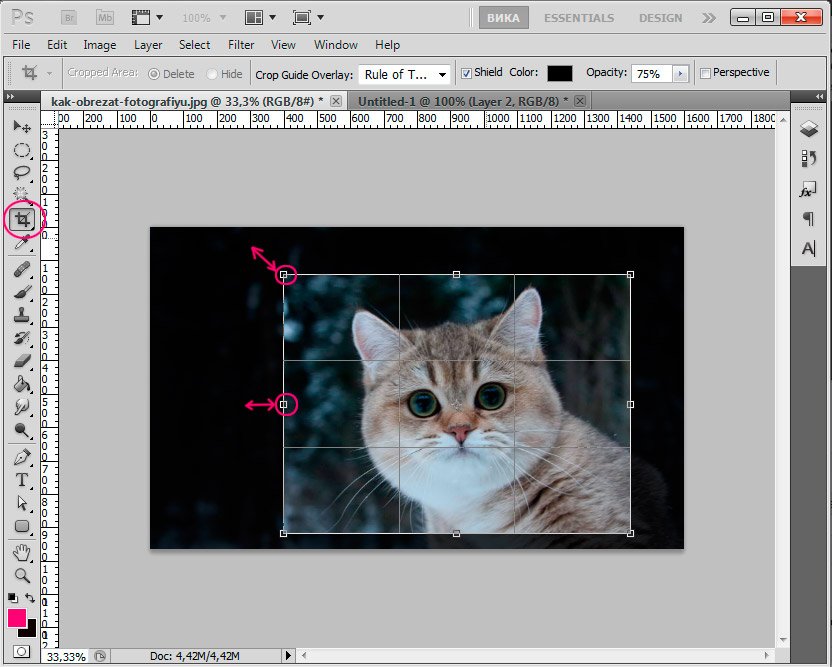
Çerçeveyi ayarlamayı bitirdiğinizde, fazla kenarları kesmek için Enter tuşuna veya sol fare tuşuyla çift tıklayın.
# 3 Görüntünün odaklanmak istediğiniz bölümünü belirleyin.
Bokeh için, mümkün olduğunca, aşağıda gösterildiği gibi, bir koyu arka plan ve birkaç ışık kaynağı ile bir tane öneririz. Ardından katmanı çoğaltarak orijinal fotoğraf ile diğer sürümler arasındaki farkları net bir şekilde görebilirsiniz. Ayrıca, katman çalışması her zaman size yardımcı olur, çünkü en başından bir şeyler almak yerine, yalnızca katmanı değiştirebilir ve daha sonra görüntüde başka değişiklikler yapabilirsiniz. Bu makaledeki fotoğraflarda, fener tutan kız ana konu olduğu için odaklanmaya devam edecektir.
Bu kırpma yöntemiyle, orijinal fotoğraf formatı keyfi olarak değişecektir.
Fotoğrafı internette kullanıyorsanız, bunun bir önemi yoktur, ancak belirli bir fotoğraf formatına ihtiyacınız varsa, örneğin bir fotoğraf basmak için fotoğrafın farklı bir yöntemini kullanmanız gerekir.
2 Yöntem. Belirtilen parametrelerle çerçeveleme.
Yöntem, öncekine benzer, ancak burada "Kırpma Aracı" aracını kullanmamıza izin veren ek parametreler kullanıyoruz.
Arka plan kopya düzeyinde, istediğiniz nesneyi seçmek ve kırpmak için Hızlı Seçim aracını kullanın. Sadece tarafın dışında kalan kısımları ve daha sonra yapacağınız değişiklikleri önlemek için konuyu seçmek isteyeceksiniz.
Bir bulanıklık efekti eklemeden önce, önce seçimi temizlemelisiniz. Şimdi seçilen arka plan yarı yıkanmalı. Şimdi istenilen bokeh seviyesini elde edebilmek için bulanıklığın görünümünü ve seviyesini ayarlayacaksınız. Doğru ışığa ulaşıncaya kadar "Işık Aralığı" nı değiştirerek gizli bokeh'yi açın. İmleci sola sürükleyerek bulanıklık seviyesini karıştırın. . Görüntünün pozlama seviyesini izleyin. Görüntü fazla pozlanmışsa, taraf görünmeyecek ve doğal görünmeyecektir.
Bu yüzden, araç çubuğundaki "Kırpma Aracı" nı seçin veya bu araç için en üstteki araç çubuğuna dikkat çekerek sıcak "C" tuşuyla arayın.
Aşağıdaki alanlara sahibiz: Genişlik, Yükseklik, Çözünürlük.
Fotoğrafı gereksinimlerinize göre kırpmak için son görüntünün istediğiniz parametrelerini ayarlayabilirsiniz. Bu durumda program, kırpma sırasında görüntünün en boy oranını gözlemler ve atanan ayarların ötesine gitmenize izin vermez.
# 5 Geçerli resmi orijinal görüntüyle karşılaştırın
Yeni bir görüntü kaydetmeden önce orijinaline bir göz atın. Kopya katmanının sağındaki "göz" e tıklayın. Sonuçtan memnun kalmazsanız, tatmin olana kadar 4. adıma geri dönün. Sonuçtan memnunsanız, orijinal katmanı silin ve yeni fotoğrafı kaydedin.
Bulanıklık efektinin orijinalden nasıl daha ilginç ve muhteşem göründüğünü fark ediyor musunuz? Etkileyici ve profesyonel görüntüler oluşturabilmeniz için bu eğiticiyi deneyin ve mümkün olduğunca pratik yapın. Görüntü işleme güçlü noktanız değilse, bazı hileler veya püf noktaları izleyerek, fotoğraf makinesinden doğrudan bokeh elde etme hakkında bir eğitici bulun.
Genişliğiniz ve uzunluğunuz için ölçü birimlerini belirttiğinizden emin olun. 15x10cm boyutlara ihtiyacım varsa, 150 mm x 100 mm belirtiyorum.
Baskı için izin 300 koymak için daha iyidir, internet kullanımı için yeterli 72.
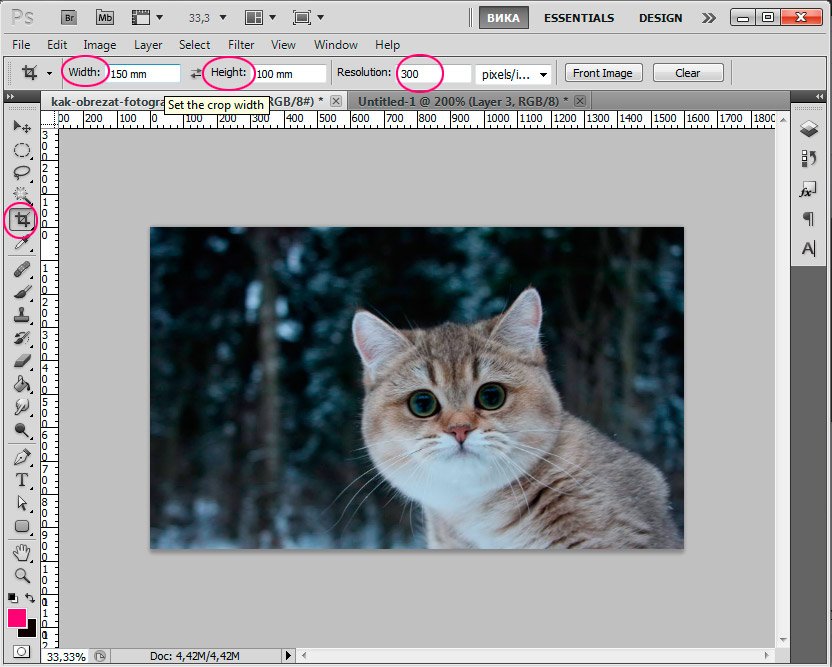
Görüntünün istenilen genişliğini ve uzunluğunu ayarladıktan sonra çerçeveyi ayarlayabilir ve fotoğrafı kırpabilirsiniz, tüm oranlar ve parametreler dikkate alınacaktır.
Açık diyafram, doğru pozlama, ideal hassasiyet. Fikir, fotoğrafın kenarlarını ve köşelerini seçmek ve onlara bir kalemle çizim yapmaktır. İlk olarak, üzerinde çalıştığımız bir kopyanın olması için fotoğraf katmanını çoğaltmamız gerekecek, daha sonra orijinal sürüme dönmek zorunda kalacağız. Bu, ana katmanın üstüne bir kopya oluşturacaktır.
Tamam, şimdi siyah beyaz bir resminiz olacak. Şimdi beyaz bölgelerden bir seçim yaptınız. Bu alanları yeni bir katmana kopyalamamız gerekecek. Ardından katman numarasını gizleyin. Yeni oluşturulan siyah tabakayı boyamak zorundayız. Ana katmanı çoğaltma ve tüm katmanların üzerine yerleştirme zamanı.
Böylece, görüntü boyutu ilk durumda olduğu gibi değişecektir, ancak bu değişikliği kontrol edebilirsiniz.
Ve fotoğrafları kırpmanın son yolu.
3 Yöntem. Belge parametrelerini kaydederken öğeleri çıkarma (genişlik ve yükseklik).
Kediyi fotoğraftan çıkarmam gerektiğini, arka planı ormanla bıraktığını ve fotoğrafın biçimini değiştirmeden, ihtiyacım var diyelim. Genişlik ve yükseklik aynı kalmalıdır.
Resimde gösterilen tuşa tıklayarak bu katmanda bir maske oluşturun. Araç çubuğundaki "Arka plan silgisi" aracını kullanarak çoğaltılan fotoğrafın arka planını silin. Bu aşamada gözlerimizin rengine dikkat edeceğiz. Aynı yöntemi uygulayacağız, gözler için bir seçim yapacağız, bu alanı yeni bir katmana kopyalayacağız ve eğri filtresini aşağıdaki ayarlarla bu katmana uygulayacağız.
Göz renginin çok sert olduğunu fark edeceksiniz. Dudaklar için de aynısını yaparız. Bluz seçimini yapın ve ayarları uygulayın. Toza biraz gölge koyarız. Siyahı seçin ve opaklığı% 44'e ayarlayın. Çeşitli görüntüleri otomatik olarak sıralar ve sütunlar halinde düzenler ve birleştirir.
Öncelikle, katmanlar paneline "Katmanlar" a gidin ve iki kez tıklayarak ve "Tamam" ı tıklayarak orijinal katmanın kilidini açın. Bu durumda, kilit simgesi katmandan kaybolacaktır.
Dikdörtgen Marquee Aracını (M) alın. Küçük bir araç menüsü getirmek için sağ tıklayın.

Panoramaya veya tüm dizine eklenecek dosyaları seçeceğiniz bir pencere açılacaktır. İki komşu fotoğrafın en az% 20 aynı parçaya sahip olması tavsiye edilir. Bazı durumlarda, program bazı fotoğrafları otomatik olarak ayarlayamaz. Buradan, ait oldukları alana sürükleyebiliriz ve program bunları doğru bir şekilde konumlandıracaktır. Fotoğrafları yerleştirdikten sonra, görüntü kombinasyonunu geliştirmek için çeşitli araçlar kullanabiliriz.
Görüntü döndürme, ölçekleme, birleştirme ayarı ve sağ sütunda, sıradan veya perspektif fotoğrafların bir kombinasyonunu seçebiliriz. Bu araçların bir arada kullanılması, özellikle fotoğraflar yanlış bir şekilde yürütüldüyse ve bindirmeler bozuk görünüyorsa gereklidir.
Şimdi, tam tersine - fotoğraftan çıkarmak istediğimiz şeyi seçiyoruz. Kediyi bekliyorum.
 Seçimi silmek için Sil'e tıklayın.
Seçimi silmek için Sil'e tıklayın.
Şu an resimde bir delik var, onu bir şeyle doldurmalıyız. Fotoğrafın geri kalanıyla aynı arka plan ile dolduracağız.
Malzemelerin ve tezgahların hızlı ihracatı
Fotoğrafları perspektif olarak birleştirmeye karar verdiysek, silindirik bir bakış açısı seçebiliriz. Ardından, son görüntüde görünen küçük kusurları düzeltebilir, düzensiz kenarları kesebilir ve yaratıcılığınızı kaydedebilirsiniz. Fotoğrafların mükemmel bir kombinasyonunu elde etmek için, bu bir sonraki makalede sunulacak özel teknikler yardımı ile yapılmalıdır. Bir ya da daha fazla çalışma alanından tek tek malzemeleri seçin ya da tüm çalışma sayfalarını seçin ve ekrandaki iş akışları, web sayfaları ve simgeler için birçok boyutta, çözünürlükte ve biçimde dışa aktarmak için bir kez tıklayın.
Seçimi kaldırmadan, Shift + F5 tuş bileşimine basın.
Görünen pencerede "Content-Aware" (İçerik Verilen) değeri olmalıdır.

"Tamam" ı tıklayın ve programın halihazırda var olan parçalarına benzer boş alanlara dolmasını bekleyin.
10 kat daha hızlı artırın, kaydırın ve kaydırın
Kontroller otomatik olarak gizlenir, çünkü formlar küçük bir boyuta ölçeklenir ve çokgenler eşit olmayan ölçeklemeden sonra yaşam özelliklerini korurlar.
Artış 10 kat daha güçlüdür
Otomatik dosya kurtarma. Uygulamayı tekrarlayın ve dosya geri yüklenecektir. Tüm metinler, tüm resimler ve grafikler canlı ve tamamen düzenlenebilir. Çizim ve düzenleme için temel araçları kullanarak, Kalem ve dokunuşla ölçeklendirin, hareket ettirin ve çizin.İşte olan:

Seçimi kaldırmak için Ctrl + D tuşlarına basın.

Görünen pencerede, resmin adını belirledik, JPEG formatını, resmi kaydedeceğimiz yeri seçtik, "Kaydet" i tıklayın.
Hızlı ve görsel olarak zarif eğriler ve düz çizgiler çizin. Noktaları yerleştirmek ve çizginin dinamik olarak nasıl eğlendiğini görmek için Eğriler aracına bir kez tıklayın veya düz çizgiler için köşe noktaları oluşturmak için çift tıklayın. Aynı araçla düzenleyin - noktaları ve kalemleri düzeltme konusunda endişelenmenize gerek yoktur.
Otomatik Tip Yüzey Boyutu
Orijinal çizgilerin izlerini etkilemeden kesişen, üst üste binen veya serbest uçları olan ve aynı anda istenmeyen segmentleri kesen hatları kolayca bağlayın. Metin alanlarını yetersiz alanla boşver.
Her yerden renkler ve şekiller için ilham
Bir sonraki noktayı koymadan önce planladığınız yörünge. Çizerken, son sabitleme noktasından kalemin ucuna bir elastik çizgi görünür.
Bu derste, bir fotoğrafın Photoshop'ta nasıl kırpılacağını konuştuk. Umarım ders yeni başlayanlardan biri için yararlı olacaktır.
Bugünün dersinde, Photoshop'ta bir fotoğrafı kırpmanın seçeneklerinden birini ele alacağız. Photoshop'ta bir resmi kırpmak için birçok seçenek var, size Photoshop CS5 sayesinde mümkün olanı sunmak istiyorum. Bu yöntem, gelecekte güvenle yazdırılabilecek bir belge oluşturmanıza olanak tanır. Önceden yapmak istediğiniz dokümanın boyutunu belirtin.
Kontrol noktalarının iyileştirilmesi
Bir sonraki noktayı tasarlarken bir sonraki eğrinin nereden geçtiğine bakın ve yörüngeleri temizlemek için zamandan tasarruf edin. Eğrileri değiştirmek artık daha kolay. Yeni bağlantı noktaları, her öğenin akışkanlığını kontrol etmek için çizerken eşit olmayan konumlardan veya farklı yönlerden çekmenizi sağlar. Şekli bozmadan düzeltmek için köşe noktasını bile değiştirebilirsiniz.
Piksel, nokta veya kafes güncelleniyor
Montaj etkinleştirildiğinde, tutturma noktaları, seçtiğiniz piksel, ızgara veya nokta ile mükemmel şekilde hizalanır. Ama işlemenin amacı değil. Artık montajdan çıkarıldılar, böylece kurvatürün doğruluğunu koruyabilir ve düzenleme sırasında iyi kontrol sağlayabilirsiniz.
Dersi incelemeye başlayalım.
1. adım
Orijinal resmi Photoshop'ta aç
İlk olarak, bir parçayı kesmek istediğimiz resmin boyutunu kontrol ediyoruz. Sekmeye git Resim - Resim boyutu
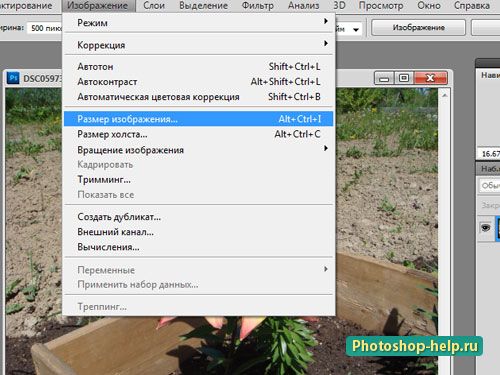
Pencerede en azından genişliğini hatırlamaya çalıştık ve (kene "oranın buna değer kaldığını" unutmayın). Bunu görüyoruz boyut basılı gösterim Yeterince büyük.
Kontürlerin daha iyi kontrolü
Ana hatları kesin ve öngörülebilir bir şekilde kapatın. Bir çizimi tamamladığınızda, başlangıç ve bitiş noktalarını bağladığınızda daha iyi durumda olursunuz. Kapama noktasını hareket ettirin veya kapanış eğrisini tam istediğiniz gibi ayarlamak için yön çizgilerinin duraklamasını seçin.
Tadilat devresinin bölümleri
Ana hatları genişletmek ve kapamak ve düz çizgiler çizmek için seçenekleri kullanarak eğrileri daha hassas bir şekilde çizin. Gerçek bantların daha az nokta veya daha doğru yürütmeleri ile imleç anahatları oluşturmak için hazır ayarları kullanın. Kontür segmentlerini istenen şekle sürükleyin.
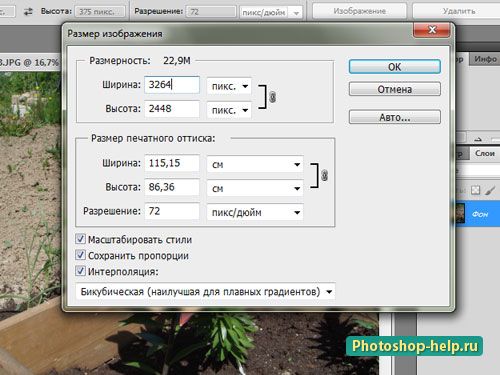
2. adım
Standart fotoğraf boyutunu elde etmek için fotoğrafı Photoshop'ta keseceğiz 10 * 15 cm. Bunu yapmak için önce aracı al çerçeve, değerleri genişlik ve yükseklik olarak santimetre cinsinden gösteriniz (direkt olarak metinde işaretleyin), çözünürlüğü standart olarak ayarlıyoruz.
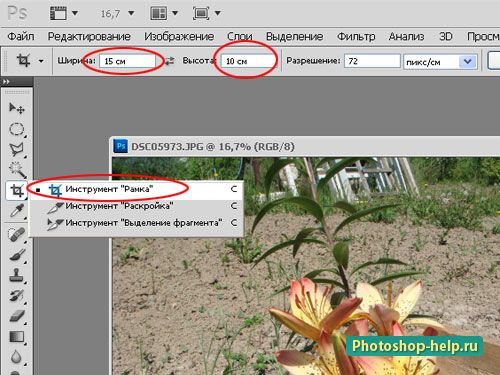
Ve çerçeve çiçeklerini seçin. Boyutlar karşılanacak, bunun için endişelenmenize gerek yok. Bir kerede doğru yere vurmazsanız, çerçeveyi hareket ettirebilirsiniz. Çerçeveyi ayarladıktan sonra tuşuna basın. girmek.

3. adım
Resim hemen çok küçük olur. Ne olduğunu daha yakından görmek için, sekmeye gidin Görünüm - Gerçek boyut. Görünümü büyütebilirsiniz.

















