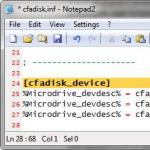MacBook Air için bir monitör seçmek için hangisi. Kendinize tasarım kriterlerini tanımlayın. Kesinlikle önemli. Gelişmiş masaüstü
Birçok yenilenmiş sabit PC'ler için bugün dizüstü bilgisayarlar. Onlarla mümkün olduğunca mobil olabilir ve her zaman ve her yerde çalışabilirsiniz. Özellikle efsane haline gelen Macbook Air söz konusu olduğunda "hava boyutları" ve performansı sayesinde.
MacBook'unuza ek bir monitör nasıl bağlanır.
Resim anlamıyla "bacaklarını keser". Bu ekipman için bir düzine bin altın maliyeti, Vistula Nehri üzerindeki ülkenin çoğu bilgisayarlı vatandaşının mali yeteneklerini aştı. Ama şimdi durum değişti. Bu, modern teknolojinin tutkusunda kalan fiyattır. Ancak, mağazaya gitmeden önce, "kendi arka bahçenizde" inanılmaz bir çözünürlüğe ulaşmanın birkaç ek koşul gerektirdiğini anlamak önemlidir.
Bununla birlikte, sadece en yeni ekipmanlarda mevcuttur. Lütfen dikkat: sağlanan bilgiler üreticinin testlerine dayanmaktadır. Kullanıcı ortamında uyumluluğu garanti etmiyoruz. Harici cihazlar bir adaptör veya adaptör kablosu kullanılarak kolayca bağlanabilir.
Rahatlık ve hareketlilik iyidir, ancak klasik bir monitörde veya birkaç kişide bilgileri görüntülemeniz gerektiğinde birçok durum vardır.
Örneğin:
- filmlerin ve çizgi filmlerin daha rahat izlenmesi için;
- sunumlarda ve konferanslarda;
- çeşitli problemlerin eşzamanlı çözümü için. Örneğin, birkaç tabloda aynı anda bilgi izleme.
Artık monitörü MacBook'a bağlamanızın neden gerektiği açık, artık nasıl doğru bir şekilde yapılacağını anlamaya devam ediyor.
Genişletilmiş bir tablo görüntülemek için iki monitör kullanabilirsiniz. Bir video kablosuna ihtiyacınız var. Bir adaptöre ihtiyacınız olabilir. Video yuvaları bölümünde. Tellerin düzgün bir şekilde bağlandığından emin olun, aksi halde ekranda görüntü görmezsiniz. Ardından "Monitör Algılama" düğmesine tıklayın.
Gelişmiş tabloyu göster
Genişletilmiş bir tablo oluşturmak için monitörleri herhangi bir yapılandırmada dağıtabilirsiniz. Örneğin, büyük bir uzun tablo oluşturmak için monitörleri yan yana yerleştirebilirsiniz.
Klonlanmış bir görüntü gösteriliyor
Bir görüntüyü klonlamak, bağlanan her monitördeki tüm tabloyu gösterir.![]()
Bağlamak için neye ihtiyacınız var
Monitörü bağlamak için bir adaptör gereklidir. Hangisi MacBook'unuzun hangi modeline bağlı. En son cihazlarda bir port Thunderbolt, eski Mini DisplayPort ve oldukça "eski" Mini-DVI var. Bir dizi modelde, bir HDMI konektörü de bulunabilir. Doğru adaptör veya kabloyu seçmeden önce kontrol edilecek ikinci şey, bağlantının yapılacağı monitördeki konektördür.
Klonlanmış bir ekranın bazı ekranlarında ve diğer tarafta - genişletilmiş bir tabloda görüntüle
- Her iki monitörde de aynı çözünürlüğü ayarlayın.
- Dağıtım'ı tıklayın ve Klonlama onay kutusunu seçin.
Tek dezavantajı ve aynı zamanda en büyük onun ekran çözünürlüğüdür. Bu teknoloji, dizüstü bilgisayarlarda benzeri görülmemiş keskinlik ve ekran çözünürlüğü ile karakterizedir. Dizüstü bilgisayar, ağırlığı ve boyutları ile karakterize edilir, aynı zamanda "sıradan fırıncılar" tarafından kullanımını engellemeyen profesyonel segment kullanıcıları için tasarlanmıştır. İnanılmaz bir ekran, bilgisayar grafikleri için tasarlanan bir dizüstü bilgisayar, film düzenleme, fotoğraf işleme ve metin ile çalışan kişiler gibi sıradan kullanıcılar için metin editörleri ile çalışmak, kendi içinde bir zevktir.
Bir adaptör ile adaptör arasındaki fark nedir?
Kablo adaptörü son derece basit bir işleve sahiptir, konektörün iki farklı konfigürasyonunu bağlar, belirli bir şemada sinyalleri bir kişiden diğerine iletir. Adaptör, sinyalin kendisi üzerinde hareket ederek, doğru şekilde değiştirir.
Sonuç olarak, ihtiyacınız olabilir:
adaptörler:
Bu modelde, bileşenleri entegre etme fırsatımız da yok, öncelikle modelimizle hangi bileşenleri donatmak istediğimize karar vermeliyiz. Bu durumda da pil ömrünü arttırıyoruz. Satın almak için "satın almanız" gerekmiyorsa, en son işlemciye sahip olmanızı beklemeniz gerekir. Grafik kartının böyle bir çözünürlük için çok yavaş olduğuna dair söylentilere inanmayın.
Hem ev hem de profesyoneller için her türlü iş için tasarlandı. 21. modelde 5 bileşenlerin kendileri yerini alamayız, bu nedenle sipariş verirken veya bu rafın deposundan doğru modeli seçerken değişiklikler yapmalıyız. Model 27 daha güçlü, hızlı ve güçlü, küçük kardeşinden daha yüksek çözünürlüğe sahip bir ekrana sahip.
- Mini DisplayPort - VGA;
- Mini DisplayPort - DVI.
- Apple HDMI - HDMI;
- Belkin Mini DisplayPort - HDMI.
Bu set MacBook Air'i çoğu monitöre bağlamak için yeterli olacaktır. Kuşkusuz kolaylık, bunların herhangi birinin Apple web sitesinden satın alınabilmesidir. Para kazanmak istiyorsanız, normal çevrimiçi mağazalarda daha ucuz analog satın alabilirsiniz, ancak kalitesi fark edilebilir şekilde daha düşük olabilir. Yaygın bir hata DisplayPort için bir adaptör satın almaktır, Mini DisplayPort'a ihtiyacınız olduğunda - yakından izleyin.
Matrisler yanıyor. Yeni olanların daha az arka alanı var, ama diğer soğutma. Matrislerin nasıl davrandığını 4 yıl sonra merak ediyorum. Sonra bir sorun vardı. Birçok kişi bu mesajı tamamen kayıtsız bir şekilde aldı, diğerleri kötü bir şekilde bunun iyi bir karar olduğunu iddia etti çünkü rekabet en iyi monitörleri oluşturuyor. 12 inçlik bir resim tüpü üzerine inşa edilmiş olan bu odada 5 köşeli bir çalışma alanı bulunmaktadır. Bu, her biri 80 karaktere kadar olabilen 24 satırda çalışmasına izin verdi.
Teknik parametreler selefinden çok farklı değildi. Kullanıcıya ayrıca görüntüyü ayarlamak için daha fazla seçenek verilir. Bilgisayarın ayrı bir parçası olmasına rağmen, monitörün, optik olarak tek bir birim olması veya bilgisayara ek olarak görsel olarak gerekli olması gereken tasarımla çok yakından ilişkili olduğu varsayılmıştır. Bugün çok değerli bir tat ekleyelim. Bana göre, yarattı ve bence, tasarlandığı bilgisayarla mükemmel bir şekilde oluşturuldu.

2011'den önce piyasaya sürülen MacBook Air, HDMI üzerinden sesi desteklemediğinden, bu özellik adaptör veya adaptörde sağlanmalıdır. Apple Cinema ya da Thunderbolt'un en son ekranlarını anlatmaktan bahsediyorsak, başka bir şey satın almamız gerekmeyecek, çünkü zaten gerekli olan konektörlere sahip yerleşik kablolar var, ayrıca dizüstü bilgisayarı MagSafe üzerinden şarj etmek mümkün olacak.
Birkaç monitör daha atlamama izin verecek. Görüntü büyüdü, renkler belirdi ve monitörler, amaçlandıkları bilgisayarlarla eşleşti. Monitörler sadece görüntü ayarlaması için mekanik döner kumandalara sahip olmadı, ancak kontrol panellerinden ayarlarına göre ayarlanabilirlerdi.
Bu monitör ayrıca, harici bir aygıtı - monitörü - bilgisayara bağlamak ne kadar mantıklı bir göstergeydi. Adından da anlaşılacağı gibi, bu aynı anda iki kat katlanmış metnin A4 formatında gösterilmesine izin verdi. Kuşkusuz, bu özel bir monitördü ve özel tedavi gerekiyordu. Optimal çalışma koşullarına ulaşmak için yaklaşık 20 dakika ısınmak gerekiyordu.

Operasyon modları
Sadece monitörü MacBook Air dizüstü bilgisayarınıza bağlamak yeterli değil, bunun için doğru işletim modunu seçmeniz gerekiyor.
Sadece üç seçenek var:
- monitörlerin video tekrarı;
- genişletilmiş masaüstü;
- kapalı kapak modu (sistem birimi).
Bu mod en çok talep görüyor. Özü son derece basittir. Monitör, görüntüyü MacBook ekranından tamamen kopyalar. Bu, sunumlar ve projektörle çalışmak için gereken seçeneklerden biridir. Sınırlama, bağlı ekranın çözünürlüğünün MacBook'unkinden daha büyük olamamasıdır.
Bu monitör olağandışıydı, çünkü dikeyydi. Stilistik varsayımlarınızda rahatlayın. Kullanıcıların mutluluğuna yönelik monitörler kesinlikle büyüdü ve temel model 16 inçlik bir köşeye sahipken, daha gelişmiş ekran 21'dir.
Yeni monitörler, bilgisayara bağlı monitörü tanıyan ve ona bağlı monitör için en uygun bilgisayar çözünürlüğünü seçebilen işletim sisteminden kurulmuştu. Kullanıcı monitörü değiştirdiğinde, döngüyü değiştirmek zorunda kaldı.
Zaman içinde, uygun anahtarlama pimlerine sahip ve hatta otomatik kılavuzlarla donatılmış pimler bulunur. Entegrasyon, bir karar vermediğimiz zaman üzücü bir bedeldi. Bu işlevler, nihayetinde iyi geliştirilmiş olsalar da, kullanıcıların gözünde hiç tanınmadılar ve bu arada kullanıldılar. Ray Rilli tasarımcılardan oluşan bir ekip açtı. Monitörün arkasını çekmek için monitör gövdesini küçük bir ses bölmesi olarak kullanın.
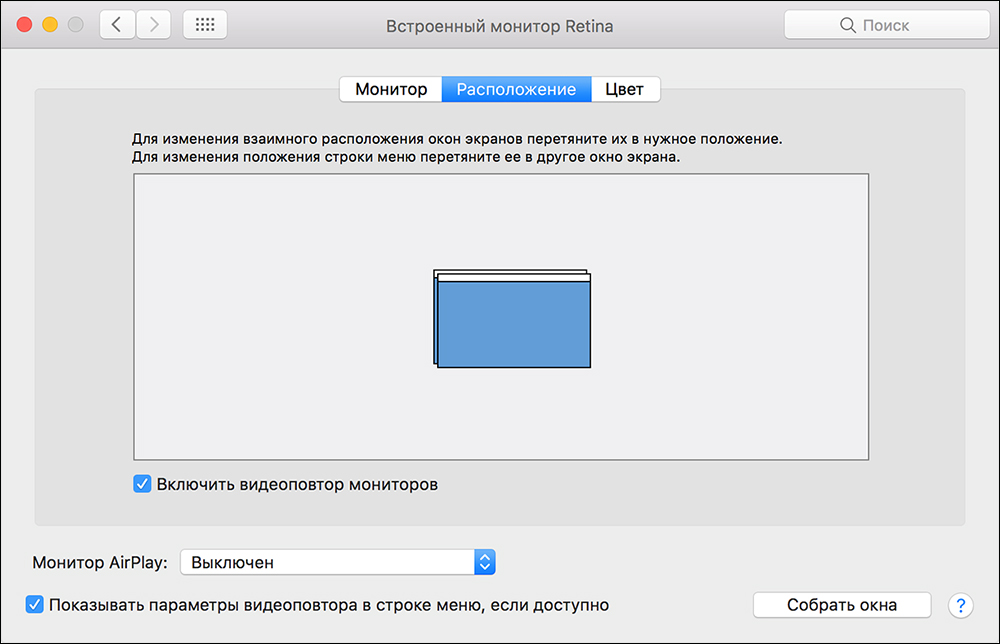
Dizüstü bilgisayarın gerekli tüm sekmeleri barındırması için yeterli ekran alanı yok mu? Dış monitör bağlayarak genişletirseniz sorun çok kolay çözülebilir. Etkinleştirilmiş masaüstü modu ile iki monitörde aynı anda çalışabilirsiniz. Bu durumda, ayarlar menü çubuğunun yerleştirileceği ana ekrana ayarlanır.
Sorunların çoğu, kullanıcılara kolayca erişilebilmeleri için birçok düğmeyi ortaya koymak ve aynı zamanda monitör arızasıyla çalışmayacaklardı. Dahili mikrofonu monitörün içindeki hoparlörlerden ayırmak da önemliydi. Mikrofonun nihayet ekranın üst kısmına ulaşması için hoparlörün çalışmasıyla rahatsız edilmemiş, Dave Lundgren ve Oxford Villa tarafından geliştirilen bu projeye özel başlıklar ve hoparlörler kullanıldı.
Bu çözümün dezavantajı, bilgisayarı monitöre bağlayan çok sayıda kablo idi. Önümüzdeki birkaç model, büyük bir adım atmadan ev ve profesyonel kullanıcılar için tasarlanmış farklı monitörlerdir. Bir bilgisayara bağlı bir monitör modeline dayanarak, önceden tanımlanmış bir renk kalibrasyonunu seçen bir programdı.
Not. OS X Mavericks ve daha sonra, her iki ekranda da menü çubuğu görüntülenecektir.
Artık ek monitör ana monitörün devamı olacak ve aralarında nesneleri fareyle sürükleyebilirsiniz. Bilgi girmek için ana monitörü seçme seçeneklerinden herhangi birinde, izleme paneli veya dizüstü bilgisayar klavyesini kullanabilirsiniz.
Bu monitör sadece katot tüpünün iç boyutunu değil, 14 ila 17 inç arasında değişir. Monitörün boyutundaki her değişiklik, çalışmanın yeniden başlatılmasına neden oldu.
- Hoparlör ve düğmeli bir sepet Mikrofonlu ön panelli bir panel.
- Kamera, elektronik ve havalandırma sistemi ve düşük gürültülü sistemler için muhafaza.
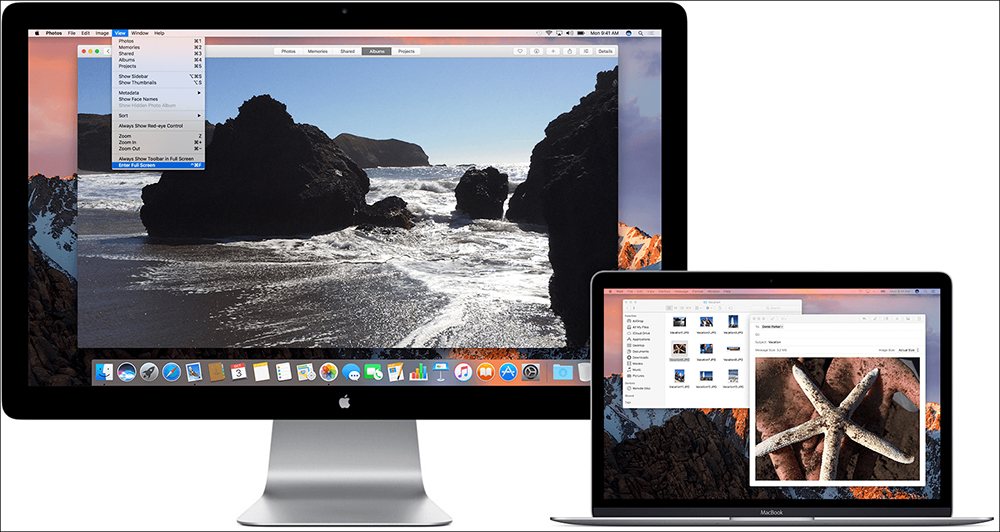
Gelişmiş Mod Yapılandırması
Eylemlerin sırası:
- ek bir monitör bağlayın;
- menüdeki sistem ayarlarını seçin;
- "Monitörler" bölümüne gidin;
- "Konum" sekmesini seçin.
- "Monitörlerin video oynatmasını etkinleştir" öğesi kapatılmalıdır (onay kutusu yok).
Görüntüleme yerleri nasıl ayarlanır?
Aralarındaki pencere bir tarafa dikey veya yatay taşınmış veya böylece iki ekranlarında mümkün olduğunca rahat çalışması için, sen, onların göreli konumunu ayarlamak gerekir. Bunu yapmak zor değil. "Konum" sekmesinde, şematik düzeni mavi dikdörtgenler şeklinde görebilir ve boyutları çözünürlüğe orantılı olacaktır. Dikdörtgenleri fare ile sürükleyerek istediğiniz konumu ayarlayabilirsiniz.
Bu nedenle, sadece katot ışınlı bir tüpte, sonraki değişiklikler elemanlarının herhangi bir girişime neden olmayacak şekilde, bu üç eleman, evrensel bir kombinasyonu kullanılmasına karar verildi. Teleskopik destek sayesinde, yüksekliğini ve ekranın yatay sapma açısını ayarlamak mümkün oldu.
Ekran ayrıca dikey açıları ayarlama yeteneğine sahipti. Görünümleri, o anda mevcut olan çoğu monitörün görünüşünden çok farklıydı. Ne yazık ki, bu karanlık bir yan vardı, çünkü bu monitörler oldukça hafif ayarlanabilir köşeleri vardı. Neden iki, nasıl biri olabilir?
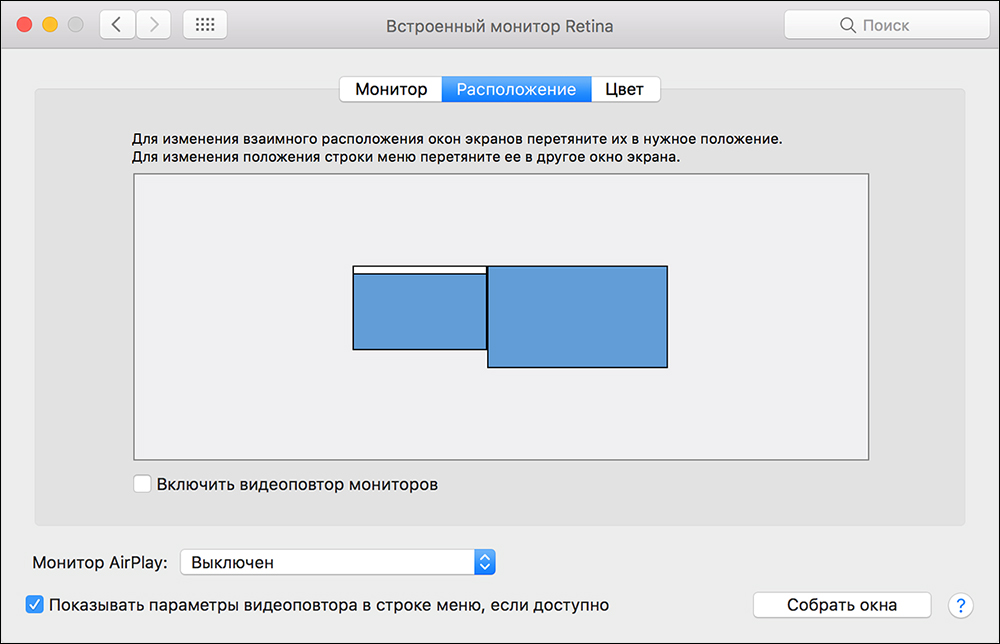
Sistem birimi
Ofiste veya evde bulunan sabit bir iş istasyonunda, MacBook Air'i normal bir PC'nin sistem sürücüsü olarak kullanabilirsiniz. Modu etkinleştirmek için, MacBook'u uyku moduna almak ve kapağını kapatmak yeterlidir.
Klavyeye erişim, açık bir şekilde, ek bir monitöre ek olarak, bir fare ve harici bir klavye satın almanız gerekmeyecektir. Şarj cihazının bataryası en uygun anda boşalmayacak şekilde bağlanması tavsiye edilir. Varsayılan ayarlardaki OS X, Bluetooth üzerinden cihazlardan gelen komutlarda uykudan çıkışı desteklemez. Bu nedenle, bu seçeneği önceden etkinleştirmeniz gerekiyor.
Daha sonra, monitörü açmanın işlevi otomatik olarak bilgisayarı açar veya tam tersi olur. Plastik ve şeffaf oblivion, alüminyum var. Monitörün sağ kenarında monitörü ve anahtarını aydınlatmayı veya azaltmayı sağlayan çok kötü bir panel bulunur. Hoş bir dokunuş, monitördeki düğmelerin dokunmatik düğmeler olmasıdır. Bu parametreler, bu monitörü sadece eğlence görevlerinin yanı sıra bugün için ideal hale getirir.
Bununla birlikte, yeni monitörlerdeki değişiklikler sadece görsel bir değişiklik değildir. Grafikler bu fiyata daha uzmanlaşmış monitörler satın alabilirken, ev veya ofis kullanıcıları için fiyatın çok yüksek olduğunu gördüler. Ve bu rekorun başladığı ana konuya dönelim. Başlangıçta, daha sonra bilgisayar sistem yazılımı ile entegrasyona katıldığı görünümün entegrasyonu ve nihayetinde monitörü bir çok faydalı portta zenginleştiren donanım entegrasyonu, gerçekten yüksek seviyede entegrasyon oldu.
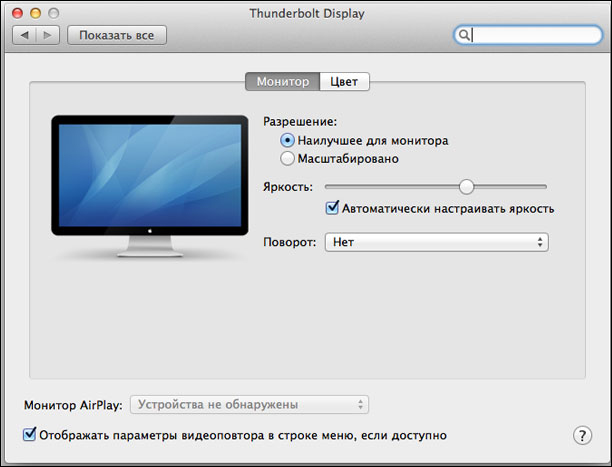
TV bağlayabilir miyim
Evet. Modern bir yüksek tanımlı TV'yi veya Apple TV'yi hızlı bir şekilde bağlamak için, bir durum menüsü ekleyin ve bağlanacak cihazı birincil cihaz olarak atayın. Bağlantı kurulduğunda seçim menüsü görünecektir, bu durumda ayarlarda "Varsa, menü çubuğundaki video tekrar parametrelerini göster" seçeneğini işaretleyin. Bundan sonra, en sevdiğiniz filmleri ve MacBook'tan herhangi bir videoyu büyük ekranda izleyebilirsiniz.
Bugün gitmediğini söyleyebiliriz. Merak. Küçük bir monitör için olmasa bile, "buzdolabı" nın ilk macları basit grafikler için yeterlidir.
Bununla birlikte, yeni monitörlerdeki değişiklikler sadece görsel bir değişiklik değildir. Grafikler bu fiyata daha uzmanlaşmış monitörler satın alabilirken, ev veya ofis kullanıcıları için fiyatın çok yüksek olduğunu gördüler. Ve bu rekorun başladığı ana konuya dönelim. Başlangıçta, daha sonra bilgisayar sistem yazılımı ile entegrasyona katıldığı görünümün entegrasyonu ve nihayetinde monitörü bir çok faydalı portta zenginleştiren donanım entegrasyonu, gerçekten yüksek seviyede entegrasyon oldu.
MacBook Air'e 2 monitör nasıl bağlanır
Ek bir monitör sizin için yeterli değilse ve MacBook'a iki tane bağlamanız gerekiyorsa, Thunderbolt ve HDMI bağlantı noktasına sahip yeni modellerde sorun olmayacaktır. Bazı MacBook'larda, Air hemen 2 Thunderbolt, bu yüzden teorik olarak 2'ye bağlanamazsınız, ancak hemen hemen 3 ek monitör, her ne kadar farklı videolar başlattığınızda çok dikkat çekecek, performans çok düşecektir. Daha eski modeller için, "kollektif çiftlik" çözümleri ile gelmeniz gerekecek ve iki monitör bağlayabiliyorsanız, video yeniden oynatma modunda, masaüstü uzantısında değil.
Apple'da ne derler
Harici monitörleri MakBook Pro hattının en son modellerine bağlamakla ilgili birkaç resmi belge bulunmaktadır. 4K ve 5K çözünürlükte monitörlerin USB C Tipi konektörüne bağlanma hakkında konuşuyorlar. Bu nedenle, 15 inç MacBook Pro, iki ek 5K monitörle veya bir kerede 4K çözünürlüğe sahip dört ile çalışabilir. Ancak 13 inç modeller için, sayı 2 kat daha küçüktür. Ve ayrıca şirkette, Dell UP2715K monitöre 5K çözünürlük ve 27 inçlik diyagonal destek desteği verildi.
Sonuç
Birçok kullanıcı, hiç denemedikleri için, aynı anda birden fazla monitör üzerinde çalışmanın ne kadar kullanışlı olduğundan şüphe etmemektedir. Bu arada, çalışmanın etkinliği, bir monitörde birincil, aktif görevler çıkarılırken, diğeri, tüm ikincil olanlar - sohbet, izleme, vb., Birkaç kat daha fazladır. Özellikle, farklı ekranlarda uygulamaları yönetmeyi daha uygun hale getiren Misyon Kontrolü gibi programlar kullanıyorsanız.
Ek bir monitörü MacBook Air'e nasıl bağlayacağınızı, ipuçlarımızı kullanarak nasıl kullanacağınızı ve sonuçtan nasıl yararlanacağınızı öğrenin. Herhangi bir sorunuz veya teknik sorununuz varsa, yorumlarda yazınız ve bunları çözmemize yardımcı olacağız.
Bugünün notu, "apple" leptopov'un sahiplerine - yani MacBook, MacBook Air veya MacBook Pro'nun sahiplerine ayrılacak. Belki de bu bilgiler iBook G3 ve G4, PowerBook G3 ve G4 gibi önceki modellerle alakalı olacak, ancak açıkçası kontrol etmedi. Şüphesiz favori video çıktınızın poposunda fark etmişsinizdir: erken modellerde VGAsonra değiştirildi DVI veya Mini DVISonra değiştirildi Mini DisplayPort ve en yeni modellerde evrensel bir yüksek hızlı port yıldırım. Birçoğu, bu portlar aracılığıyla harici bir monitör veya LCD panel bağlayabileceğinizi ve birçoğunun bunu zaten başarıyla kullandığını biliyor. Ancak, pek çoğu, böyle bir çiftten toplanabilecek tüm ek kolaylıkların farkında değildir. Bu notta, bana bir kez şaşırmış ve onlara kısa cevaplar verildiğinde sorular sorulacaktır.
Mac OS X'deki bir MacBook, MacBook Air veya MacBook Pro'ya bağlı harici bir monitörün konumu nasıl değiştirilir?
Varsayılan olarak, bağlı harici monitör masaüstünün sağ tarafında "devam" olur: imleci en uç noktaya çekin ve harici monitörde hareket etmeye devam eder. Dizüstü bilgisayar monitörün solundaysa her şey yolunda. Bu durumda, her şey sezgisel ve kullanışlı. Ama ya standart dışı ise? İçeri giriyoruz Sistem ayarları > Monitörler > konum, "Grab" harici bir monitör (onu kırmızı bir çerçeve ile çevreliyorum) ve uygun bir yere "çek".
Bir monitörü diğerinden daha yüksek veya daha düşük tutarsanız, menü çubuğu üst monitörde olacak ve alt monitördeki Dock büyük bir alan için olacaktır. Canlı olarak nasıl görüneceğini görmek için ayarların üzerine tıklayın. 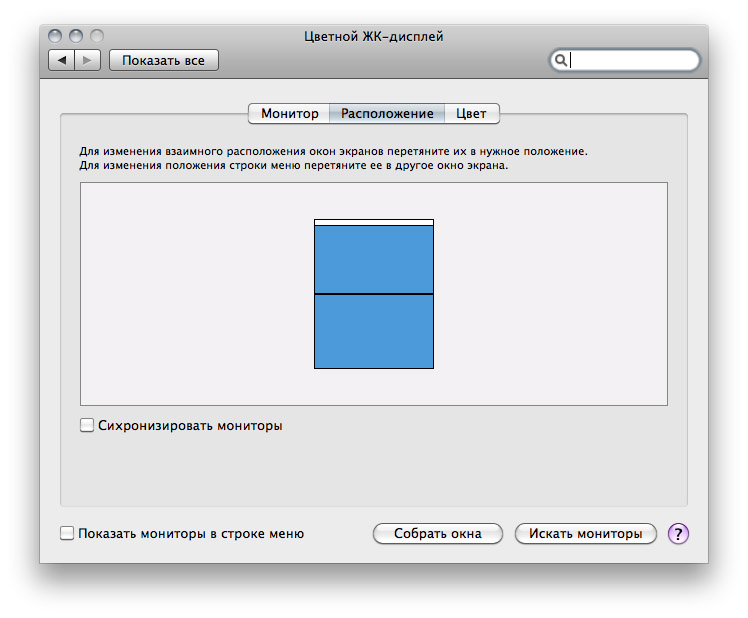
Mac OS X basic'de harici monitör nasıl yapılır?
Dizüstü bilgisayarın ekran çözünürlüğü = bağlı olan harici monitörün çözünürlüğü kullanılıyorsa, ek bir monitör kullanılması uygundur. Ancak genellikle çözünürlüğü yerleşik leptop matrisinin çözünürlüğünden çok daha büyük olan bir monitör bağlayın. Bundan dolayı, aslında, harici monitörler ve kullanım. Böyle bir kullanımım var: 15 "harici 23" MacBook Pro. kullanmak için bu tip bir paket olarak çok uygun değildir olur: çalışma sırasında, ek olarak, özellikle lastik (bir dizüstü bilgisayar monitör programları üzerine açık varsayılan çalışan ve pencereler) bir dış monitöre bir dizüstü bilgisayar ile pencere çalışma sabit römorkör harici monitörden "geçiş" için " Dizüstü bilgisayar "bir zamanlar boyunca fare imleci ile köşelerden birinde sıkışmış (ekran görüntüsünde yeşil olarak işaretlenmiştir). Bütün bunlar bir süre sonra tahriş etmeye başlar. Ve sonra başka bir çözüm vardı - harici bir monitör ana randevusu. Harici bir monitör atamak için beyaz bir şerit alırız - bu bir şematik menü çubuğu ve harici bir monitöre sürükler.
 Bu modda çalışmak için çok uygun: daha küçük bir ekran; Twitter istemci kutusunda, kişiler Jabber, Skype veya ICQ, hem Photoshop çalışan büyük televizyon ekranı, sorfim internet ya kadar, uygulamak gerekmez için bilgilendirici penceresini taşımak biz başka bir web sitesini oluşturan .
Bu modda çalışmak için çok uygun: daha küçük bir ekran; Twitter istemci kutusunda, kişiler Jabber, Skype veya ICQ, hem Photoshop çalışan büyük televizyon ekranı, sorfim internet ya kadar, uygulamak gerekmez için bilgilendirici penceresini taşımak biz başka bir web sitesini oluşturan .
Bir başka yol daha var, ama bu, dizüstü bilgisayardaki matrisin hasarında kötü şanslar yaşayan insanlar için daha fazlası. Harici monitör basit bir şekilde ana monitör olarak kullanılabilir ve MacBook, MacBook Air veya MacBook Pro bir sistem birimi olarak hareket eder. Bunu yapmak için harici bir klavyeye, fareye veya Sihirli İzleme Panosuna ihtiyacınız vardır (USB veya Bluetooth'ta fark yoktur). Dizüstü bilgisayara harici bir klavye, fare veya trackpad ekleyin ve gerekirse başlangıç ayarlarını yapın. Dizüstü bilgisayarın kapağını kapatın ve uyku moduna geçene kadar bekleyin (beyaz gösterge yavaşça “pulsasyon” yapmalıdır). Dizüstü bilgisayar bir klavye, fare veya trackpad ile "uyur" sonra "uyan". sistemi "uyanır" Ne zaman dahili monitörü kapatılır ve dış sistem önemli ve eşsiz olarak algılanacaktır. Aşırı ısınmayı önlemek için, kapak hafifçe açılabilir.
Mac OS X'de bir görüntüyü bir dizüstü bilgisayarda ve harici monitörde (projektör) nasıl eşitleyebilirim?
Aynı görüntüyü harici monitörde veya LCD panelde dizüstü bilgisayarda olduğu gibi görüntülemek gerektiğinde durumlar vardır. En basit örnek, sistemde veya programda gerçekleştirilen eylemleri göstermeniz gereken bir sunum veya derstir. Bu durumda, bir monitör olarak algılanan dizüstü bilgisayara bir harici monitör, bir LCD panel veya projektör bağlarız. Sistem ayarları > Monitörler > konum ve altta onay kutusunu etkinleştirin Monitörleri senkronize et.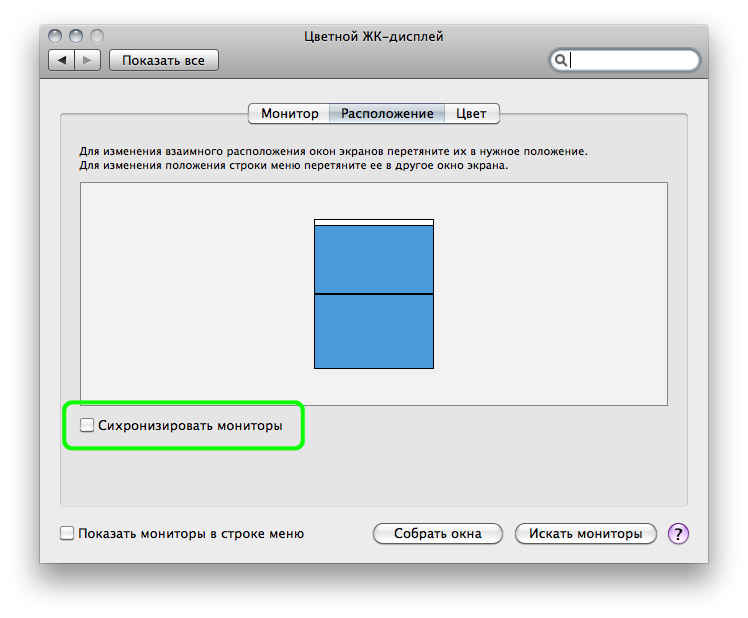 "Sync" kullanırken dikkate tek bir şey almalı: Eğer büyük ekran veya plazma görüntü senkronize vadesi geldiğinde entegre ekranda nispeten düşük çözünürlüklü görüntüler sadece beyaz perdeye "gergin" gerçeğine bulanık olabilir.
"Sync" kullanırken dikkate tek bir şey almalı: Eğer büyük ekran veya plazma görüntü senkronize vadesi geldiğinde entegre ekranda nispeten düşük çözünürlüklü görüntüler sadece beyaz perdeye "gergin" gerçeğine bulanık olabilir.