Photoshop'ta olduğu gibi, görüntüyü sığacak şekilde kesin. Photoshop cs5'te nasıl fotoğraf kırpılır.
talimat
Görüntünün kenarlarını kırpmak için seçeneklerden biri olarak "tuval boyutunu" azaltın. Bu yöntemin anlamı, görüntünün çerçevesini daraltmaktır - resim daha sonra bir dosyaya kaydedildiğinde çerçevenin dışında kalan her şey kesilir. İlk olarak, açık bir belgede, Photoshop temel (background) katmanını değiştirmek için izin vermiyorsa yinelenen gerekli olacak klavye kısayolunu CTRL + J tuşlarına basarak taban katmanı çoğaltmak ve tuvalin daralmış kapsamına görüntü göre konumunu ayarlamak gerekir.
"Görüntü" menüsünü açın ve "Tuval boyutu" satırını seçin. Bu eylem, ALT + CTRL + C klavye kısayoluna basmakla eşleşir.Bu komut, resmin yeni genişlik ve yükseklik değerlerini ayarlamanız gereken bir pencere açar.
"Genişlik" ve "Yükseklik" alanlarındaki sayıları değiştirin ve "Tamam" düğmesine basın. Düzenleyici, yeni boyutların öncekilerden daha küçük olduğu konusunda sizi uyaracaktır - "Devam Et" e tıklayın ve görüntünün görünen alanı belirttiğiniz boyutlara göre azaltılacaktır.
Resimde istenmeyenleri kırpmanın başka bir yolu, "Çerçeve" aracını kullanmaktır. Bunu etkinleştirmek için C tuşuna basın veya araç çubuğundaki ilgili simgeye tıklayın.
İmleci, kırpmadan sonra kalması gereken resmin alanının sol üst köşesine getirin. Sol fare düğmesine basın ve bırakmadan imleci bu alanın sağ alt köşesine getirin. Yani, her bir tarafında üç düğüm olacak bir dikdörtgen seçersiniz.
Kırpma kenarlarını daha hassas bir şekilde ayarlamak için düğüm noktalarını sürükleyin ve bittiğinde Enter tuşuna basın ve düzenleyici seçilen sınırın dışında kalan her şeyi kaldıracaktır.
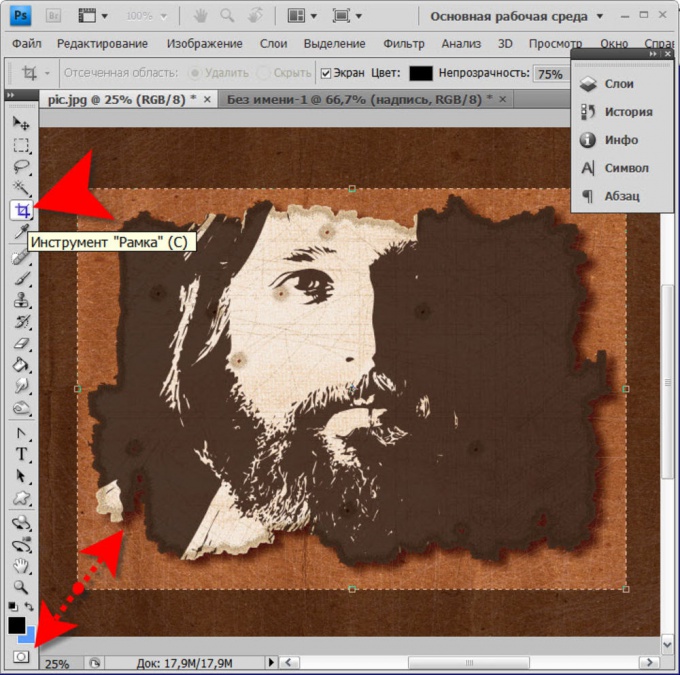
Üçüncü yol "Kırpma" işlevini kullanmaktır. Bu yöntem, bir görüntü veya metin katmanı etrafında saydam alanları kırpmanız gerektiğinde kullanışlıdır. "Kırpma" komutu, "Görüntü" bölümündeki menüye yerleştirilir ve ayrı bir pencere açılır. Bu kutudaki "Saydam pikseller" öğesinin ön tarafının işaretlendiğinden ve "Tamam" ı tıklattığınızdan emin olmalısınız.
![]()
Dördüncü yöntem, "Dikdörtgen Alan" aracını kullanmayı içerir. Etkinleştirmek için M tuşuna basın veya araç çubuğundaki ilgili simgeye tıklayın. Bu araç ile, tutmak istediğiniz görüntünün alanını seçin ve CTRL + C tuşlarına basarak ana belleğe kopyalayın.
CTRL + N tuşlarına basarak yeni bir belge oluşturun. Bu belgenin boyutları görüntünün kopyalanan alanıyla tam olarak aynı olacak, Photoshop otomatik olarak yapacaktır. Bu nedenle, RAM içeriğini oluşturduğunuz belgeye (CTRL + V) eklediğinizde, bu orijinal görüntünün bir kopyası olur, ancak kırpılmış bölgee.
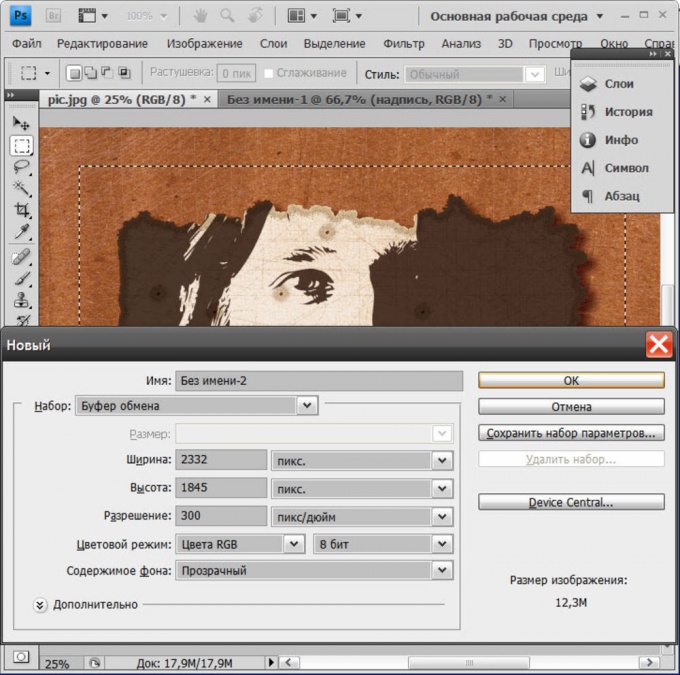
Kendisi tarafından güzel bir çerçeve içinde bir poster, resim, fotoğraf veya nakış yapmak oldukça basittir. Bunun için baget dükkânına gitmek kesinlikle gerekli değildir.

İhtiyacın olacak
- çift taraflı scotch, küçük çivi, karton, kalem, keskin yazıhane bıçağı
talimat
Son zamanlarda, iç mekanı resimlerle veya posterlerle süslemenin popülaritesi yeniden ivme kazanmıştır. Yaşam alanının hemen hemen her sahibi, en sevdiği fotoğrafları ya da kendi elleriyle yarattığı nakışları asil bir yere asmak istiyor. Ancak bu dekor unsurlarının baget atölyelerinde dekorasyona yönelik fiyatları oldukça yüksektir, bu nedenle herkesin parası yetmez.
Herkes, bitmiş bir çerçeve içinde resim, poster, fotoğraf veya hatta nakış oluşturmak için hiç de zor olmadığını biliyor. Herhangi bir çerçeveleme atölyesinde, hazır çerçeveler olduğundan ve çoğu zaman pahalı tahta bagetlerden değil, bir ağaç gibi görünen plastikten yapılmadığından emin olun. Bu tür çerçeveler çok daha ucuzdur ve hem cam hem de sırt ile ayrı ayrı satılabilirler. Hazır bir çerçeveye sahipseniz, buna ek olarak cam siparişi verebilirsiniz ve arka paneli kendiniz kartondan kesebilirsiniz.
Bir resim veya bir fotoğrafı bir çerçevede süslemek için, çift taraflı bir scotch, küçük karanfil, karton, bir kalem ve keskin bir büro bıçağı gerekir. Bir poster veya fotoğraf çıkarırsanız, önce resmi anahatta kırpmanız gerekir, küçük alanlar bırakılır (çerçeve tarafından gizlenirler). İnce baget için kenarlar genellikle 1 cm'dir ve tasarımdan sonra görüntünün tamamen görülmesi için gereklidirler.
Ardından, posterin veya fotoğrafın boyutuna göre kartonu kesin. , Çift taraflı bant alın karton yüzeyindeki parçaları ve tutkal içine doğrayın, bundan sonra karton yavaşça onun özenle düzeltti ile, afiş sopa başlar. Aksi halde, ürünün genel görünümü hava kabarcıklarını bozar.
Bundan sonra, kartonu çerçeveye yerleştirin ve küçük çıtçıt yardımıyla (çerçevenin özel taç yaprakları olmaması durumunda) sabitleyin.
En zor kısım, çerçevenin karton ile çekilmesi gerektiğinden çerçeveyi nakışla süslemektir. Bitmiş kumaşı yapmadan önce yıkadığınızdan emin olun. Nakış, poster veya fotoğrafla aynı şekilde yapılır, sadece çerçevenin boyutuna göre kesilmesine gerek yoktur. Malzemenin karton üzerine sıkıca "ekilmesi", kenarları sarması, hafifçe çekmesi ve diğer tarafa tutturması gerekecek.
İlgili Videolar
Bugün Photoshop Cs5'te bir fotoğrafı "Çerçeve" aracıyla nasıl kırpacağımız hakkında konuşacağız. Karıştırmayın! Parçayı kesmek yerine, görüntüyü kırpmak ve büyütmeyi küçültmek değil. Bu diğer makalelerde bahsedilmiştir.
Örneğin sadece bir bölgeyle ilgilendiğimiz bir resmimiz var, örneğin bir köpekle. Geri kalanını kaldırmak istiyoruz. Ve bizim için fotoğrafın boyutunun azalması önemli değil. Şimdi boyutu 1600х1200рх dikkat edelim.
Kırpmanın kesin olarak belirli sınırlar üzerinde yapılması gerekiyorsa, değerleri belirleriz veya ayarlarız. Herhangi bir keyfi alanı yakalarsanız, bunu yapamazsınız.
Araç çubuğundaki araç Çerçevesini kullanın. Simgeyi tıklayarak veya klavyedeki C tuşu ile etkinleştirin.
Boyut referansı olmadan kırpma
Fotoğrafı rasgele kırpmak istediğinizi ve hangi formatın olacağı önemli değil.
Fareyi seçili alanın sol üst köşesine sıkıştırıyoruz ve bırakmadan çapraz olarak çiziyoruz. Sağ alt köşede fareyi serbest bırakıyoruz. Varsayılan ayarlarda, fotoğrafın belirlenen kısmı görünür kalır ve alanın geri kalanı gizlenir.

İmleci görünür parçaya taşıma, en iyi konumu seçerek hareket ettirilebilir. Sonuç karşılandığında, klavyede Enter tuşuna basın veya seçilen alanın içine çift tıklayın ya da seçenekler panelindeki onay kutusuna tıklayın. Onay işaretinin yanında veya Esc tuşuna basıldığında yuvarlak bir simge seçimi sıfırlar.
Fotoğrafın istenen boyuta kırpılmasını sağlamak için, değerleri Photoshop'ta ayarlayın veya kılavuzlar boyunca kenarlıkları hizalayın.
Değerleri ayarlamak için ayarlara bakarız.
Araç ayarları
Araç aktif olduğunda, ancak seçim henüz yapılmadığında, parametre paneli şu şekilde görünür:
Genişlik ve yükseklik
Kırpma alanını isteğe göre belirlemek için "Genişlik" ve "Yükseklik" pencereleri boş bırakılır. Gerekli parametrelerin oranını bildiğimizde, oradaki ilgili değerleri giriyoruz. Yani, 20 genişliğini ve 10 yüksekliğini belirtirseniz, dikdörtgen aynı oranda uzar - genişlik 2 kat yüksekliğindedir.
Aralarındaki oklara tıklayarak sayıları değiştirir.
Bir değer ayarlandığında, ölçek mezuniyetini seçebilirsiniz (cm, inç, mm, vb.). Rakamlar yeni ölçü birimleri ile ilgili olarak çevrilecek ve basitçe gerekli olanlarla değiştirilebilecektir.
 Başlangıçta, ölçüm birimleri, çizgilerin mezuniyet ölçeğindeki ile aynıdır. Varsayılan olarak nasıl değiştirileceği anlatılır.
Başlangıçta, ölçüm birimleri, çizgilerin mezuniyet ölçeğindeki ile aynıdır. Varsayılan olarak nasıl değiştirileceği anlatılır.
uzatma
Genişleme kavramları hakkında konuşmayalım - bu ayrı bir konu.
"Genişleme" penceresi boş bırakılabilir. Bu durumda, budama, uzatma görüntüÇalıştığımız ile. Siteye yerleştirilecek görüntü için 72 piksel / inç'lik bir değer yeterlidir. Basılı ürünler için hazırlanırsa, matbaanın gereksinimlerini bilmeniz gerekir. Daha sık 300 piksel / inç.
Parametreleri kaydetme
Genellikle aynı boyutları yüklemeniz gerekiyorsa, kolaylık sağlamak için onları kurtarmak daha iyidir. Bunu yapmak için bunları kutulara giriyoruz, sonra da Çerçeve aracının araç kutusunu açıp yanındaki oku tıklatarak (1). Daire içindeki oku (2) bastığımız bir pencere açılacaktır. "Araç için yeni parametre grubu" (3) seçtiğimiz yeni bir pencere açılır. Bir sonraki açılır kutu, kendi takdirinize bağlı olarak değiştirebileceğiniz parametrenin adını zaten içerir. Tamam'a tıklayın.
 Parametre sette görüntülenir.
Parametre sette görüntülenir.
 Şimdi, bu rakamları ayarlamanız gerektiğinde, sadece sette bu parametreyi seçin ve değerleri kutulara sığacaktır.
Şimdi, bu rakamları ayarlamanız gerektiğinde, sadece sette bu parametreyi seçin ve değerleri kutulara sığacaktır.
"Görüntü" düğmesi, açık dosyanın tam boyutunu pencerelere ekler ve sırasıyla "Sil", boyut ve uzantı pencerelerindeki tüm girişleri siler.
Diğer ayarları
Kırpma alanı zaten tanımlandığında seçenekler paneli şu şekilde görünür:
"Sil" ve "Gizle"
"Sil" ve "Gizle" düğmeleri yalnızca sabit arka plan katmanı dışında başka katmanlar olduğunda veya arka plan katmanı sabit değilse, yani kilit kaldırıldığında çalışır.

Fotoğrafı Photoshop'ta kırpmak için Sil değerini seçin.
Dış alanı kaldırmak istemediğinizde Gizle değerini ayarlayın, ancak görünmez yapın.
Bu durumda, "Perspektif" seçeneği devre dışıdır.
Çerçeve Yerleşimi Türü
 Fonksiyon "Kural 1/3" belirlenen alanı yatay ve dikey olarak 3 parçaya ayırır. Bu ayrım, resmin doğru görsel algısı için ayrıntıları doğru bir şekilde düzenlemeye yardımcı olur.
Fonksiyon "Kural 1/3" belirlenen alanı yatay ve dikey olarak 3 parçaya ayırır. Bu ayrım, resmin doğru görsel algısı için ayrıntıları doğru bir şekilde düzenlemeye yardımcı olur.
- "Izgara", "Kural 1/3" ile aynı amaca sahiptir, ancak daha küçük ölçekli bölümlere sahiptir.
- "Hayır" parametresi aktif olduğunda, bölümler yansıtılmaz.
Ekran Rengi
"Ekran" ı işaretlerseniz - dış alan gizlenmeyecektir. Ekran seçilmediğinde, yanındaki karanlığın rengini ve kendi karar verme yeteneğindeki opaklığını tanımlayabilirsiniz.
Yeniden boyutlandır, döndür, perspektif
Yakınlaştır ve kılavuzlara bağlanan kenarlığı kontrol et. Genellikle bir ayar gerektirmezler. Ancak, düzeltmelere veya boyutta değişikliklere ihtiyaç duyarsanız, imleci kenarlığa taşırız ve düz çift taraflı bir ok şeklini aldığında, onu kıstırır ve istenen yönde sürükleriz. Bu kenar yerinden edildi.
Tüm kenarları bir seferde esnetmek veya daraltmak için imleci köşelerden birine getirip çekeriz.
Ok kavisli hale geldiğinde, çerçeve döndürülebilir. Shift tuşu basılı tutulduğunda, dönüş kesinlikle yataydan tam olarak dikey konuma kadar 6 adımda gerçekleştirilir.
Dönme merkezi çerçevenin içinde gösterilir. Sadece fareyle sürükleyerek veya Alt tuş basılı tutulduğunda herhangi bir noktaya hareket ettirilebilir, döndürme merkezini ayarlamak istediğiniz yere tıklayın. Bu noktada, görüntü dönecektir.
"Perspektif" işlevini işaretlerseniz, çerçevenin köşelerini fare ile esneterek veya daraltarak perspektifi ayarlayabilirsiniz.
Bir kez daha, bir görüntüyü nasıl kırpacağınızı tekrarlayalım: Enter tuşuna basarak veya belirlenen alanın içine çift tıklayarak veya seçenekler panelindeki onay işaretini tıklayarak.
Seçim araçlarını ve "Kırp" işlevini kullanarak bir fotoğrafın Photoshop'ta nasıl kırpılacağı hakkında bilgi edinin.
Çerçeve hakkında daha yararlı bilgiler CS6 sürümünü kırpın, videoya bakın:
Görüntülerle çalışmak için çok işlevli araçlar sunan Adobe'nin harika ürünü hakkında konuşalım. Bu makaledeki konuşmanın, insanlar arasında çağrıldığı gibi, photoshop ile ilgili olacağı açıktır. Photoshop - Bu, yaratıcı potansiyellerini gerçekleştirmek için sıradan bir kullanıcı olarak ve profesyonel fotoğrafçılık veya grafik alanında çalışan insanlar için yararlı olan programdır. Yani:
Photoshop'ta fotoğraf nasıl kırpılır?
Sizlerle birlikte, sevgili okuyucu, eşit derecede iyi bir etki yaratacak fotoğrafların üç çeşidini dikkate alacaktır. Öncelikle, Kırpma Aracı'nı bulmaya çalışın. Daha sonra, baskı için kabul edilebilir bir boyut oluşturmak için fotoğrafı kırpmaya çalışın. Eh, üçüncü seçenek gerekli oranları koruyarak, fotoğraf kırpmak için izin verecektir.
- İlk seçenek gitmek! Bu seçenek, fotoğrafı kırpmak ve sonunda ne büyüklükte olacağını umursamayanlar için kullanışlıdır. Fotoğrafı Photoshop'ta ve sol sütunda listelenen seçeneklerden açın, Kırpma Aracı'nı seçin. Görüntülemek istediğiniz resmin alanını seçmek için kullanın. Şimdi klavyede Enter tuşuna basın. Hepsi bu kadar. Şimdi resmimiz kesildi, yani "göz" demek için. Şimdi elde edilen görüntüyü Dosya - Farklı Kaydet (Dosya - Farklı Kaydet) ile kaydetmeniz gerekiyor.
- Photoshop CS5 sayesinde mümkün olan iki numaralı seçeneğe geçelim: fotoğraf nasıl kırpılır. Daha önce de söylediğimiz gibi, bu yöntem daha sonra güvenle basılabilecek bir belge oluşturacaktır. Örnek olarak standart fotoğraf boyutunu, örneğin 10x15'i alalım. Fotoğrafın orijinal boyutunu bilmek gereklidir. Bunu yapmak için, Image - Image Size (Resim - Görüntü Boyutu) menüsüne gidin. Bu durumda, Doküman Boyutu öğesiyle ilgileneceğiz. Gerekli ölçü birimlerini ayarlamanız gerekiyor. Bizim durumumuzda, bunlar santimetre. Resmimizin, standartlara göre ayarlanması gereken başlangıç değerlerini görüyoruz. Bunu yapmak için, Crop Tools aracına geri dönün ve seçenek panelinde değerleri sırasıyla yükseklik (Yükseklik) ve genişlik (Genişlik) için 10 santimetre ve 15 santimetre olacak şekilde ayarlayın. Şimdi, basit bir işlemin ilk sürümünde olduğu gibi, Kırpma Aracı ile istenen görüntü alanını seçin. Daha önce girdiğiniz ayarlar, istediğiniz 10x15 formatını tekrar indirmenize izin vermeyecektir. Ve tabii ki, gerçekleştirilen eylemlerden sonra, Dosya - Farklı Kaydet menüsünü kullanarak yaptığınız işi kaydetmelisiniz.
- Son olarak, Photoshop'ta bir fotoğrafı nasıl kırpacağınız konusunda size üçüncü seçeneği sunacağız. Resmi ortak bir biçime göre özelleştirmek istemiyorsanız, ancak görüntünün en boy oranını korumak istiyorsanız bu yöntem kullanılabilir. Yöntemi uygulamak için aşağıdakileri yapın. Ctrl + A klavye kısayolunu kullanarak fotoğrafın tüm alanını seçin. Tümünü Seç menüsünü kullanarak da yapabilirsiniz. Bundan sonra, aynı menüde Seçimi Dönüştür (Seçilmiş alanı dönüştür) seçeneğini seçin. Ve bu aracın yardımıyla Shift tuşunu basılı tutarken, kareyi en sonunda görmek istediğiniz şekilde ayarlamanız gerekir. Ardından Görüntü menüsüne gidin ve Kırpma işlevini seçin. Görüntü şimdi hazır. Seçimi Kaldır - Seçimi Kaldır (Seç - Seçimi Kaldır) menüden kaldırmaya devam eder. Ctrl + D'yi de kullanabilirsiniz.
İşte, aslında, ve bir fotoğrafı nasıl kırpabileceğinizin olası tüm yolları. Photoshop, ev kullanımı ve gerçek profesyoneller için çok uygun bir grafik editörüdür.
Bu makalede, bir fotoğrafı istediğiniz boyuta kolayca nasıl ekleyebileceğinize bakacağız. Anlık fotoğrafın boyutunu değiştirmeyle ilgileneceğiz. Standart boyutta fotoğrafların nasıl çekileceğini düşünün: 5, 7, 8, 10 veya 11 x 14 arası bozulma olmadan ve her şey ince ve düz veya kalın ve kalın gibi görünüyordu.
İşte bir soruna bir örnek. 8 megapiksel çözünürlüğe sahip Canon Digital Rebel XT'den birçok fotoğraf çektim. İşte geçen kışla yaptığım fotoğraf:
Orijinal fotoğraf
Şimdi, ben fotoğraf bir sorun olmamalı kalitede 8 ila 10 profesyonel seviyede bir resim yazdırmak için, bir 8-megapiksel kamera ile çekilmiş bu yana 10'a 8 formatında bir fotoğraf yazdırmak istediğiniz varsayalım. Genel olarak boyutunun ne olduğunu hesaplayabilmemiz için bu görüntünün uzunluğuna ve genişliğine piksel cinsinden bakalım.
Açıyorum " Görüntü boyutu"Onu seçerek" Görüntü resmi". Bölüme bakarsak " Piksel cinsinden boyutlar"Pencerenin üst kısmında, fotoğraf makinemden taşıdığım fotoğrafın 3456 piksel genişliğinde ve 2304 piksel yüksekliğinde olduğunu göreceğiz:

Fotoğrafların boyutunu piksel olarak kullanarak "Görüntü boyutu" iletişim kutusu
Piksel cinsinden boyut, resmimizin kaç pikselden oluştuğu hakkında bize bilgi verebilir, ancak bu, yazdırırken görüntünün büyüklüğü ile ilgisi yoktur. Yazdırılan bir fotoğrafı görüntülemek veya yeniden boyutlandırmak için, " Belge boyutu».
Şu anda, belgenin bu uzunluğu ve genişliği profesyonel baskı kalitesi için standart bir çözünürlük inç başına 240 piksel, çözünürlükte, benim fotoğraf 9.6 inç 14,4 formatında basılacaktır söylüyorlar. Bu, elbette, iyi bir fotoğraf, ama büyük olasılıkla bu boyutlara uyan bir kağıt boyutu bulmak mümkün olmayacaktır.
"Kullanırsam ne olacağını görelim" Görüntü boyutu"Baskı fotoğraflarının boyutunu 8 x 10 olarak değiştirmeye çalışacağım. Genellikle, bu yazdırma sırasında kullandığımız biçimdir. Fotoğrafımın yatay bir yönü olduğundan ( yani yükseklikten daha büyük genişlik), 8 ile 8 arasında bir fotoğraf çekmek istiyorum.
Bu nedenle, "genişlik değerini değiştiririm" Belge boyutu"10 inç. Boyutu değiştirdiğinizde görüntünün oranlarının bozulmayacağından emin olmak istiyorum. Bu yüzden, seçeneği seçiyorum " Oranları koru"İletişim kutusunun altında. Bu yüzden genişliği 10 inç olarak değiştirdim:

"Doküman Boyutu" bölümünde görüntünün baskı boyutunu değiştirin
Fotoğraflarımın genişliğini 10 inç değiştirdikten sonra Oranları koru"Etkinleştirildi, resimdeki fotoğrafların yüksekliğini ... 6,667 inç olarak değiştirdiğini görüyoruz. Bu doğru değil. 6.667'de 10 değil, 8'e kadar bir biçime ihtiyacımız var. Hmm ... Sanırım yüksekliği 8 inç değiştirmem gerekiyor:

"Manuel Belge Boyutu" bölümünde görüntünün yüksekliğini değiştirin
Aferin. Fotoğrafın yüksekliğini 8 inç olarak değiştirdim ve şimdi " Belge boyutu"Görüyorum ki fotoğrafımın bir formatı var ... 12 by 8? Hey, neler oluyor? Yapmak istediğim beni 8 ile 10 baskı boyutunu değiştirmek Ama genişliğini değiştirmek, o zaman yüksekliği uygun değil, ve ben yüksekliğini değiştirmek eğer değil aynı genişliği! Bir fotoğrafı 10 ila 8 arasında nasıl yeniden boyutlandırabilirim?
Cevap: Hiçbir şekilde. En azından pencereden " Görüntü boyutu". Orijinal fotoğraf boyutları, görüntüyü bozmadan 10 ile 8 arasında değiştirmenize izin vermez. Peki ne yapıyoruz? Bu basit! İletişim kutusunu unutuyoruz " Görüntü boyutu».
Bunun yerine, fotoğrafı ihtiyacımız olan kadar geniş bir şekilde kırpıyoruz! Bunun için Photoshop aracını kullanıyoruz " »!
1. Adım: "Kırpma" aracını seçin
Yapılacak ilk şey "seçmek" "Araç çubuğunda veya klavyedeki C harfine basın:
"Kırp" aracını seçin
2. Adım: Seçenekler panelinde ihtiyaç duyduğunuz tam baskı boyutlarını girin
Ekranın üst kısmındaki seçenekler çubuğuna bakarsanız, " ", Seçeneği göreceksiniz" Genişlik ve Yükseklik". Burada ihtiyacınız olan tam genişlik ve yükseklik değerlerini girebilirsiniz.
Ve ayrıca ölçü birimleri ( inç, santimetre, piksel vb.). Resmimi 10 ila 8 formatta kırpmak istediğimden, genişlik alanına 10 tane giriyorum ve sonra " içinde", anlamı" İnç"Bundan sonra yükseklik alanına 8 tane giriyorum ve sonra tekrar" içinde":
Seçenekler panelinde tam genişlik ve yükseklik değerlerini girin
3. Adım: Kırpma kutusunu sürükleyin
Tam boyutları girdikten sonra, resmin içine tıklayın ve kırpma çerçevesini ayarlayın. Fotoğrafın alanı çerçevenin içinde kalacak ve şimdi biraz kararmış olan her şey kırpılacak. Çerçevenin kenarlarını gererken, taraflar orantılı olarak değişecektir, çünkü tam parametreleri ayarladık.
Yapabileceğimiz tek şey, genel kenarlık boyutunu aynı en boy oranına ayarlamak. Bunu yapmak için, çerçevenin köşelerinden birini çekin. Kırpma kutusunu görüntü içinde de taşıyabilirsiniz. Bunu yapmak için imleci çerçevenin içinde hareket ettirin ( siyah bir ok şeklini alacak) ve fare düğmesini tıklayıp basılı tutun, çerçeveyi sürükleyin:

Kırpma çerçevesini "Kırpma" aracını kullanarak taşıyın
4. Adım: Resmi kırpmak için Enter / Return tuşuna basın
Kırpma çerçevesinin istenen boyutunu ve konumunu ayarladığınızda, sadece Enter tuşuna basın ( kazanmak ) / İade Mac ) Resmi kırpmak için:


















