Kablosuz Ağ Kontrol Merkezi
Herkese merhaba, bugün size Windows 10, Windows 8.1 ve 7'deki wifi ağını nasıl kaldıracağınızı anlatacağım. Birkaç nedenden ötürü, gerek duyduğunuz gerekçelerle, bir kez daha gerek duymadığınız bir sürü çöp bağlantısına ihtiyacınız olabilir. güvenliği. Aşağıda, her şeyi daha ayrıntılı bir şekilde inceleyeceğiz, böylece en acemi kullanıcı bile bunu çok fazla zaman harcamadan anlayabilsin.
Daha önce söyledim ve bu yazı, neyin nerede ve nerede bulunduğunu anlama açısından tamamlıyor. Bu iyi temizlenmeli ne bir örnek, kalabalık bir yere geldiğini varsayalım, sol ücretsiz WiFi gördüm. Ona bağlı, hatta bir makine tarafından bağlanacak bir daw koyun, ve sonra, kırık olduğunu ve seni hack almaya çalıştığını keşfettikten sonra ya da bir virüs yakalamak, farketmez. Doğal olarak hemen kapanırsınız, virüsleri silersiniz ve tüm bunları sakince unutun, zaman geçtikten sonra tekrar bu yere gidersiniz ve bu bağlantıdan bir kuyruğunuz olduğu için, siz olmadan tekrar bağlanacaktır. Bunun için ve hepsi silmek için değer. Windows 10 ve diğer sürümlerde wifi ağını kaldırmanıza izin verecek üçüncü taraf programlar olmadan en az iki yerleşik yöntem vardır.
grafik arayüzü üzerinden bir wifi bağlantısı nasıl kaldırılır
Windows 7'de wifi ağını sil
Bu yöntem, komut satırını sevmeyen ve grafik arayüzüne alışkın olan yeni başlayanlar için en uygun olanıdır. Sağ alt köşedeki ağ simgesini bulun ve ardından sağ fare tıklaması ile tıklayın, daha sonra Ağ ve Paylaşım Merkezi'ni seçin.
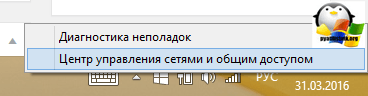
Ağ ve Paylaşım Merkezi'ni açacaksınız, daha sonra Kablosuz ağları yönetin.

Veya Kablosuz Ağ Yönetiminde, WIFI simgesine hemen bir sol tıklama ile erişebilirsiniz, özellikle size iki yol gösterdim, böylece birkaç yol olduğunu biliyorsunuz.
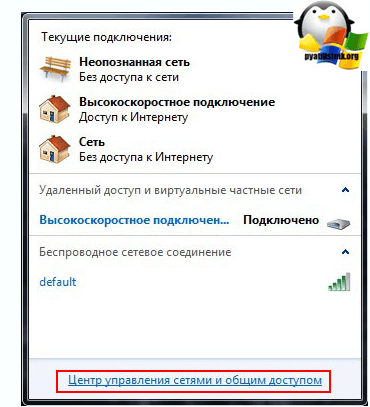
Sonuç olarak, kablosuz ağların profil pencerelerini göreceksiniz, bunları sağ tıklayarak silebilirsiniz. Kablosuz ağların bu profilleri içinde SSID depolar, bu Wifi ağının adıdır ve şifreleri de kimlik doğrulama anahtarları olarak adlandırılır.

Windows 8.1'de wifi ağını silin
Windows 8.1'de, kablosuz ağların Ek Bileşen Yönetimi yoktur ve silme ifadesi, halihazırda yerelleştirmenin zorluğu gibi unutulmuş haliyle değiştirilir. Neden standart ve uygun pencere kablosuz ağları yönet yok, her şey Windows 8.1'de basittir mobil cihazlar için ilk test arayüzü Metro geldi ve o zaman bile, Microsoft rüyalar, mobil versiyonu daha yakın bir arayüze kürek ve giderek metro arayüzüne Windowx bazı şeyleri kalıcı bunu başladı 10 bunu daha da verimli yaptılar, ama bugün değil. Sekiz hala SSID ve şifreler ile birlikte kablosuz ağların profillerini hatırlar.
Ve böylece Windows 8'de, kablosuz ağı kaldırmak için sağ alt köşedeki WiFi ikonuna tıklayarak aracılığıyla kullanılabilir listesini içeren bir pencere açmak ve size istediğiniz şebekeyi seçin ve üzerine tıklamak zorunda kenar çubuğu, açılacak, sağ kısayol menüsünü Forget tıklandığında, tıklayın bu ağ. Şimdi bu bizi unutmak için, her zamanki bizi unutmak için denir, Tanrı, onlarla birlikte olsun.

Bu durumda, sadece kullanılabilir ağların arkasındasınız, ancak bunun gibi kayıtlı kablosuz ağ profillerinin listesine bakabilirsiniz. WIN + I tuş bileşimine basın ve tüm parametreler panelini, kombinasyon hakkında daha ayrıntılı olarak Windows 8.1'in kısayol tuşlarını göreceksiniz. Basın bastığımızda bilgisayarın parametrelerini değiştiririz.

Artık kablosuz ağı kaldırmak için ağ öğesini seçin, Bilinen Ağları Yönetin'deki Wi-Fi noktasını tıklayın.
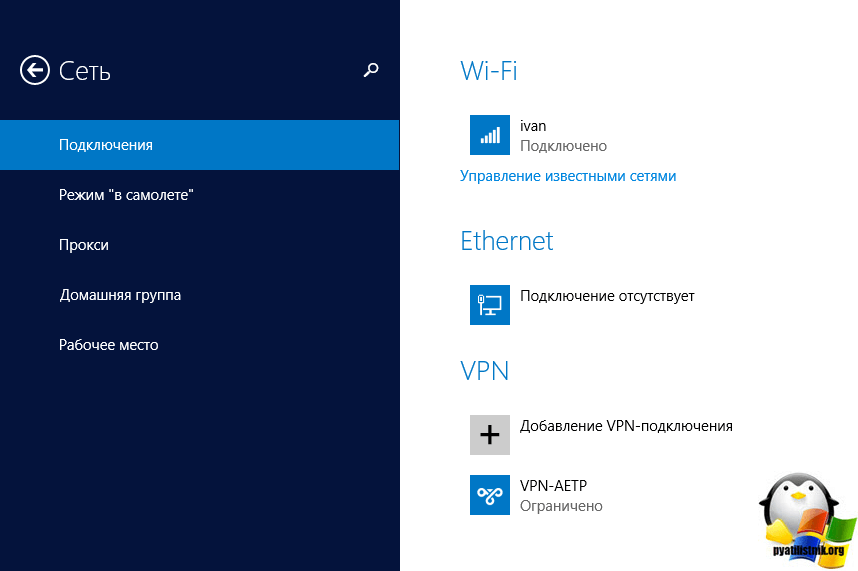
Bilinen Ağları Yönet penceresinde, bilinen tüm Wi-Fi ağlarını bulacaksınız.

Windows 8 başarıyla kablosuz Wi-Fi ağına bağlı (Windows'un önceki sürümlerinde olduğu gibi), sistem otomatik olarak bu profil Kablosuz ağ için ayrı bir bağlantı oluşturur. Ağ adını (SSID), kimlik doğrulama yöntemi, ağ şifre (parola anahtarı) ve diğer bilgileri: Bu profil, kablosuz bağlantı kurmak için gerekli tüm bilgileri içerir. Gelecekte, bu Wi-Fi ağı görünür durumda ise, bu profil ona otomatik olarak bağlanmak için kullanılır.
profilleri silin onların parametreleri veya önceliğini değiştirmek: Windows 7, sen (Kablosuz Ağ Yönet) kablosuz profillerini yönetmenize olanak sağlar Denetim Masası'ndaki özel bir madde yoktu. Windows 8'de, Microsoft, nedense üçüncü parti araçları (değil bizim yöntemleri!) Kullanın Veya komut satırı üzerinden yapabilirsiniz, profiller Kablosuz ağları yönetmek için Windows 8'de bu yüzden, bu işlevselliği çıkarmaya karar verdiler.
Yani, Windows 8'deki kablosuz ağlar komut satırından kontrol edilebilir, netsh komutu bize yardımcı olacaktır.
kablosuz ağ profilleri listesi komutuyla görüntülenebilir:
netsh wlan göster profilleri
Komut, kablosuz Wi-Fi ağlarının kayıtlı profillerinin bir listesini döndürür. Bu örnekte, michael adlı bir Wi-Fi ağ profili var.
Windows 8'de Wi-Fi ağları için kaydedilmiş şifreleri görüntüle
Sistemin kullanıcının rahatlığı için ağ anahtarını (ağ bağlantılarının şifresi) koruduğu bir sır değildir.
Wi-Fi ağına (WPA, WEP, vs.) ilişkin kayıtlı şifreyi görüntüle yapabilirsiniz doğrudan istenen profili belirterek, netsh komutunu kullanarak komut satırından:
netsh wlan show profilleri isim = michael key = temizle
Wi-Fi ağının şifresi (anahtar) Güvenlik ayarları -\u003e Anahtar İçerik bölümünde görülebilir. Bu durumda, Wi-Fi erişim noktasına bağlanmak için şifre: testwifikey.
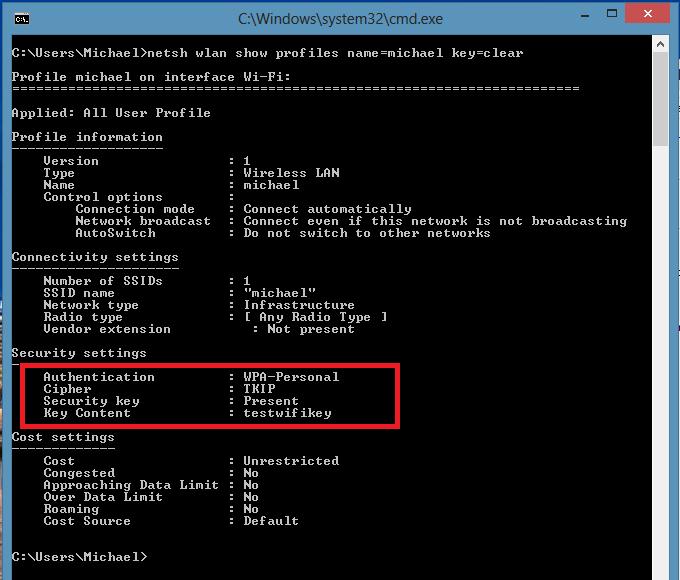
Windows 8'de bir Wi-Fi bağlantı profilini silme
Windows 8'de kayıtlı kablosuz profili silmek için şu komutu kullanın:
netsh wlan profil adını sil
Bu komut, tüm WLAN arayüzleri için kayıtlı tüm profilleri siler.
Belirli bir WLAN arabirimi için wi-fi ağ profilini silmeniz gerekiyorsa, aşağıdaki komutu kullanın:
netsh wlan profil adını silin = interface =
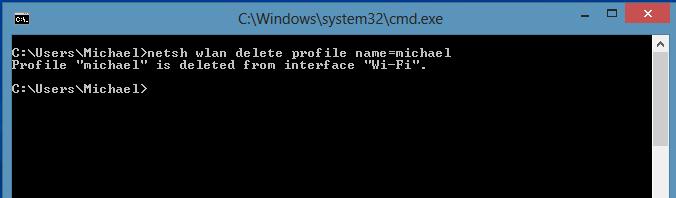
Not. Windows 8'de kablosuz ağların Profilleri dizin C XML dosyaları olarak saklanır: \\ ProgramData \\ Microsoft \\ WLANSVC \\ Profiles \\ Interfaces \\ (GUID_interfeysa) \\ (GUID_Profilya) .xml
Hepsinde Wi-Fi adaptörü sadece ilgili xml dosyasını silin belirli kablosuz profili hakkında bilgileri kaldırmak, bu arayüz için tüm kaydedilmiş profilleri imeni.Chtoby olarak xml dosyası (GUID_Profilya) saklanır kendi arayüzü GUID (GUID_interfeysa) kullanır.
Windows 8'de komut satırı üzerinden kablosuz ağa nasıl bağlanır
Sistem zaten gerekli profile sahipse, Windows 8'de komut satırından bir kablosuz ağa bağlanabilirsiniz. Bağlanmak için şu komutu kullanın:
netsh wlan connect adı =
Bir profilde kayıtlı şebekeye bağlanmak için komut satırından ihtiyaç durumunda, olarak, wlrZ1Z $$ adıyla (nasıl yukarıda açıklanan tüm sistem profillerin bir listesini almak için) aşağıdaki komutu çalıştırın:
netsh adını bağlamak wlan = "$ wlrZ1Z"
Bir Wi-Fi bağlantısı kurmanız gereken belirli bir arabirimi belirtmek de mümkündür. Bu durumda, komut şöyle görünecektir:
netsh wlan connectmso-ansi-language: TR-TR TR-TR "= lang" "\u003e 1h $" arayüz = "Kablosuz Ağ Bağlantısı 2"
Kablosuz ağ bağlantısı kesiliyor
Kablosuz ağ bağlantısını kesmek için şu komutu kullanın:
netsh wlan bağlantıyı kes
Veya belirli bir arayüz belirtin:
netsh wlan bağlantı kesme arayüzü = "Kablosuz Ağ Bağlantısı 2"
Windows 8'de kablosuz ağların önceliği nasıl değiştirilir
Kapsama alanında birkaç Wi-Fi ağı varsa, kablosuz bağlantıların önceliği şu şekilde belirlenir: "otomatik olarak bağlan" öğesi etkinse son bağlantı en yüksek öncelik olur. Bu ağ kullanılamıyorsa, Windows 8, en son önceliğe sahip olan Wi-Fi ağına bağlanmayı dener ve bağlantı başarılı olursa, bu ağın önceliği artar.
Not. Windows 8'de, birden çok ağ bağlantısı varsa, varsayılan olarak, sistem Ethernet üzerinden ilk önce bağlanmaya çalışır, eğer bu mümkün değilse, bir Wi-Fi bağlantısı kurmaya çalışır ve bu seçeneklerin ikisi de mevcut değilse, Windows 8 mobil ağa bağlanır.
Kablosuz ağlar için geçerli öncelik zaten bilinen bir komut kullanılarak görüntülenebilir:
netsh wlan göster profilleri
Profil listede ne kadar yüksek olursa, bu bağlantının önceliği o kadar yüksektir. Wi-Fi ağlarından birinin önceliğini değiştirmek için şu komutu kullanın:
netsh wlan set profileeorder name = "wlrЗ1З $" interface = "Kablosuz Ağ Bağlantısı 2" önceliği = 1
Bu komut, Kablosuz Ağ Bağlantısı 2 arabirimi için kablosuz ağın wlrS1S $$ maksimum (1) önceliğini yükseltir.

Ve yine tüm ağ profillerinin bir listesini görüntülerseniz, wlrS1S $$ ağının önceliğinin arttığını göreceksiniz (listede her şeyden önce duruyor).
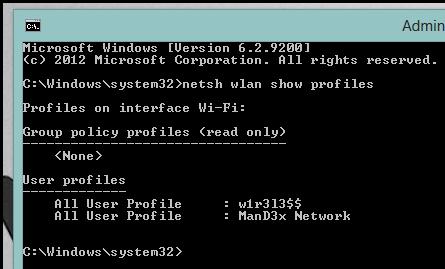
Windows 8 çalıştıran bilgisayarlar arasında Wi-Fi ağ profillerini aktarma
Mevcut bir Wi-Fi profilini bir bilgisayardan diğerine aktarmak için, bir XML dosyasına aktarmanız ve sonra başka bir bilgisayara yüklemeniz gerekir.
Ve yine kablosuz ağların (profillerin) ayarlarını XML dosyasına aktarmanıza ve içeri aktarmanıza olanak veren netsh yardımcı programı ile size yardımcı oluyoruz:
Kablosuz profil ayarlarını kaldır:
netsh wlan export profile name = "wlrЗ1З $" klasör = c: \\ wifi
Sonuç olarak, bir başka bilgisayara kopyalanması ve komut tarafından içe aktarılması gereken bir xml dosyası c: \\ wifi dizininde görünmelidir:
netsh wlan profile ekle filename = "c: \\ wifi \\ WiFi_profile_name.xml"
Bu komutların yardımıyla, bilgisayarınızdaki tüm Wi-Fi profillerini de yedekleyebilirsiniz.
Kablosuz ağlara erişimi kısıtlama
Wi-Fi ağlarına erişimi kısıtlamak Windows grup politikaları aracılığıyla olabilir. Bu tür bir kısıtlamanın uygulanmasına bir örnek, makalede anlatılmaktadır: Windows 7'de kablosuz ağların engellenmesi.
Windows 8 tabanlı erişim noktası
Wi-Fi bağdaştırıcılı Windows 8 tabanlı bir bilgisayardan, bir erişim noktası oluşturmak için all-in-one netsh komutunu kullanabilirsiniz. Prosedür burada açıklanmıştır: Windows 8'de bir Wi-Fi erişim noktası nasıl oluşturulur.
30 Ocak 2016
Ne kadar? Şifreni kendi wi-fi'den nasıl unutabilirsin? Eh, hiçbir şey olmuyor. Özellikle acemi bir kullanıcı için bile zor olmadığından, kablosuz ağınızdan unutulmuş şifreyi öğrenmenize yardımcı olacağım. Şifreyi unutmadan en az bir cihazı Wi-fi'ye bağlamayı umuyoruz. Değilse, ya da önemli değil. Sonra makaleden ikinci yöntem size yardımcı olacaktır (yönlendirici yardımı ile unutulmuş wi-fi şifre bulmak). Ya da üçüncü - WirelessKeyView programını kullanarak şifreyi hatırlayın.
Bir bilgisayardan unutulmuş bir wi-fi şifresi nasıl öğrenilir
İstenen kablosuz ağa zaten bağlandığımız bilgisayara "Ağ ve Paylaşım Merkezi" ne gidiyoruz. Bunu yapmak için, tepsideki kablosuz ağ simgesini sağ tıklayın ve "Ağ ve Paylaşım Merkezi" ni seçin.

Bir sonraki pencerede, "Kablosuz ağları yönet" seçeneğini seçin.

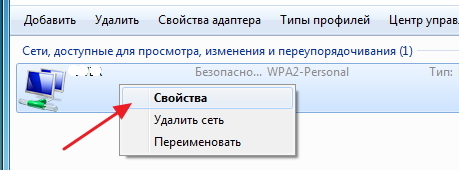
"Güvenlik" sekmesine gidin ve "Giriş karakterlerini göster" onay kutusunu işaretleyin. "Güvenlik Anahtarı" sütununda, kablosuz şifrenizi göreceksiniz.

Ve "Kablosuz ağları yönet" öğesi eksikse ne olur?
"Kablosuz ağları yönet" seçeneğiniz yoksa (örneğin, Windows 10'da) - önemli değil.
Benzer şekilde, "Ağ ve Paylaşım Merkezi" ne gidin.

Kablosuz ağ bağlantınıza tıklayın, ardından "Kablosuz Ağ Özellikleri", ardından "Güvenlik" sekmesi. "Giriş karakterlerini göster" kutusunu işaretleyin. "Güvenlik Anahtarı" sütununda, kablosuz şifrenizi göreceksiniz.
![]()
Dikkat lütfen! Bu yöntemi kullanmak için doğru kablosuz ağa bağlı olmanız gerekir.
İstediğiniz kablosuz ağa zaten bağlanmış bir cihazınız yoksa, aşağıdaki yöntem size yardımcı olacaktır.
Yönlendirici ayarlarından Wi-fi şifresini bulun
Yani, bilgisayarı bir kabloyla yönlendiriciye bağlarız. Yönlendiricinin adresini adres çubuğuna girin. Çoğu zaman bu, 192.168.1.1 veya 192.168.0.1'dir. Yönlendiricinin web paneline aşağıdaki etikette veya yönlendiricinin arkasında oturum açmak için tam adresi ve şifreyi öğrenebilirsiniz (bir bilgisayarı kullanmanız gerekmez - ayrıca akıllı telefonunuzun veya tabletinizin yönlendiricisinin arayüzüne de gidebilirsiniz).
Yönlendiricilerin web panelleri farklıdır, ancak genelde kablosuz ayarlar benzerdir. Örneğin, yönlendiricinin örneği TP-Link TL-WR841N / ND.
"Kablosuz mod" - "Kablosuz güvenlik" - "Kablosuz ağ şifresi" ni seçin. Bu kutuda, şifrenizi açık metinde göreceksiniz.
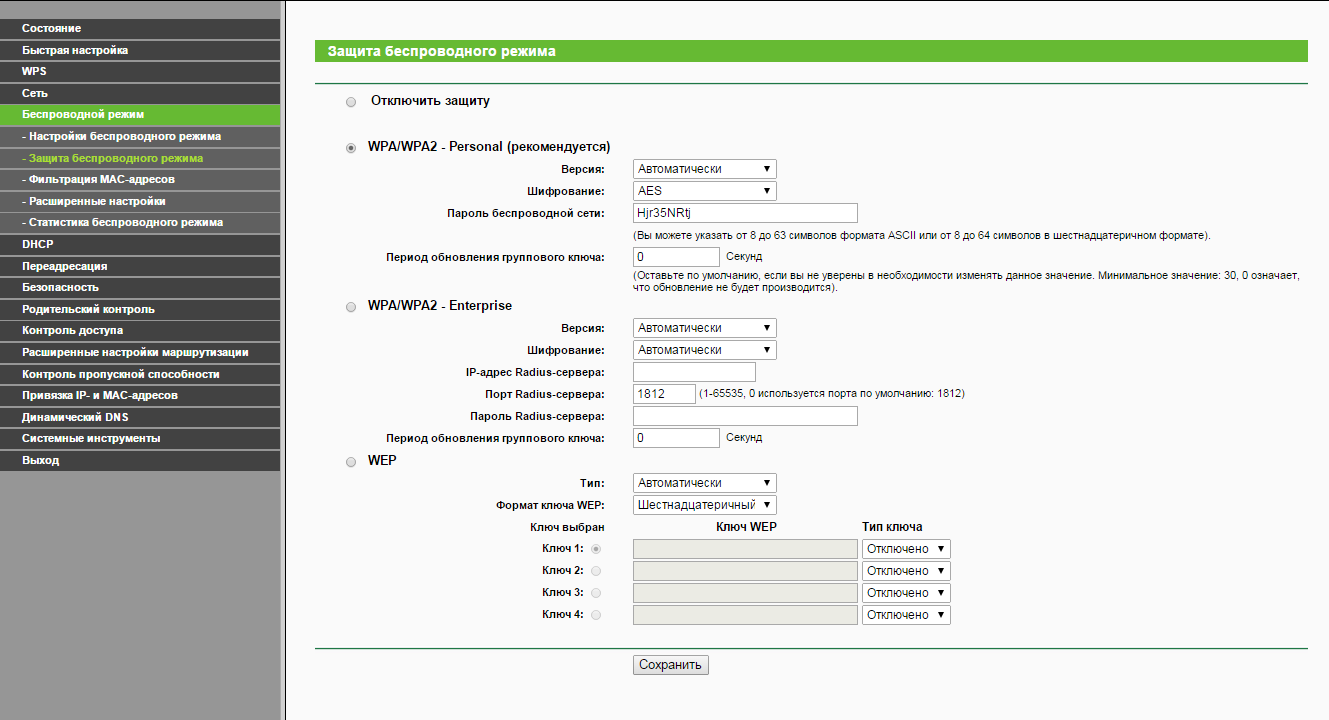
Önerilen yöntemlerden biri size uygun değilse, o zaman size kesinlikle yardımcı olacak bir "sihir" programı var.
WirelessKeyView ile Wi-fi şifresini öğrenin
Windows yönetimi altında cihazda saklanan şifreleri TÜM görebileceğiniz program denir. Program 100 kb'den daha az ağırlığındadır, kurulum gerektirmez ve neredeyse tüm modern Windows üzerinde çalışır. Kişisel olarak Windows 10, 8.1, 7 ve XP'de test ettim.
- KablosuzKeyView'i resmi siteden indir
- Arşivdeki dosyaları ayıkla, WirelessKeyView.exe dosyasını çalıştırın.
- Ve bilgisayardaki tüm ağların tüm şifrelerini görüyoruz (wi-fi'den şifre Anahtar sütununda (Ascii) olacaktır). Gerekli şifreleri bir metin dosyasına kaydedebilirsiniz.
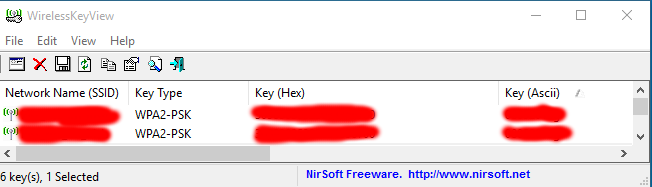
Gördüğünüz gibi, bu yöntem inanılmaz derecede basit =)
Umarım makalem, unutulmuş şifreni Wi-fi'den öğrenmenize yardımcı olmuştur. Yaz ve unutma.
"Ağ ve Paylaşım Merkezi" penceresindeki uygun bağlantıya tıklayarak "Kablosuz ağları yönet" iletişim kutusuna erişebilirsiniz (Şekil 6).
Şek. 6 Kablosuz ağları yönetmek için iletişim kutusu.
Not: "Ağ ve Paylaşım Merkezi" "Kablosuz ağları yönet" bağlantısına sahip değilse, "Bağdaştırıcı ayarlarını değiştir" bağlantısını tıklatın ve dizüstü veya dizüstü bilgisayarın kablosuz ağ bağdaştırıcısına sahip olduğundan emin olun. Kablosuz bağlantı olarak "Ağ Bağlantıları" klasöründedir ve açıktır. Kablosuz ağ bağdaştırıcısı Ağ Bağlantıları klasöründe görünüyorsa, Windows 7'yi destekleyen sürücünün en son sürümünü yüklediğinizden emin olun.
Kablosuz Ağları Yönet iletişim kutusunda, yeni bir kablosuz ağ ekleyebilir, kablosuz ağı kaldırabilir, kablosuz ağ bağdaştırıcısının özelliklerine erişebilir ve yeni kablosuz ağlar için profil türünü seçebilirsiniz (tüm kullanıcılar veya geçerli kullanıcı için geçerlidir).
Bir kablosuz ağı manuel olarak eklemek için Ekle düğmesine tıklayın Kablosuz ağa bağlanmak için bir sihirbaz açılır, bu da normal bir kablosuz ağ veya bilgisayardan bilgisayara ağın bir profilinin oluşturulmasına yardımcı olur. 7).

Şek. 7 Ağ ekleme seçeneği için sayfa.
Normal bir kablosuz ağ profili oluşturmak için El ile bir ağ profili oluştur'u seçin. Bilgisayardan bilgisayara kablosuz ağ profili oluşturmak için, Özel bir ağ oluştur'u seçin.
Listede bir kablosuz ağın özelliklerini görüntülemek veya değiştirmek için Kablosuz ağları yönet iletişim kutusundaki adını çift tıklatın. Windows 7, Şekil 2'de gösterilen iletişim kutusunu görüntüler. 8.
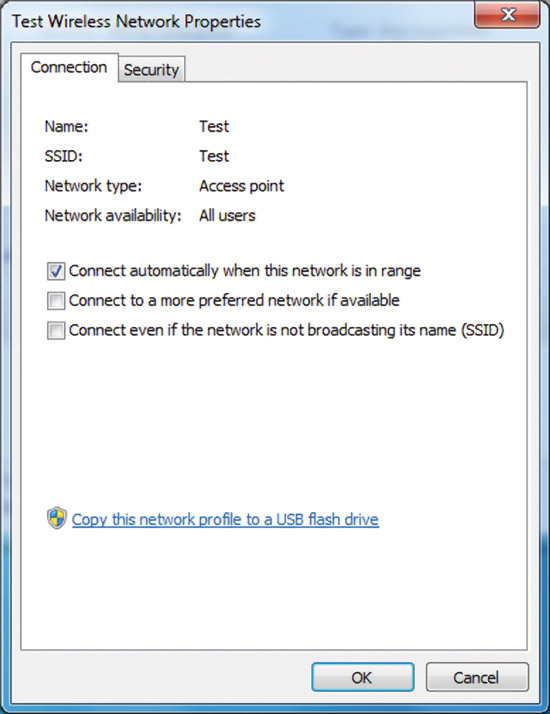
Şek. 8 Kablosuz Ağ Özellikleri Penceresi.
Bağlantı sekmesinde, kablosuz ağın adını, SSID'yi, ağ türünü (erişim noktası veya bilgisayardan bilgisayara ağ) ve kullanılabilirliğini görebilirsiniz. Aşağıdaki özellikleri de yapılandırabilirsiniz:
- Ağ kapsama alanındayken otomatik olarak bağlan (Ağ kapsama alanındayken otomatik olarak bağlan);
- Varsa daha uygun bir ağa bağlanın - daha uygun bir ağın erişilebileceği durumlarda Windows 7'nin bu kablosuz ağdan otomatik olarak ayrılıp ayrılmayacağını belirler;
- Ağ, adını (SSID) yayınlamıyor olsa bile bağlan (Ağ, adını yayınlamıyor olsa bile (SSID)).
"Bu ağ profilini bir USB flash sürücüye kopyala" bağlantısına tıklamak, profili medyaya yazacak Ağ Ayarları Kopyalama Sihirbazı'nı açacaktır. Bundan sonra, diğer bilgisayarlardaki kablosuz profilin yapılandırmasını otomatikleştirmek için bu aygıtı kullanabilirsiniz. Şekil 9, Güvenlik sekmesini göstermektedir.
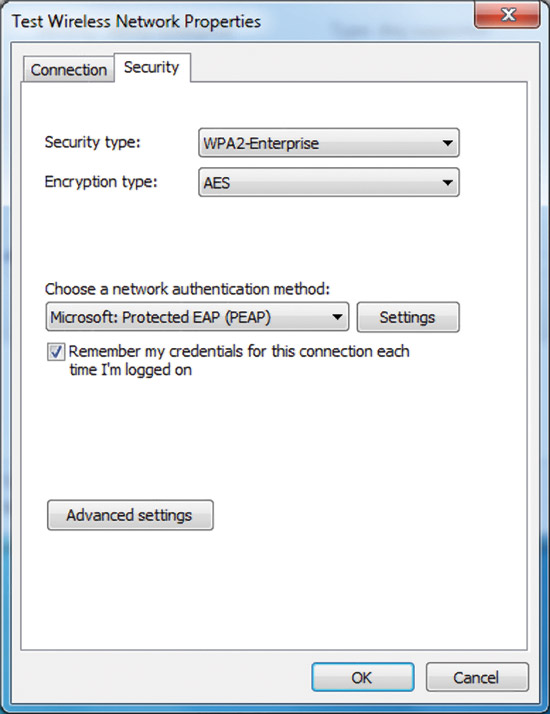
Şek. 9 Kablosuz Ağ Özellikleri iletişim kutusunun Güvenlik sekmesi.
Güvenlik sekmesinde, aşağıdaki güvenlik türlerini belirtebilirsiniz:
- Kimlik doğrulama olmadan (Açık) (Kimlik doğrulama yok (Açık));
- Paylaşılan veya Paylaşılan anahtar kimlik doğrulaması ("Güvenlik" sekmesi, paylaşılan bir anahtarı yapılandırabileceğiniz tek yerdir; çünkü kullanımı son derece önerilmez);
- WPA2-Kişisel;
- WPA-kişisel;
- WPA2-Kuruluş;
- WPA Kurumsal;
- Standart 802.1x'dir.
Seçilen güvenlik türüne bağlı olarak, ağ güvenlik anahtarını yapılandırabilir veya ağın nasıl doğrulandığını ayarlayıp yapılandırabilirsiniz. Koruma türü olarak "WPA Enterprise", "WPA2 Enterprise" veya "802.1x" seçeneğini seçerseniz, aşağıdaki yapılandırmayı gerçekleştirmeniz gerekir (önceki şekilde gösterildiği gibi):
- Bir ağ kimlik doğrulama yöntemi seçin? Ağ için kimlik doğrulama yöntemi olarak Genişletilebilir Kimlik Doğrulama Protokolü (EAP) seçeneğini belirleyin ve EAP türünü yapılandırmak için Ayarlar düğmesine tıklayın;
- Oturum açtığım her seferinde bu bağlantı için kimlik bilgilerimi hatırla (oturum açtığımda her seferinde bu bağlantı için kimlik bilgilerimi gösterir) - kullanıcı oturumu kapattığında, kimlik bilgileri kayıt defterinden silinmez. Kutunun işaretini kaldırırsanız, bir sonraki oturum açışınızda, kullanıcıdan kimlik bilgisi istenir (kullanıcı adı ve şifre).
Güvenlik türünü "WPA-kişisel" veya "WPA2-kişisel" olarak ya da kimlik doğrulaması olmadan güvenlik (Açık) veya WEP şifrelemesiyle paylaşılmış kimlik doğrulaması olarak ayarlarsanız, Şekil 7'de gösterildiği gibi ağ güvenlik anahtarını yapılandırmanız gerekir. 10.

Şek. 10 Bir ağ güvenlik anahtarı ayarlama örneği.
"WPA-Enterprise", "WPA2-Enterprise" veya "WPA2-personal" güvenlik türlerini seçerseniz, ek parametreler de yapılandırabilirsiniz. Şek. Şekil 11, WPA2-Enterprise güvenlik tipi için Gelişmiş ayarlar iletişim kutusunu göstermektedir.
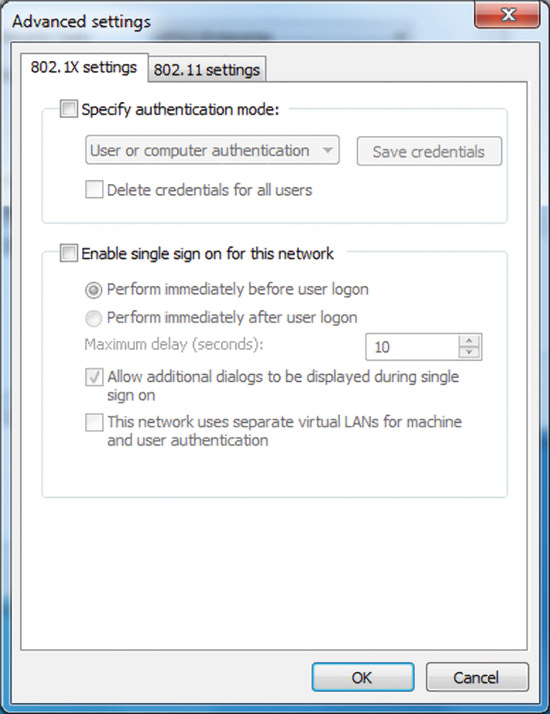
Şek. 11 802.1X’i yapılandırma sekmesi.
"802.1X ayarları" sekmesinde, kimlik doğrulama modunu ("kullanıcı veya bilgisayar", "bilgisayar", "kullanıcı" veya "anonim kullanıcı") belirtebilir, kullanıcı kimlik doğrulaması için bir kimlik bilgisi kümesi kaydedebilir ve kimlik bilgilerini silebilirsiniz. tüm kullanıcılar
Tek Oturum Açma (SSO), bir kullanıcı oturum açtığında ve Windows oturum açma penceresinde kullanıcı oturum açma ve 802.1X kullanıcı doğrulama verilerini bütünleştirdiğinde 802.1X kimlik doğrulamasını yapılandırmanıza izin verir. SSO ayarları hakkında daha fazla bilgi için, Nisan 2007'de "Cableman" bölümünde "Windows Vista için Kablosuz Kablo Yönetimi İlkesi Ayarları" makalesine bakın. Şekil 12, 802.11'in konfigüre edilmesine yönelik sekmeyi göstermektedir.

Şek. 12 802.11 Ayarlar Sekmesi.
"Hızlı Taşı" bölümünde, Çift Yönlü Ana Anahtar (PKM) önbelleğe alma parametrelerini ve ön kimlik doğrulamayı yapılandırabilirsiniz. Hızlı gezinme ayarları hakkında daha fazla bilgi için, Nisan 2007'de "Cableman" rubricının altındaki "Windows Vista'daki Kablosuz İletişim Grubu İlkesi ayarları" makalesine bakın.
Not: Advanced 802.11 Seçenekleri iletişim kutusunda "WPA-Enterprise" güvenlik türünü seçtiğinizde, "Ayarlar" sekmesi yoktur.
Kontrol "AES şifreleme modu kimlik doğrulaması FIPS 140-2 yapılıp yapılmayacağını belirtmek için Federal Bilgi İşleme Standardı (FIPS)» ile bir uyumluluk modu için bu ağı (Bu ağ için Federal Bilgi İşleme Standartları'na (FIPS) uyumu Enable) sağlar etkinleştirin. FIPS 140-2 standardı, ABD'de, kriptografik modüllerin geliştirilmesi ve uygulanması için gereksinimleri tanımlayan bir devlet güvenliği standardıdır. Windows 7 FIPS 140-2 sertifikalıdır. FIPS 140-2 doğrulama modu etkinleştirildiğinde, Windows 7 kablosuz ağ bağdaştırıcısına güvenmek yerine AES şifrelemesini program aracılığıyla gerçekleştirir. Bu bayrak, yalnızca "Güvenlik" sekmesindeki "WPA2-Kuruluş" veya "WPA2-kişisel" kimlik doğrulama yöntemini seçtiğinizde görünür.
Yaygın kablosuz ağlar
Yaygın olmayan kablosuz ağlar, ağ adlarını veya SSID'yi iletmez. Yayınılamaz kablosuz ağ erişim noktasını, gönderilecek NULL ile eşit SSID'ye sahip bir sinyal çerçevesi göndermek için yapılandırabilirsiniz. Yaygın kablosuz ağlara gizli kablosuz ağlar da denir.
Windows 7'de, kablosuz ağlar yayın veya yayınlanmayan olarak yapılandırılabilir. Windows 7'yi çalıştıran bir bilgisayar, iki türden hangisine bağlı olursa olsun, tercih edilen ağların listesi sırasına göre kablosuz ağa bağlanmayı deneyecektir. Ayrıca, yayın olmayan ağlar en son "Diğer Ağlar" (Diğer Ağ) adı altında mevcut ağlar listesinde görüntülenir. Şek. 13 bir örneği göstermektedir.

Şek. 13 Yayında olmayan kablosuz ağ.
Böyle bir ağa bağlandığınızda, Windows 7 sizden kablosuz ağın adını (SSID) girmenizi ister. Şek. 14 bir örneği göstermektedir.

Şek. 14. Yayın yapılmayan kablosuz ağın adını girin.
Joseph Davies (Joseph Davies), Microsoft'ta Windows ağındaki teknik yazarlar ekibinin lider teknik yazarıdır. Yazar o ya dahil, Microsoft Press, yayınlanmış birkaç kitap, eş yazarıdır «Windows Server 2008 ağı ve Ağ Erişim Koruması (NAP)», «anlama IPv6, İkinci Baskı» ve «Windows Server 2008 TCP / IP protokolleri ve Hizmetleri» .

















