MacBook'u monitöre bağlayın. En boy oranını anlayın. Sıradan, geniş formatlı ve ultra geniş çözümler. MacBook kapak kapalı.
Bugünün notu, "apple" leptopov'un sahiplerine - yani MacBook, MacBook Air veya MacBook Pro'nun sahiplerine ayrılacak. Belki de bu bilgiler iBook G3 ve G4, PowerBook G3 ve G4 gibi önceki modellerle alakalı olacak, ancak açıkçası kontrol etmedi. Şüphesiz favori video çıktınızın poposunda fark etmişsinizdir: erken modellerde VGAsonra değiştirildi DVI veya Mini DVISonra değiştirildi Mini DisplayPort ve en yeni modellerde evrensel bir yüksek hızlı port yıldırım. Birçoğu, bu portlar aracılığıyla harici bir monitör veya LCD panel bağlayabileceğinizi ve birçoğunun bunu zaten başarıyla kullandığını biliyor. Ancak, pek çoğu, böyle bir çiftten toplanabilecek tüm ek kolaylıkların farkında değildir. Bu notta, bana bir kez şaşırmış ve onlara kısa cevaplar verildiğinde sorular sorulacaktır.
Ve hangi tip panellerin izleyebileceği?
Ekstra büyüklük, her şeyden önce, minnettar, özellikle de bizim gibi, ekrana yapıştırılmış bir gün geçirirseniz. Ayrıca bu monitörlerde yaygın olan görüş açısında ve görüntünün parlaklığında vurgulanan panel türüdür. Bununla birlikte, bu teknolojinin de bazı zayıflıkları vardır; Örneğin, ürettikleri siyahlar genellikle derin değildir ve son birkaç yıldır bu bölümde önemli ölçüde iyileşmiş olsalar da, tepki süresi ve yenileme oranı roket için tasarlanmamıştır.
Mac OS X'deki bir MacBook, MacBook Air veya MacBook Pro'ya bağlı harici bir monitörün konumu nasıl değiştirilir?
Varsayılan olarak, bağlı harici monitör masaüstünün sağ tarafında "devam" olur: imleci en uç noktaya çekin ve harici monitörde hareket etmeye devam eder. Dizüstü bilgisayar monitörün solundaysa her şey yolunda. Bu durumda, her şey sezgisel ve kullanışlı. Ama ya standart dışı ise? İçeri giriyoruz Sistem ayarları > Monitörler > konum, "Grab" harici bir monitör (onu kırmızı bir çerçeve ile çevreliyorum) ve uygun bir yere "çek".
Bir monitörü diğerinden daha yüksek veya daha düşük tutarsanız, menü çubuğu üst monitörde olacak ve alt monitördeki Dock büyük bir alan için olacaktır. Canlı olarak nasıl görüneceğini görmek için ayarların üzerine tıklayın. 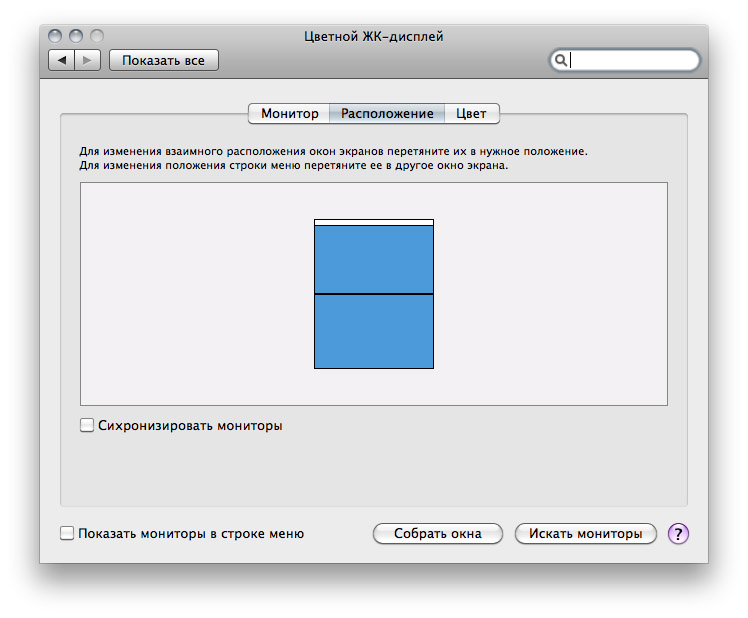
Bu aynı zamanda en yaygın 3 teknolojinin en pahalı teknolojisidir, bu yüzden kullanmak için bir monitör almak cebinize biraz çizilmeye ihtiyaç duyacaktır. Her ikisine de esas güçleri, daha saf siyahlar elde edebilmeleridir. Genel olarak, bu, derin siyahların monitörlerden çok takdir edildiği TV'lerde daha çok kullanılan bir teknolojidir, ancak bu monitörde bu tür bir monitörü de bulacaksınız.
Bir adaptör ile adaptör arasındaki fark nedir?
Renklerin, parlaklığın, kontrastın, yenileme oranının veya yanıt süresinin yeniden üretilmesiyle ilgili sadakat gibi konulardan bahsediyoruz. Bu, kullanıcının türüne bağlı olarak çok önemli hale gelebilecek verilerdir, bu yüzden bir monitör seçerken bunları dikkate almalısınız - endişelenmeyin, listemizdeki modellerde ekranlarını bu yönlerden nasıl etkilediklerini size anlatacağız.
Mac OS X basic'de harici monitör nasıl yapılır?
Dizüstü bilgisayarın ekran çözünürlüğü = bağlı olan harici monitörün çözünürlüğü kullanılıyorsa, ek bir monitör kullanılması uygundur. Ancak genellikle çözünürlüğü yerleşik leptop matrisinin çözünürlüğünden çok daha büyük olan bir monitör bağlayın. Bundan dolayı, aslında, harici monitörler ve kullanım. Böyle bir kullanımım var: 15 "harici 23" MacBook Pro. kullanmak için bu tip bir paket olarak çok uygun değildir olur: çalışma sırasında, ek olarak, özellikle lastik (bir dizüstü bilgisayar monitör programları üzerine açık varsayılan çalışan ve pencereler) bir dış monitöre bir dizüstü bilgisayar ile pencere çalışma sabit römorkör harici monitörden "geçiş" için " Dizüstü bilgisayar "bir zamanlar boyunca fare imleci ile köşelerden birinde sıkışmış (ekran görüntüsünde yeşil olarak işaretlenmiştir). Bütün bunlar bir süre sonra tahriş etmeye başlar. Ve sonra başka bir çözüm vardı - harici bir monitör ana randevusu. Harici bir monitör atamak için beyaz bir şerit alırız - bu bir şematik menü çubuğu ve harici bir monitöre sürükler.
Monitörün görüntü kalitesini etkileyebilecek başka bölümler de vardır, örneğin, bir ışık kaçağı - bazı modellerde meydana gelebilecek bir kusur veya ekranda görüntülenen yansımalar. Monitörünüz ile yüksek seviyede aydınlatma sağlayan birkaç pencereli bir odada çalışmayı planlıyorsanız, ikincisi gerekli olacaktır; Bu sizin durumunuzsa, bunu aklınızda bulundurun.
Oyunlar için bir monitör satın almak istiyorsanız, yani en sevdiğiniz video oyunlarından keyif alıyorsanız, büyük önem vermeniz gereken dört veri vardır. Bakalım ne olduğunu ve içinde ne aramanız gerektiğini. Monitörün tepki süresine baktığımızda, pikselin ne zaman etkinleştirilebileceğini, kapatıp tekrar açabileceğini belirtiyoruz. Bu süre aşırı ise, halo ile ilgili problemler olabilir - hareketli nesnelerin izlenmesi hissi - oynarken.
 Bu modda çalışmak için çok uygun: daha küçük bir ekran; Twitter istemci kutusunda, kişiler Jabber, Skype veya ICQ, hem Photoshop çalışan büyük televizyon ekranı, sorfim internet ya kadar, uygulamak gerekmez için bilgilendirici penceresini taşımak biz başka bir web sitesini oluşturan .
Bu modda çalışmak için çok uygun: daha küçük bir ekran; Twitter istemci kutusunda, kişiler Jabber, Skype veya ICQ, hem Photoshop çalışan büyük televizyon ekranı, sorfim internet ya kadar, uygulamak gerekmez için bilgilendirici penceresini taşımak biz başka bir web sitesini oluşturan .
Size bir fikir vermek için, en az bir haloslu oyunların keyfini çıkarmak istiyorsanız, monitörünüzün 3 milisaniyeden kısa bir tepki süresine sahip olması gerekir. İdeal olarak, sadece 1 msniz olmalı ve 5 ms'yi aşan herhangi bir monitörde, nesne ekranın etrafında yüksek hızda hareket ettiğinde halosları algılayabilirsiniz.
Monitörün yenileme hızı, ekranda görüntüleyebileceği saniyedeki kare sayısını ifade eder. Hertz cinsinden ölçülür ve bu durumda, görüntünün hareket ettirilmesinde daha fazla akışkanlık daha fazla olacaktır, bu da oyunların görüldüğü yumuşaklığa çok elverişlidir.
Bir başka yol daha var, ama bu, dizüstü bilgisayardaki matrisin hasarında kötü şanslar yaşayan insanlar için daha fazlası. Harici monitör basit bir şekilde ana monitör olarak kullanılabilir ve MacBook, MacBook Air veya MacBook Pro bir sistem birimi olarak hareket eder. Bunu yapmak için harici bir klavyeye, fareye veya Sihirli İzleme Panosuna ihtiyacınız vardır (USB veya Bluetooth'ta fark yoktur). Dizüstü bilgisayara harici bir klavye, fare veya trackpad ekleyin ve gerekirse başlangıç ayarlarını yapın. Dizüstü bilgisayarın kapağını kapatın ve uyku moduna geçene kadar bekleyin (beyaz gösterge yavaşça “pulsasyon” yapmalıdır). Dizüstü bilgisayar bir klavye, fare veya trackpad ile "uyur" sonra "uyan". sistemi "uyanır" Ne zaman dahili monitörü kapatılır ve dış sistem önemli ve eşsiz olarak algılanacaktır. Aşırı ısınmayı önlemek için, kapak hafifçe açılabilir.
60 Hz frekanslı monitörlerin oyunlar için daha fazla performans göstermesine rağmen, en talepkar oyuncuların daha yüksek tarifeleri tercih etmesi olasıdır; Piyasada 120 Hz ve hatta 144 Hz veya daha yüksek yenileme hızı olan modeller var. Bir oyun için pratikte bu, kontrol cihazınızdan, farenizden veya klavyenizden oyuna bir sipariş verdiğiniz anda, ekranda başlayana kadar bir gecikme anlamına gelir.
Açıkçası, burada değerin mümkün olduğu kadar küçük olmasından bahsediyoruz; Çok yüksek giriş gecikmesi, geç kalmak için yaptığınız her şeye neden olacaktır ve bu nedenle oyun çok sayıda tamsayı kaybedecektir. Buradaki sorun, üreticilerin genellikle bu verileri sağlamaları değil, bu yüzden bazen iyi bir oyun monitörü için avlandığımızı bulmak zor.
Mac OS X'de bir görüntüyü bir dizüstü bilgisayarda ve harici monitörde (projektör) nasıl eşitleyebilirim?
Aynı görüntüyü harici monitörde veya LCD panelde dizüstü bilgisayarda olduğu gibi görüntülemek gerektiğinde durumlar vardır. En basit örnek, sistemde veya programda gerçekleştirilen eylemleri göstermeniz gereken bir sunum veya derstir. Bu durumda, bir monitör olarak algılanan dizüstü bilgisayara bir harici monitör, bir LCD panel veya projektör bağlarız. Sistem ayarları > Monitörler > konum ve altta onay kutusunu etkinleştirin Monitörleri senkronize et.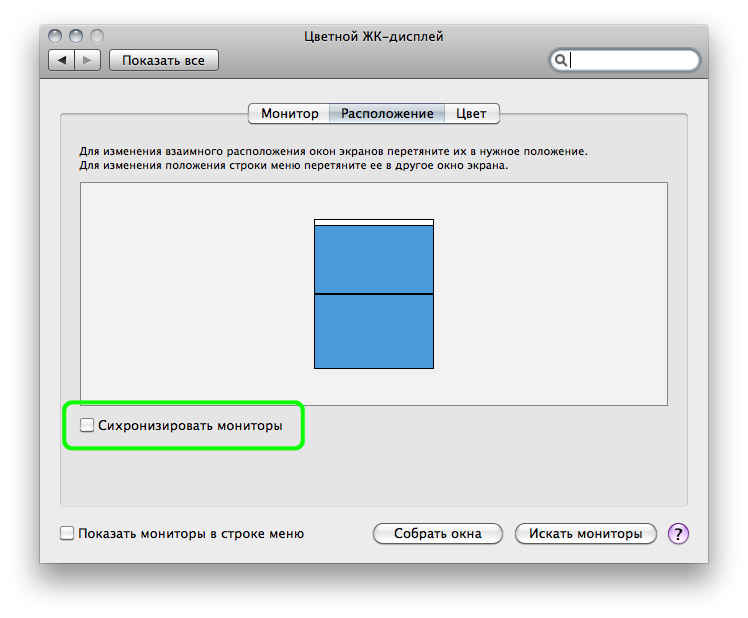 "Sync" kullanırken dikkate tek bir şey almalı: Eğer büyük ekran veya plazma görüntü senkronize vadesi geldiğinde entegre ekranda nispeten düşük çözünürlüklü görüntüler sadece beyaz perdeye "gergin" gerçeğine bulanık olabilir.
"Sync" kullanırken dikkate tek bir şey almalı: Eğer büyük ekran veya plazma görüntü senkronize vadesi geldiğinde entegre ekranda nispeten düşük çözünürlüklü görüntüler sadece beyaz perdeye "gergin" gerçeğine bulanık olabilir.
Size bir fikir vermek için: Eğer oynamaktan hoşlanıyorsanız, 30 ms'den daha uzun bir gecikme olan bir monitör almamalısınız. Çok sık oynuyorsanız, 20 ms'den daha kısa bir süre için oturmayın. Zor bir oyuncuysanız ve rekabetçi bir ortamda oynamanız durumunda, 15 ms'den daha az bir giriş gecikmesi ile monitöre gidin.
Çoğu durumda en inatçı oyuncuları hatırlatan problem, oynadığımız zaman resmin parçalanmasına ve parçalanmasına neden olan yırtılma-can sıkıcı etkidir. Her ikisi de çok etkilidir, ancak iş için vardiya monitörünün bunlarla uyumlu olması gerekir. Dikkat! Her ikisiyle uyumlu monitör yok; Ya da bir ile ya da başka biriyle ya da bir kural olarak, hiçbir şeyle birlikte değiller ve elbette, bu teknolojiler için uyumlu bir ekran kartına da ihtiyacınız olacak.
"P" çeşitliliktir. Kaçırmamak için bir takım kriterler.
Bu yılın sonunda, küçük bir sabit kurulum kurmayı planlıyorum. MacBook Pro 13 " 2015. Benim verimliliğimi büyük ölçüde artıracak - en azından, gerekir. Ayakta çalışabilme kabiliyetine sahip konforlu bir masa, sıra dışı bir monitör (ve tercihen iki), uygun bir fare ve bir touchpad, en hızlı yazım için bir klavye ve ayrı olarak konuşacağımız bir dizi ek aksesuar içerecektir.
Bu teknolojilerden bazılarını içeren monitörler genellikle daha pahalıdır, ancak sert bir oyuncuysanız, iyi bir grafik kartıyla birlikte bunlardan birine yatırım yapmalısınız. Bunu yaparsanız, oyunda önemli bir iyileşmenin keyfine varacaksınız.
Monitörüm hangi bağlantıları içermeli ve başka neler düşünmeliyim?
Tasarım bölümünde ayrıca, monitörünüzü nasıl ve nereye yerleştirmeyi planladığınıza bağlı olarak, sizin için önemli olabilecek birkaç ayrıntı vardır. Bu yeni standart hakkında bilmeniz gereken her şey bu. Fikir, teknolojiyi olabildiğince popüler hale getirmektir.
Bu arada, Mac için klavye seçimini tartışmak için zamanımız vardı ve dikkat etmeniz gereken modern farelerin nüanslarını belirledik. Bugün aldık bir monitör seçmek için beş kriter, özlememek için.
1. Kendinize tasarım kriterlerini belirtin. Kesinlikle önemli
![]()
Bu nedenle, bir yıl içinde teknolojinin şirketin diğer tüm ürünlerine dağıtılması muhtemeldir. Belki de uzun zaman alabilir. Büyük olasılıkla, teknolojiler hala uzun bir süre birlikte yaşarlar. Bunlar aynı şey için farklı isimler. Optik bağlantılar sadece üç metreden daha uzun kablolar gerektiğinde kullanılır. Elbette, modern yüksek hızlı arayüzlerde olduğu gibi, her bir bağlı cihazın performansı, cihazların sınırlamaları nedeniyle neredeyse her zaman daha az olacaktır.
Örneğin, bugün, gerekli ekipmanı seçerken, minimalizm ve tasarımdaki en yüksek kaliteli materyallere odaklanıyorum. Ekstra ryushek olmadan bir çözüme ihtiyacım var. Örneğin, bu model çok mutlu - gereksiz bir şey yok.
Ayrıca çevre birimleri ile çalışma olasılığından da bahsetmiştim. Tüm gerekli ek cihazlar monitöre bağlanabilir. Başlamak için, MacBook'a tek bir kablo takmanız yeterlidir. Bu çok uygun.
En büyük ve en belirgin avantaj performanstır. Bu, elbette, yeterli çevre birimlerine ve adaptörlere sahip olmanız şartıyla. Nesne video olduğunda, ana sınırlama video kartıdır. Ancak bu nedenle, bu cihazlar hızlanmayacak: İç bileşenlerinin ve orijinal tasarımının performansı ile sınırlı olacaklar.
Diğer tip konektörlerden ne haber? Tabii ki, bu "zincir" içindeki her bir cihazın iki kapıya sahip olmasını gerektirir: biri, aygıtta "öndeki", zincirdeki "öndeki". Bu cihazları hattın sonuna bağlarsanız, diğer cihazların performansını etkilememelidir. Fakat eğer bunlar orta ile bağlıysa, o zaman bağlantı önemlidir.
Ayrıca, kesinlikle HDMI veya Thunderbolt üzerinden adaptörler olmaksızın MacBook Pro'ya bağlanması gerekir.
2. Matris türünü ve çözünürlüğü seçin. Artılarını ve eksilerini göz önünde bulundurun

Bugün piyasada üç tip matris vardır: TN + film, IPS ve MVA / PVA. Seçeneklerin her biri, aşağıdaki özellikler bakımından dikkate alınmalıdır - tepki süresi, bakış açıları, renk oluşturma ve kontrast. İlke olarak soyutlama maliyetinden - bir kez yaşıyoruz.
Bu adaptörlerden biri kullanıldığında, devrenin performansı korunmalıdır. Standart daha yeni duyuruldu ve bazı üreticiler uyumlu çevre birimleri duyurmuş olmasına rağmen, hiçbiri mağazada yok. Birden fazla monitörü aynı anda kullanmanıza izin veren, masaüstünün daha iyi bir şekilde düzenlenmesine ve sonuç olarak üretkenliği artırmanıza olanak veren bir işlevi vardır.
Prosedürü tamamlamak için aşağıdaki basit adımları izleyin. Ana ekranda, sol üst köşede bulunan elma sembolüne gidin ve Sistem Tercihleri'ni tıklayın. Ayarlarda, Monitörler'i tıklayın. Görünen ekranda, monitörünüzün adını ve çözünürlüğünü ve herhangi bir döndürme varsa görebilirsiniz. Rotasyon, monitörü normalden farklı bir konumda kullanırken faydalıdır.
- TN + film, en büyük görüntüleme açıları, ortalama renk kalitesi ve nispeten düşük kontrast olmak üzere minimum tepki süresine sahiptir.
- IPS ortalama tepki süresi, maksimum görüntüleme açıları, yüksek renk kalitesi ve mükemmel kontrastı ile öne çıkıyor.
- MVA / PVA, aynı ortalama tepki süresi, aynı maksimum görüntüleme açıları, ortalama renk kalitesi ve en yüksek kontrast seviyeleri ile karakterize edilir.
Ben hala IPS'ye eğilimliyim, ancak buradaki ilginç harici seçenekler arasında sadece kullanılabilir Apple Thunderbolt Ekranıpiksel ve diğer parametrelerin yoğunluğunu memnun etmez. Bu yüzden böyle bir şey philips'in Ultra HD çözünürlüğü ile bu modeli. Satın alma zamanı geldiğinde Apple hala 4-5K monitörler sunabilir, ama şimdiye kadar ne olduğunu seçiyorum.
Ekranlarınızı düzenlemek için "Organizasyon" sekmesine gidin. Bu sekmede bir "Ayna monitörü" seçeneği vardır. Kutuyu işaretlerseniz, her iki monitörde görüntülenen içerik tam olarak aynı olacaktır. 2 numara ile gösterilen kısımda, ekranların organizasyonunu gözlemleyebilirsiniz. Her monitörün çizimini tıklayabilir ve sürükleyebilirsiniz. Onları, monitörlerinizin fiziksel organizasyonunu yansıtacak şekilde düzenleyin.
Hedef monitör modu hakkında
Hedef monitör modunu kullanmak için sahip olmalısınız.
Hedef monitör modunu kullan
Hedef monitör modunu devre dışı bırak. İnterneti kullanırken örtülü riskler vardır. Bu durum "kapalı kapak" veya "kapalı ekran" modu olarak tanımlanır. Kapalı ekran modu için gereksinimler.Kapalı ekran modunu etkinleştir
Kapalı ekran modunu açmak için aşağıdaki prosedürü izleyin.Ekran çözünürlüğüne gelince - bugün sadece 4K'ya bakmanız gerekiyor. Eminim ki benim MacBook Pro 13 " 2015, rahat çalışma için iyi bir seviyede çekebilecektir. Ayrıca, benim özel durumumdaki büyük bir piksel yoğunluğuna olan gereksinim kesinlikle var (Retina'nın karmaşık hale gelmesinden sonra daha net bir şeye bakın) ve Full HD bir seçenek değildir.
3. Monitör sayısı hakkında karar verin. Biri yeterli olmayabilir

Kablosuz klavye ve fare kullanıyorsanız
Ardından ekranı bağladıktan sonra bilgisayarı açın veya açın. Ekranın bu işlevi desteklediğinden emin değilseniz, ağ bağlantısını kesin ve bilgisayarı durma moduna geçirin.
Dahili ekranı kapalı ekran modunda açma
Kapalı ekran moduna geri dönmek için kapağı kapatın.Bu normal davranış. Bilgisayar kapalı ekran modundayken, dahili ekran devre dışı bırakılır ve tüm video anıları harici ekrana atanır. Dahili ekranı yeniden etkinleştirmek için bilgisayarı kapatın ve tekrar açın ya da Sistem Tercihleri panelindeki Monitör Algılama düğmesini kullanın.
Okuyucularımızın hiçbirinin aynı anda birden fazla monitör kullanmanın yararlarını açıklamak zorunda olmadığını düşünüyorum. Kendimi düzenli olarak Julia Caesar'ı yapıyorum ve çoklu görevler yapıyorum. Ve bunun için ek bir ekrana ihtiyacım yok.
İki monitörü düşünürken (örneğin, aynı olanlar) ASUS 28 "Ultra-HD PB287Q) büyük bir. Benim durumumda, biri dikey yönde sağda olacak (bu pozisyon sonsuz uzun haberler ve diğer bantlar için uygundur).
Masanız için iki monitörü tek bir monitörde yapılandırabilirsiniz. Bunu yapmak için, her monitör için bir video kablosuna ihtiyacınız vardır. Ek olarak, bir adaptör gerekebilir. Video Portalları bölümünde. Kabloların düzgün bağlandığından emin olun, aksi takdirde monitörde görüntü olmamalıdır.
Birden çok monitörü genişletilmiş bir masaüstü olarak yapılandırma
Ardından "Monitörü Tespit Et" düğmesine tıklayın. Monitörlerinizi genişletilmiş bir masaüstü oluşturmak istediğiniz gibi özelleştirebilirsiniz.
Monitör Çoğaltma Ekranını Yapılandırma
Ekrandaki talimatları izleyin. . Ekranı çoğaltmak, bağlanan her monitördeki tüm tabloyu gösterir.4. Gerekli büyüklüğü tahmin edin. Ve aşırıya kaçmayın.

Eminim, bir monitör seçerken, onu kullanmak için senaryoları açıkça tanımlamak önemlidir. Örneğin, tüketim için değil içerik oluşturmak için ihtiyacım olduğunu anlıyorum. Bu nedenle, bir çalışma cihazından bir TV yapmak hiç mantıklı değil.
Genişletilmiş masaüstü için bazı yinelenen monitörleri ve diğerlerini yapılandırın
- Her iki monitör için de aynı çözünürlüğü kullanır.
- "Düzen" i tıklayın, ardından "Monitörü Kopyala" yı seçin.
Düşük hızlı saatler ve fansız bir tasarım, ne anlama geldiği anlamına gelmez. Söylentilerin sizi cesaretlendirmesine izin vermeyin. Ama yine de günlük teslimatlara çok yakın. Bu fark için, hiçbir fark yoktur. Aşağıdaki tabloya bakın. Ve "bu hareketliliğe izin veren bir uzlaşma, ama bunu daha sonra konuşacağız." Gerisi daha özel bir konuşmadır. En yaygın grafik ve iş akışlarında avantaj göz ardı edilebilir.
Yine de, 27-28 inçten daha az bir şey almak istemiyorum - istekleri aynı değildir. Deneyimin gösterdiği gibi, bütün "resmi" bir bütün olarak görmek daha uygundur. Ve bu sadece metin içeriği değil, aynı zamanda görüntü işleme veya video düzenleme ile ilgilidir.
Sadece en küçük iMac'in 21,5 inç kadarı değilim (2016'da daha az seçenek için artık bir nokta yok). Ama ev kullanımı, basit rötuş ve basit ev kullanımı için mükemmeldir. 27+ inç'te tasarımcılar, editörler ve diğer içerik oluşturma uzmanları kategorileri genellikle dikkat ediyor.
Gözler ve monitör arasındaki rahat mesafeyi unutmayınız. 27 inç ve daha fazla çözümle, kol uzunluğunda ve hatta daha fazla çalışmak uygundur. Alan izin vermiyorsa, daha küçük seçeneklere dikkat etmek daha iyidir.
5. En boy oranını anlayın. Geleneksel, geniş formatlı ve ultra geniş çözümler

Piyasada bugün mevcut olan monitörlerin çoğu 16:10 veya 16: 9 en boy oranına sahiptir ve klasik 4: 3 ve 5: 4 çözümlerinin uzun süredir ciddiye alınmasına son verilmiştir. Artı - genişlikten 21: 9'a kadar olan bir genişliğe sahip ultra geniş versiyonlar.
Eğer gerçek bir etken ve yüksek üretkenlikten bahsediyorsak, iki uygulama ve daha fazla problem yaşamadan çalışmamızı sağlayacak monitörleri düşünmeliyiz.
Ancak hemen hemen tüm ultra geniş versiyonları kavisli bir tasarıma sahiptir. Birkaç saatlik deneme çalışmasından sonra ilk duyularda - biraz sıradışı. Ve ben sadece görünüşlerini beğenmedim. Bu nedenle, hep aynı ben bir çift monitöre eğilimliyim.
Dikkat edilecek başka ne var?

Bence herkes koleksiyona birkaç eşya ekleyebilecek ve gereksiz nüanslar çıkarabilecektir. Bir monitör, kurulumun "kafasına" göre daha az olmayan, çok bireysel bir cihazdır. Bu malzemenin tasarlandığı yorumlarda en doğru seçimin yapılmasına yardımcı olunması mantıklı tartışma olabilir.
Mac için bir monitör seçerken sizin için önemli olan nedir?
Bir tartışma olsa da, daha çok aşık oluyorum. Philips Brilliance 4K Ultra HD 288P6LJEB. Hiç uymuyor, ama benim kriterlerimin çoğu. Şimdi onu satın almak istiyorum.
CANLI Haberler Apple:

















