İmac ekran görüntüsü nedir? Mac'te standart araçlarla ekran görüntüleri nasıl alınır.
Bazen bilgisayar sahipleri ekranın ekran görüntüsünü oluşturmaya ihtiyaç duyarlar, aksi takdirde ekran görüntüsü veya fotoğraf çekilir. Bir Mac bilgisayarına sahipseniz bunu nasıl yapacağınızı düşünün.
Kısayol tuşlarını kullanarak Mac'te ekran görüntüsü nasıl yapılır
Windows, Linux veya MacOS gibi tüm işletim sistemleri, ekran görüntüsünü elde etmek için standart araçlarla donatılmıştır. Her zamanki klavye kısayollarının yardımıyla, ihtiyacınız olan bilgileri sadece bir görüntü şeklinde kaydedemezsiniz, aynı zamanda saniyeler içinde çok hızlı bir şekilde yapabilirsiniz. MacOS için birkaç klavye kısayolu vardır, ancak işinizi bilgisayardan hızlandırmak için en uygun olanı bile hatırlamanız yeterli olacaktır.
Ekran görüntülerini almak için kullanılan tüm kısayollar, Sistem Tercihler / Klavye ve Fare / Klavye Kısayolları bölümünde, haşhaşınızın ayarlarında açıklanmaktadır.
Bu kombinasyonların Mac'inizin herhangi bir versiyonuna ve herhangi bir versiyonuna uygun bir MacBook olması için uygun olduğuna dikkat edilmelidir. MacBook Air veya iMac. Ancak, bu eylemleri yalnızca Apple'ın yerel klavyelerinde gerçekleştirebilirsiniz.
Her kombinasyonun imkanlarını daha ayrıntılı olarak ele alalım.
Tam ekran görüntüsü
Ekranın sadece bir kısmı
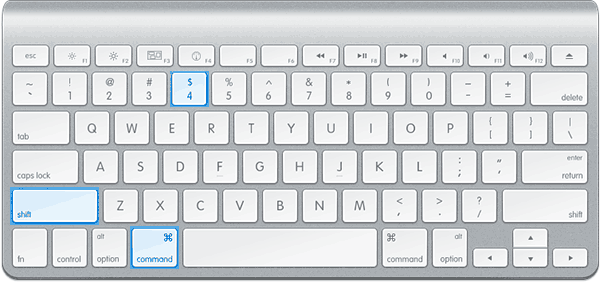
Bu sayede program menüsünün bir fotoğrafını da çekebilirsiniz. Daha önce, bunu açıklamanız gerekiyor.
Ayrı bir program penceresinin görüntüsü
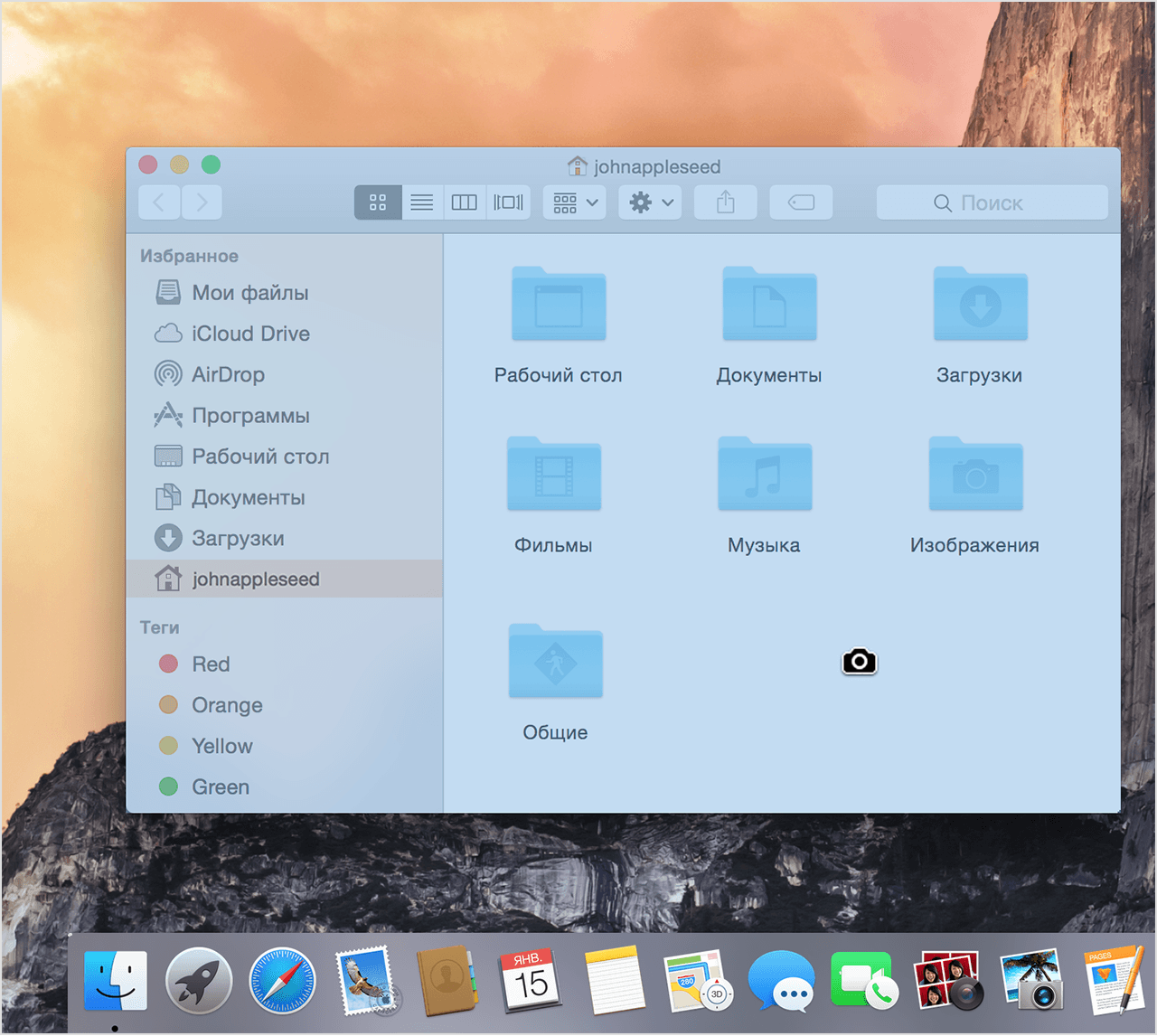
Görüntüyü Masaüstünde olmayan bir dosyaya kaydetmek, ancak panoya kopyalamak için Kontrol tuşuna basın. Örneğin, ekranın bir bölümünü kaldırmak ve görüntüyü panoya kaydetmek için Command + Shift + Control + 4 tuşlarına basın.
İlk başta, farklı ek koşullara sahip farklı durumlar için çeşitli klavye kısayollarını hatırlamak zor görünüyor. Bununla birlikte, birkaç eğitim sonra parmaklarınız ne yapmanız gerektiğini hatırlayacaktır.
Mac'te ekran görüntüsü nasıl oluşturulur: video talimatı
MacOS'ta ekran görüntülerini hızlı bir şekilde nasıl alacağınızı net bir şekilde anlamak için videoyu izleyin. Videodan, bir klavye kısayoluyla resim çekmeyi ve resimlerinizi nasıl optimize edeceğinizi, böylece daha az yer kaplamanızı öğreneceksiniz.
Mac'in özel programlarla ekran görüntüsü
Standart klavye kısayollarına ek olarak Mac, MacBook veya MacBook Air ekran görüntüsü Mac ile birlikte gelen özel programlar kullanılarak veya ayrı olarak indirilebilir.
"Grab Utility" yardımcı programı
Bu, ekran görüntüleri oluşturmak için basit işlevselliğe sahip yerleşik bir yardımcı programdır. Programı / Yardımcı Programlar menüsünden veya Spotlight aramasından açabilirsiniz.
- Programı çalıştırın, ardından menüden Anlık Görüntü öğesini ve ardından ihtiyacınız olan seçeneği belirleyin. Dört seçenek vardır: Seçili, Pencere, Ekran, Gecikmeli ekran.
- İstediğiniz seçeneği tıklayın, ardından ekran görüntüsünü almak için bu mesajın sınırları dışında herhangi bir yere tıklamanız gereken bir bildirim göreceksiniz. İstediğiniz yere tıklayın, ardından görüntüyü kaydetmek için klasörü seçin.
Görebildiğimiz gibi, program çok basit, işlevleri yukarıda tartışılan tuşların kombinasyonları ile neredeyse aynı.
Programın özellikleri:
- her ekran görüntüsünü aldıktan sonra kaydetmek için bir yer seçebilirsiniz;
- bir anlık görüntüye imleç görüntüsü ekleyebilirsiniz (varsayılan olarak, imleç ekran görüntülerinin üzerine yazılır). Bu seçeneğin eklenmesi, program ayarları menüsü üzerinden yapılır.
Joxi programı
Bu program ayrı olarak kurulur ve farklı durumlarda Mac kullanıcıları için ilgi çekici olabilecek daha geniş bir işlev yelpazesine sahiptir. Programı Joxi.ru resmi sitesinden indirebilirsiniz.

Gördüğünüz gibi, programın fonksiyonları çok çeşitlidir, ancak ek işlem yapmadan basit ekran görüntülerini almak için, normal klavye kısayollarını kullanmak yeterlidir.
Diğer yollar
Ekran görüntüsünü oluşturmanın ve klavyeyi ve ek yardımcı programları kullanmadan kaydetmenin bir başka basit yolu şöyledir:
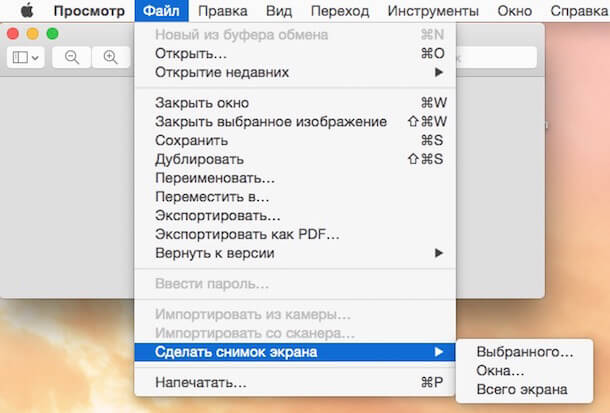
Sadece deneyimsiz bir kullanıcı için Mac'te bir ekran görüntüsü hazırlayın - cihazın özelliklerini kullanmanız veya özel programlar kullanmanız gerekir.
"Programlar" bölümüne gidin, "Yardımcı Programlar" ı seçin. Bu klasörde ihtiyacınız olan araç, "Ekran Görüntüsü" olarak adlandırılır. Bu araç ile 4 yapabilirsiniz farklı türleri ekran görüntüsü. Önerilen ekran yakalama yöntemlerini inceleyin. Yerleşik işlevler aşağıdaki işlemleri gerçekleştirmenizi sağlar:- sadece seçtiğiniz alanı yakalayın;
- tüm ekranın resmini çekmek;
- açık pencerenin resmini çekmek;
- tüm ekranın ekran görüntüsünü 10 saniyelik bir gecikmeyle yapın.

- "Shift" + "Cmd" + "3" - ekranda bulunan her şeyi otomatik olarak kaydeder;
- "Shift" + "Cmd" + "4" - depolama alanını manuel olarak seçersiniz. İhtiyacınız olan tek şey istenilen alanı daire içine almak;
- "Shift" + "Cmd" + "4" + "Space" - seçilen pencerenin fotoğrafını çeker.




İşlerinde sıklıkla ekran görüntülerini kullanan kullanıcılar için, kurulumu en iyi olanıdır. Mac programıresimleri farklı formatlarda kaydetmenizi sağlar.
Mac OS X'te, çok kolay ve hızlı bir şekilde ekran görüntüleri yapabilirsiniz. Bu işlevin, sistemdeki işimin ayrılmaz bir parçası haline gelmesi çok kolay. Mac OS X'te, tüm ekranın ekran görüntülerini, ayrı bir pencereyi, ekranın keyfi bir alanını ve ayrı bir menüyü görüntüleyebilirsiniz.
Genellikle Mac OS X'te bir ekran görüntüsü oluşturmak için, sadece belirli bir tuş kombinasyonuna basın, ekranın gerekli alanını veya alanını seçin ve ekran görüntüsü otomatik olarak PNG dosyasındaki Masaüstüne kaydedilir. Bu yazıda Mac OS X'te ekran görüntülerini oluşturmanın en basitinden en gelişmiş olanlara kadar tüm temel seçenekleri ele alacağım.
Tüm masaüstünün ekran görüntüsü
Tüm ekranın ekran görüntüsünü oluşturmak için klavye kısayolunu kullanın:
Keyfi ekran alanının ekran görüntüsü
Ekranın keyfi bir alanının ekran görüntüsünü oluşturmak için, kombinasyona basın:
Bundan sonra, fare imleci, mevcut imleç koordinatlarının görüntüleneceği bir çapraz olarak değişir. İmleci, "resim çekmek" istediğiniz ekranın yerine getirin ve sol fare tuşunu basılı tutun, imleci hareket ettirin, böylece gelecekteki ekran görüntüsünün alanını vurgulayın. Fare düğmesini serbest bırakın ve seçilen alanın ekran görüntüsü Masaüstüne kaydedilecektir.
Belirli bir pencerenin ekran görüntüsü
Belirli bir pencerenin ekran görüntüsünü oluşturmak için aşağıdaki tuş kombinasyonunu kullanın:
Cmd + ÜstKrktr + 4, sonra Boşluk tuşuna basın
Yani, önce Cmd + Shift + 4 tuşlarına basın, imleç bir çarpıya dönüşür, sonra Boşluk tuşuna basarsınız - imleç bir kamera şeklini alır. Şimdi imleci pencereye hareket ettirin, mavi renkle vurgulanacak ve farenin sol tuşunu tıklayın.
Bir klasöre değil, panoya kaydediyoruz
Yukarıdaki yöntemler bir ekran görüntüsünü Masaüstüne kaydeder. Ekran görüntüsü dosyasının oluşturulmaması ve görüntünün otomatik olarak panoya yerleştirilmesi için Ctrl tuşuna da basmanız gerekir.
Cmd + Ctrl + Shift + 3 - Tüm ekranın bir ekran görüntüsünü oluşturup panoya koyun.
Cmd + Ctrl + ÜstKrktr + 4 - Ekranın keyfi bir alanının ekran görüntüsünü alın ve panoya yerleştirin.
Cmd + Ctrl + ÜstKrktr + 4, ardından belirli bir Spacebar tuşuna basın - belirli bir pencerenin ekran görüntüsünü alın ve panoya yerleştirin.
Ekran alanını vurgulamak için ek seçenekler
Birkaç tane var ek fırsatlar Cmd + Ctrl + 4 kombinasyonunu kullandığınızda ekranın isteğe bağlı bir alanını seçin. Bu kombinasyona basın, fare imleci çapraz şekilli olana dönüşür, ekranın alanını seçmeye başlar. Ardından aşağıdaki tuşlardan birine basabilir ve seçimi etkileyebilirsiniz:
Seçenek - Seçim bölgesini her yönden merkezden genişletmenizi sağlar.
Shift - Seçim alanını sadece bir yönde germenizi sağlar. Burada önce ekranın alanını seçtikten sonra Shift tuşuna basıp fareyi dikdörtgeni uzatmak istediğiniz tarafa yukarı veya aşağı doğru hareket ettirin (sağa ve sola genişleyen alan çalışmaz).
Boşluk çubuğu - Alanı kilitlemenizi ve ekranın etrafında hareket ettirmenizi sağlar.
Programı ekran görüntüsünü kullan
Mac OS X'te, Ekran Anlık Görüntüsü adlı bir yardımcı program vardır. Olağan anlık görüntülere ek olarak, zaman içinde bir gecikme ile ekran görüntülerini alabilir.
Ekran görüntüsü programında ekran görüntülerini nasıl ele alacağınızı düşünün. Öncelikle, programı kendiniz çalıştırın. Başlatıcıyı açın ve Diğer klasöründe Ekran görüntüsünü bulun. Programın herhangi bir arayüzü yoktur, tüm eylemler ana menüden (ekranın en üstünde) gerçekleştirilir.

Anlık fotoğraflar çekmek için, menüden Enstantane'yi ve ardından istenen ekran görüntüsü türünü seçin.
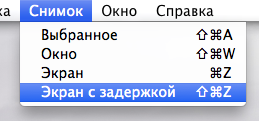
Seçerseniz Gecikmeli ekranDaha sonra, düğmeye basmanız gereken bir pencere görünecektir. Zamanlayıcıyı başlat. Zamanlayıcı başlayacak ve on saniye sonra ekran görüntüsü oluşturulacaktır.

Ekran görüntüleri TIFF formatında kaydedilebilir. Daha sonra ekran görüntüsünü farklı bir biçimde (örneğin, PNG veya JPEG) yeniden kaydetmek için Viewer'da ekran görüntüsünü açın ve menüyü seçin. Dosya-\u003e İhracat ve kaydetme için ekran görüntüsünün istenen biçimini belirtin.
Program görünümünü kullanıyoruz
Program, çoğunlukla PDF dosyalarını ve görüntü dosyalarını görüntülemek için kullanılır. Ancak, ekran görüntüleri alabilir ve bunlarda bazı basit eylemler gerçekleştirebilir. Programı Launcher'dan çalıştırabilirsiniz.
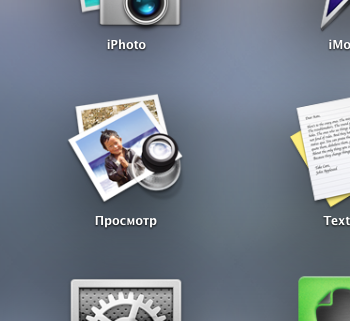
Görüntüleyicinin ana menüsünden File-\u003e Take ekran görüntüsü ve istediğiniz ekran türünü seçin.
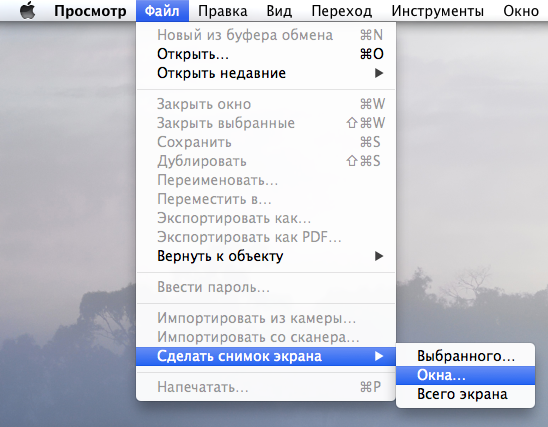
Ekran görüntüsü hazır olduğunda, Araçlar menüsünden değiştirebilirsiniz (yeniden boyutlandırma, renk, döndürme vb.). Ekran görüntüsünü kaydetmek için menüyü seçin Dosya-\u003e İhracat.
Terminali kullanıyoruz
Muhtemelen bir sorunuz olabilir ve neden ekran görüntülerini oluşturmak için terminali kullanıyorsunuz? Örneğin, belirli bir zaman aralığında ekran görüntüsü alması gereken bir komut dosyası yazıyorsanız bu özelliği kullanabilirsiniz.
Terminal aracılığıyla ekran görüntüleri oluşturmak için, programın ekran resmini kullanın. Bir ekran görüntüsü yapmak için, programı çalıştırmanız ve ekran görüntüsünün kaydedileceği dosyanın adını ve yolunu belirtmeniz gerekir. Örneğin, tüm ekranın bir resmini çekip onu masaüstüne kaydediyoruz, çünkü biz bu terminalde aşağıdaki komutu çalıştırıyoruz:
Screencapture ~ / Masaüstü / myscreen.png
Ekran görüntüsünü almak ve Görüntüleyicide açmak için -P anahtarını kullanın:
Screencapture -P ~ / Masaüstü / myscreen.png
Gecikmeli bir ekran görüntüsü almak için, -T anahtarını ve ardından fotoğrafın çekileceği saniye sayısını kullanın. Örneğin, 5 saniye gecikmeli bir ekran görüntüsü almak için:
Screencapture -T 5 ~ / Masaüstü / myscreen.png
Bu, program özelliklerinin tam listesi değildir. Bir komut çalıştırarak anahtarların tam listesini ve açıklamalarını alabilirsiniz (aslında, -h seçeneği mevcut değildir ve program bu nedenle seçeneklerinin bir listesini görüntüler):
Screencapture -h
Sonuç
Mac OS X'te ekran görüntüleri oluşturmanın tüm temel özelliklerini inceledim. Çoğu görev için yeterli olmalı. Herhangi bir ilginç eklemeniz varsa, bunları yorumlarda yazın.
Windows, Mac bilgisayarları ve dizüstü bilgisayarlar ile karşılaştırıldığında işletim sistemi OS X, ekran görüntüleri oluşturmak için daha geniş bir işleve sahiptir. Sistemin standart araçları şunları oluşturmanıza izin verir:
- Fotoğraf ekranı
- Belirli bir bölgenin görüntüsü
- Bir pencere fotoğrafı
Ayrı bir pencerenin görüntüsü
Aşağıdaki resimde gösterilen tuş kombinasyonuna basın. Fare imleci şekil değiştirdiğinde, Boşluk tuşuna basın. İşaretçiyi fotoğraf çekmek istediğiniz pencerenin üzerine getirin ve üzerine tıklayın. Anlık görüntü Apple Mac cihazının masaüstüne kaydedilir. Bağlı kulaklık veya hoparlörlerde, kameranın deklanşör sesi duyulur.
Benzer şekilde, tek bir pencerenin ötesine geçse bile belirli bir alanı seçebilir ve fotoğraflayabilirsiniz. Bunu yapmak için aynı eylemleri gerçekleştirin, ancak "Boşluk" a basmayın. Ardından, sabit diske kaydetmek istediğiniz fotoğrafı seçin.
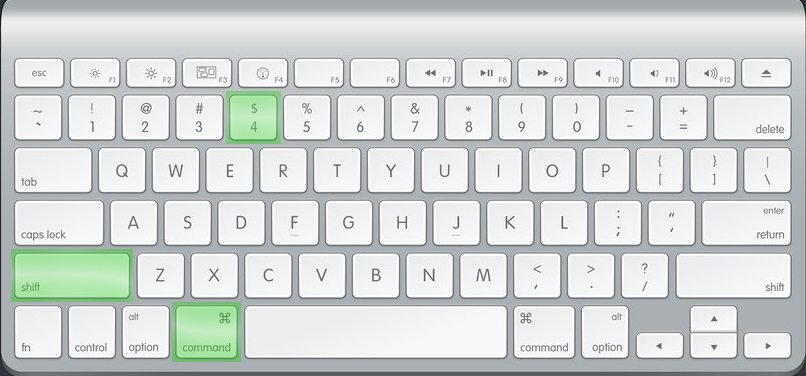
Dikkat edin! Mac OS X ile normal bir bilgisayar kullanıyorsanız windows klavyeÜzerinde "Komut" düğmesi eksik. Tuşları yeniden yönlendirmek için Ukulele veya Keyboard Remap uygulamalarını kullanın.
Apple Mac'te tam ekran görüntüsü
"Command + Shift + 3" klavye kombinasyonunu kullanarak iMac veya MacBook'un tüm çalışma alanının ekran görüntüsünü oluşturabilirsiniz. Ek işlem gerekli değildir, PNG formatı resmi standart dizine kaydedilecektir.
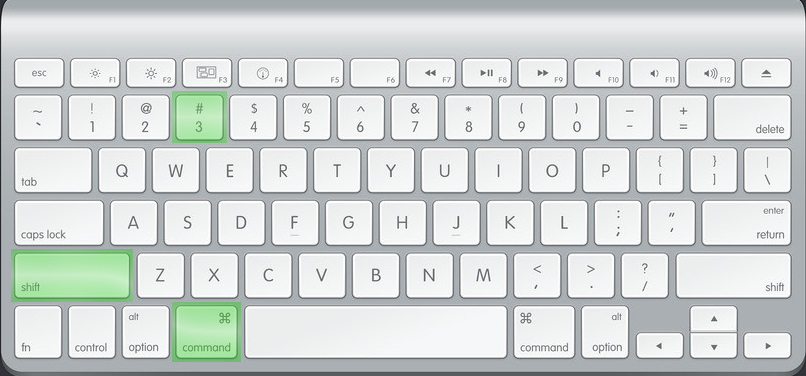
İpucu! Başka bir sanal alanın resmini çekmek için önce açın. Sadece mevcut ekran görüntüye kaydedilir.
Panoya kaydet
Bazı durumlarda, bir Apple Mac ekran anlık görüntüsünü diske kaydetmeniz gerekmez. Bir fotoğrafı başka bir programa hemen eklemeniz gerekiyorsa, ekran görüntüsünü panoya kaydetmeniz önerilir. Bunu yapmak için, istenen tuşlara basarken Shift tuşunu basılı tutun. Yöntem, hem tüm çalışma alanının anlık görüntülerini oluştururken hem de belirli uygulamaları fotoğraflarken çalışır.
Dört düğmeyi bir kerede basmamak için, üçüncü parti yardımcı programlarından birini kullanabilirsiniz, örneğin, Ekran Görüntüsü Artı. Bir widget şeklinde yapılır ve anlık görüntü oluşturma yeteneklerine ek olarak, bunları bir geri sayım sayacı üzerinde yapmanızı sağlar.

Öğretici video: Mac'te ekran görüntüsü nasıl yapılır
OS X'teki ekran görüntülerinin klasörünü değiştirme
Fotoğrafların bir Mac bilgisayarına kaydedileceği dizini değiştirin, terminalde yapabilirsiniz. Açmak için aşağıdaki yöntemlerden birini kullanın:
- Spotlight arama kutusuna "terminal" tipinde Command + Space tuşuna basın.
- Sistemi kullanarak "Programlar -\u003e Yardımcı Programlar" dizinine gidin dosya yöneticisi Bulucu.
Terminalde şunu yazın: defaults write com.apple.screencapture location ~ [ekran görüntülerini kaydetmenin yeni yolu]. "Enter" a basın ve yeni hat tipinde: killall SystemUIServer.
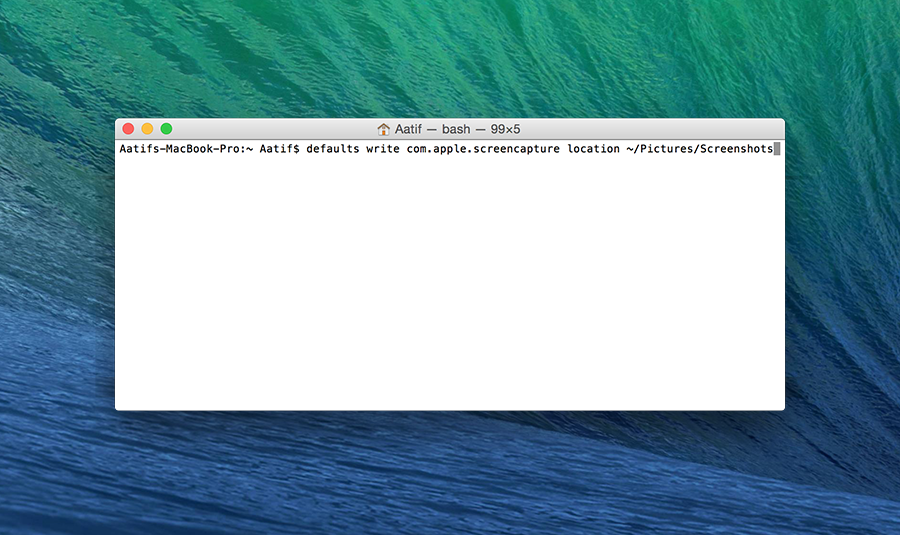
Önemli! Masaüstündeki "Ekran görüntüleri" klasörünü kaydetmek için ~ / Desktop / Ekran Görüntüleri girin.
MacBook "printskrin" üzerindeki düğmelerin olmaması, genellikle bu cihazların yeni basılan sahiplerini şaşırtıyor. Hatta bazıları "apple" dizüstü bilgisayardaki bu işlemin imkansız olduğunu düşünüyor. Aslında her şey çok basit bir şekilde uygulanmaktadır.
Bu kılavuzda MacBook Air veya Pro - bir ekran nasıl oluşturulur.
MacBook'ta bir ekran oluşturun: kısayol tuşları
İlk yöntem, kısayol tuşlarının kullanımını içerir. Tüm ekranı yakalamak ve masaüstünde bir dosyaya koymak isterseniz, "Komut" + "Üst Karakter" + "3" ü tıklayın.
Sınırlı bir alanın anlık görüntüsüne ihtiyacınız varsa - aynı öğe grubunu kullanın, ancak üçlü yerine dört tane olacak. Ve sonunda bir boşluk eklerseniz, işaretli yardımcı programın penceresine dosyaya hareket eder. Yürütülen ekranı panoya kaydetmek için, "Ctrl" (son) tuşunu ekleyin.
Farklı işlevler gerçekleştirmek için öğeler kümesi hakkında daha fazla bilgi MacBook'un ayarlarında verilmektedir. Bunu yapmak için "KeyboardShortcuts" bölümüne ilerleyin.
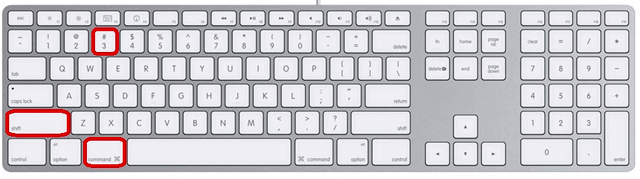
Yazılım yardımı ile nasıl fotoğraf çekilir
Yukarıda açıklanan yöntem rahatsız görünüyordu? Ya da sadece bir sebep için ayarlamadı? Ardından özel uygulamaları kullanmayı deneyin. En yaygın çözümlerden biri Apple ürünü "Grab". Bunu Macbook'unuzun ayarlarında bulabilirsiniz.
Widget'ı başlatın, anlık görüntü bölümünde ve sonuncusunda bulun - gerekli eylem. Bu mini yazılım hem ekran görüntüsünü hem de tek tek parçaları yakalamanızı sağlar. Çerçevenin uygulanmasından hemen sonra, yardımcı program nasıl devam edeceğini belirleyecektir - kaydet veya sil? Eğer bellekte bırakırsanız - o zaman tam olarak koymak.
Gördüğünüz gibi Macbook'ta bir ekran yapmak kolaydır. Kendiniz için daha uygun bir yol seçmek yeterlidir. İkinci yönteme gelince, her şey "Grab" ile sınırlı değildir - ağda aynı işleve sahip birçok başka uygulama bulacaksınız. Aşağıda bazılarının olasılıklarını analiz edeceğiz.
Skitch uygulaması
Bu çok işlevli bir çözümdür. Sadece bir fotoğraf çekmeyi değil, aynı zamanda değişiklik yapmayı da sağlar. Uygulamayı, Apple kaynağının iTunes'daki iTunes bölümünde indirebilirsiniz.
- Yardımcı programı indirin ve açın.
- Kayıt verilerini giriniz. Program simgesi üstte açılır.
- Aşağıdaki öğelerle bir fotoğraf çekin:
- Shift + Command + 5 (istenen bölgeyi vurgulayın);
- aynı tuş takımı, ama sonunda + 6 (tüm tablo çekim);
- aynı tuş takımını, ama sonunda + 7 (gerekli alanı çizin ve resmin tüm taraflarında eşit yapabilirsiniz).
Ekranı tamamladıktan sonra editöre gidin. Burada fanteziye ve bitirecek bir şeylere, gölgeleri düzeltmeye, metin bilgisi eklemeye ve çok daha fazlasını yapabilirsin.
Ayarlamalar yaptıktan sonra onları kaydetmeniz gerekir. Doğrudan yardımcı programdan ağ üzerinden bir fotoğraf gönderebilirsiniz.
LittleSnapper
Bir başka ilginç yazılım, ama bir öncekinin aksine, bunun için ödenmesi gerekecek. Bu ürüne ihtiyacınız olsun veya olmasın, demo sürümünü kullanma sürecine karar verin.
Ekran görüntüsü almak için şu adımları izleyin:
- Yazılımı ağdaki bazı kaynaklardan indirin.
- Programı kurun ve açın.
- Fotoğrafı değiştirebileceğiniz zengin bir işlevsellik açacaksınız.
- Ekranı çalıştırmak zor değil, bu amaçla, tuşlara basın:
- seçenek + komutu + 3 (tüm tablonun çerçevesi);
- benzer bir eleman kümesi, ama sonunda +4 (sınırlı bir alanın anlık görüntüsü);
- aynı, ama +5 (ayrı pencere).
Bu kombinasyonlardan birine tıkladıktan sonra fotoğraf uygulamaya indirilir. Hoşunuza gitmediyse, işleme başlayabilirsiniz. Resim çeşitli formatlarda kaydedilebilir.
Kaydedilen ekran görüntüleri nerede?
MacBook'ların çoğu, ekran görüntüsünü aldıklarında ve cihazlarında bulamadıklarında durumla yüzleştiler. Makine üzerindeki işletim sistemi, tüm resimleri masaüstüne gönderir. Ancak, bu kaçınılmaz olarak onun çöplüğe yol açar.
Bu iş için bir babaya sahip olmak ideal bir şeydir, böylece tüm resimler doğrudan orada saklanabilir. Bu görev uygulanabilir ve her şey kolayca yapılır:
- Terminali açın ve bu satırı kopyalayın: varsayılanlar com.apple.screencapture konumu ~ / Masaüstü / Ekran görüntüleri yazın.
- "Enter" a tıklayın.
- SystemUIServer komutunu killalayalım
- İkinci adımda olduğu gibi aynı düğmeye basıyoruz.
Hepsi bu - şimdi tüm resimler masaüstündeki ekran görüntülerinin babasına girecek. Başka yollar belirtebilirsiniz. Sadece yazı Kiril olmalı.

Artık bir MacBook'ta ekran görüntüsünü nasıl yapacağınızı biliyorsunuz. MacBook'un ekran görüntüsü, anladığınız gibi, iki şekilde yapılabilir. Tabii ki, Windows ekran ekranında - daha basit, çünkü bunun için özel bir düğme var. Bilgisayar klavyesi, bu işlem için gerekli olan tek şey.
MacBook'taki ekran görüntüsü de gerçekçi ve uzun sürmez. Sadece sahnelerin sırasını, fotoğrafın nasıl yapıldığını ve dizüstü bilgisayardaki bitmiş çerçevenin nerede saklandığını hatırlamak önemlidir.
Bu makalede, sadece ekran görüntüsünün nasıl yapılacağını değil, aynı zamanda sistemde resim kaydetmek için bir klasörün nasıl oluşturulacağını da tartıştık. İkincisi şiddetle tavsiye edilir, böylece çalışma alanınız dağınık olmaz.

















