Dualshock 4 adet hoparlör çalışıyor mu? Orijinal gamepadleri bilgisayara bağlarız.
Herhangi biri PS4 DUALSHOCK 4 gamepad'in yalnızca konsolla çalışabileceğini düşünüyorsa, bu yanlış oldu, bir PC veya dizüstü bilgisayara bağlayabilirsiniz. Kesinlikle zorluk yok (USB veya bluetooth'a ihtiyacınız var). Bu daha sezgiseldir, yani. diğer cihazlarla aynı şekilde veya özel bir program kullanarak.
USB üzerinden bağlanıyoruz
Gamepad'i çıkardık. Doğru konektörlere sahip bir USB kablosu arıyoruz. PC ile joystick'i bağlarız. Sonra, DUALSHOCK 4'ü açın, ortadaki “ps” düğmesine basın. Şimdi işletim sisteminin cihazımızı bulmasını ve sürücüyü otomatik olarak kurmasını bekliyoruz. Bu manipülasyonlardan sonra her şey işe yaramalı.
Bluetooth üzerinden bağlan
Hemen, dizüstü bilgisayarın her zaman dahili bir bluetooth bulunduğunu ve bu nedenle yalnızca onu açmanız gerektiğini unutmayın, ancak bilgisayarınızda bir tane yok ve bu nedenle ek bir cihaz satın almanız gerekir, aksi takdirde joystick'i bağlamazsınız.
Gamepad üzerinde, bağlantı kurmak için iki düğme basılı tutmanız gerekir: “ps” ve “share”. Kırmızı ışık yanıp söner, ardından ışık sabit olur - bu, cihazın çalıştığı anlamına gelir. Belki işletim sistemi bir şifre gerektirecektir, fabrika ayarlarına 0000 girin. Oyunda performansı kontrol edebilirsiniz.
Sürücü kurulumu
DUALSHOCK 4 işe yaramadıysa, sürücüyü manuel olarak kurmaya çalışırız. Bunu yapmak için, DS4Windows - install programına ihtiyacınız var.
Programın kendisinde “Ayarlar” sekmesine bakın ve “Controller / DriverSetup” kısmına tıklayın. Sonra, gözlerinizle “Adım 1: DS4 Sürücüsünü Kur” maddesine bakın ve tıklayın. Tüm manipülasyonlardan sonra “Son” seçeneğini seçin. Şimdi “Kontrolörler” e geri dönün ve “Başlat” a tıklayın.
Şimdi sürücü kurulup yapılandırılmıştır. Tebrikler, DUALSHOCK 4 gamepad'i PS4'ten bir PC'ye veya dizüstü bilgisayara bağladınız. Bazı durumlarda joystick’in her zaman doğru çalışmadığını unutmayın.
Ne yazık ki, sadece bir bilgisayara bağlanmak ve oynamaya başlamak her zaman mümkün değildir. PS4 denetleyicisi Windows tarafından tanınmasına rağmen, mevcut oyunlar otomatik olarak onunla çalışmayabilir veya hiç çalışmayabilir. Windows PC için PS4 gamepad'in kullanımını destekliyor, ancak Microsoft kendi konsoluna sahip olduğundan, yalnızca denetleyicilerini resmi olarak destekliyorlar ve dualshocker bir tefle biraz dans etmek veya Boxed gamepad'lerinde para harcamak zorunda kalacak.
Ne yapmalı?
Bağlamamız gerekenler - Aslında, gamepad ve USB kablosu Eğer bir bilgisayara bağlarsanız, joystick'in bazı işlevlerinden oluşan bir takım çalışmaz, örneğin: -touch panel (ancak bir düğme gibi çalışır), - jiroskop, -ibibrasyon, -built mikrofon ve hoparlör, kulaklık jakı Bir gamepad nasıl düzgün çalışır? Burada sadece bir seçeneğiniz vardır - özel bir yazılım kullanın, yani sürücüler: - Joystick emülatörü (Xpadder) Peki, bunun hakkında konuşalım.
bağlantı
Neye ihtiyacımız var? 1) DS4Tool (sürüm 1.2.2) - İndirme 2) xbox360 sürücüsünün en son resmi sürümü İndirme Tüm bileşenleri kurmadan önce, denetleyiciyi kullanabilecek tüm uygulamaları ve oyunları kapatın. Ayrıca, daha önce Dualshock 3 için sürücüyü yüklediyseniz kaldırılmalıdır. Eğer gamepad'i Bluetooth ile kullanmak istiyorsanız, bunun için uygun sürücüleri kurmanız gerekir.
DS4Tool kurulum prosedürü:
1) Virtual Bus Driver arşiv klasöründe, içerisinde ScpDriver.exe - install dosyası (bu sürücünün kendisidir). 2) Sürücüyü kurduktan sonra, ScpServer.exe dosyasını çalıştırın (arşivin kökünde bulunur). Kurulum tamamlandıktan sonra, DualShock 4'ü USB veya Bluetooth ile bilgisayarınıza bağlayın. Bazı Bluetooth yonga setleri bu yazılım tarafından desteklenmediğinden USB'nin çok daha güvenilir bir seçim olduğunu unutmayın. Denetleyici uygulamada tanınır (ScpServer) ve çoğu durumda Xbox 360 cihazıyla aynı işlevi görür, ancak bazı oyunların uyumluluk sorunları vardır, bu nedenle “DS4 Denetleyiciyi Gizle” kutusunu işaretlemeniz gerekebilir “Ayarlar” düğmesini tıklatarak açabilirsiniz. çoklu sürgü ile pencere. Burada, DS4 ışık panelinin rengini ve yoğunluğunu değiştirebilir, pil göstergesine geçirebilir, titreşimi ayarlayabilir ve fare işaretçisini kontrol etmek için dokunmatik yüzeyin etkinleştirilmesini sağlayabilirsiniz. Uygulamadaki çalışmaların devam ettiğini unutmayın. Şu anda, oyunu başlatmak istediğiniz her seferde programı manuel olarak başlatmanız gerekiyor. Gelecekteki güncellemelerde bu muhtemelen düzeltilecektir.
Modern bilgisayarlar sadece klavyeleri, hoparlörleri ve fareleri değil, aynı zamanda çeşitli ek cihazları da bağlayabilir. Diyelim, gamepadler. Onlarla kolayca bazı oyunlar oynayabilirsiniz. Giderek, oyuncular Dualshock 4'ü bir PC'ye nasıl bağlayacaklarını merak ediyorlar. Bunu yapmak bile mümkün mü? Bu soruların cevapları daha ileride bulunacaktır. Aslında konuyu anlamak çok zor değil. Bununla birlikte, bazı PC ve joystick becerileri kullanışlı olacaktır. Her oyuncu Dualshock 4'ü bir bilgisayara bağlayamaz ve kullanamaz.
Başarı şansı var mı
Asıl sorun, Dual Joystick'in diğer joystick'ler gibi işletim sistemiyle çalışmayabilir olmasıdır. Ancak, görevin başarılı bir şekilde gerçekleştirilme şansı hala var. Her oyuncu Dualshock 4'ü bağlamayı deneyebilir.
Bazı oyunlarda PC üzerinden çalışan bu tür cihazların "başarısız" olacağı veya hiç çalışmayı reddedeceği belirtilmelidir. Bunun işe yaramayacağından emin olun. Joystick ile% 100 sorunsuz çalışmanıza izin veren tek bir yöntem var. Özellikle, Windows'a gelince.
Windows ve gamepad
Ne hakkında konuşuyoruz? Microsoft, tüm oyuncuların gamepad'leri işletim sistemlerine kolayca bağlamasına izin verdi. Ancak bazı sınırlamalar ve özellikler ile. Kullanıcı Dualshock 4'ü bilgisayara nasıl bağlayacağını düşünüyorsa, denemek zorunda kalacak. Sonuçta, bu bir "yerel olmayan" gamepad. 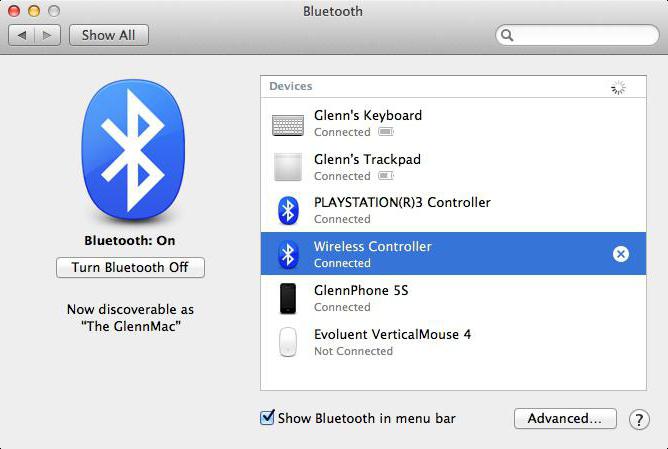
Görevin çözülebileceği zaten söylendi. Sadece GamePad PS4 for Windows programını Microsoft'tan satın alın. Bu joystick herhangi bir ilave manipülasyon gerektirmeyecektir. Ancak DualShok için, cihazın normal çalışmasını sağlamak için hemen hemen denemeniz gerekecektir.
Cihaz modeli
Eylemlerin algoritması, doğrudan oynatıcının ne tür bir cihaza sahip olduğuna bağlı olacaktır. Bugün tanışabilirsiniz:
- kablosuz "Dualshok 4";
- kablolu gamepad.
İkinci durumda, cihazın PC'ye başarılı ve hızlı bağlanma olasılığının daha yüksek olduğu belirtilmektedir. Bütün bunlar, ek senkronizasyon cihazları oluşturmanız gerekmediğinden kaynaklanmaktadır. Ancak kablosuz modellerle başa çıkabilirsiniz. Sürece hazırlanmak için yeterlidir.
Ne gerekli
Dualshock 4 gamepad'i bilgisayara nasıl bağlarım? Öncelikle, durumu çözmeye yardımcı olabilecek bazı cihazlar ve bileşenler hazırlamanız gerekir. Çok değiller. Gerekli olanların listesi cihazın modeline bağlı olarak değişecektir. 
Böylece, kablolu "Dual Shock" ile çalışırken aşağıdaki öğelere ihtiyacınız olacaktır:
- çalışan PC veya dizüstü bilgisayar;
- Gamepad'i bağlamak için USB kablosu (genellikle cihazla birlikte gelir);
- joystick "Dualshok 4";
- seçilen cihazın modeli için sürücüler;
- joystick emülatörü.
Bir oyuncu, diğer oyun konsollarından bir gamepad'in bir bilgisayara bağlanması ile zaten karşılaştıysa, görevle kolayca başa çıkabilir. Dualshock 4 ile çalışma prosedürü, diğer joysticklerin senkronizasyonundan çok farklı değildir. Ama daha sonra bu konuda daha fazla.
İlk olarak, kablosuz bir gamepad ile çalışırken hangi bileşenlerin faydalı olabileceğini anlamak önemlidir. Daha önce de belirtildiği gibi, gadget'ı bağlayan sorunların yüksek olması nedeniyle bu seçenek önerilmez. Ama denemeye değer.
Wireless Dualshock 4, aşağıdaki bileşenlerle bağlanabilir:
- joystick;
- işletim sistemi için sürücüler;
- gamepad emülatörü;
- WireLess adaptörü;
- bilgisayar / laptop.
Aslında, gerekli tüm öğeler genellikle bir gamepad ile birlikte gelir. Bilgisayarlar hariç. Peki Dualshock 4 nasıl bağlanır? Her oyuncu bu süreç hakkında ne bilmeli?
Kablolu bağlantı
Başlamak, en güvenilir ve basit eylem yöntemiyle uğraşmaktır. Dualshock 4'ü PC'ye nasıl bağlarım? Windows 10 veya başka bir işletim sistemi çok önemli değil. Asıl mesele şu ki, bu davadaki eylem ilkeleri aynı kalacak. 
Yani, kablolu bir cihazla çalışan ilk şey. Bağlanmanın birkaç yolu var. Örneğin:
- Gamepad'i şarj et. Bunu önceden yapmanız tavsiye edilir.
- DS4Tool'u indirin ve yükleyin.
- Bilgisayarınızda açık olan tüm oyunları, uygulamaları ve programları kapatın.
- Daha önce kurulmuş olan DualShock gamepad sürücüleri. Bu, ihmali oyunculara çok fazla sorun veren zorunlu bir öğedir.
- ScpDriver'ı Sanal Veri Yolu klasöründen yükleyin.
- ScpDrier.exe belgesini çalıştırın. Arşivin kökünde bulabilirsiniz.
- USB kablolu bir gamepad kullanarak bir bilgisayara bağlayın.
- Kumandayı açın ve bekleyin. Cihaz tanınacaktır. ScpDriver'da, bazen ayarları girmek ve "Hide DS4 Controller" ın yanındaki kutuyu işaretlemek gerekebilir.
Bu noktada tüm prosedür sona erer. Şimdi, oyuna başlamadan önce, her seferinde ScpDriver'ı çalıştırmanız gerekir. Aygıtı yapılandırmak için XPadder'ı kurmanız ve denetleyici düğmelerinin atamasını değiştirmeniz gerekir.
Teller ve minimum iş
Dualshock 4'ün bir bilgisayara nasıl bağlanacağı açıktır. Ama bu sadece bir yol. Genellikle farklı davranabilirsiniz. Genel olarak, algoritma aynı kalır. En büyük fark, işletim sisteminde kullanılan sürücüdür. Önceden önerilen program genellikle oynatıcıdan ek ayarlar ve işlemler gerektirir. Onlar hakkında düşünmek istemiyorsanız, InputMapper'ı yükleyebilirsiniz.
Cihazları senkronize etme prosedürünün geri kalanı aşağıdaki adımlara dayanır:
- InputMapper'ı indirin ve yükleyin.
- Gamepad'i bir USB kablosu kullanarak bilgisayara bağlayın. Önemli: cihaz şarj edilmelidir.
- Uygulamayı başlatın ve joystick'i açın.
- Senkronizasyonun tamamlanmasını bekleyin. Otomatik olarak gerçekleşecek.
Çabuk, kolay, kolay. Dualshock 4'ü Bluetooth üzerinden bir bilgisayara nasıl bağlayacağınızı merak ediyorsanız, şimdi cevabı biliyorsunuz. Bu uygulamanın yardımı ile. Program cihazı çok hızlı bir şekilde tanır ve PC'de bir joystick ile çalışmanıza izin verir. Fare imleci bile kontrol edilebilir!

WireLess Adaptörü
Şimdi biraz kablosuz gamepad modelleri hakkında. Bugün bir yenilik olarak kabul edilirler. Uygulamada, bu tür cihazların kullanımı çoğu zaman birçok problem getirir. Özellikle bilgisayarlarla senkronize ederken.
Mesele şu ki, kablosuz bir bağlantı kullanmak için, bir USB kablosuz adaptörünüz olmalıdır. Bu alıcı olmadan Dualshock 4 yalnızca bir USB kablosuyla çalışacaktır. Ve başka bir şey yok.
Bu cihaz, kural olarak, gamepad'den ayrı olarak satılmaktadır. Sadece bazı modellerde, bir PC'ye bağlanmaya hazır komple ekipman sağlar. Dualshock 4 USB WireLess Adaptörünün yaklaşık maliyeti 25 ABD dolarıdır.
Yukarıdaki tüm bileşenler oyuncuya girer girmez, cihazı bilgisayara bağlayabilecektir. Tam olarak nasıl?
Kablosuz bağlantı hakkında
Bunu yapmak için, sadece küçük talimatları izleyin. Önceden önerilen algoritmalardan çok az farklı olacağını tahmin etmek zor değil.
Dualshock 4 gamepad aşağıdaki gibi bağlanabilir:
- Cihazı şarj et. Bilgisayarı açın ve tamamen yüklenene kadar bekleyin.
- InputMapper'ı yükleyin. Başlattıktan sonra uygulamayı çalıştırın.
- Dualshock 4 USB Kablosuz Adaptörünü bilgisayara takın. Bunu yapmak için, cihazı USB konektörüne takın.
- Birkaç saniye bekleyin. Joystick’i eşleştirme moduna getirin. Bu PS ve paylaş butonlarına tıklayarak yapılır. Cihaz yanıp söndükten sonra düğmeleri serbest bırakın.
- Bilgisayarınızda Bluetooth'a giriş yapın (InputMapper ile). Joystick'i bulun ve "Bağlan" düğmesine tıklayın.
Bu algoritma oyuncuların Dualshock 4'ü çok zorlanmadan kullanmalarına izin verir. Birkaç dakika - ve bitti! InputMapper kablosuz bağlantıyı mükemmel bir şekilde tanır. 
Gamepad işlemi hakkında
"Dualshok 4" - işi sadece oyuncuları memnun eden modern bir joystick. Ancak, bu cihazın bilgisayarlarla en iyi şekilde temas etmemesine dikkat etmelisiniz. Daha önce de belirtildiği gibi, bazı oyunlarda başarısızlıklar ve arızalar olabilir.
DualShock 4'ü InputMapper olmadan bağlarsanız, fonksiyonlarının çoğunu kullanmazsınız. Ek olarak, cihazın çalışmasını yalnızca oyunun başlatılması sırasında test edebilirsiniz. Varsayılan olarak, joystick PC’yi kontrol etmenize izin vermiyor.
Ancak InputMapper, en gerekli olmasa da gamepad'e ek özellikler sunar. Mesele şu ki, uygulamanın "bonusu" fare imlecini kontrol etme yeteneği haline geliyor. Bazen işlev son derece yararlı görünebilir.
Genel olarak, bağlı cihaz kablosuz sürümde ve tel üzerinden eşit derecede iyi çalışacaktır. Ancak uygulamanın gösterdiği gibi, ikinci anlaşma daha az sorun yaratıyor. Bunun nedeni USB kablosuz adaptör gibi bir cihazı bağlama ihtiyacının olmamasıdır. Dualshock 4, daha önce de belirtildiği gibi, işe yaramaz.
Sonuçlar ve sonuçlar
Bundan böyle, PS4'ten gelen gamepad'in bilgisayara nasıl bağlı olduğu açık. Windows için bir GamePad PS4'ten bahsediyorsak, aygıtı bir kabloyla PC'ye bağlamak yeterli olacaktır. Kısa bir beklemeden sonra cihaz çalışacaktır. Ancak Dualshock 4'ü yapmak daha zordur. 
Bununla birlikte, görevin uygulanması oldukça gerçekçidir. Ve hatta fikir sahibi ile başa çıkmak için doğru eylemleri olan acemi bir kullanıcı. Bu nedenle, bilgisayarınızda PlayStation 4 joystick ile oynatabilirsiniz. Ancak, kablosuz gamepad modelleriyle çalışırken dikkatli olmanız gerekir. Programın öngördüğü işlevleri normalde yapmayı reddetmeleri mümkündür.
25 Eyl 2016Bir gamepad PS4'ten PC'ye nasıl bağlanır?
Sony, DualShock 4 joystick'in Windows ile uyumlu olacağını ilk kez duyurduğunda, İnternet üzerindeki tüm oyuncular bu haberi memnuniyetle karşıladı. Ne yazık ki, sadece bir bilgisayara bağlamak ve oynamaya başlamak her zaman mümkün değildir. PS4 denetleyicisi Windows tarafından tanınmasına rağmen, mevcut oyunlar otomatik olarak onunla çalışmayabilir veya hiç çalışmayabilir.
Windows, PC için PS4 gamepad'in kullanımını destekliyor, ancak Microsoft'un kendi konsolu olduğundan, yalnızca denetleyicilerini resmi olarak destekliyorlar ve dual-shokers bir tefle biraz dans etmek zorunda kalacak.
Bağlanmak için neye ihtiyacınız var?
Aslında kontrolörün kendisi.
Standart USB kablosu.
Gamepad'i bağladıktan sonra - sistem tarafından tanınır ve hatta bazı uygulamalarda ve oyunlarda (örneğin, Steam ve bazı oyuncaklarda) kullanabilirsiniz. Videoyu izleyebilir ve böceklerin ve hataların sizi beklediğini görebilirsiniz:
Aygıtı yalnızca bilgisayarınıza bağlarsanız, joystick’in bazı işlevlerinden oluşan bir takım çalışmaz, örneğin:
Dokunmatik yüzey (ancak düğme gibi çalışır),
jiroskop,
titreşim
dahili mikrofon ve hoparlör,
kulaklık girişi.
Gamepad düzgün çalışması için nasıl?
Burada sadece bir seçeneğiniz var - yani özel yazılımı kullanın:
sürücüler;
Joystick emülatörü (Xpadder).
PC için PS4 kumanda kolunu bağlarken kullanmak için hangisinden hangisine karar vereceğinize bağlı iki seçenekten birine ihtiyacınız olduğu anlaşılmalıdır. Her şeyi sırayla alalım.
Dualshock 4 ps4'ü pc bilgisayara bağlayın
1) Dualshock 4 için sürücüler
En az iki sürücü var:
DS4Tool
DS4Windows
İkincisi, hala test aşamasındayken ilkinden büyüdü.
Sürücülerin kendilerine ek olarak, aşağıdaki bileşenlerin sisteminize yüklenip yüklenmediğini kontrol etmeniz ve gerekirse bunları yüklemeniz (veya yükseltmeniz) gerekir:
Microsoft .NET 4.0;
Visual C 2010/2012;
DirectX'in son sürümü;
Sürücünün en son resmi sürümü Microsoft Xbox 360 Denetleyici Sürücüsüdür;
Yönetici hakları
Tüm bileşenleri kurmadan önce, denetleyiciyi kullanabilecek tüm uygulamaları ve oyunları kapatın. Ayrıca, daha önce Dualshock 3 için sürücüyü yüklediyseniz kaldırılmalıdır. Eğer gamepad'i Bluetooth ile kullanmak istiyorsanız, bunun için uygun sürücüleri kurmanız gerekir.
DS4Tool kurulum prosedürü:
Arşiv klasöründe Sanal Otobüs Sürücüsü, ScpDriver.exe dosyasında - kurun (bu sürücünün kendisidir).
Sürücüyü kurduktan sonra, ScpServer.exe dosyasını çalıştırın (arşivin kökünde bulunur).
Kurulum tamamlandıktan sonra, DualShock 4'ü USB veya Bluetooth ile bilgisayarınıza bağlayın. Bazı Bluetooth yonga setleri bu yazılım tarafından desteklenmediğinden USB'nin çok daha güvenilir bir seçim olduğunu unutmayın. Denetleyici uygulamada tanınır (ScpServer) ve çoğu durumda Xbox 360 cihazıyla aynı işlevi görür, ancak bazı oyunların uyumluluk sorunları vardır, bu nedenle “DS4 Denetleyiciyi Gizle” kutusunu işaretlemeniz gerekebilir.
“Ayarlar” butonuna tıklayarak, birkaç sürgü içeren bir pencere açabilirsiniz. Burada, DS4 ışık panelinin rengini ve yoğunluğunu değiştirebilir, pil göstergesine geçirebilir, titreşimi ayarlayabilir ve fare işaretçisini kontrol etmek için dokunmatik yüzeyin etkinleştirilmesini sağlayabilirsiniz.
Daha net hale getirmek için bu videoyu izleyebilirsiniz:
Videonun oluşturulması sırasında, sürücülerin önceki sürümleri mevcuttu, bu nedenle bu tutarsızlık büyüktü - mevcut sürüm zaten bir megabayttan fazla olduğunda yazar ~ 700kb hakkında konuşuyor. Uygulamadaki çalışmaların devam ettiğini unutmayın. Şu anda, oyunu başlatmak istediğiniz her seferde programı manuel olarak başlatmanız gerekiyor. Gelecekteki güncellemelerde bu muhtemelen düzeltilecektir.
2) Kumanda çubuğunu Xpadder programıyla kullanma
Başlangıç olarak, bu yazılımın ne olduğuna bakalım. Xpadder bir bilgisayar oyun çubuğu emülatörü programıdır. Şu anda, farklı üreticilerin yüzlerce kontrol cihazını destekliyor, bu da kullanım açısından kesinlikle evrensel olmasını sağlıyor. Ve tabii ki PS4'ten yaptığımız dualshock için yapacağız.
Bu yöntemin yadsınamaz iki avantajı var:
Sürücüye gerek yok;
Oyun çubuğunun her bir düğmesini kendiniz için özelleştirebilirsiniz.
Ama aynı zamanda dezavantajları da var:
Uygulamanın özünü anlamak ve her şeyi gerektiği gibi yapılandırmak çok zaman alacaktır;
Program resmen ödenir (ancak ücretsiz sürümü çok kolay bulabilirsiniz).
Xpadder'ı Dualshock 4 için Yapılandırma
Aşağıdaki video, Xbox kumanda kolunun ayarını gösterir, ancak program evrensel olduğundan, açıklanan adımlar DS4'ünüz için de uygundur.
İçindekiler:
1. Gamepad Sony DUALSHOCK 4
3. Bilgisayara bağlama
4. DUALSHOCK 4 ve Buhar
5. Kullanımı: DS4Windows, InputMapper, IndiController (InputRedirection)
6. Nasıl düzeltilir özelkipüzerinde, Windows 10 yıldönümügüncelleştirme
7. DUALSHOCK 4 için yerel desteği olan oyunların listesi
8. Önemli notlar
9. Diğer
1. Gamepad Sony DUALSHOCK 4

Küçük bir arka plan ...
Gamepad DUALSHOCK 4 2014 yılının başında ayrı bir satışta ortaya çıktı ve kısa süre sonra gamepad'in bir USB kablosu veya geleneksel bir Bluetooth adaptörü kullanarak herhangi bir problem yaşamadan kişisel bir bilgisayara bağlanabileceği anlaşıldı.
Ama özellikle memnun olacağın bir şey yoktu, çünkü Gamepad bir DirectInput cihazıdır ve XInput - x360ce öykünücüsünü kullanmadan, o sırada mevcut PC oyunlarının büyük çoğunluğu ile uyumlu değildi. Doğal olarak, kullanıcılar daha fazlasını istedi: titreşim desteği, dokunmatik paneli kullanma yeteneği, ivmeölçer / jiroskop. O zamanlar PC'nizden gamepad'i tam olarak kullanmak için resmi fırsatların yokluğunda, resmi olmayan bir SCP Sanal Veri Yolu sürücüsünü yöneten DS4Windows yardımcı programı şeklinde gayri resmi bir fırsat ortaya çıktı. DS4Windows'a ek olarak, yetenekleri kullanan başka programlar da var. Bunlardan en ünlüsü olan SCP Sanal Otobüs sürücüsü InputMapper'dır. Ama işlevsellik ve genel olarak biraz daha kötü ... bir şekilde gitmedi)))
Bunlardan en önemlisi, aşağıdakileri kullanmaktır: sürücüler ve yardımcı programlar, DUALSHOCK 4, gamepad'i XBox denetleyicileri (titreşim dahil) destekli oyunlarla uyumlu kılan XInput için destek kazandı. Bir gamepad desteği olan hemen hemen tüm PC oyunları. O zaman harika bir çözümdü. Ancak karar amatör (resmi değil), Sony'nin bununla hiçbir ilgisi yok.
Şimdi, bu tür bir "koltuk değneği" kullanma ihtiyacı neredeyse ortadan kalktı ve bunun birkaç nedeni var:
_________
1.
DUALSHOCK 4 için resmi destek, Steam istemcisinde ile aynı işlevsellikte görüldü (bkz. bölüm 3. DUALSHOCK 4 ve Buhar).
2.
çıkan birçok yeni oyun yerel desteğe sahip olmak DUALSHOCK 4
3.
Windows 10 RS2 Creators Update'de, titreşim dahil evrensel uygulamalarda (Windows Mağazasından indirilen UWP uygulamaları) DUALSHOCK 4 desteği vardır. Yeni DUALSHOCK 4 v2 ve kurumsal kablosuz adaptör Sony tarafından henüz desteklenmemektedir, ancak sorun Windows kayıt defterine bilgi girilerek kolayca çözülebilir: referans süreleri bağlantı iki.
4.
PC'ye kablosuz bağlantı için kurumsal gitti kablosuz adaptör .
.
Resmen, adaptör DUALSHOCK 4'ün akış hizmetlerinde kullanımı için tasarlanmıştır:
PS4 Uzaktan Oynama
PlayStation Now
fakat kimse PC oyunları için kullanılan bir gamepad gibi, onunla bağlantılı bir gamepad kullanmaktan rahatsız değil.
_________
Sony'nin bazı akıllı telefonları ve tabletleri, Bluetooth ile DUALSHOCK 4 ile eşleştirme özelliğine sahiptir.
Çünkü mobil cihazların geri kalanı, kök \\ jailbreak'nin varlığını ima eden çeşitli koltuk değneklerine ihtiyaç duyacaktır.
Ayrıca DUALSHOCK 4, yerleşik Bluetooth modülü olan bazı Sony TV modellerine bağlanabilir.
DUALSHOCK 4'te ayrıca bir jiroskop / ivmeölçer ile birlikte ilave, dokunmatik ve hafif paneller vardır. Steam ve DS4Windows bunları kullanma yeteneğine sahiptir.
Elbette ve eksileri var. İkisi var: Zayıf bir batarya (4-6 saat için yeterli) ve kabukları soyabilen mantar çubuklarının kaplaması. İkinci tedavi oldukça kolaydır, püskül nozulu satın almaktır.
2016 sonbaharından bu yana, yeni PlayStation 4 Slim ve PlayStation 4 Pro konsolları ile birlikte ve ayrıca ayrı bir satışla tamamlandı (CUH-ZCT2E) Görsel olarak, yenilikler tamamen kozmetik: ışık paneli sadece önden değil, aynı zamanda ince bir ışık şeridinden de çıkıyor dokunmatik yüzeyde. Gamepad'in üst yüzeyi tamamen matlaştı.
Sony'nin yeni denetleyicisi hakkındaki ayrıntıları ve "eski" sürümüyle karşılaştırmasını okuyabilirsiniz.
2. Piyasada satılan seçenekler ve ilgili aksesuarlar.
-1-
Eski revizyonun gamepad'leri CUH-ZCT olarak belirlenmiştir. 1ECUH-ZCT’nin yeni revizyonu 2E. yani eskisinde bir tane var, yenisinde iki tane var.
bazen mağaza fiyatlarında V2 öneki ile gösterilir. Şüphe durumunda, satıcı ile kontrol etmek daha iyidir!
Birkaç renk seçeneği var. İşte onlar:








3. Bilgisayara bağlama
2016 yazında, bir PC'ye bağlanmak için, kablolu bir bilgisayara ek olarak, USB -\u003e mikro-USB kablosu veya Bluetooth aracılığıyla, bir PC'ye kablosuz olarak bağlanmanın resmi yolu Sony'nin de yardımıyla ortaya çıktı.
Aslında, özel bir adaptör, özel bir sürücüye sahip bir Bluetooth adaptörüdür. Dualshok, ONE DUALSHOK dışında hiçbir şey ona bağlanamaz. Ancak bu adaptör üzerinden DUALSHOCK 4'e ses vermek mümkündür (her iki revizyon).
İlginç olan, USB kablosu ile bağlandığında bile, DUALSHOCK 4 yeni revizyonunda (CUH-ZCT2E) bağlı kulaklık veya kulaklıkların çalışması:
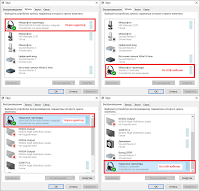
Bir adaptörle bağlandığında, sistem gamepad'i kablolu olarak görür. yani Bağdaştırıcının kendisi bir gamepad tarafından sisteme sunulur ve zaten DUALSHOCK 4 bağlanmıştır.
Devam ediyoruz
Kablolu bağlantı ve gamepad'i şarj etmek için bir USB -\u003e mikro-USB kablosuna ihtiyacımız var. Dahil değildir.
Şarj ederken, gamepad'in ön paneli sarı renkte yanıp söner ve gamepad şarj edilir edilmez, panel söner. DS4Windows yardımcı programını kullanırken, şarj / deşarjı belirtmek için ışık panelini daha işlevsel olarak kullanmak mümkündür.
Yukarıda yazdığım gibi, DS4'ü bir PC'ye bağlamanın birkaç yolu vardır:
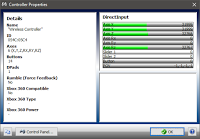
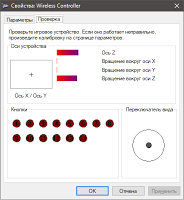 Kablolu kurulum:
Kablolu kurulum:
Tel üzerinden gamepad işletim sistemine bağlanabilir: Windows 7, Windows 8 ve Windows 10.
Sürücü otomatik olarak kurulmalıdır, “Aygıtlar ve Yazıcılar” içinde “Kablosuz Denetleyici” simgesi görünecek ve gamepad standart bir DirectInput aygıtı olarak tanımlanacaktır.
Analog tetikleyici (L2, R2) farklı eksenlere (X, Y) dayanır ve düğmeler 7 ve 8 ile çoğaltılır. Bu, oyun çubukları için yalnızca DirectInput desteğinin bulunduğu çok eski oyunlar için uygundur, bu tür oyunlar analog tetikleyiciyi bilmez, ancak düğmeleri görürler.
Kablosuz kurulum:
1.
Gamepad'i önceden tamamen şarj edin.
2.
Eğer varsa markalı kablosuz adaptör izleyin resmi talimatlar .
Kısacası, bir çift DUALSHOCK 4 - DUALSHOCK®4 USB Kablosuz Adaptörü oluşturmak için, adaptörü USB bağlantı noktasına (bir düğme gibi çalışır) itmeniz ve adaptördeki gösterge hızlı bir şekilde yanıp sönene kadar beklemeniz gerekir. Bundan sonra, DUALSHOCK 4 üzerindeki SHARE + PS düğmelerini en az 3 saniye basılı tutun (gamepad'in ışık paneli hızlı bir şekilde yanıp sönmelidir) ve cihazların eşleşmesini bekleyin (gamepad'in ışık paneli yanıp sönmeden yanmalıdır). .
3.
Bir Bluetooth adaptörü kullanarak kablosuz olarak bağlanmak için, bir Bluetooth USB adaptörüne ihtiyacınız olacaktır (Bluetooth 2.1 + EDR'den az olmamalıdır).
Bluetooth modülleri, dahili dizüstü bilgisayar veya sabit bir bilgisayarın anakartı da ortaya çıkıyor, asıl şey normal sürücülere sahip olmaları ve modüllerin kendilerinin en az birkaç metre güvenilir bir alım alanına sahip olmaları. Bununla birlikte, bu harici Bluetooth adaptörleri için de geçerlidir.
Bir PC için bir USB Bluetooth adaptörü seçmek hakkında konuşuyorsak, Windows sekiz veya on yaşın altında iken, bir Broadcom çipinden bir adaptör satın almak tercih edilir (gibi, bu çalışma garantisi, ağdaki değerlendirmelere göre değerlendirilir).
İnternet bit pazarlarına sahip sayısız Çinli adaptörün tanımlanmasında, Broadcom çipiyle, genellikle üçüncü sürüm için BCM2070 veya dördüncü için BCM20702 gibi bir şey ortaya çıkıyor.
Windows 10'unuz varsa, ilke olarak, herhangi bir adaptörle, herhangi bir yongayla, ancak daha genç değilBluetooth 2.1 + EDR.
DUALSHOCK 4'ün Bluetooth üzerinden bağlanması Windows 10 Oluşturucu Güncellemesi (RS2)
DUALSHOCK 4'ü Bluetooth üzerinden Windows 10'a bağlama
Bluetooth, bir PC'ye dört adede kadar çift şok bağlayabilir. En azından benim için iki DUALSHOCK 4 birinci ve ikinci revizyonum sorunsuz çalışıyor:
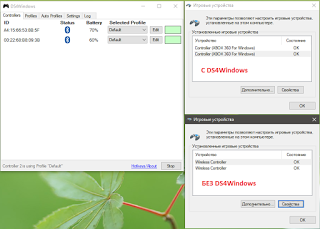
4. DUALSHOCK 4 ve Buhar
DUALSHOCK 4 için, daha önce yalnızca yerel Steam kontrol cihazı için uygulanan çeşitli ayar seçenekleri mevcuttu. DUALSHOCK 4 klasik bir sağ çubuğa ve klasik bir çarpıya sahip olduğu gerçeğini göz önüne alarak her şey aynı şekilde yapılandırılmıştır. Bu yüzden okuduk.
Yukarıda yazdığım gibi, Steam kontrol cihazı için tüm Steam istemcisi ayarları artık DUALSHOCK 4 için ve Ocak 2017'den beri, XInput uyumlu tüm gamepadler için de kullanılabiliyor (doğal olarak, bu tür özelliklerin eksikliği ile ilgili işlevsellikte bazı sınırlamalar var) dahili jiroskop ve dokunmatik yüzeyli gamepadler). Bu durumda, bağlı tüm kontrolörler birbiriyle çatışmaz. Prensip olarak, bir cihazdan diğerine anında geçiş yapabilirsiniz:
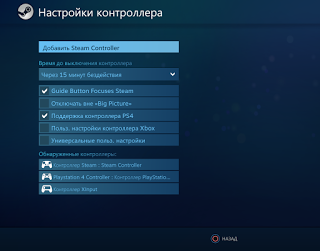
Ve burada, örneğin, DUALSHOCK 4 jiroskopu kullanarak görüş kontrolünü hızlı bir şekilde test ettiğim iki video:
Ve STEAM denetleyici gyro'yu kullanarak:
Görmenin daha doğru bir şekilde konumlandırılması ve titreşimin yokluğuna yansıyan Steam denetleyicisi lehine bir fark var. Ama burada ve böylece DUALSHOCK 4'te çok daha kötüydü - bu değil. Oldukça iyi.
Steam ve üçüncü taraf oyunlar için DUALSHOCK 4'ün nasıl ayarlanacağı hakkında küçük bir rehber.
Steam ayarlarında DUALSHOCK 4 desteğini etkinleştirmemiz gereken ilk şey. Bunu yapmak için, Büyük Resim moduna gidin, Ayarlar-\u003e Denetleyici Ayarları'na gidin ve "DS4 Denetleyici Desteği" öğesini etkinleştirin:
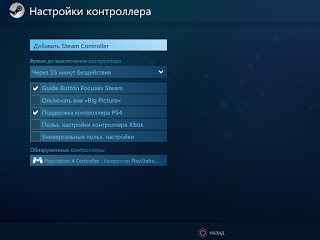
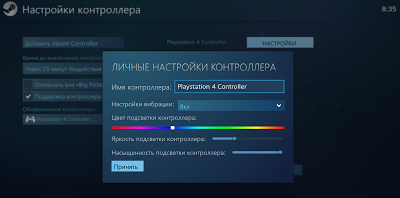
Gamepad'i Steam istemcisinin altından kapatmak için sadece PS + Triangle kombinasyonuna basın. Steam \\ PS düğmesini basılı tuttuğunuz modun tüm ayarları burada görüntülenebilir ve yapılandırılabilir:
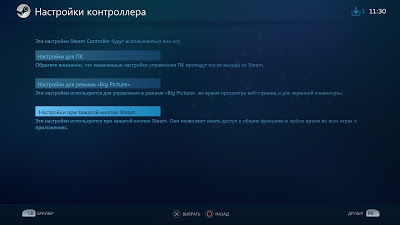
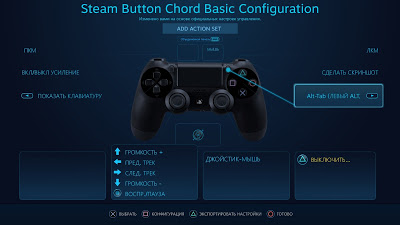
Şimdi oyunlar hakkında.
1. Steam kütüphanesine bir yandan oyun ekleyin (sağ alt köşede bir menü maddesi vardır):
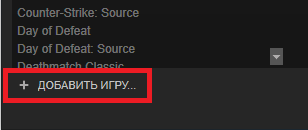
Doğal olarak, Steam hesabınızda mevcut olan oyunlar için, herhangi bir "manipülasyon" yapmanız gerekmez. Kısacası, oyunu çalıştır ...
2. Sağ alt köşede dikdörtgen bir pencere açılırsa: "Oyun sırasında Steam Topluluğu. Oyun sırasında erişim", o zaman her şey yolunda.
Şimdi, ihtiyaç duyduğumuz ayarların nerede olduğu kaplama ekranını Steam'e çağırmanız gerekiyor. "PS" gamepad düğmesine basıyoruz ve bindirme ekranı Steam'in görünmesinden sonra, ikinci "Kontrolör Ayarları" menü öğesine gidin:
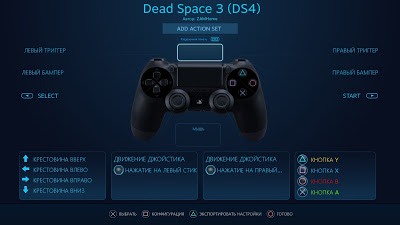

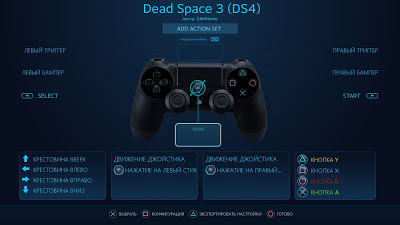
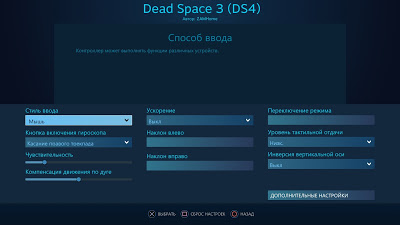
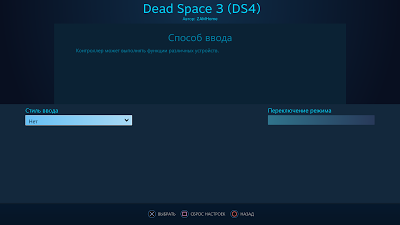
Gelecekte doğal olarak, oyunun sürecinde, her şeyi ayarlamak mümkün olacak. Bu konuda daha fazla okuyun. DS4 tamamen aynı şekilde yapılandırılmıştır.
3. İkinci, en üstte, "Kontrol Cihazı Ayarları" menü noktasında DS4 için Buhar ayarları açılır ve titreşim ayarlanır:
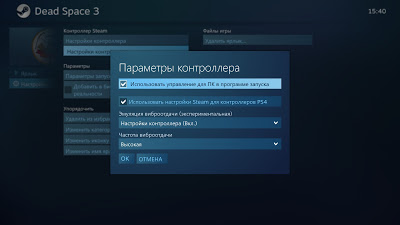
XInput desteği olan oyunlar için bir ayar seçeneğiydi. Doğal olarak, oyun başlangıçta bir gamepad için desteğe sahip olmadığı durumlarda, yapılandırılması çok kolay olmayacak. Ancak, her zaman topluluktan hazır profilleri kullanabilir veya mevcut şablonlara dayanarak kendi profilinizi oluşturabilirsiniz. Bu nasıl yapılır, okuma
Steam'deki oyunun DUALSHOCK 4'ü doğal olarak desteklediği durumlar için, böyle bir oyunun Steam ayarlarını Büyük Resim'den veya oyun sırasında Steam bindirme ekranından kişisel olarak devre dışı bırakabilirsiniz:
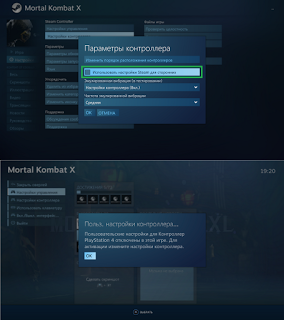
Uyarı!
Bu tür yardımcı programların kullanımı desteklenmez ve Sony tarafından memnuniyetle karşılanmaz. yani DUALSHOCK 4'ün bu gibi yardımcı programlarla birlikte kullanılmasıyla ilgili konularda Sony'nin resmi desteğine yazmamalısınız)))
DS4Windows
.
Ancak yazar artık programla ilgilenmediğinden, halefi Ryochan7'den en son sürümü almak daha iyidir.
\u003e\u003e İşte programa bir link<<
\u003e\u003e İşte değişikliklerin bir listesi<<
Programın kurulumu:
1. Programın en son sürümünü buradan indirme
2. Herhangi bir diskte sizin için uygun olan ayrı bir klasör oluşturun ve dosyaları açın
3. DS4Windows.exe dosyasını çalıştırın
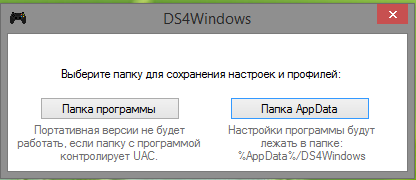
5. Daha sonra aşağıdaki pencereyi görüyoruz:
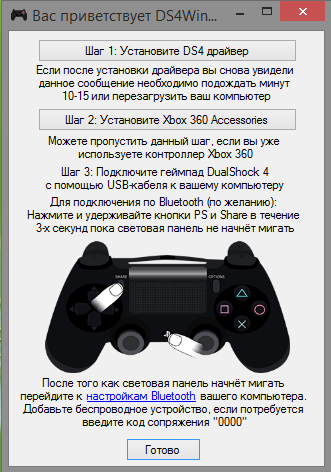
talimatları izleyin.
Pencere 8 ve 10 için 2. adım görmezden.
Gamepad'i zaten bir PC'ye, Bluetooth veya USB kablosu ile bağladıysanız, 3. adımayrıca görmezden gelin.
Ayarlar sekmesi:
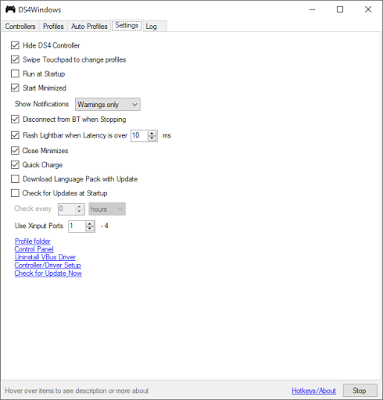
DS4 Denetleyicisini Gizle- çok önemli bir ayar, DS4 sisteminden gizlenerek yalnızca XBox 360 öykünmüş denetleyicisinin görünmesini sağlar.
Cı devre dışı bırakıldığını DS4 Denetleyicisini Gizle öyle olacak :
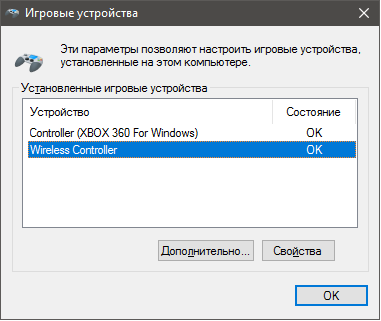
Etkin DS4 Denetleyicisini Gizle böylece :
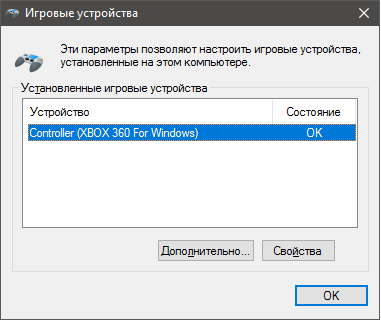
Profilleri değiştirmek için Dokunmatik Ekranı kaydırın
- Dokunmatik yüzeyde iki parmağınızla profilleri değiştirir.
Başlangıçta çalıştır- Windows başlangıcında autorun.
Bildirimleri göster - etkinleştirmek \\ devre dışı bırak \\ Windows 10'da açılan uyarıların durumunu değiştirir.
Küçült - çökmüş halde koşunuz.
Durdururken BT ile bağlantıyı kes - DS4Windows programını kapattığınızda gamepad'i otomatik olarak devre dışı bırakın.
Gecikme bittiğinde flaş Lightbar - ms cinsinden süre, sonra Lighthbar yüksek bir gecikmeyle ilgili sinyal göndermeye başlar (kırmızı renkte yanıp söner).
Yakın Küçült - Pencereyi tepsiye indirgeyin ve haç üzerine tıkladığınızda programı kapatmayın.
QuickCharge - USB ile bir kablo ile bağlandığında gamepad ile Bluetooth üzerinden bağlantıyı keser.
Başlangıçta Güncellemeleri Kontrol Et - Programın yeni sürümlerinin mevcudiyetini zaman aralığını belirleme özelliğine sahip olup olmadığını kontrol edin.
XInput Bağlantı Noktalarını Kullan - eğer her şey çalışıyorsa, sarkmıyorsa ve hiçbir şeyle çatışmıyorsa, dokunmayın.



















