Yeni başlayanlar için Excel'de nasıl çalışılır. Excel elektronik tablo düzenleyicisine giriş
Merhaba millet Bugün blogun konusundan biraz sapmak ve geniş bir okuyucu kitlesine faydalı olabilecek oldukça bilgilendirici bir makale yazmak istiyorum. Ve ayrıca semantik çekirdeklerin toplanmasına dahil olanlar için. Ve böylece, bugünkü konu "Excel'de hücrelerle çalışmak". Makale hem profesyoneller hem de çaydanlıklar için faydalı olacaktır.
Microsoft, Excel 2010'u piyasaya sürdükten sonra, içinde birçok yeni özellik ortaya çıktı. Bir sürü büyük veriyle başa çıkmak için, Excel'in günlük işlerde oynadığı önemli rolü görmezden gelemezsiniz. Ancak hem yeni başlayanlar hem de ileri düzey kullanıcılar için hala çok fazla kişi var faydalı ipuçları, kaçınılmaz olarak gözden kaçırılan dersler ve tavsiyeler. İşte bilmediğiniz Excel tablolarıyla çalışma hakkında 20 sır. Lütfen bazı özelliklerin 2013 sürümlerinde geçerli olmasına rağmen, tüm bu özelliklerin Microsoft Excel 2010'a dayandığını unutmayın.
1. Tek bir tıklamayla her şey nasıl seçilir
Tüm bilgilerin Ctrl + A ile nasıl seçileceğini biliyor olabilirsiniz, ancak birkaçı aşağıdaki ekran görüntüsünde gösterildiği gibi köşede bir kez tıklayarak bunun yapılabileceğini bilir. Sonuç olarak, tüm veriler bir saniye içinde vurgulanır.
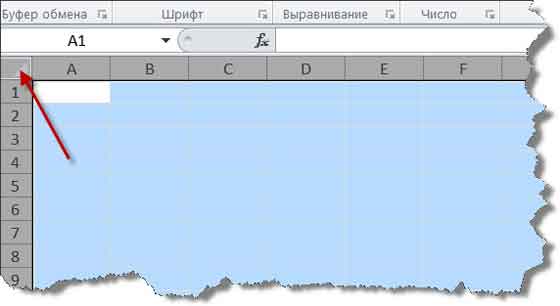
2. Tek tıkla tek seferde birkaç dosya nasıl açılır
Dosyaları birer birer açmak yerine, işlenmesi gereken birkaç dosyanız olduğunda, hepsini tek bir tıklatmayla açmanın uygun bir yolu vardır. Açmak istediğiniz dosyaları seçin ve sonra klavyedeki Enter tuşuna basın, tüm dosyalar aynı anda açılacaktır.
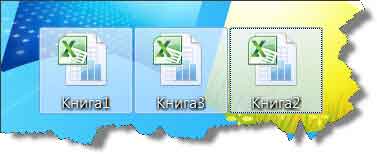
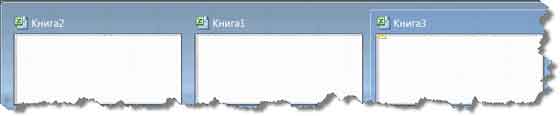
3. Kolayca arasında nasıl hareket farklı dosyalar
Birkaç elektronik tablonuz açıksa, aralarında geçiş yapmak bazı zorluklar doğurabilir, çünkü yanlış sayfada çalışmak tüm projeyi bozabilir. Ctrl + Tab tuşlarını kullanarak farklı dosyalar arasında serbestçe geçiş yapabilirsiniz. Bu özellik, Windows 7 kullanıyorsanız, Firefox'taki çeşitli Windows sekmeleri gibi diğer dosyalar için de geçerlidir.
4. Nasıl oluşturulur yeni etiket menüde
Üst menüde “kaydet”, “girişi iptal et” ve “girişi tekrarla” olmak üzere üç kısayol vardır. Bununla birlikte, daha fazla kısayol kullanmak istiyorsanız, örneğin, “kopyala” ve “kes”, bunları aşağıdaki gibi ayarlayabilirsiniz: Dosya\u003e ayarlar\u003e hızlı erişim paneli, soldaki sütundan sağa “kes” ve “kopyala” komutlarını kaydedin. Üst menüde beliren iki ilave tuş göreceksiniz.

5. Bir hücreye çapraz çizgiler nasıl eklenir
Örneğin sınıf arkadaşları gibi bir adres listesi oluştururken, ilk hücrede, satır ve sütunların çeşitli niteliklerini ayırmak için çapraz bir çizgiye ihtiyacınız olabilir. Bu nasıl yapılır? Herkes ev\u003e font\u003e kenarlıklara giderek hücre için farklı kenarlık türlerini değiştirebileceğinizi ve hatta farklı renkler ekleyebileceğinizi bilir. Bununla birlikte, “daha fazla sınır” işlevini seçerseniz, oradaki diğer çizgileri, örneğin çapraz çizgiyi bulabilirsiniz. Üzerine tıkla ve kaydet. Bu sayede listelerle kolayca çalışabilirsiniz.
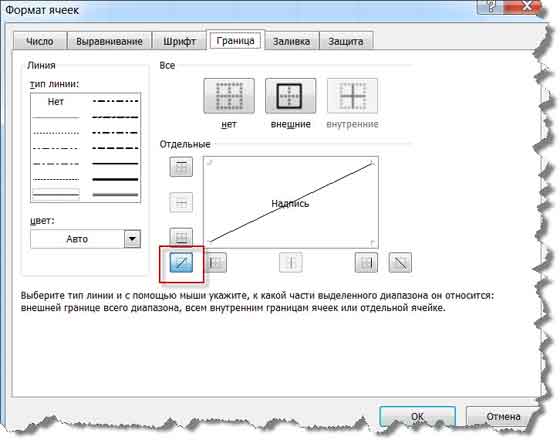
6. Birkaç yeni satır veya sütun nasıl eklenir
Belki yeni bir satır veya sütun eklemenin bir yolunu biliyorsunuzdur, ancak bir kerede çok sayıda satır ve sütun eklemeniz gerekirse çok zaman alır. En iyi yol, X yukarı satır veya sütun sayısı (X iki veya daha fazla) seçmek veya yukarı veya sola satır veya sütun eklemek istiyorsanız. Seçilen satırlara veya sütunlara sağ tıklayın ve açılır menüden Yapıştır'ı seçin. Yeni satırlar üst üste veya sütunun soluna bir satırda eklenecektir.

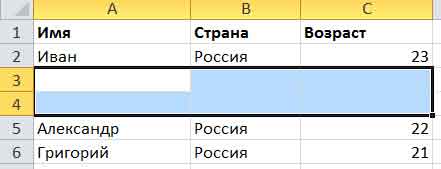
7. Hızlı bir şekilde hücrelerde veri taşıma ve kopyalama
Bir elektronik tablodaki verileri içeren bir sütunu hızlı bir şekilde taşımak istiyorsanız, bunu aşağıdaki gibi yapabilirsiniz: bunu seçin ve fare işaretçisini kenarlığa getirin; Ya verileri kopyalamak istiyorsanız? Ctrl tuşuna basın ve verileri sürükleyin; seçilen tüm veriler yeni sütuna kopyalanacaktır.
8. Boş hücrelerin hızla nasıl çıkarılacağı
Bazı varsayılan veriler çeşitli nedenlerle boş olacaktır. Doğruluğunu korumak için, özellikle ortalamayı hesaplarken bunları kaldırmanız gerekirse, hızlı yol - tüm boş hücreleri filtrelemek ve bir tık ile onları silmek. Filtrelemek istediğiniz sütunu seçin, “veri”\u003e “filtre” ye gidin, “tümünü seç” seçeneğinin işaretini kaldırın ve son boş seçeneği seçin. Hepsi hemen gösterilecektir. Başlangıç sayfasına dönün ve "sil" düğmesini tıklayın.
9. Özel karakterleri arayın
Büyük olasılıkla Ctrl + F tuşlarını kullanarak hızlı bir aramayı nasıl etkinleştireceğinizi biliyorsunuzdur, ancak başka bir tür arama yapmak için kullanılan semboller vardır - bir soru işareti ve bir yıldız işareti. Nihai sonuçtan emin olmadığınız zaman kullanılırlar. Bir soru işareti bir karakteri gösterir ve bir yıldız işareti bir veya daha fazla karakteri temsil eder. Hedef sonucu olarak metinde bir soru işareti ve yıldız işareti bulmanız gerekiyorsa ne yapmalı? Önlerine bir dalga işareti eklemeyi unutmayın.
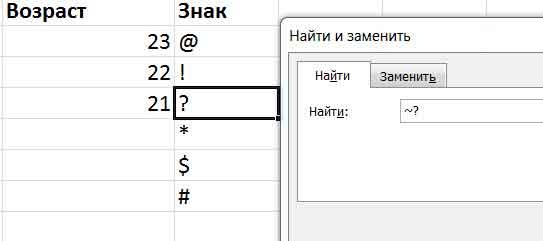
10. Bir sütunda benzersiz bir değer nasıl üretilir?
Filtrenin ana işlevini biliyorsunuz, ancak çok az kişi bir sütundaki benzersiz veri değerlerini filtrelemeniz gerektiğinde kullanılan gelişmiş filtreyi kullanıyor. Bir sütun seçin, veri sekmesine gidin\u003e Gelişmiş. Bir açılır pencere görünecektir. Ekran görüntüsünde gösterildiği gibi, ekran görüntüsünde ikinci kırmızı dikdörtgenle vurgulanmış değere karşılık gelen “sonucu başka bir yere kopyala” düğmesine tıklayın. Ardından, değeri girerek veya fare ile istediğiniz aralığı seçerek hedef konumu belirtin. Bu örnekte, benzersiz adlar A sütunundan oluşturulabilir ve E sütununda gösterilebilir. Yalnızca benzersiz kayıtları seçmeyi unutmayın, ardından Tamam'ı tıklayın.
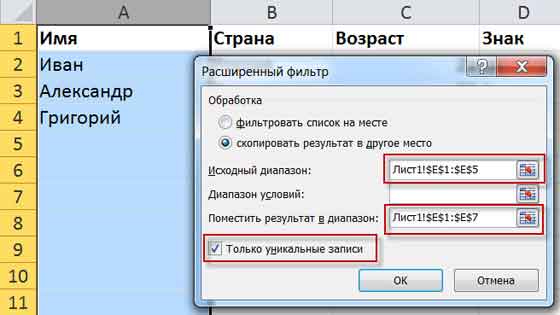
11. Veri doğrulama fonksiyonunu kullanarak girişi kısıtlama
Verilerin doğruluğunu korumak için, bazen giriş değerini sınırlamak ve daha ileri adımlar için bazı ipuçları sunmak gerekir. Örneğin, bu sayfadaki yaş bir tamsayı olmalıdır ve bu ankete katılan tüm kişiler 18 ila 60 yaş arasında olmalıdır. Bu yaş aralığı dışındaki verilerin girilmediğinden emin olmak için “veri\u003e veri doğrulama\u003e ayarlar” menüsüne gidin, bir koşul girin ve “giriş için mesaj” sekmesine gidin, örneğin “lütfen yaşınızı girin” bir tamsayı şeklinde. 18 ile 60 arasında olmalı. " Kullanıcılar fareyi bu alanın üzerine getirdiklerinde bu istemi görecek ve girilen bilgiler yanlışsa bir uyarı alacaktır.
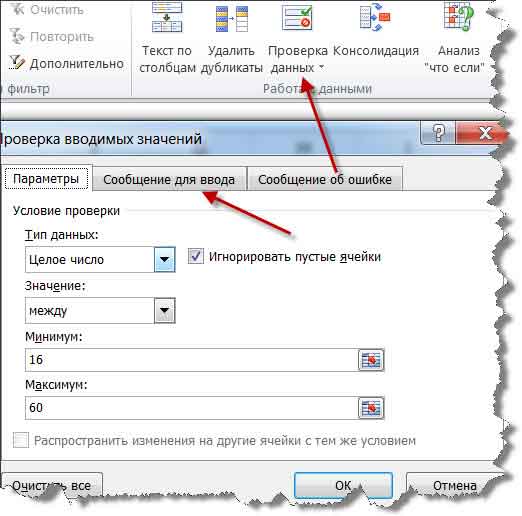
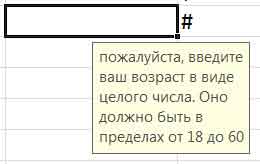
12. Ctrl + ok ile hızlı gezinme
Klavyede ok bulunan herhangi bir tuşa Ctrl + basınca, sayfanın kenarına farklı yönlerde gidebilirsiniz. Verilerin alt satırına gitmek istiyorsanız, aşağı Ctrl + tuşlarına basmayı deneyin.
13. Verileri satırdan sütuna nasıl aktarılır
Daha iyi görüntü için veri aktarmak istiyorsanız bu işlevi kullanabilirsiniz. Ancak, elbette, her şeyi yeniden yazdırmak istemezsiniz. Transpoze fonksiyonunun nasıl kullanılacağını biliyorsanız, bu gerekli değildir. İşte nasıl: taşımak istediğiniz alanı kopyalayın, fareyi başka bir boş alana taşıyın. Ana Sayfa\u003e Ekle\u003e Transpose'e gidin, bu fonksiyonun siz verileri kopyalayana kadar aktif olmayacağını unutmayın.

14. Verileri dikkatlice nasıl gizleyebilirim?
Hemen hemen tüm kullanıcılar tıklayarak verileri nasıl gizleyeceğinizi bilir sağ tık fare ve gizleme işlevini seçme. Verileri dikkatle gizlemenin en iyi ve en kolay yolu "Hücreleri formatla" işlevini kullanmaktır. Aralığı seçin ve Ana Sayfa\u003e Yazı Tipi\u003e Hücre Formatı\u003e Sayı sekmesi\u003e Tüm Formatlar\u003e Yazarken yazın ;; -\u003e Tamam'a tıklayın. Bundan sonra, seçilen alandaki tüm değerler görünmez olacaktır. İşlev düğmesini izleyerek sadece önizleme alanında görülebilirler.

15. & sembolüyle nasıl metin yazılır?
Aşağıda farklı metinlere sahip dört sütun görüyorsunuz, peki ya bunları bir hücrede bir değerde gruplandırmak istersem? İlk olarak, imleci bir araya getirilen sonucu yerleştireceğiniz yere getirin, aşağıdaki ekran görüntüsünde gösterildiği gibi & ile olan formülleri kullanın. "Enter" tuşuna basın: A2, B2, C2 ve D2'deki tüm veriler birleştirilecektir. Sonuç şöyle olacak: IvanRussia [e-posta korumalı] E2'de.

16. Metin durumu nasıl değiştirilir
Metin formülünü basit formülleri kullanarak değiştirebilirsiniz: UPPERNESS, STROKE ve PROPNACH. PROPISN formülü tüm harfleri büyük harf yapar, LOWER - küçük harf, PROPNACH - sadece ilk harfi büyük harf yapar. Bu özellikle Microsoft Excel'de Yandex.Direct ile çalışanlar için genellikle küçük bir harfle yazılmış anahtar kelimelerden reklam oluştururken yararlıdır. Ben de bununla karşılaştım ve bunların hepsini Word ile yapmak zorunda kaldım.
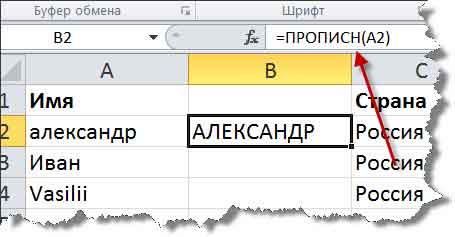
17. 0 ile başlayan değerler
Giriş değeri sıfırdan başladığında, Excel varsayılan olarak sıfırı siler. Bu durumda, hücrelerin formatını değiştirmek gerekli değildir. Şekilde gösterildiği gibi, ilk sıfırdan önce bir teklif ekleyebilirsiniz.
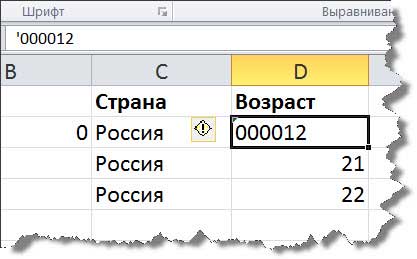
18. Autochange'i kullanarak zor koşulların tanıtımını nasıl hızlandırabilirim?
Yine bir değer kullanmanız gerekiyorsa ve girmek yeterince zorsa, en iyi yol, metninizi istediğiniz değerle değiştirecek olan Otomatik Düzeltme işlevini kullanmaktır. Örneğin, benim adım, AP tarafından değiştirilebilecek olan Alexander Puzatykh. AP'ye her girdiğimde, otomatik olarak tam adım ile değiştirilecek. Dosya\u003e seçenekler\u003e yazım denetimi\u003e otomatik değiştirme seçeneklerine gidin ve şekilde gösterildiği gibi değiştirmek için doğru metni girin.
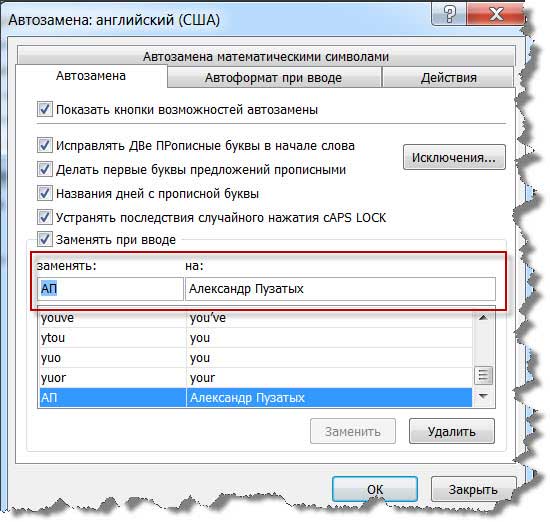
19. Bir tıklamayla bir belge hakkında nasıl daha fazla bilgi edinilir
Çoğu kullanıcı, değerlerin sayısı, ortalama vb. Gibi bir Excel sayfasının altındaki verilerin nasıl kontrol edileceğini bilir. Ancak, imleci alt sekmeye taşıyabilir ve aşağıda gösterildiği gibi daha fazla değer elde etmek için sağ tıklayabilirsiniz.
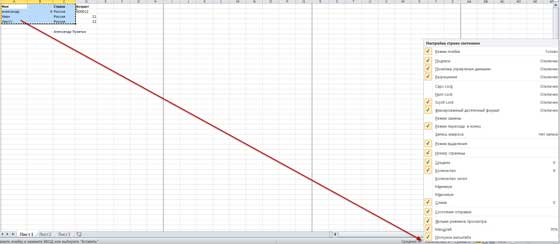
20. Bir kağıdın çift tıklamayla nasıl yeniden adlandırılacağı
Sayfaları yeniden adlandırmanın birkaç yolu vardır ve çoğu kullanıcı bunu sağ tıklatarak yapar: sağ tıkla\u003e yeniden adlandır. Fakat çok zaman alabilir. Sol tuşa çift tıklamanız ve sayfayı yeniden adlandırmanız daha iyi olacaktır.
Bunlar sadece temel bilgilerdi.
Bu konuda benim büyük metni bitireceğim. İlgileniyorsanız, makaleyi paylaşın. sosyal ağlar. Ve düşüncelerinizi yorumlarda paylaşın.
Saygılarımla, Alexander Puzatykh
Bugün, tek bir bilgisayar veya dizüstü bilgisayar temelinde çalışmaz işletim sistemi Windows bir tablo editörü olmadan yapmaz. Bu nedenle birçok kullanıcının Excel'de nasıl çalışılacağı hakkında mümkün olduğunca çok şey öğrenmesi gerekir. Tüm yeni başlayanlara yardım etmeye ve programla tanışmak için her şeyi yapmaya karar verdik, her türlü formül, sayı ve işlevsel tablolarla çalışmak için ilham verdik.
Bu nedenle, Excel ile çalışmaya başlarken bahsetmeye değer ilk şey, bazı bilgilerin yalnızca sistematik hale getirilip tablo halinde sunuldukları zaman algılanmasıdır. Harici ortamdan alınan verilerin bağımsız olarak nasıl dönüştürüleceğini öğrenmek istiyorsanız, Excel'i en basitinden tablo oluşturmaya başlamanızı öneririz.
Yeni bir tablo oluşturmak için, editör açmanız ve çalışma sayfasında ihtiyacınız olan hücre aralığını seçmek için imleci kullanmanız gerekir. Seçtiğiniz bölge açık gri renkte yanar ve kenarlıkları siyah kalın bir çizgi ile gösterilir. Bu bölge ile onu bir masaya dönüştürmek için daha fazla çalışacağız.
Tabloyu istediğiniz boyuta ayarladıktan sonra “Giriş” sekmesine gidin ve açılan sayfada “Tablo Formatlama” kategorisini bulun. Önce masanızı oluşturabileceğiniz bir stil listesi içeren bir pencere açmalısınız. Gerekli tüm parametreleri belirtin, başlıkları listeleyin ve eylemlerinizi "Tamam" düğmesine basarak onaylayın. Her şeyi doğru yaptıysanız, ilk aşamada seçtiğiniz hücreler tanımladığınız stile dönüştürülür.
![]()
Oluşturduğunuz tablonun başlığında ok düğmeleri bulunduğuna dikkat çekmek istiyorum. Editör şebekesine girilecek verilerin rahat bir şekilde filtrelenmesi için gereklidir. Kolaylık sağlamak için, değerlerin adlarını sütun başlıklarına yazarak hemen tanımlamanızı öneririz.
Masayı değiştirmek mümkün mü?
Oluşturduğunuz tablonun ilk görünümü herhangi bir zamanda değiştirilebilir. Veri matrisi ile çalışma sürecinde, tasarımını değiştirme, yeni satırlar ve sütunlar ekleyerek arttırma veya tam tersine, bunları silerek azaltma şansına sahipsiniz. Ek olarak, Excel'de, grafikler oluşturabilir ve tabloya girilen verilerle karmaşık hesaplamalar ve eylemler gerçekleştirebilirsiniz. Programın tüm özelliklerini kullanabilmeniz için mevcut ve işleyen bir tabloya nasıl ek sütun ve satırlar ekleneceğini öğrenmeye davet ediyoruz.
Bu nedenle, veri ızgarası ile çalışma sürecinde, gerekli tüm bilgi değerlerini girmek için yeterli alana sahip olmadığınızı düşündüğünüze inanıyorsanız, bu kılavuzun boyutunu değiştirmeniz gerektiği anlamına gelir. Bu iki şekilde yapılabilir:
- Birincisi, doğrudan şebekenin dışındaki bir hücreye veri eklemeyi içerir. Yani, tablodaki hangi öğeye sahip olmadığınıza bağlı olarak - bir sütun veya satır, veriler sağa veya aşağıya eklenir, böylece kılavuzun çalışma alanı otomatik olarak genişletilir;
- Sütun ve satır eklemenin ikinci yolu, masa çerçevesini ihtiyacınız olan mesafeye sürüklemenizdir.

Tarzla denemeler yapmak.
Daha önce seçilen tablo stilini nasıl değiştireceğinizi öğrenmek de önemlidir. Bunu yapmak için, ızgara çalışma alanındaki herhangi bir hücreyi seçmeniz ve “Tasarımcı” sekmesine gitmeniz gerekir. Sonuçta ortaya çıkan işlevsel sayfada, “Express Styles” kategorisini bulun ve en sevdiğinizi seçin ve ızgara tasarımınızın gereksinimlerini karşılayın.
Parametre değişiklikleri
“Oluşturucu” sekmesini kullanmayı öğrenirseniz, yalnızca saniyeler içinde değiştiremezsiniz. görünüm veri içeren matrisler, ancak her türlü seçeneği ekleyip kaldırabilirsiniz. Örneğin, istediğiniz zaman “Başlığı” veya “Alternatif Satır” seçeneğini kullanarak kılavuzunuza sağlayabilirsiniz. “İlk Sütun” veya “Toplam” gibi seçenekleri faydalı bulabilirsiniz. Her durumda, parametreleri değiştirmek için, ihtiyacınız olan hücre bölgesini seçmeniz ve “Tasarımcı” sekmesine gitmeniz gerekir. Burada, ilgili “Stil Parametreleri” ndeki onay kutularını işaretleyerek ve işaretlerini kaldırarak, ihtiyacınız olan değişiklikleri yapabilirsiniz.
Tablolar nasıl silinir?
Excel'i keşfetmenin ilk aşamasında öğrenmeniz gereken en son şey oluşturulan tabloları silme işlemidir. Veri sınırlaması ihtiyacının ortadan kalktığı, ancak değerlerin kendi içinde kaldığı durumlar her zaman olur. Bu nedenle bilgiyi güvende ve sağlam tutmak, böylece gelecekte çalışmaya devam edebilmeniz için çok önemlidir. Izgarayı kaldırmak için, “Tasarımcı” ya gidip “Dönüştürme Aralığı” komutunu içeren “Hizmet” grubunu seçmeniz gerekir. Sonuncuyu tıkladığınızda ve işleminizi onayladığınızda, normal aralığın tablo görünümünü döndürürsünüz.

Bu makaledeki bilgiler Excel'de yapabileceklerinizin yalnızca küçük bir kısmıdır. Bu nedenle, editör hakkında temel bir anlayışa sahip olduğunuz ve üzerinde çalıştığınız için, bilgiyi dönüştürmenin tüm hilelerini öğrenme süreci daha verimli ve verimli olacaktır.
Yeni Başlayanlar için Excel 2010'un üçüncü bölümünde, formül kopya algoritmaları ve bunları derlerken yapılan bir hata izleme sistemi hakkında konuşacağız. Ek olarak, fonksiyonların ne olduğunu, ayrıca verilerin ya da hesaplamaların sonuçlarının grafik ve eğri çizgilerle nasıl grafiksel olarak sunulacağını öğreneceksiniz.
giriş
Yeni başlayanlar için Excel 2010'un ikinci bölümünde, satırları ve sütunları eklemek ve hücreleri birleştirmek gibi bazı tablo formatlama seçeneklerini inceledik. Ayrıca, Excel'de aritmetik işlemlerin nasıl yapıldığını ve basit formüllerin nasıl yapıldığını öğrendiniz.
Bu materyalin başında formüller hakkında biraz daha konuşacağız - bunları nasıl düzenleyeceğinizi, hata raporlama sistemi ve hata izleme araçlarından bahsedeceğiz ve Excel'de hangi algoritmaları formülleri kopyalayıp taşıyacağınızı öğreneceğiz. Daha sonra elektronik tablolarda - fonksiyonlarda bir önemli kavram daha tanıyacağız. Son olarak, MS Excel 2010'da grafikler ve eğri çizgiler kullanarak elde edilen verileri ve görsel (grafiksel) bir formda elde edilen sonuçları nasıl sunabileceğinizi öğreneceksiniz.
Formül düzenleme ve hata takip sistemi
Tablonun hücrelerinde bulunan tüm formüller herhangi bir zamanda düzenlenebilir. Bunu yapmak için, sadece formülü olan hücreyi seçin ve tablonun üstündeki formül çubuğuna tıklayın; gerekli değişiklikler. İçeriği doğrudan hücrenin içinde düzenlemeyi tercih ederseniz, üzerine çift tıklayın.
Düzenlemeyi tamamladıktan sonra Enter veya Tab tuşlarına basın, ardından Excel değişikliklerle yeniden hesaplanır ve sonucu görüntüler.
Oldukça sık sık formüle yanlış girmiş olursunuz ya da formülün başvurduğu hücrelerin birinin içeriğini sildikten (değiştirdikten) sonra, hesaplamalarda bir hata oluşur. Bu durumda, Excel sizi kesinlikle bu konuda bilgilendirecektir. Hatalı ifadenin bulunduğu hücrenin yanında, ünlem işaretisarı bir elmasta.
Çoğu durumda, uygulama yalnızca sizi bir hata hakkında bilgilendirmez, aynı zamanda tam olarak neyin yanlış yapıldığını gösterir.
Excel'de kod çözme hataları:
- # - formülün tarih ve saat değerlerini kullanarak uygulamasının sonucu negatif bir sayıydı ya da işlemin sonucu hücreye uymuyordu;
- # DEĞER! - Geçersiz bir ifade veya formül argümanı kullanılır. En yaygın hatalardan biri;
- # DEL / 0! - formülde sıfıra bölme denemesi;
- # NAME?- formülde kullanılan isim yanlış ve Excel bunu tanıyamıyor;
- # N / a - belirsiz veri. Çoğu zaman, bu hata fonksiyon argümanı yanlış tanımlandığında ortaya çıkar;
- # LINK! - formül geçersiz bir hücre başvurusu içeriyor, örneğin silinmiş bir hücre.
- # NUMBER! - hesaplamanın sonucu, MS Excel'de kullanılamayacak kadar küçük veya çok büyük bir sayıdır. Görüntülenen numaraların aralığı -10 307 ile 10 307 arasındadır.
- # NULL! - verilen formülde aslında ortak hücrelere sahip olmayan alanların kesişimi.
Bir kez daha, hataların yalnızca formüldeki yanlış veriler nedeniyle değil, aynı zamanda başvurduğu hücrede bulunan yanlış bilgilerin içeriğinden de ortaya çıkabileceğini hatırlıyoruz.
Bazen, tabloda çok fazla veri olduğunda ve formüller farklı hücrelere çok sayıda referans içeriyorsa, ifadenin doğruluğunu kontrol etmek veya hatanın kaynağını bulmak ciddi zorluklara neden olabilir. Bu gibi durumlarda, kullanıcının çalışmasını kolaylaştırmak için Excel, ekranda etkileyici ve bağımlı hücreleri seçmenize izin veren yerleşik bir araca sahiptir.
Etkileyen hücreler- bunlar formüllerin referans aldığı hücreler ve bağımlı hücrelerAksine, elektronik tablodaki hücrelerin adreslerine başvuran formüller içerir.
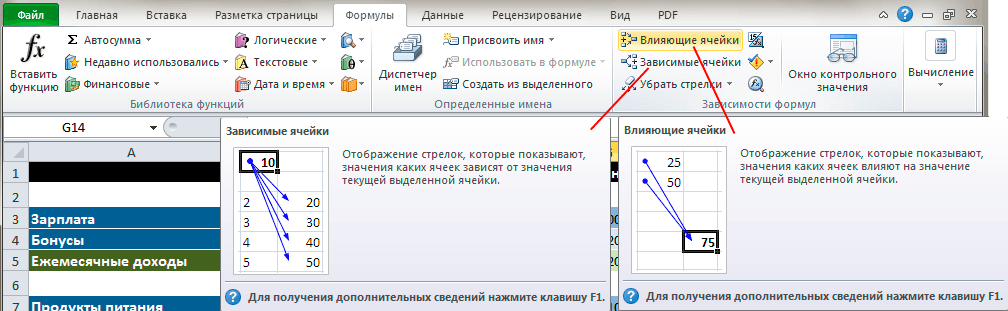
Hücreler ve formüller arasındaki ilişkileri grafiksel olarak kullanarak sözde bağımlılık atıcı, kasetteki komutları kullanabilirsiniz Etkileyen hücreler ve Bağımlı hücreler bir grupta Formül Bağımlılıkları sekmede formül.
Örneğin, önceki iki bölümde derlenen test tablomuzda tasarrufların nihai sonucunun nasıl oluştuğunu görelim:

Bu hücrede bulunan formülün “= H5 - H12” şeklinde olmasına rağmen, bağımlılık oklarını kullanarak Excel nihai sonucun hesaplanmasında yer alan tüm değerleri gösterebilir. Sonuçta, H5 ve H12 hücreleri aynı zamanda hem adresleri hem de sayısal sabitleri içerebilen diğer adreslere referansları olan formüller içerir.
Tüm okları bir çalışma sayfasından grupta kaldırmak için Formül Bağımlılıklarısekmede formüldüğmeye basın Okları kaldır.
Göreceli ve mutlak hücre adresleri
Excel'de bulunan formülleri bir hücreden diğerine, içinde bulunan adresleri otomatik olarak değiştirerek kopyalayabilmesi, kavramdan kaynaklanmaktadır. göreceli adresleme. Peki bu nedir?
Gerçek şu ki, Excel formüle girilen hücrelerin adreslerini gerçek konumlarına bir bağlantı olarak değil, aynı zamanda formülün bulunduğu hücreye göre konumlarına bir bağlantı olarak anlıyor. Bir örnekle açıklayalım.
Örneğin, A3 hücresi, aşağıdaki formülü içerir: "= A1 + A2". Excel için bu ifade, A1 hücresinden değeri almanız ve ona A2 hücresindeki sayıyı eklemeniz gerektiği anlamına gelmez. Bunun yerine, bu formülü “aynı sütunda yer alan bir hücreden bir sayı al, ancak iki satır daha yüksek ve bir satır daha yüksek olan aynı sütunun hücre değerine ekle” olarak yorumladı. Bu formülü başka bir hücreye, örneğin D3'e kopyalarken, ifadeye dahil olan hücrelerin adreslerini belirleme ilkesi aynı kalır: “aynı sütunda yer alan hücreden sayıyı al, ancak yukarıdaki iki satır ve ... ile katla.”. Böylece, D3'e kopyalandıktan sonra orijinal formül otomatik olarak “= D1 + D2” şeklini alır.
Bir yandan, bu tür bağlantılar kullanıcılara aynı formülleri bir hücreden hücreye basitçe kopyalamak için tekrar tekrar girme gereksinimini ortadan kaldırarak mükemmel bir fırsat sunuyor. Öte yandan, bazı formüllerde, belirli bir hücrenin değerini sürekli kullanmak gerekir, bu da referansın değişmemesi ve formülün sayfadaki yerine bağlı olması gerektiği anlamına gelir.
Örneğin, tablomuzda ruble cinsinden bütçe harcamalarının değerlerinin, her zaman A1 hücresinde kaydedilen mevcut oranla çarpılan dolar fiyatları temelinde hesaplanacağını hayal edin. Bu, bir formül kopyalanırken, bu hücreye yapılan referansın değiştirilmemesi gerektiği anlamına gelir. O zaman bu durumda göreceli değil, ancak uygulamak gerekir mutlak bağlantıbir ifadeyi bir hücreden diğerine kopyalarken her zaman aynı kalır.
Mutlak bağlantıları kullanarak, bir formülü kopyalarken bir Excel komutu verebilirsiniz:
- sütun referansını kalıcı olarak sakla, ancak sütun referanslarını değiştir
- satır referanslarını değiştir, ancak sütun referansını tut
- sütuna ve satıra sabit referanslar verin.
- $ A $ 1 - bağlantı daima A1 hücresini belirtir (mutlak bağlantı);
- A $ 1 - bağlantı her zaman 1. satırı ifade eder ve sütuna giden yol değiştirilebilir (karma başvuru);
- $ A1 - bağlantı her zaman A sütununa işaret eder ve dizeye giden yol değişebilir (karışık başvuru).
Mutlak ve karışık bağlantılar girmek için “F4” tuşunu kullanın. Formül için hücreyi seçin, eşittir işaretini (=) girin ve mutlak bir bağlantı oluşturmak istediğiniz hücreye tıklayın. Sonra F4 tuşuna basın, ardından program sütun harfinin ve satır numarasının önüne dolar işareti ($) koyacaktır. F4 tuşuna art arda basmak, bir bağlantı türünden diğerine geçmenize olanak tanır. Örneğin, E3 referansı $ E $ 3, E $ 3, $ E3, E3 vb. Arasında geçiş yapar. İstenirse, $ karakterleri manuel olarak girilebilir.
fonksiyonlar
Excel'deki işlevler, belirtilen değerler için belirtilen bir sırada hesaplamaları yapmak için kullanılan önceden tanımlanmış formüllerdir. Bu durumda, hesaplamalar hem basit hem de karmaşık olabilir.
Örneğin, beş hücrenin ortalama değerinin tanımı şu formülle tanımlanabilir: = (A1 + A2 + A3 + A4 + A5) / 5 veya özel işlev ORTALAMA, ifadeyi aşağıdaki türe indirger: AVERAGE (A1: A5). Gördüğünüz gibi, tüm hücre adreslerini formüle girmek yerine, aralığını argüman olarak belirten belirli bir işlevi kullanabilirsiniz.
Şerit üzerindeki Excel'de işlevlerle çalışmak için ayrı bir sekme vardır. formülOnlarla çalışmak için tüm ana araçların bulunduğu yer.
Programın, değişken karmaşıklıktaki hesaplamaların yürütülmesini kolaylaştırabilen iki yüzden fazla işlevi içerdiğine dikkat edilmelidir. Bu nedenle, Excel 2010'daki tüm işlevler, bunları görev türüne göre gruplandırarak birkaç kategoriye ayrılmıştır. Bu görevlerin tam olarak ne olduğu, kategorilerin isimlerinden anlaşılır: Finansal, Mantıksal, Metin, Matematiksel, İstatistiksel, Analitik vb.
Şerit üzerindeki istediğiniz kategoriyi grupta seçebilirsiniz. İşlev kütüphanesi sekmede formül. Her kategorinin yanındaki oka tıkladıktan sonra, fonksiyonların listesi açılır ve bunların herhangi birinin üzerine geldiğinizde, açıklamasını içeren bir pencere açılır.
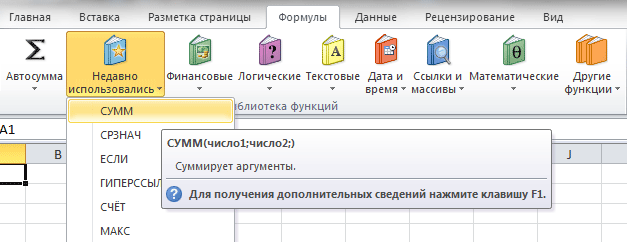
Formül gibi fonksiyonlara girmek de eşit bir işaret ile başlar. Sonra gider işlev adı, büyük harflerin kısaltması şeklinde, anlamını belirtir. Sonra parantez içinde belirtilir fonksiyon argümanları - Sonucu elde etmek için kullanılan veriler.
Argüman, belirli bir sayı, bir hücreye bağımsız bir referans, değerlere veya hücrelere bir dizi referansın yanı sıra bir hücre aralığı olabilir. Aynı zamanda, bazı fonksiyonlar için argümanlar diğerlerine göre metin ya da sayılardır - saat ve tarihler.
Birçok fonksiyonun bir kerede birkaç argüman olabilir. Bu durumda, her biri bir sonrakinden bir noktalı virgülle ayrılır. Örneğin, = PRODUCT (7; A1; 6; B2) işlevi, parantez içinde belirtilen dört farklı sayının ürününü dikkate alır ve buna göre dört argüman içerir. Bu durumda, bizim durumumuzda bazı argümanlar açıkça belirtilirken, diğerleri belirli hücrelerin değerleridir.
Ayrıca bu durumda çağrılan argüman olarak başka bir işlevi kullanabilirsiniz. gömülü. Örneğin, = SUM (A1: A5; ORTALAMA (B5: B10)) işlevi, A1 ila A5 aralığındaki hücrelerin değerlerini ve ayrıca B5, B6, B7, B8, B9 hücrelerinde bulunan sayıların ortalama değerlerini özetler.
Bazı basit fonksiyonların hiç tartışması olmayabilir. Böylece, = TDAT () işlevini kullanarak geçerli saati ve tarihi herhangi bir argüman kullanmadan alabilirsiniz.
Ecxel'deki tüm işlevler, seçilen değerlerin toplamını gerçekleştiren bir SUMM işlevi olarak basit bir tanımlamaya sahip değildir. Bazıları karmaşık sözdizimsel yazımlara sahiptir ve aynı zamanda olması gereken çok sayıda argüman gerektirir. doğru tipler. İşlev ne kadar karmaşıksa, uygun formülasyonu o kadar zor olur. Ve geliştiriciler, elektronik tablolarına kullanıcılar için işlevler oluşturma asistanını dahil ederek bunu dikkate aldı - İşlev Sihirbazı.
İle bir işleve girmeye başlamak için İşlev ustalarısimgesini tıklayın İşlev ekle (fx)solunda bulunan Formül Çizgileri.

Aynı düğme İşlev ekle grupta üst şeritte bulacaksınız İşlev kütüphanesi sekmede formül. İşlev sihirbazını çağırmanın başka bir yolu da klavye kısayolunu kullanmaktır. ÜstKrkt +F3.
Asistan penceresini açtıktan sonra yapmanız gereken ilk şey bir işlev kategorisi seçmektir. Bunu yapmak için, arama alanını veya açılır listeyi kullanabilirsiniz.

Pencerenin ortasında, seçilen kategorideki fonksiyonların bir listesi ve imleç tarafından vurgulanan fonksiyonun kısa bir açıklamasının altında ve argümanlarında yardımcı olur. Bu arada, işlev ataması genellikle adıyla belirlenebilir.
Gerekli seçimi yaptıktan sonra, Fonksiyon Argümanları penceresi göründükten sonra Tamam düğmesine tıklayın.

Pencerenin sol üst köşesinde, seçilen fonksiyonun adı, altında hangi gerekli argümanları girmek için kullanılan alanlar olduğu belirtilir. Bunların sağında, eşittir işaretinden sonra, her bir argümanın geçerli değerleri gösterilir. Referans bilgisi, fonksiyonun amacını ve her bir argümanı ve ayrıca hesaplamanın mevcut sonucunu gösteren pencerenin alt kısmına yerleştirilir.
Argüman girme alanlarındaki hücrelere (veya bunların aralıklarına) yapılan referanslar manuel olarak veya çok daha uygun olan fareyi kullanarak girilebilir. Bunu yapmak için, açık sayfadaki istediğiniz hücrelere sol tıklayın veya istenen aralıkları daire içine alın. Tüm değerler otomatik olarak geçerli giriş alanına değiştirilecektir.
İşlev Bağımsız Değişkenleri iletişim kutusu, çalışma sayfasını üst üste getirerek gerekli verilerin girişini engellerse, bağımsız değişken giriş alanının sağ tarafındaki düğmeyi tıklatarak geçici olarak azaltabilirsiniz.
Tekrar basıldığında normal boyut geri yüklenir.
Gerekli tüm değerleri girdikten sonra, OK düğmesine tıklanmaya devam eder ve hesaplama sonucu seçilen hücrede görünecektir.
grafikleri
Oldukça sık, tablodaki sayılar, doğru sıralanmasına rağmen hesaplamaların sonuçlarının tam bir resmini elde etmelerine izin vermez. Sonuçların görsel bir gösterimini elde etmek için, MS Excel'de diyagram oluşturma olasılığı vardır farklı tipler. Bu normal bir histogram veya grafik veya bir taç yaprağı, pasta veya egzotik kabarcık grafiği olabilir. Ayrıca, program daha sonra kullanmak üzere bir şablon olarak kaydederek, çeşitli tiplerde birleşik grafikler oluşturmanıza olanak sağlar.
Excel'deki bir grafik, tablonun zaten bulunduğu aynı sayfaya ya da “gömülü” olarak adlandırılabilir ya da “grafik sayfası” olarak adlandırılacak ayrı bir sayfaya yerleştirilebilir.
Örnek olarak, yeni başlayanlar için Excel 2010'un önceki iki bölümünde oluşturduğumuz tabloda belirtilen aylık harcamaların verilerini net bir şekilde sunmaya çalışacağız.

Tablo verilerini temel alan bir grafik oluşturmak için önce bilgileri grafiksel olarak göstermesi gereken hücreleri seçin. Grafiğin görünümü, sütunlarda veya satırlarda olması gereken seçili verilerin türüne bağlıdır. Sütun başlıkları değerlerin üzerinde olmalı ve satır başlıkları sollarında olmalıdır. Bizim durumumuzda, ayların adlarını, değerlerinin harcama kalemlerini içeren hücreleri seçin.
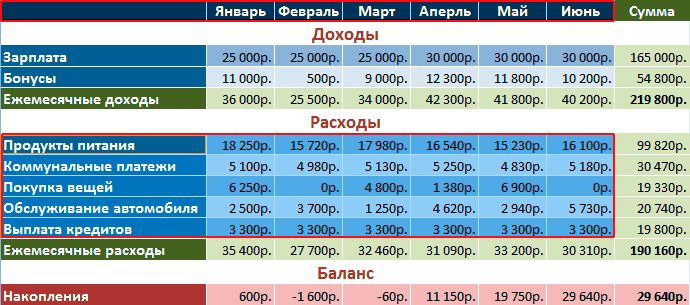
Sonra sekmedeki şeritte eklemek bir grupta grafikleri İstediğiniz türü ve grafik türünü seçin. Bir veya başka bir tür ve diyagram türünün kısa bir açıklamasını görmek için, fare imlecinin üzerinde tutulması gerekir.

Bloğun sağ alt köşesinde grafikleri küçük bir düğme var Grafik oluşturhangi pencereyi açabileceğinizi Grafik ekleHer türlü, tür ve grafik desenlerini görüntüler.
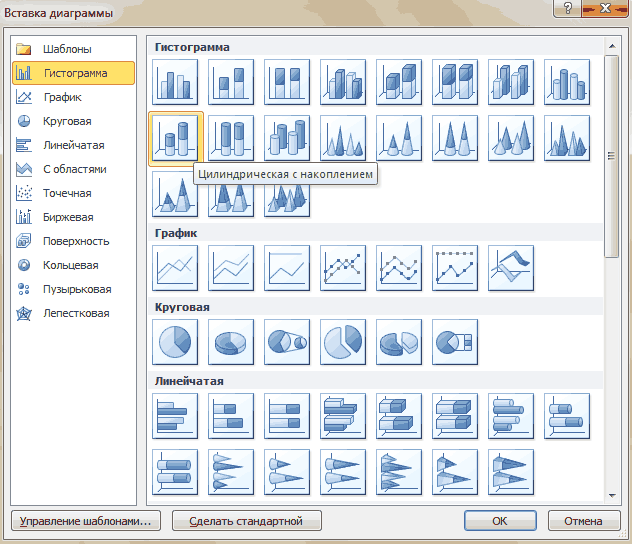
Örneğimizde, birikimli bir hacimsel silindirik histogram seçelim ve daha sonra çalışma sayfasında bir diyagram görünecek şekilde OK düğmesine basın.
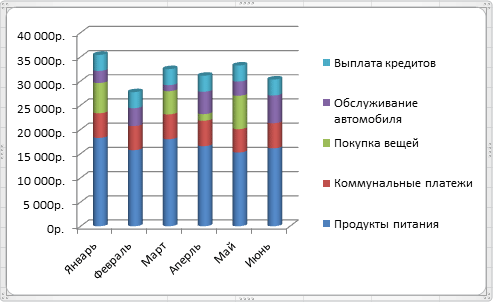
Ayrıca kasetteki ek yer imlerinin görünümünü not alın Grafiklerle çalışüç sekme daha içeren: tasarımcı, düzen ve biçim.
çıkıntı tasarımcı grafiğin türünü değiştirebilir, satır ve sütunları değiştirebilir, veri ekleyebilir veya silebilir, düzenini ve stilini seçebilir ve ayrıca grafiği başka bir sayfaya veya başka bir kitap sekmesine taşıyabilirsiniz.
çıkıntı düzen Yer imi kullanılarak kolayca biçimlendirilebilen çeşitli grafik öğeleri eklemenizi veya kaldırmanızı sağlayan komutlar biçim.
ilave Grafiklerle çalış Bir grafiği seçtiğinizde otomatik olarak görünür ve belgenin diğer öğeleriyle çalışırken kaybolur.
Grafikleri biçimlendirme ve değiştirme
İlk kez bir diyagram oluştururken, hangi tablo türünün en net seçilmiş tablo verilerini sunacağını önceden belirlemek çok zordur. Ayrıca, sayfadaki yeni grafiğin konumunun, istediğiniz konumdan tamamen farklı olması ve boyutları size uygun olmayabilir. Ancak farketmez - diyagramın ilk tipi ve tipi kolayca değiştirilebilir, ayrıca sayfanın çalışma alanının herhangi bir yerine taşınabilir veya yatay ve dikey boyutları ayarlayabilirsiniz.
Sekmedeki grafik türünü hızlı bir şekilde ne değiştirdi? tasarımcı bir grupta tipsoldaki butona tıklayın Grafik türünü değiştir. Açılan sol pencerede, önce uygun grafik tipini, ardından alt tipini seçin ve Tamam düğmesine tıklayın. Grafik otomatik olarak yeniden oluşturulacak. Hesaplamanızın amacını en doğru ve görsel olarak gösteren grafik türünü seçmeye çalışın.
Diyagramdaki veriler düzgün görüntülenmiyorsa, düğmesine tıklayarak satır ve sütunların gösterimini tersine çevirmeyi deneyin. Satır / sütun bir grupta veri sekmede tasarımcı.
İstediğiniz diyagram türünü seçtikten sonra, programa yerleşik düzenleri ve stilleri uygulayarak görünümü üzerinde çalışabilirsiniz. Excel, yerleşik çözümler yoluyla kullanıcılara geniş fırsatlar Grafik elemanlarının göreceli konumlarının seçimi, gösterimi ve renk tasarımı. İstenilen düzen ve stil seçimi sekmede yapılır. tasarımcı konuşma isimleri olan gruplarda Grafik düzenleri ve Grafik Stilleri. Ayrıca, her birinin bir düğmesi var Gelişmiş seçeneklerÖnerilen çözümlerin tam listesini açıklamak.
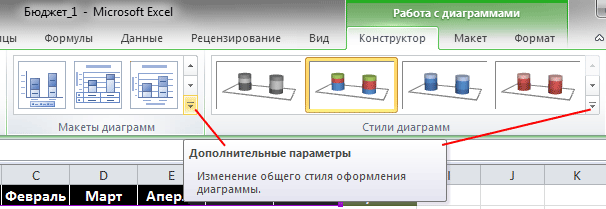
Yine de, her zaman oluşturulmuş veya biçimlendirilmemiş grafikler, satır içi düzen ve stillerle tamamen kullanıcıyı memnun eder. Yazı tipi boyutu çok büyük, açıklama çok fazla yer kaplıyor, veri etiketleri yanlış yerde veya diyagramın kendisi çok küçük. Bir kelimeyle, mükemmellik sınırlaması yoktur ve Excel'de, sevmediğiniz her şey, kendi "zevkiniz" ve "renginiz" ile kendi başınıza düzeltilebilir. Önemli olan şemanın biçimlendirebileceğiniz birkaç temel bloktan oluşmasıdır.
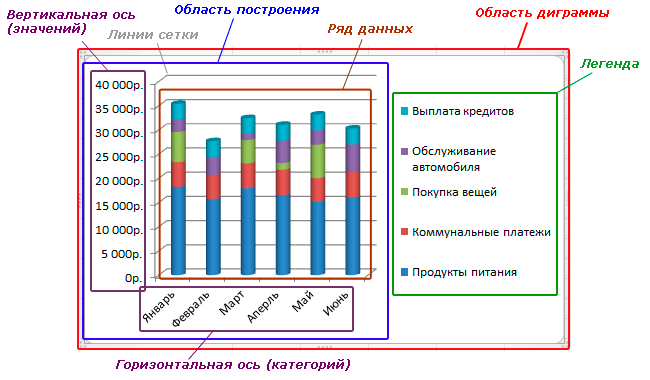
Grafik alanı - Grafiğin diğer tüm bileşenlerinin bulunduğu ana pencere. Fareyi bu alanın üzerine getirin (siyah artı işareti görünür) ve farenin sol düğmesini basılı tutarak, diyagramı sayfanın herhangi bir yerine sürükleyebilirsiniz. Grafiğin boyutunu değiştirmek istiyorsanız, fareyi köşelerden herhangi birinin üzerine veya çerçevesinin kenarının ortasına getirin ve işaretçi iki yönlü bir ok şeklini aldığında, istenen yönde sürükleyin.
Grafik alanı - dikey ve yatay eksenleri, bir dizi veriyi, ana ve ek ızgara çizgilerini (duvarlar) içerir.
Veri serisi - grafik biçiminde sunulan veriler (grafik, histogram, grafik vb.). Satır veya grafik serisinin doğru dijital göstergelerini gösteren veri etiketleri olabilir.
Değer ekseni ve kategori ekseni - Dikey ve yatay çizgiler boyunca yer alan ve bu çizelgeleri değerlendirebileceğiniz sayısal parametreler. Kendi başlık etiketleri ve başlıkları olabilir.
Izgara çizgileri - Eksenlerin değerlerini açıkça temsil eder ve yan panellere yerleştirilir. duvarlarla.
Efsane - satır veya satır değerlerinin kodunun çözülmesi.
Herhangi bir Excel kullanıcısına, yukarıdaki grafik bileşenlerinin her birinin stillerini ve sanatsal sunumunu bağımsız olarak değiştirme fırsatı verilir. Seçili nesnelerde dolgu rengi, kenarlık stili, çizgi kalınlığı, ses kaplaması, gölgeler, ışıma ve kenar yumuşatma seçenekleri sunar. İstediğiniz zaman, grafiğin genel boyutunu değiştirebilir, herhangi bir alanını artırabilir / azaltabilirsiniz, örneğin, şemanın kendisini büyütebilir ve göstergeyi azaltabilir veya gereksiz öğeleri tamamen göstermeyi iptal edebilirsiniz. Grafiğin açısını değiştirebilir, döndürebilir, hacimsel veya düz yapabilirsiniz. Kısacası, MS Excel 2010, grafiğe kendi elinizle görüntünün algılanması için en uygun olanı vermenizi sağlayan araçlar içerir.
Grafiğin bileşenlerini değiştirmek için sekmeyi kullanın. düzenbölgedeki bantın üzerinde bulunan Grafiklerle çalış.
Burada, diyagramın tüm bölümlerinin isimlerini içeren komutları bulacaksınız ve karşılık gelen düğmelere tıklayarak formatlarına geçebilirsiniz. Diğerleri daha var basit yollar grafik bileşenlerini değiştir. Örneğin, farenizi istediğiniz nesnenin üzerine getirin ve üzerine çift tıklayın, ardından seçilen öğenin format penceresi hemen açılacaktır. İhtiyacınız olan bileşene sağ tıklayarak çağrılan içerik menüsü komutlarını da kullanabilirsiniz.
Test çizelgesinin görünümünü ve hissini kullanarak dönüştürmenin zamanı geldi farklı şekillerde. İlk önce grafiğin boyutunu artıralım. Bunu yapmak için, fare imlecini diyagram alanının herhangi bir köşesine yerleştirin ve görünümünü çift taraflı bir ok üzerinde değiştirdikten sonra işaretçiyi istenen yönde sürükleyin.
Şimdi veri serisinin görünümünü düzenleyin. Diyagramın herhangi bir renkli silindirik alanındaki farenin sol düğmesine çift tıklayın (her satır kendi benzersiz rengiyle işaretlenir) ve ardından ayarlarla aynı addaki pencere açılır.

Burada, sütunun solunda, şemanın belirli bir bileşeni için değiştirilebilecek parametrelerin bir listesi görüntülenir ve sağda mevcut değerlerin bulunduğu düzenleme alanıdır.
Burada, şeklin türü, aralarındaki boşluklar, alan dolgusu, kenarlıkların rengi vb. Dahil bir satırı görüntülemek için çeşitli seçenekleri seçebilirsiniz. Parametreleri her bölümde kendiniz değiştirmeyi deneyin ve bunun şemanın görünümünü nasıl etkileyeceğini görün.
Sonuç olarak, pencerede Veri serisinin formatı ön açıklığı çıkardık ve yan açıklık% 20'ye eşitti, dışarıda bir gölge ve üstüne az miktarda hacim eklendi.
Şimdi herhangi bir renkli silindirik alana sağ tıklayın ve açılan içerik menüsünden öğeyi seçin Veri etiketleri ekle. Bundan sonra, grafik seçilen harcama kalemi için aylık değerler gösterecektir. Kalan tüm satırlarla aynı yapın. Bu arada, veri etiketlerinin kendileri de daha sonra biçimlendirilebilir: yazı tipi boyutunu, rengini, stilini, değerlerin konumunu değiştir, vb. Bunun için de kullanın. içerik menüsüdoğrudan değerin üzerine sağ tıklayarak ve komutu seçin. Veri İmza Formatı.
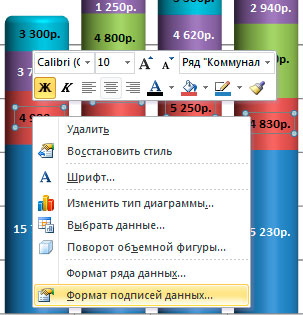
Eksenleri biçimlendirmek için, sekmeyi kullanalım. düzen Yukarıdaki bantta. Grupta eksen aynı addaki düğmeye tıklayın, istediğiniz ekseni seçin ve ardından Seç Ana yatay / dikey eksenin ek parametreleri.
Açılan pencerede kontrollerin konumu ilkesi Eksen biçimi öncekilerden çok farklı değil - soldaki parametrelerle aynı sütun ve sağdaki değişken değerler bölgesi. Burada, hem dikey hem de yatay eksenlerde, değerlerin imzalarına açık gri gölgeler ekleyerek fazla bir değişiklik yapmadık.
Son olarak, sekmeye tıklayarak bir grafik başlığı ekleyelim. düzenbir grupta imzalardüğmesiyle Grafik adı. Daha sonra, efsanenin alanını azaltın, inşaat alanını artırın ve neye sahip olduğumuza bakın:
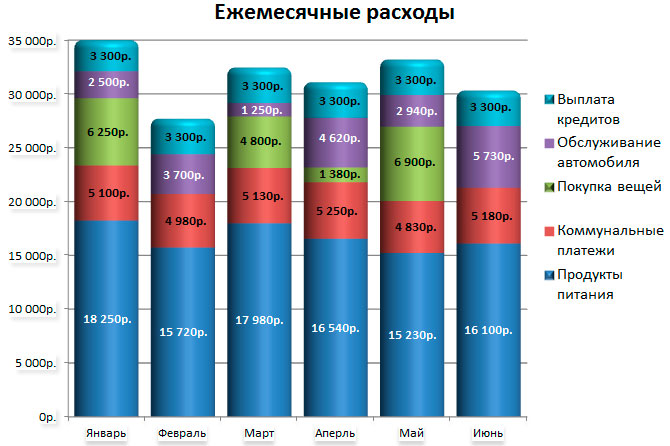
Gördüğünüz gibi, Excel'deki yerleşik grafik biçimlendirme araçları, kullanıcılar için geniş fırsatlar sağlar ve bu şekilde tablo verilerinin görsel olarak sunulması, orijinal sürümden çok farklıdır.
Sparklines veya dalga formları
Elektronik tablolardaki çizelgeler konusunu sonlandırarak, Ecxel 2010'da mevcut olan verilerin görsel sunumunda yeni bir araç düşünelim. Mini grafikler veya bilgi eğrileri - Bunlar, bir hücrede bulunan ve verilerin hemen yanındaki değerlerdeki değişikliği görsel olarak görüntülemenizi sağlayan küçük diyagramlardır.
Böylece, çok az yer kaplayan kıvılcımlar, verilerin değişme eğilimini kompakt bir grafik biçiminde göstermek için tasarlanmıştır. Infographic eğrilerinin, kullanılan verilerle bitişik hücreye yerleştirilmesi önerilir.
Yaklaşık kıvılcım inşaatı için, önceden hazırlanmış olan aylık gelir ve gider tablolarımızı kullanalım. Görevimiz, bütçenin gelir ve gider kalemlerinde aylık eğilimleri gösteren bilgi eğrileri oluşturmak olacaktır.
Yukarıda bahsedildiği gibi, küçük diyagramlarımız, oluşumlarına katılan veri hücrelerinin yanında olmalıdır. Bu, masaya son ayın verilerinden hemen sonra konumları için ek bir sütun eklememiz gerektiği anlamına gelir.

Şimdi yeni oluşturulan sütunda istenen boş hücreyi seçin, örneğin H5. Şerit sekmesinde sonraki eklemek bir grupta Mini grafikler Uygun eğri tipini seçin: tarife, çubuk grafik veya Kazan / Kaybet.
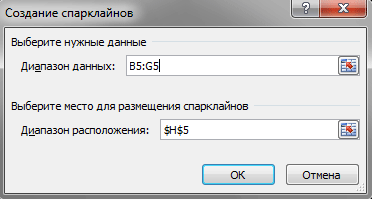
Bu bir pencere açacak Sparklines oluşturunİçinde bir kıvılcım oluşturulacak temelde veri içeren bir hücre aralığı girmeniz gerekecektir. Bu, manuel olarak bir hücre aralığını yazarak veya doğrudan tablodan fareyle seçerek yapılabilir. Gerekirse, eğri çizgilerin yerleştirileceği bir yer de belirleyebilirsiniz. Tamam düğmesine tıkladıktan sonra, seçilen eğride bilgi eğrisi belirir.

Bu örnekte, bir grafikte gösterdiğimiz yarım yıl için toplam gelirlerdeki değişikliklerin dinamiklerini görsel olarak gözlemleyebilirsiniz. Bu arada, “Maaş” ve “Bonus” hatlarının kalan hücrelerinde kıvılcım çizgileri oluşturmak için yukarıdaki adımların tümünü tekrarlamaya gerek yoktur. Zaten bilinen otomatik tamamlama işlevini çağırmak ve kullanmak için yeterlidir.
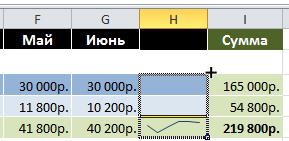

Fare imlecini önceden oluşturulmuş kıvılcım çizgisi ile hücrenin sağ alt köşesine getirin ve siyah çarpı göründükten sonra H3 hücresinin üst kenarına sürükleyin. Sol fare düğmesini bıraktıktan sonra sonucun tadını çıkarın.
Şimdi kendi kıvılcımlarını yalnızca histogramlar biçiminde ve genel denge için, sarf malzemelerine oluşturmaya çalışın uygun tip kazan / kaybet
Şimdi, sparklines ekledikten sonra, pivot tablomuz bu ilginç görünüme kavuştu:
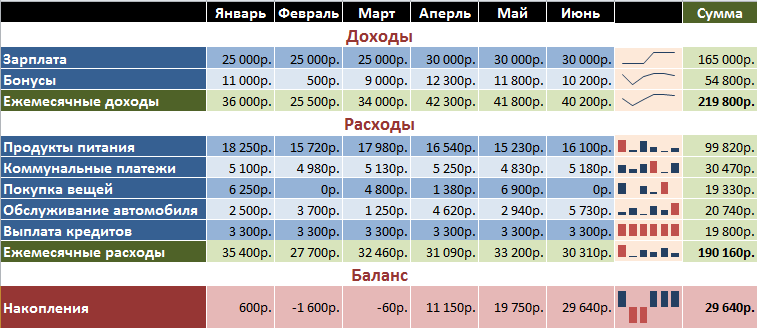
Böylece, tabloya hızlı bir şekilde bakarak ve sayıları okumayıp, gelir yaratma dinamiklerini, ayların, ayların, bakiyenin negatif olduğu ve pozitif olduğu yerlerde en yüksek harcamaları görebilirsiniz. Kabul ediyorum, birçok durumda faydalı olabilir.
Grafikler gibi, eğri çizgiler de düzenlenebilir ve özelleştirilebilir. Kızılötesi eğrisi olan hücreye tıkladığınızda, şeritte yeni bir sekme belirir. Sparklines ile çalışın.
Burada bulunan komutları kullanarak, eğri çizgi verilerini ve türünü değiştirebilir, veri noktalarının görüntüsünü kontrol edebilir, stil ve rengi değiştirebilir, eksenlerin ölçeğini ve görünürlüğünü kontrol edebilir, gruplandırabilir ve kendi biçimlendirme parametrelerinizi ayarlayabilirsiniz.
Son olarak, başka ilginç bir noktaya değmek- tedir - kıvılcım içeren hücrede düz metin girebilirsiniz. Bu durumda, bilgi eğrisi arka plan olarak kullanılacaktır.
Sonuç
Şimdi, Excel 2010'un yardımıyla sadece herhangi bir karmaşıklığın tablolarını oluşturamaz ve çeşitli hesaplamalar yapabileceğinizi değil aynı zamanda sonuçları grafiksel olarak sunabileceğinizi biliyorsunuz. Tüm bunlar Microsoft elektronik tablolarını, hem iş dokümantasyonu hem de düzenli kullanıcılar için kullanan profesyonellerin ihtiyaçlarını karşılayacak güçlü bir araç haline getirmektedir.
Excel'de nasıl çalışılacağını anlamak için, Excel'in pakette bulunan bilgisayar programlarından biri olduğunu açıkça anlamanız gerekir. Microsoft Office. Genellikle diskte bulunan ve aşağıdaki yolu izleyen bir klasöre kurulur: C: \\ Program Files \\ Microsoft Office \\ Office12 \\. Ardından Excel'i başlatmak için bu klasörde EXCEL.EXE adlı bir dosyayı bulup farenin sol tuşuyla çift tıklayın. Sonuç olarak, Excel başlamalıdır.
Daha hızlı bir şekilde: BAŞLAT -\u003e Tüm Programlar -\u003e Microsoft Office -\u003e Microsoft Office Excel’i açın. Neyse, görmeliyiz:
Aslında, çalışacak bir şablon açtık. Tam teşekküllü bir dosya haline getirmek için şablonumuzun kaydedilmesi gerekir. Bu birkaç şekilde yapılabilir:
1. Kırmızı bir daire ile işaretlenmiş olan açılır menüye tıklayın.
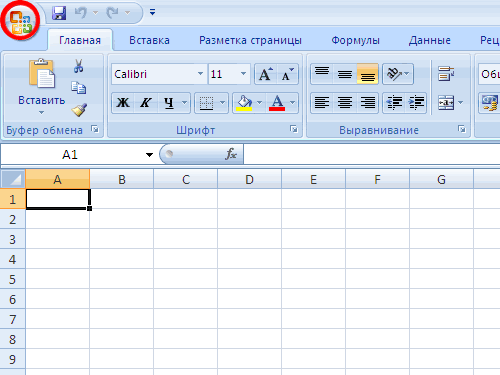

2. Klavyede "Ctrl" tuşuna basın ve serbest bırakmadan "S" tuşuna basın ve sonra "Klasör:" klasörünü seçin, örneğin, "D: \\", "Dosya adı:" seçeneğini belirtin ve "Kaydet" düğmesini tıklayın.
Sarı daire tarafından vurgulanan simge kullanılarak hızlı kaydetme yapılabilir.
Başka bir şablon oluşturmak için, kırmızı daireli açılır menüyü tıklayın ve "Oluştur" u seçin ve ardından sağ alt kısımdaki "Oluştur" düğmesini tıklatarak oluşturmayı onaylayın.
Bu derste, Excel'de çalışmanın temellerinden yalnızca bazılarını tartıştık, ancak daha önce öğrendiğiniz ve dersin bir sonraki dersine devam edebileceğiniz Excel'de nasıl çalışılacağının temellerini anlamaya başladım.
Excel, bilgileri saklamanızı, düzenlemenizi ve analiz etmenizi sağlayan bir elektronik tablo programıdır. Bu derste, Microsoft Excel 2007 menü düğmesinin yerini alan yeni bir açılır menü de dahil olmak üzere Excel 2010 ile çalışmanın bazı yollarını öğreneceksiniz.
Şerit ve kısayol çubuğunun nasıl kullanılacağını ve değiştirileceğini, yeni bir kitap oluşturup mevcut olanı nasıl açacağınızı göstereceğiz. Bu dersten sonra, ilk kitabınızdaki çalışmaya başlamaya hazır olacaksınız. excel.
Excel 2010'a Giriş
Excel 2010 arayüzü, Excel 2007 arayüzüne çok benzer, ancak bu derste araştıracağımız bazı farklılıklar var. Ancak, Excel’de yeniyseniz, Excel’de nasıl gezineceğinizi öğrenmek için zamana ihtiyacınız olacaktır.
Excel program arayüzü
1) Hızlı Erişim Araç Çubuğu
Hızlı erişim paneli, o anda hangi sekmede olduğunuzdan bağımsız olarak bazı gerekli komutlara erişim sağlar. Varsayılan olarak, Kaydet, Geri Al, Yinele komutları görüntülenir. Paneli daha kolay hale getirmek için komutlar ekleyebilirsiniz.
2) İsim alanı
Ad alanı, seçilen hücrenin konumunu veya "adını" görüntüler. Aşağıdaki şekilde, B4 hücresi Ad alanında görüntülenir. B4 hücresinin B sütununun ve 4 numaralı hattın kesiştiği noktada olduğuna dikkat edin.
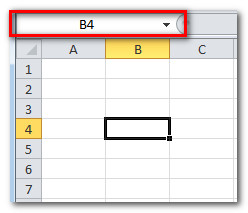
3) Dize
Dize, sayfanın sol kenarından sağa doğru giden bir hücre grubudur. Excel satırı sayılarla gösterilir. Aşağıdaki resimde, 16. satır seçilmiştir.
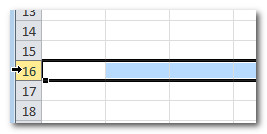
4) Formül çubuğu
Formül çubuğunda belirli bir hücrede görünen bilgileri, formülleri veya işlevleri girebilir ve düzenleyebilirsiniz. Aşağıdaki resimde, C1 hücresi seçilmiştir ve 1984 sayısı formül çubuğuna girilmiştir. Bilgilerin hem formül çubuğunda hem de C1 hücresinde görüntülendiğine dikkat edin.
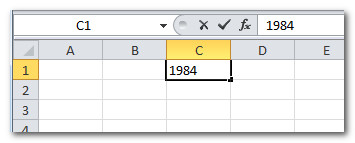
5) Sayfalar
Varsayılan olarak, yeni bir kitap 3 sayfa içerir. Sayfaları yeniden adlandırabilir, ekleyebilir veya silebilirsiniz.
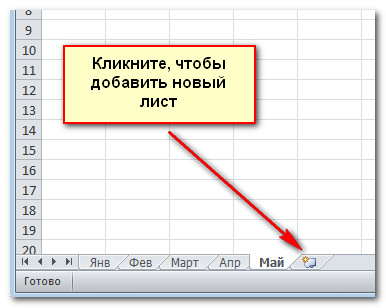
6) Yatay kaydırma çubuğu
Ekranda uyan bir veriye sahip olabilirsiniz. Tıkla ve tut yatay çubuk sayfanın hangi bölümünü görmek istediğinize bağlı olarak kaydırın, sola veya sağa hareket ettirin.
7) Sütun
Sütun, sayfanın tepesinden dibine giden bir hücre grubudur. Excel sütunları harflerle gösterilir. Aşağıdaki şekilde, K sütunu seçilmiştir.
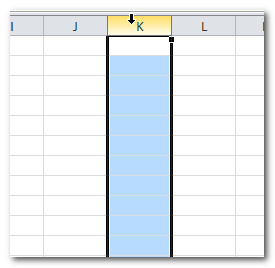
8) Sayfa görünümü
Bir elektronik tablo görüntülemenin üç yolu vardır. Bunlardan birini seçmek için, düğmelerin sayfa görünümünde tıklamanız gerekir.
- sıradan - Varsayılan olarak seçili, size sınırsız sayıda hücre ve sütun gösterir. Aşağıdaki resimde vurgulanmıştır.
- Sayfa düzeni elektronik tabloyu sayfalara böler.
- Sayfa Sayfa sonları eklerken kullanışlıdır, elektronik tablonun genel görünümünü görmenizi sağlar.

9) Ölçek
Yakınlaştırmak için kaydırıcıyı tıklayın ve sürükleyin. Kaydırıcının solunda görüntülenen sayı, ölçek değerini yüzde cinsinden gösterir.

10) Bant
Bant, genel görevleri gerçekleştirmek için ihtiyaç duyabileceğiniz tüm komutları içerir. Her biri birkaç komut grubuna sahip birkaç sekme içerir. En sevdiğiniz takımlarla kendi sekmelerinizi ekleyebilirsiniz. Bazı grupların sağ alt köşesinde, daha fazla komut göreceğiniz yere tıklayarak bir ok vardır.
Çalışma Excel Ortamı
Şerit ve Hızlı Erişim Araç Çubuğu, Excel'de genel görevleri gerçekleştirmek için gereken komutları bulabileceğiniz yerlerdir. Excel 2007'yi biliyorsanız, Excel 2010 Ribbon'taki ana farkın açılır menüdeki Aç ve Yazdır gibi komutların yeri olduğunu göreceksiniz.
bant
Şerit, her biri birkaç komut grubuna sahip birkaç sekme içerir. En sevdiğiniz takımlarla kendi sekmelerinizi ekleyebilirsiniz.
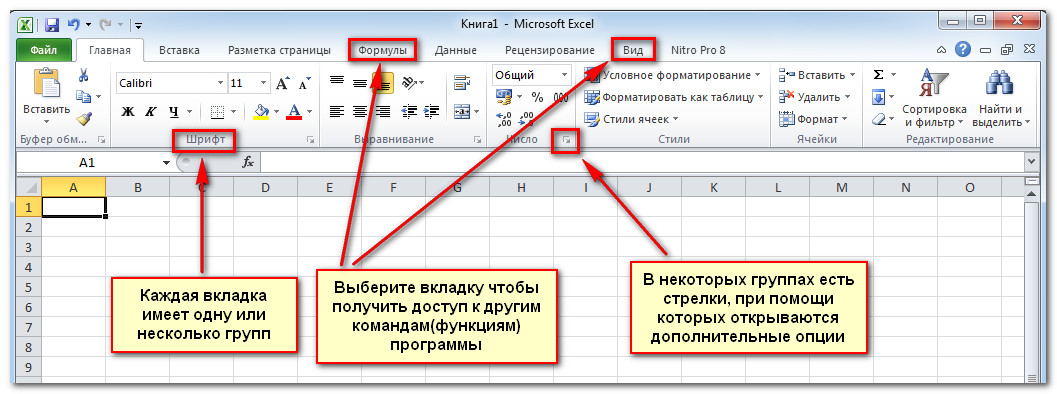
Şeridi özelleştirmek için:
Şeridi, doğru komutlarla kendi sekmelerinizi oluşturarak özelleştirebilirsiniz. Takımlar her zaman bir grupta bulunur. İstediğiniz kadar grup oluşturabilirsiniz. Ayrıca, onlar için bir grup oluşturduğunuz sürece, varsayılan olarak mevcut olan sekmelere komutlar ekleyebilirsiniz.
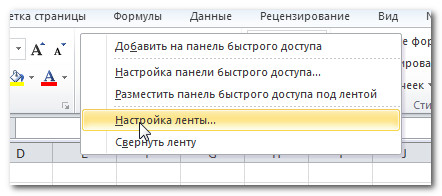
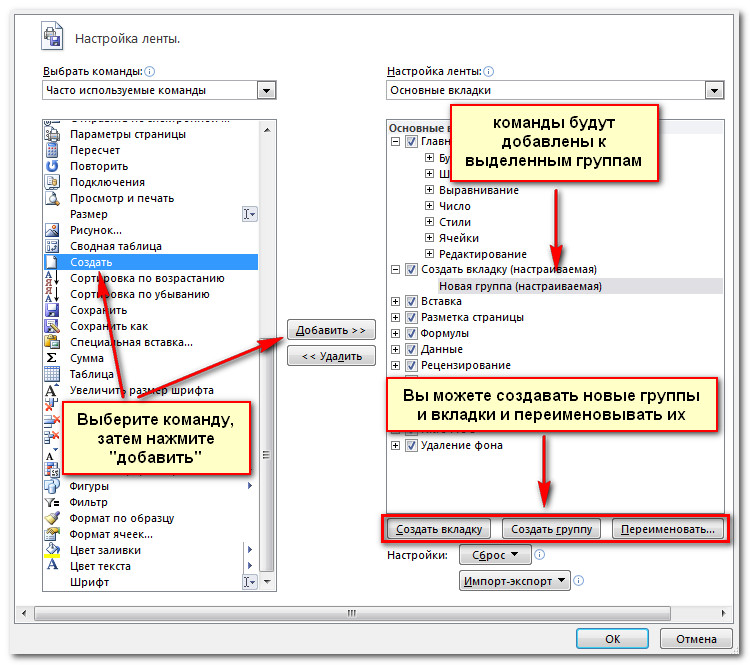
İhtiyacınız olan komutu bulamazsanız, Komutları seç açılır listesine tıklayın ve Tüm komutlar'ı seçin.

Şeridi daraltmak ve genişletmek için:
Bant, mevcut görevlerinize hızlı bir şekilde cevap vermek ve kullanımı kolay olacak şekilde tasarlanmıştır. Ancak, çok fazla ekran alanı kaplarsa en aza indirebilirsiniz.
- Şeridi daraltmak için Şeridin sağ üst köşesindeki oka tıklayın.
- Şeridi genişletmek için oku tekrar tıklayın.

Şerit küçültüldüğünde, bir sekmeyi tıklatarak geçici olarak görüntüleyebilirsiniz. Ancak, kullanmayı bıraktığınızda bant tekrar kaybolur.
Hızlı Erişim Araç Çubuğu
Hızlı erişim araç çubuğu, Şerit'in üzerinde bulunur ve hangi sekmede bulunduğuna bakılmaksızın gerekli bazı komutlara erişim sağlar. Varsayılan olarak, Kaydet, Geri Al, Yinele komutları görüntülenir. Paneli sizin için daha uygun hale getirmek için komutlar ekleyebilirsiniz.
Hızlı Erişim Araç Çubuğuna komut eklemek için:
- Hızlı erişim araç çubuğundaki sağdaki oka tıklayın.
- Görünen listede, eklemek istediğiniz komutları seçin. Listede olmayan komutları seçmek için Diğer komutlar'ı tıklayın.

Pop-up menüsü
Açılır menü, dosyaları kaydetmek, dosyaları açmak, yazdırmak veya belge paylaşmak için çeşitli seçenekler sunar. Excel 2007'deki Office Düğmesi menüsüne veya Excel'in önceki sürümlerindeki Dosya menüsüne benzer. Ancak, artık sadece bir menü değil, kullanımı çok daha kolay olan tam sayfa bir sunum.
Açılır menüye ulaşmak için:
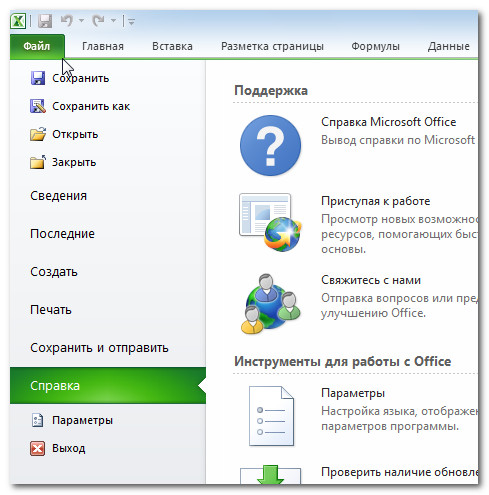
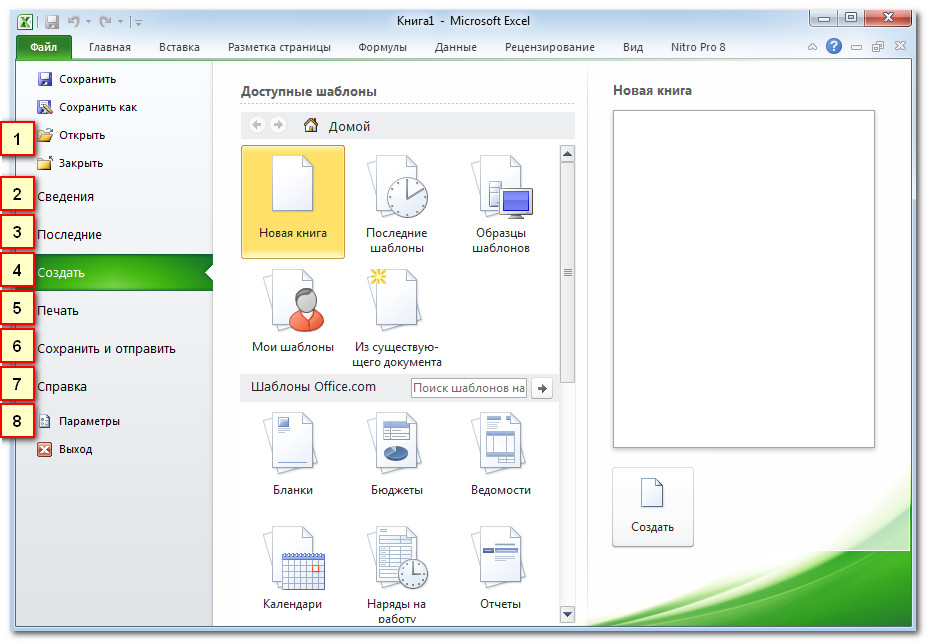
1) Temel komutlar
2) Bilgi
Ayrıntılar mevcut kitap hakkında bilgi içerir. İzinlerini görüntüleyebilir ve değiştirebilirsiniz.
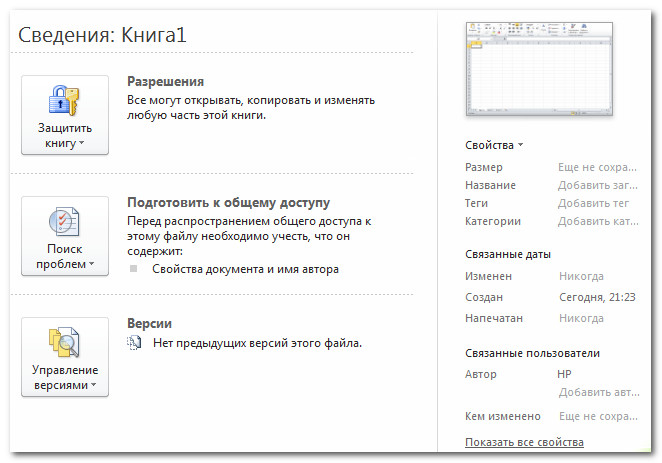
3) Yeni
Kolaylık sağlamak için, birlikte çalıştığınız en son kitaplar burada gösterilmektedir.
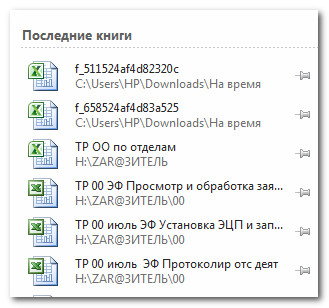
4) Yarat
Buradan, yeni bir boş kitap oluşturabilir veya çok sayıda şablondan bir düzen seçebilirsiniz.

5) Baskı
Yazdırma panelinde, yazdırma ayarlarını değiştirebilir ve kitabınızı yazdırabilirsiniz. Basılı kitabın nasıl görüneceğini de önizleyebilirsiniz.
![]()
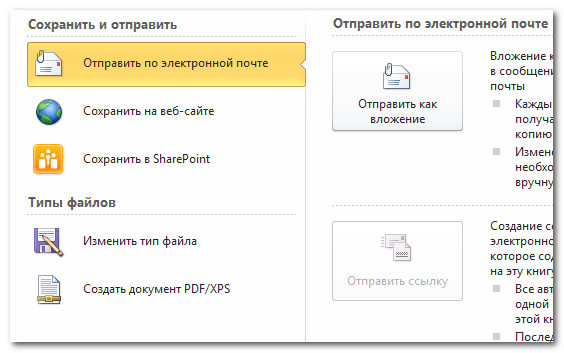
7) Yardım
Buradan Microsoft Office Yardımına veya Güncellemeleri Kontrol Et'e erişebilirsiniz.
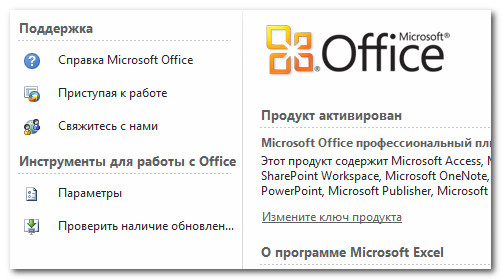
8) Parametreler
Buradan çeşitli Excel seçeneklerini değiştirebilirsiniz. Örneğin, yazım denetimi, otomatik geri yükleme veya dil ayarlarını değiştirebilirsiniz.

Kitap oluşturma ve açma
Excel dosyalarına kitap denir. Her kitap bir veya daha fazla sayfa içerir (“elektronik tablolar” olarak da bilinir).
Yeni bir kitap oluşturmak için:
- Yarat'ı seçin.
- Kullanılabilir Şablonlarda Yeni Kitap'ı seçin. Varsayılan olarak vurgulanır.
- Oluştur'a tıklayın. Excel penceresinde yeni bir kitap görünecektir.

Zaman kazanmak için, Kullanılabilir Şablonlar altında seçebileceğiniz bir şablondan belge oluşturabilirsiniz. Ancak bununla ilgili sonraki derslerde konuşalım.
Mevcut bir kitabı açmak için:
- Dosya sekmesine tıklayın. Bu bir açılır menü açacaktır.
- Aç'ı seçin. Belgeyi Aç iletişim kutusu belirir.
- İstediğiniz kitabı seçin ve Aç'a tıklayın.
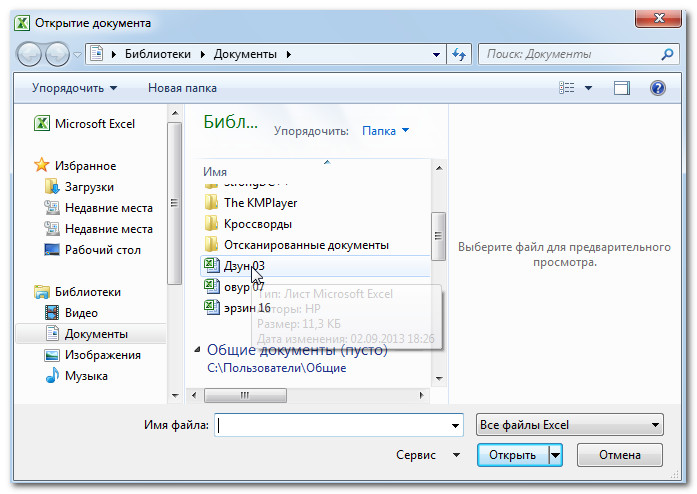
Yakın zamanda mevcut bir kitabı açtıysanız, paragrafta bulmak daha kolay olabilirdi. son açılan menüde.

Uyumluluk modu
Bazen daha önce yaratılmış kitaplarla çalışmanız gerekebilir. microsoft sürümleri Excel, örneğin, Excel 2003 veya Excel 2000. Bu kitapları açtığınızda uyumluluk modunda gösterilirler.
Uyumluluk modu bazı özellikleri devre dışı bırakır, böylece yalnızca kitabı oluştururken mevcut olan komutları kullanabilirsiniz. Örneğin, Excel 2003'te oluşturulan bir çalışma kitabını açarsanız, Excel 2003'teki sekmeleri ve komutları kullanabilirsiniz.
Aşağıdaki şekilde, kitap uyumluluk modunda açık.
![]()
Uyumluluk modundan çıkmak için, kitap biçimini geçerli sürüme değiştirmeniz gerekir. Ancak, Excel'in önceki sürümleriyle çalışan insanlarla çalışıyorsanız, kitabı Uyumluluk Modunda bırakmak ve biçimini değiştirmemek daha iyidir.
Bir kitabı dönüştürmek için:
Excel 2010'un tüm özelliklerine erişmek istiyorsanız, çalışma kitabını Excel 2010 formatına dönüştürebilirsiniz.
Lütfen, dosya dönüştürmenin orijinal dosyada bazı değişikliklere neden olabileceğini unutmayın.
- Bir açılır menüyü açmak için Dosya sekmesine tıklayın.
- Dönüştür komutunu seçin.
- Ardından yakl.
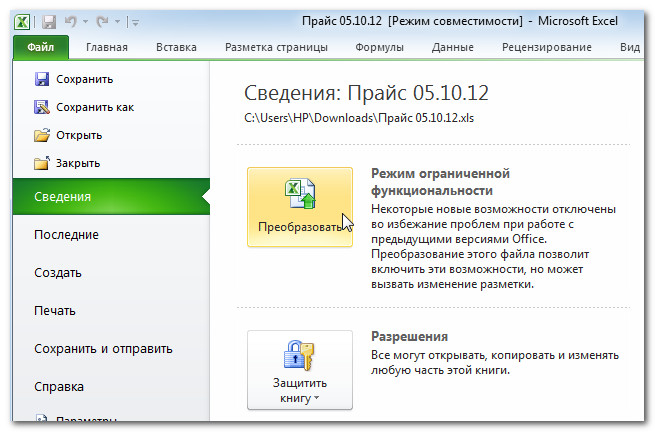

- Kitap yeni bir formata dönüştürülecek.
Uygulama!
- Bilgisayarınızda Excel 2010'u açın ve yeni bir boş çalışma kitabı oluşturun.
- Şeridi sarın ve açın.
- Tüm sekmelerden geçin ve şerit parametrelerinin nasıl değiştiğine dikkat edin.
- Sayfaların görünümünü değiştirmeyi deneyin.
- Hızlı erişim araç çubuğuna herhangi bir komut ekleyin.
- Çalışma kitabını kaydetmeden Excel'i kapatın.



















