Bir dizüstü bilgisayarda bir mektup nasıl yazdırılır. Yazdırılacak yazıcının doğru kurulum ve yapılandırma sırası. Yazıcının doğru çalışıp çalışmadığını kontrol edin.
Bir dosya yazdırırken önemli bir görev olduğu durumlar oluyor. Örneğin, bir özet hazırlamanız gerekiyorsa veya iş için olsun ya da devlet kurumları için bir belgenin bir kopyasını kendiniz yapın.
Hiç aktif olarak bilgisayar dosyaları ile çalışmamış ya da yazıcılarla hiç karşılaşmamış olan pek çok kişi, herhangi bir dosyayı bir yazıcıda nasıl yazdıracağını bilmiyorlar, ister metin ister grafik olsun. Hadi anlamaya çalışalım.
Uygulama meslektaşları ile aynı prensipte çalışır. Daha sonra yazdırmak için sisteme başka bir sanal yazıcı ekler. Herhangi bir uygulamadan yazdırabilmenize rağmen, öncelikle metin formatındaki, resimlerdeki, metinlerdeki ve web sayfalarındaki dosyaları dönüştürme konusunda uzmanlaşmıştır.
Ortodoks web sitesinde yayınlanan yayına küçük bir rehber indir
Kullanımı çok basit ve kullanışlıdır. Bu nedenle hizmetlerimizi en az bir kez kullanmak için bir neden yoktur. Çeşitli teknik projelerde ve çeşitli baskılarda yaptığımız baskılardan broşür almanın ayrıntılı bir rehberi.
Nereden başlamalı
İlk olarak, hangi dosyayı yazdırmamız gerektiğine karar vermeliyiz. Uygulama penceresinden başlayarak, ekranda bir nokta ile biten, hemen hemen her şeyi bilgisayarınızdan yazdırabilirsiniz. Karar verdin mi Devam et!
Bir yazıcıda metin nasıl yazdırılır
Herhangi bir metni yazdırmak için Not Defteri metin düzenleyicisini kullanarak bir metin belgesi oluşturmanız, kağıda yerleştirmeniz ve menüyü seçmeniz gereken gerekli metin parçasını girmeniz gerekir. Bu arada, yazıcıyı bilgisayara bağlamayı ve güç kablosunu prize takmayı da unutmayın. Değilse, şimdi Dosyada "Not Defteri" nin üst menüsüne gidin ve orada "Yazdır" ı seçin. Bundan sonra baskı başlamalıdır.
Ve şimdi bu konuyu aşama aşama analiz edeceğiz
Yükleyici bilgisayarınızda yüklü değilse dosyaları yazdırabilirsiniz. Yazdırma için gereken tüm bu siteden bir hız dosyası indirmek ve yazdırmaktır. Bu tür baskılar evde oran olarak en kolay gözüküyor. Sadece lazer yazıcılarda baskı yapmak için değil, aynı zamanda bilgisayarınıza kurduğunuz ve ona bağlı olan tüm yazıcılar için de kullanılabilir.
Baskı dosyalarımızın teknik sürümlerinin genel tanımı
Baskı için teknik talimatlar sadece bu taraf için tasarlanmıştır. Sadece oldukları gibi basılabilirler. Kitaptan kesilen metin genellikle içerikte iki özdeş olarak hazırlanır, ancak teknik olarak farklı mutasyonlar. A4 formatında çıkarılan metinler için genellikle sadece bir hız değişimi vardır. Kağıdın her bir tarafında broşürün bir sayfası bulunmaktadır. Sayfaların kenarında, dosyanın tek sayfasını yazdırın, bir yakut yazı tipi yazdırın.
Yazıcıda fotoğraf nasıl yazdırılır
Yazdırmak istediğiniz dijital renkli bir fotoğrafınız varsa, yalnızca fotoğraf baskısı için özel bir yazıcınız varsa bunu yapmanızı tavsiye ederim. Aksi takdirde, renkli bir yazıcınız olsa bile, resim en ilginç ve renkli olmayacaktır. Eğer, yine de, davayı yazdırmak için karar verirse, o zaman sınama dosyası durumunda olduğu gibi, bilgisayarınızda görüntüyü kaydetmek açın ve gerek - "Yazdır" "Dosya" ve seçmek tıklayın. Merak ediyorsanız: bir yazıcıda nasıl resim yazdırılacağı, o zaman bu yöntem size uygun olacaktır. Bizim durumumuzda, basit bir resim ve bir fotoğraf arasında, hiçbir farklılık yoktur.
Hız sadece farklı bir boyuta yükseltilemez veya azaltılamaz, ancak “Page Table” bölümündeki baskı panelinde çeşitli ayarlar da oluşturulabilir. Çeşitli tip ve broşür formları. Örneğin, açılır menüden seçim yapmayı deneyebilirsiniz. "Broşür" veya "Daha fazla broşür", vb.
Dosya, bir sayfada broşür basmak için tasarlanmış sayfalara erişebilir. Yani, sayfalar "bir kavşakta" gider. Dubleks yazdırma gereklidir. Dosyanın sayfalarını sayfaya yazdırın. Aniden ilgili yakut kemerin üzerindeki sayfa. Her iki tarafa da yazdırmak gereklidir. A4 kağıdın her iki tarafında, formun iki sayfası olacak ve Yönlendirilmiş belgeler, ortasında ve dikiş makinesinin eğildiği yerde bükülecektir. Bununla birlikte, sayfaları her iki tarafa da yazdırmak önemlidir.
Bir yazıcıda nasıl belge yazdırılır
Genellikle, çok işlevli metin editörü Microsoft Office'te belgeler açılır. Bununla birlikte, LibreOffice veya OpenOffice gibi serbest analogları kullanırsanız, ihtiyacınız olan metni basmak için, aşağıdaki adımları yinelemeniz gerekir ve bu durumda, Not Defteri ile çalışmanız gerekir, yani "Dosya" yı tıklatın. "Ve" Yazdır "ı seçin. Kopyalama ayarlarını, kaç kopya, vb. Belirleyeceğiniz yeni bir pencere açılacaktır. İhtiyacınız olanı seçin ve "Yazdır" ı tıklayın.
Şablon bile sitenin dış kenarına doğru biraz ilerler, böylece bağlantının iç kenarında daha fazla alan oluşturulur. Kolay ve rahat kullanım için özellikle uygundur. Bu tür bağlamalar, tabakanın yüzeyinde daha fazla yer kullanır. İkinci seçenek, bu dosya mutasyonunun nasıl kullanılacağıdır. "Baskı alanını ayarla" veya "Baskı alanına küçült" seçimi.
Bir web sayfası nasıl yazdırılır
Ama okumak için küçük ve zor olacağını bilmek önemlidir. Tek tek baskı ayarlarını açıklamalısınız, okumaya devam edin. Baskı alanı. Burada mevcut web sayfalarının hangi sayfalarda yazdırılacağını belirtebilirsiniz. Yalnızca fareyle seçtiğiniz sayfanın bir bölümünü yazdırmak için "Seç" i seçin. Ekrandaki düzenine bağlı olarak, sayfayı ekranda gördüğünüz gibi yazdırır. Seçilen çerçeve sadece en son tıklattığınız çerçevenin içeriğini yazdırır. Her çerçeve ayrı olarak tüm karelerin içeriğini, ancak her bir kareyi ayrı bir sayfada yazdırır. Listede, görüntülenen sayfayı yazdırmak için kullanılacak yazıcıyı tıklatın. Bir web sayfasını farklı bir yazıcıyla yazdırırken, bu yazıcı varsayılan yazıcı olur. Web sayfasının yalnızca ekranın üzerindeyken yazdırmak için "Geçerli Sayfa" yı seçin. "Sayfalar" ı seçin ve yazdırılacak bir sayfa aralığı belirtin. Örneğin, Enter 1 yalnızca bir web sayfasının ilk sayfasını yazdırır.
- Tüm sayfayı yazdırmak için “Tümü” seçeneğini seçin.
- "Sayfalar" ı seçin ve yazdırılacak sayfa aralığını belirtin.
- Örneğin, "1'den 1'e" yazarak, sadece ilk sayfayı yazdırabilirsiniz.
- Alandaki kopya sayısını girerseniz.
- Varsayılan yazıcı sistem için standarttır.
- Değer aralığı: tüm sayfayı yazdırmak için “Tüm Sayfalar” ı seçin.
- “Copies” alanı 1'den fazla içeriyorsa, kopyaların sırasını da belirtebilirsiniz.
Microsoft Office söz konusu olduğunda, her şey farklı versiyonlarda olduğu gibi farklı bir arayüzde biraz daha karmaşıktır. 2003 sürümünü yüklediyseniz, bu programın açık analogları hakkında yazan yukarıdaki paragrafta açıklanan adımları tekrarlamalısınız. Yani, sadece Dosya'yı seçin ve Yazdır'a tıklayın.
Ofisin en son sürümünde, baskı dosyasını seçmek için, sol üst köşede bulunan küçük daireye tıklamanız ve zaten orada "Yazdır dosyası" öğesini seçmeniz gerekir. Bundan sonra gerekli ayarları seçin ve yazdırmaya başlayın.
Her yazıcı farklı seçenekler sunar. Yazdırma ve sayfa yönlendirmesi için kağıt boyutunu değiştirmek için. Sayfa Yapısı iletişim kutusu belirir. "Biçim ve Parametreler" sekmesi aşağıdaki parametreleri içerir.
- Yönlendirme: Çoğu belge ve web sitesi için “Portre” yi seçin.
- Çok geniş sayfalar ve görüntüler için “Peyzaj” ı seçin.
Noktalar ve altbilgiler: Yazdırılan sayfada görünmesi gereken açılır menüden seçim yapın. Sayfanın sol üst köşesinde, sayfanın sol üst köşesinde belirttiğiniz sayfalar, sayfanın üst kısmında görüntülenecek, sayfanın üst kısmında görüntülenecek olan, sayfanın sağ üst köşesinde, sağ üst köşede seçtiğiniz şey görünecektir. . Kenarlar: Burada sayfanın dört kenarının her birinin genişliğini belirtebilirsiniz. . Önizleme penceresi, yukarıda açıklanan seçeneklerden bazılarını değiştirmenize izin verir.
USB kablosu nasıl görünür (büyütmek için tıklayın)
Yapılacak ilk şey, yazıcıyı bilgisayara bağlamaktır. En basit seçenek USB üzerinden bağlanmaktır. USB kablosunun sağdaki resimde nasıl göründüğünü görün (kitte eksik olabilir - yakındaki bir mağazadan satın almanız gerekecek). Bir yazıcıya ve bilgisayara bağlanmak için konektörler farklıdır, ancak bilgisayarda yalnızca bir tür USB bağlacı olduğu için kafaları karıştırılamaz.
Metin alanının kenarlarındaki okları kullanın. Belgenin sayfalarını görüntüleyebilirsiniz: Basit okların üzerine tıkladığınızda bir sonraki veya bir önceki sayfaya gidersiniz ve çift okları tıklamak sizi ilk veya son sayfaya götürür. Sayfanın ölçeklendirmesini veya yönlendirmesini de özelleştirebilirsiniz.
Önizleme penceresini kapatmak için “Kapat” a tıklayınız. Bir sayfaya tek bir görüntü basmak için sağ tıklayın ve "Resmi Göster" veya "Arka Plan Görüntüsü Göster" i seçin. Web sayfaları, kağıt üzerinde farklı şekillerde görünecek şekilde özelleştirilebilir; bu nedenle, herhangi bir değişiklik görürseniz şaşırmayın. Bir görüntü basmak için yukarıdaki talimatları izleyin. . Programın ana menüsündeki “Dışa Aktar” işlevini kullanın, bu programların yalnızca en yeni sürümlerini kullanmanıza izin verir veya yazdırma iletişim kutusunda doğrudan ilgili sanal yazıcıyı kullanarak bir yazdırma dosyası oluşturabilirsiniz.
USB bağlantısının avantajı otomatik sürücü kurulumu. (sürücü - işletim sisteminin (okuma bilgisayarı) aygıtla etkileştiği bir program (yazıcıyı oku)). Bir sürücü olmadan, hiçbir şey yazdıramazsınız.
Otomatik sürücü kurulumu, bilgisayar internete bağlıysa daha da etkili çalışır. Bu durumda, işletim sistemi (OS) yazıcınız için önceden yüklenmiş bir sürücüye sahip değilse, İşletim Sistemi Güncelleme Merkezi ile iletişim kuracaktır. Cihazınız için bir sürücü bulunacak, indirilecek ve% 95-99 olasılıkla kurulacak.
Varsayılan yazıcı özelliklerini ayarlama
Bu yazıcıları kullanmaya başlamadan önce, varsayılan ayarları, oluşturduğumuz yazdırma dosyalarının gereksinimlerimizi karşılayacak şekilde yapılandırmamız önerilir. Şekil. Görüntü düzenleyici, çizici ayarları ve ayarların çoğunun yapıldığı üçüncü sekme.
Varsayılan değerler genellikle yeterli çıkış kalitesi sağlar, ancak bunlar mümkün olan en yüksek kalitede baskı için önerilen değerlerden biraz daha düşüktür - bu şekilde görülmektedir. Her şeyden önce, eğer fontlar dosyaya gömülmüşse, yazı tiplerini işlemek ve geçişlere ve raster nesnelere izin vermenin bir yoludur. İstediğiniz en yüksek kaliteyi elde etmek için bu parametreyi sıfırlamanızı öneririz.
Sürücünün kurulduğunu ve yazdırılabileceğini nasıl anlayabiliriz? İşletim sistemi, aygıtın yüklü ve kullanıma hazır olduğuna dair bir uyarı veya bildirim gösterecektir. Bağlı yazıcı şu adreste bulunabilir:
Benim durumumda, bu ilk simge - Epson L800. Görev çubuğundaki BAŞLAT düğmesine sağ fare tuşunu tıklayarak veya klavyeyi tıklayarak “Denetim Masası” na girebilirsiniz. WINDOWS + X.
Bu değerleri daha yükseğe ayarlamanıza gerek yoktur, çünkü daha yüksek değerler ayarlarsınız, nesneler içeriyorsa veri dosyası boyutu o kadar büyür. “Yazı Tipi İşleme” bölümünde “Tümünü Etkinleştir” seçeneğini ayarlamak çok önemlidir. Çizim sayfalarının detaylarını öğreneceksiniz.
Bir belgeyi zaten oluşturabilir ve kaydedebilirseniz, yine de yazdırmanız gerekir. Bununla birlikte, birkaç şirketin elektronik belgelerle çalışmasına rağmen, sözleşmeler, faturalar, faturalar, siparişler yazdırmak gerekir, ancak en büyük grup hala kağıtlarla çalışır. Yazdırmadan önce sayfanın görünümünü kontrol etmek için yalnızca kağıdın hafifliğini arttırmak tavsiye edilmez.
İşletim sistemi, sürücüyü otomatik olarak yükleyemez. Bu durumda lütfen aşağıdaki makaleleri kullanın:
- Yazıcı bir diskten nasıl yüklenir - (büyük olasılıkla, aygıtla birlikte bir diskiniz olması önerilir).
En zor kısmı geride.
Sekmede, “Yazdır” menüsünden “Dosya” yı seçin ve belgenin sağ kısımda neye benzediğini göreceğiniz bir yazdırma penceresi göreceksiniz. Birden fazla konumunuz varsa, alt paneldeki bir sonraki ok işaretine gidebilirsiniz. ![]()
Daha fazla lazarus baskısı var.
![]()
Ayarlar bölümünde, seçtiğiniz seçeneklerden birini seçmek için Kendi Arazınızı Yazdır'ı tıklayın. Örneğin, kağıt tasarrufu yapmak için, bir kağıt sayfası yazdırın, kağıdı çevirin ve kağıdı yazdırın. 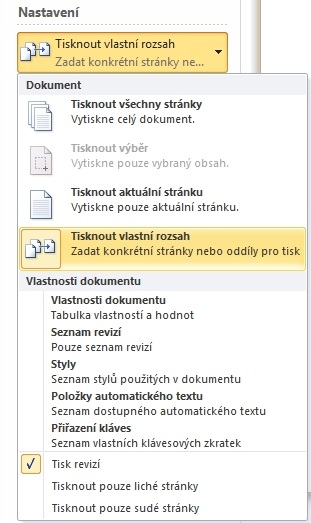
Hoşunuza gitmiyorsa, parti aralığını doğrudan "Düzen" alanında listeleyebilir, kendi aralığınızı girersiniz. Sayılar veya aralıklar verildiğinde ve sayılar ayrılır.
Yazıcı ayarları
Yazdırma aygıtının sürücüsü yüklendikten sonra, içeri girip ayarlarını kontrol etmeniz gerekir. Bu, yazdırılan sonuçta şaşırmamak için bunu yapmak için arzu edilir. Biz zaten tanıdık bir adrese gidiyoruz
Yüklü yazıcının simgesine sağ tıklayın ve "Yazdırma Tercihleri" ni seçin.
Epson L800 için, Düzen sekmesinde dubleks yazdırma etkinleştirilebilir.
Ekran aralığı sonraki seti ayarlamanıza izin verir, ancak sonraki bölümde. Artık belgenin nasıl göründüğünü, seçili yazdırma aralığını ve kopya sayısı üzerindeki baskı sayısını değil, faturalarda olduğunu kontrol ettiğinize göre, teslimat sayfalarının ikiye ihtiyacı vardır.

Birden çok çıktı gereksinimi ayarlayabilirsiniz. 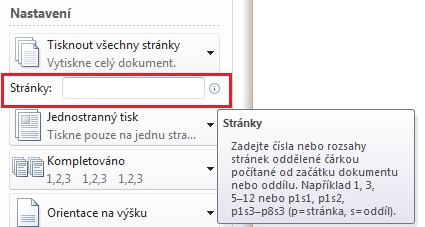
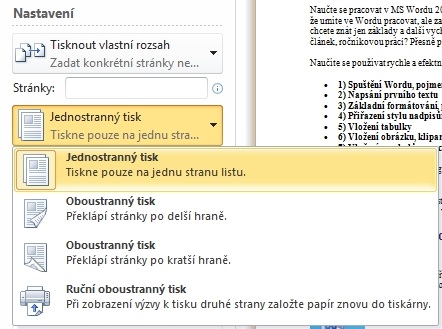
Daha fazla kopya için belge nasıl yapılır. 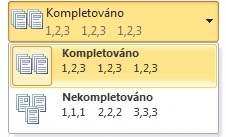
Kağıdın yönü - yükseklik veya yastık üzerinde. 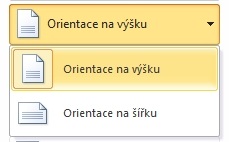
Kağıt boyutunu ayarlayın. 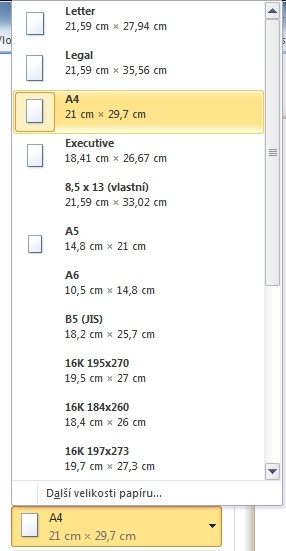
Kenarını ayarlayın - özellikle de kağıdı elçiye koyarsanız, sola kadar sayabilirsiniz, ancak bu önemlidir. Çünkü tabandan sonra, belgenin sol kısmı anlaşılmazdır.
Zevkle yazdır.



















