Başlangıç türü nasıl değiştirilir. Windows'ta Başlat düğmesinin görünümünü değiştirin.
Windows 7'deki başlat menüsü düğme simgesinin değiştirilmesi, masaüstünüze yeni bir duvar kağıdı koymak kadar kolay. Bu makalede, Windows'unuzun görünümünü çeşitlendirmek için bunu nasıl yapacağınızı açıklayacağım.
1. Başlat menüsü düğmesinin simgesini seçin.
Menü için büyük bir simgeler koleksiyonu Deviantart sitesinde. Kullanıcıların çabaları nedeniyle sayıları sürekli artmaktadır.
Ana panelin otomatik olarak gizlenmesine izin ver
Varsayılan olarak, tam ekran modunda başlatılmadıkça, görev çubuğu her zaman tüm uygulamaların üstünde görüntülenir. Ancak, otomatik olarak sadece ekranın altındaki fareyi işaretleyerek gizlemek ve görüntülemek için yapılandırabilirsiniz. Bu özellikle küçük ekranlı mini dizüstü bilgisayarlar için geçerlidir.
Simgesinin olmadığı görev çubuğuna sağ tıklayın ve ardından içerik menüsünde "Özellikler" i seçin. "Ad" sekmesinde, "Görev çubuğunu otomatik gizle" yi seçmek için "Süpürgelik" i tıklayın. Hala sistemde yüklü çeşitli uygulamaları başlatmak için merkezi bir yer olarak hizmet vermektedir. Zamanla, temel formu değişti.
Özellikle blogumun okuyucuları için, en ilginç olanı, fikrimce Başlat menüsünün ikonlarını seçtim. Sadece resmin altındaki linke tıklayın, ardından yazıtta " Dosyayı İndir»Sayfanın sağ üst köşesi:
Tam koleksiyon bulunur ve bu bağlantı en popüler Başlat menüsü simgelerini içerir.
Başlat menüsünde simgelerin nasıl indirileceği
Tam metin araması Başlat menüsüne tamamen entegredir, program listesi artık büyük tam ekran menüsünde açılır, ancak Küçültme menüsündeki Başlat menüsünde kalır. Görünen şeffaflık, biraz değiştirilmiş tasarım ve sistem kapatma işlevi. Bir mini dizüstü bilgisayarda mı yoksa normal bir bilgisayarda mı çalışıyorsunuz, eğer Başlat menüsünde büyük simgeleri israf edilecek bir yer olarak görüyorsanız?
Kimse başladığını bilmeyecek
Bir bilgisayarı diğer kullanıcılarla değiştirirseniz, her birinizin kendi kullanıcı hesabınız olması hoş olurdu. Herhangi bir nedenden dolayı bir hesabınız yoksa ve diğer kullanıcıların çalıştırmak istediğiniz programları görmesini istemiyorsanız, bilgisayarı başka birine aktarmadan önce bu hikayeyi kapatın.
2. Windows 7 Orb Changer'ı Başlat
Simgeyi değiştirmek için basit bir program gereklidir. Windows 7 Orb Changer'ı Başlat .
3. Başlat menüsü simgesini değiştirmek için talimatlar
1. Arşivin içeriğini herhangi bir klasöre indirin ve simgelerle çıkarın:
Klasörlere hızlı erişim nasıl düzenlenir
Aşağıdaki hızlı düğmeleri genişletebilir veya daraltabilirsiniz.
- "Başlat" menüsünde sağ fare tuşu, "Özellikler" ve "Kişiselleştirme".
- Belgeleri, oyunları, müziği, resimleri, kişisel klasörleri vb. Çeşitlerini özelleştirin.
Son kullanılan öğelerin sayısını azaltın
Son kullanılan programların listesi ve bağlantı listesi çok uzun veya çok kısasa, on öğeden varsayılan görünüm sayısını düzenleyin.
Son açılan öğeler nasıl görüntülenir?
Pencerenin altındaki alanlarda iki sayısal değeri ayarlayın. . Yakın zamanda açılmış dosyaların veya çalışan programların bir listesi, genellikle aynı verilerle çalışıyorsanız ve pratik olarak herhangi bir şey açmıyorsanız yararlı olabilir.2. Windows 7 Start Orb Changer programını indirin ve açın.
3. Çalışan programda, düğmeye basın Değişim,resmimizi seç, sonra düğmesine bas açık:
4. Bekliyoruz. Masaüstü birkaç saniyeliğine kaybolmalı, sonra tekrar görünmeli, ancak yeni bir Başlat menüsü simgesiyle. Sonucu zevk:
Ortak klasör taraması nasıl devre dışı bırakılır
Son Kayıtları etkinleştirmek için Başlat menüsü ayarları penceresini açın. . Daha az deneyimli kullanıcılar genellikle nesneleri bilinçsizce sürükler ve simgesinin nerede kaybolduğunu merak eder. Sürüklemeyi devre dışı bırakmak için, "Etkinleştir" menüsünü devre dışı bırakın ve Başlat menüsü ayarları penceresinde menüyü sürükleyin. Menüye gitmek veya Explorer'da bir dosya aramak yerine, adından veya içeriğinden, Başlat menüsündeki arama kutusuna birkaç karakter girmeniz yeterlidir.
Başlat menüsündeki komutu çalıştırın.
Paylaşılan klasörün içeriğini aramadan hariç tutabilir ve bu sayede biraz hızlandırabilirsiniz. "Diğer dosyaları ve kitaplıkları ara" bölümündeki "Özelleştir başlat" menüsünde, "Arama" seçeneğini belirleyin. Ancak, gerçekten isterseniz, menüyü özelleştirmek için pencerede Çalıştır komutunu seçerek Başlat menüsüne ekleyin.
İndirilen dosyaların listesi nasıl görüntülenir?
İnternet'ten veri yükleyicileri için, bir düğmenin hızla indirilen klasöre gitmesini sağlamak ilginçtir.5. Aniden standart simgeyi geri göndermeniz gerekiyorsa, tıklamanız yeterlidir. Restore Windows 7 Başlangıç Orb Changer v5 penceresinde, bu simgeyi indirin ve yükleyin. Ayrıca, hiçbir şey simgeyi diğerini değiştirmenizi engeller - sadece düğmeye basmanız yeterli değişim tekrar ve başka bir simge seçin.
Yeni programları hızlı bir şekilde nasıl tanıyabilirim?
Beğenmediyseniz, yeni yüklenen programları ayarlar penceresinde etkinleştirin. Bunları hızlı bir şekilde görev çubuğuna bağlayabilirsiniz. Bu, Başlat menüsünü düzenlemek için yapabileceğiniz şeydir. Sadece yeni ayarlanmış bir sistem yağlamaya ihtiyaç duyar. Yoksa bu sefer biraz farklı mı? Bu nedenle hemen sisteme girmeye çalışan tuner grubu az ya da çok geri döndü ve eski haline döndü. Elbette, bu tür hackler sisteme müdahale anlamına gelir ve oldukça acımasızdır.
Peki, neden olmasın, eğer birisi uygunsa, seçenek basittir. Ancak, kullanıcılar farklıdır ve yabancı sistem “rozetteki her şey ve sinir bozucu kısayollar olmadan” uyar. Paneline böyle yaklaşırsın. Sistemdeki simgelerin kurulumu nihayet kullanıcı dostudur.
1. Windows 7 Start Orb Changer'ın simgelerini değiştirme programı oldukça "buggy" dir. Masaüstü simgesi uygulaması sırasında kaybolduysa ve birkaç dakika görünmezse, tuş kombinasyonuna basın. Ctrl + ÜstKrktr + Escaçılan Görev Yöneticisi'nde dosya – Yeni görev (Çalıştır ...) - tırnak işareti olmadan "explorer" girin ve tıklayın tamam. Bir masaüstü görünecektir.
Ayrıca, bildirim alanındaki yönetim simgeleri iyi bir şekilde denetlenir ve tüm simgeleri sakladığınız, her şeyi görüp görmediğiniz veya yüklediğinizde size kalmış olur. Bölümün kendisi Başlat menüsü. Bunu arama, sistem sadece açmaz, herhangi bir gizli ayar veya komut ile açılamaz. Bunu haklı çıkarırsanız, doğal olarak bunu kullanma fırsatınız olur. Size, Başlat menüsünü ve görüntüdeki görev çubuğunu nasıl özelleştireceğinizi göstereceğiz.
Panel, basit bir açık uygulama göstergesinden birçok özellik ve özelleştirme özelliklerine sahip daha etkileşimli bir kullanıcı arabirimine dönüşmüştür. Genel Ayarlar iletişim kutusunu açmak için paneldeki boş alana sağ tıklayın ve Özellikler'i seçin.
2. Simgeyi değiştiremezseniz (örneğin, program bir hatayla çöküyorsa), "C: \\ Windows \\ explorer.exe" dosyasının sahibi olmaya çalışın. Nasıl sahip olunacağı ile ilgili talimatlar (yani, dosyaya tam erişim) genellikle bu, simgeyi değiştirerek tüm sorunları çözer.
3. Simgeyi hala değiştiremiyorsanız (veya Windows'u yeniden başlattıktan sonra standart olarak değişir), pencerenin köşesindeki göze çarpmayan oku tıklatın ...
Geniş ekranlı bir dizüstü bilgisayarda veya geniş ekranlı bir monitörde çalışıyorsanız, panelin konumunu ekranın yan kenarlarından birinde değiştirmek özellikle önemlidir. Kontrol paneli sizi bu konumda rahatsız ediyorsa, "Görev çubuğunu otomatik olarak gizle" onay kutusunu işaretleyin. Diğer bir seçenek, görev çubuğu düğmesinin davranışıdır. Varsayılan olarak, ana panel aynı programın birden çok örneğini bir simge altında gruplayarak davranır.
Daha sonra uzlaşma, açıklanmasına gerek olmayan görev çubuğunu dolduran son parametre grubudur. “Konfigürasyon” butonunun altında, panelin sağ tarafında bulunan, saatin yanında, birkaç bildirim simgesi bulacağınız bildirim alanlarını bulacaksınız, diğerleri ise ok simgesini çağırdığınız bir açılır pencerede gruplandırılmıştır.
Ve oradaki öğeyi seç Kaynakları Düzenleyerek Değiştirin:
Bundan sonra, simge sorunsuz bir şekilde değişecektir, ancak sadece bu durumdaDosyanın sahibi olsaydınız kâşif (önceki paragrafa bakınız).
Windows'da, tasarımı, temaları, masaüstü arka planını, ekran koruyucusunu ve kısayollarını değiştirebilirsiniz. Ancak "Başlat" düğmesinin tasarımını değiştirmek için standart ayarlarda yapamazsınız. Varsayılan olarak Win logosunu görüntüler. Ve eğer ana menüde başka bir görüntü görmek istersen? Tek seçenek, üçüncü taraf programları kullanmaktır çünkü işletim sisteminin kendisi gerekli araçları sağlamamaktadır. Windows 7'deki Başlat düğmesinin nasıl değiştirileceğini, hangi yardımcı programların bunun için uygun olduğunu ve bunların nasıl kullanılacağını öğrenin.
Standart masaüstünde en dikkat çekici değişiklikler. Mülkünüze gömülürseniz, “Bilgisayarım” ve “Mahalle” ikonlarını ekleyebilirsiniz. Bir anlamda, diğer değişikliklerle, sepet ikonlarının görev çubuğuna taşınmaması garip görünüyor.
Bunun yerine, program simgesi, uygulama başladığında iki misli olan görev çubuğuna ekleyin. Şimdi bağlam menüsünün içerik menüleri belirli bir uygulama için çeşitli parametreler içerebilir. Sistem tepsisindeki simgelerin çoğunda, fare tıklamasıyla çağrılan yeni, basitleştirilmiş bir menü de bulunur.
Ana menünün resmi "Explorer.exe" sistem servisine bağlıdır (tarayıcının adıyla karıştırılmamalıdır). Yeni simge Win'in çalışmasını etkilememelidir. Ama yine de bu OS dosyalarında bir değişiklik. Geri yükleme noktası oluşturmak daha iyidir. Bir şeyler ters giderse, simgeyi yüklemeden önceki parametreleri geri yükleyebilirsiniz.
İmlecin önizleme görünümü üzerine yerleştirilmesi bu pencerenin üstüne koyulur ve pencerelerin geri kalanı saydam olur. Yan panel çıkarıldı ve artık gerekmiyor. Görünüşe göre, çok önemli sayılıyorlar ve masaüstünün bağlam menüsünde yerlerini hak ediyorlar. İçerik menüsünün bağlam menüsünde artık bir "Ekran Çözünürlüğü" var.
Genel pencere yönetimine daha az ilginç bir ek olarak, pencerenin ekranın kenarına sürüklenmesi pencere boyutunu değiştirebilir. Pencereyi büyütmek için yukarı veya aşağı sürükleyin ve sola veya sağa sürüklerken, pencere ekranın alt yarısında dikey olarak dikey olacaktır.
- "Başlat" düğmesine tıklayın.
- "Denetim Masası" na gidin.
- “Sistem ve Kişiselleştirme” kategorisinde “Sistem” menüsü.
- Öğe "Gelişmiş Seçenekler". O haklı.
- Sistem Koruma sekmesi.
- Düğme "Oluştur".

Görev çubuğunun içerik menüsünde artık “Seviyede dengeli olarak ayarla” ve “Hızda yığın olarak ayarla” parametrelerinin bulunmadığını unutmayın. Seçilmiş olana bağlı olarak, farklı bir parametre grubuyla sunulabilir. “Ara” seçeneği artık “Başlat” menüsünde veya sağ fare tuşunu tıkladıktan sonra içerik menüsünde mevcut değildir.
Ayrıca, vurgulanan Arama penceresinin kaldırılması nedeniyle, birçok ek seçenek artık ortadan kaldırılmıştır. Bunun yerine, ağ stilinde ek bir “simge görünümü” seçerek modellenir. Bir “kemer” sadece kendi içinde çok yeni olmayan bir araç çubuğu veya araç paleti.
Oluştur'a tıklayın
- Geri yükleme noktası için bir adla gelin.
- Mevcut Windows yapılandırmasının devam etmesini bekleyin. Gelecekte, herhangi bir kritik hata meydana gelirse, ona geri dönebileceksiniz.
- Yedekleme yapmak için "Geri Yükle" düğmesine tıklayın. "Sistem Koruması" menüsünde. Bütün mevcut noktalar olacak.
Teorik olarak, kullanıcı paneli kullanmayı öğrendiğinde, daha az tıklama ile istenen seçeneğe erişebilecektir. Pencereyi yeniden boyutlandırma, paneldeki öğelerin hiyerarşisini sıfırlar. Kaydetme, geri alma ve yazdırma gibi işlevler panelden eksik. Hızlı Erişim Araç Çubuğu, Yeni, Aç, Kaydet, Yazdır, Geri Al ve Yinele gibi özelliklerin simgelerini görüntüler. Aynı zamanda normal bir araç çubuğu gibi kemer altında da görüntülenebilir.
İnsanlar 80'li ve 90'lı yıllarda bu türden medyaya veri kaydettiler. "Mavi ise kayış herhangi bir renk olabilir." Yukarıda gördüğünüz gibi, panel arayüzü kullanıcı tarafından seçilen renk şemalarından hiçbiriyle uyuşmuyor. İstisna şeması - "yüksek kontrast".
Yönetici hakları
Ana menü simgesini değiştirmek için Explorer.exe'ye tam erişiminiz gerekir. Bu servis, iletken için sorumludur. Dosya C: / Windows / sistem kök dizininde bulunur. Düzenlemek için yönetici haklarına ihtiyacınız var.
- Bu klasöre git.
- “Explorer” ı bulun ve üzerine sağ tıklayın.
- Öğe "Özellikler".
- Bölüm "Güvenlik".
- "Düzenle" düğmesine tıklayın.

Alt sol menüler, sarılmış uygulamalar ve çapraz platform uygulamaları ile klasik uygulama. En azından klasik motif hala mevcut. Neyse ki iyi çalışıyorlar. Kurulumdan sonra, ekranda olduğu kadar iyi değil.
Kullanıcılar Başlat menüsüne veya Görev Çubuğuna bağlanmalıdır. Bakacak hiçbir şeyim yok. “Kapat” düğmesine bastığınızda sistem, emin olup olmadığınızı sormadan hemen kapanır. Tabii ki, “Start” butonu uzun bir süredir bizim için kullanılmış ve bir bütün olarak bizim için bir başlangıç noktası haline gelmiştir. Bu olmadan, ellerimiz olmadan hissederiz.
- “Sistem grubu için izinler” alanında “Tam erişim” değerini ayarlayın.
- “Uygula” ya tıklayınız.
Takeownershipex programını kullanarak dosyaya yönetimsel erişimi açabilirsiniz. Çevrimiçi olarak bulun, indirin, kurun ve çalıştırın. İki düğme olacak: “Erişim” ve “Erişimi Geri Yükle”. İlk önce tıklayın ve "Explorer" yolunu belirtin.
Programı isimle çalıştırmak istiyorsanız - ilk harfleri tıklayın ve efekti görün.
- Bir klavyeniz varsa - "Başlat" düğmesine tıklayın.
- Bir programı başlatmak isterseniz, bu ekrana sabitleyebilirsiniz.
- Bir şey bulmak istiyorsanız - ilk harflere basın.
Bu mesajı da okuyabilir misin? Ve bu yüzden, sana iki sorum olacak. Bu yaklaşım, sol alt köşede bir başlat düğmesine sahip olmanızı gerektirir mi? . Bu yazı patronumla kısa bir sohbete dayanıyor - Karol'e teşekkürler! Quick Ayrıca hızlı testler için teşekkürler 🙂.
Sadece bu durumda, bu dosyayı yedekleyin. Sadece herhangi bir yere kopyalayın. Herhangi bir şey varsa, düzenlenmiş sürümü orijinal olana değiştirebilirsiniz.
Simgeleri nerede bulabilirim?
Galerinizdeki ilk favori sanatı "Başlat" düğmesine basmamak daha iyidir. Bu görüntü için özel olarak tasarlanmış kullanın. Onlar zaten düzenlenmiş, uygun format ve boyuta sahip. Ayrıca içlerinde doğru nesneler düzenlenir. Uygun görüntüler, web sitesi 7themes veya oformlenie-windows.ru adresinden indirilebilir. Ücretsiz simgeleri olan kaynaklar çok olsa da.
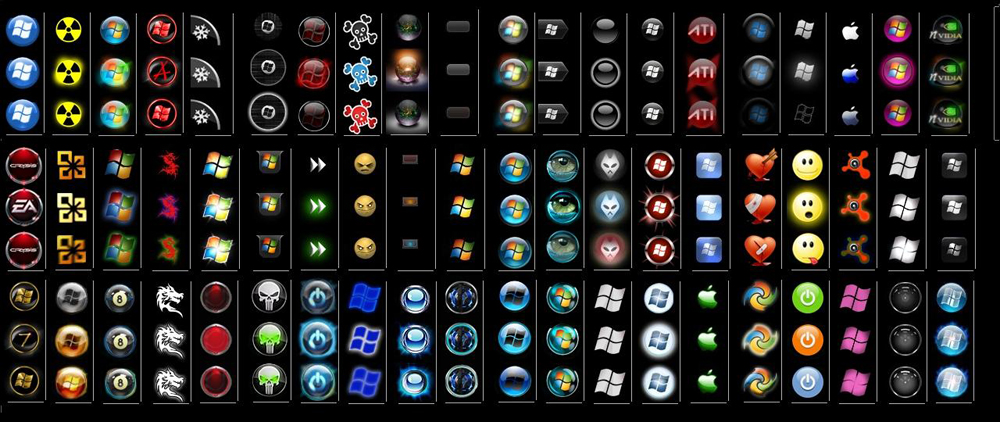
Başlat düğmesinin olası görünümü
Simgeye sahip olan dosya bir BMP uzantısına sahip olmalıdır (arka plan yok). Simgeler için üç seçeneğe sahip olduğundan emin olun: “normal” düğmesi için vurgulanır ve basılır. İmleci ana menüye taşımayı deneyin. Ve bunun ne yapıldığına bağlı olarak değişeceğini göreceksiniz. Hiç kimse, tüm "devletler" için bir resim koymayı yasaklamaz.
Başlat Düğmesi Değiştirici, ana menü için yeni bir resim indirebileceğiniz bir yardımcı programdır. Çok basit bir arayüze sahiptir. Sadece iki işlev vardır: simgeyi ayarlamak ve orijinal ayarlara sıfırlamak. Sadece Win 7 için uygundur. Programın adı şu şekilde tercüme edilmiştir: "Start Button Converter". Bunu nasıl kullanacağınız:
- İnternette bulun ve indirin. Sadece "Windows 7 Başlat Düğmesi Değiştirici" arama sorgusunu yazın ve herhangi bir siteyi seçin. Arama sonuçlarında ilk sayfada bulunan kaynaklardan indirmek daha iyidir.
- Yardımcı program arşivde ise, paketinden çıkarın.
- .Exe uzantısına sahip bir yürütülebilir dosya olmalıdır.
- Farenin sağ tuşu ile tıklayın.
- Öğe "Yönetici adına."

Pencere Başlat Düğmesi Değiştirici
- Simgeleri değiştirmek için “Seç ve Değiştir” düğmesine tıklayın.
- Simgelerin yolunu belirtin.
- “Aç” a tıklayın.
- Orijinal ayarları geri yüklemek için "Orijinali Geri Yükle" seçeneği vardır.
Windows 7 için Orb Changer'ı başlatın
Start Orb Changer programındaki Windows 7'deki Başlat simgesini nasıl değiştireceğiniz aşağıda açıklanmıştır.
- İnternette bulun ve indirin.
- Arşivde olup olmadığını paketten çıkarın.
- Yönetici olarak çalıştırın.
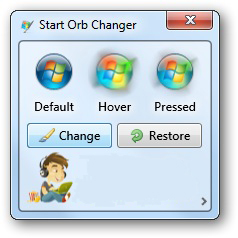
- Üç örnek simge olacaktır: “Varsayılan” (etkin değil), “Hover” (seçtiğinizde - imleci hareket ettirmeniz gerektiğinde) ve “Basılı” (basılı).
- Onları değiştirmek için “Değiştir” e tıklayınız.
- Grafik dosyasının yolunu belirtin.
- “Geri Yükle” düğmesi ayarları sıfırlar ve standart simgeyi döndürür.
Uygulamada gelişmiş seçenekler var. Onları açmak için sağ alttaki küçük gri oku tıklayın. Sadece iki nokta önemlidir.
- Bellek yayarak. Ana menüyü değiştirmek için RAM kullanılır.
- Kaynakları Düzenleme. "Eexe" tarafından düzenlenmiştir.
Klasik kabuk
Klasik Kabuk yardımcı programı Windows 8 ve 10 için uygundur. Bu, Başlat menüsünü özelleştirmek için büyük ölçekli bir programdır. Ama şimdi sadece ikonlara ihtiyacımız var.
- Classicshell.net adresinden indirin. “TÜM İNDİR” sekmesi vardır.
- Kurulumu çalıştırın. Ana menünün tasarımı ile çalışmak için “Classic Shell Start Menu” bileşeni kullanılır. Kalan yüklenemiyor.

- Uygulamayı açın.
- Menü Stili sekmesinde, Tüm Ayarlar seçeneğini seçin ve Tamam'a tıklayın.
- Klasik stile ihtiyacın var Win
- "Düğme görüntüsünü değiştir" kutusuna bir işaret koyun.
- "Diğer" seçeneğini işaretleyin.
- "Görüntü Seç".
- Ona yolu göster.
"Başlangıç" eksikse
Simgeyi yükledikten sonra, menü çubuğu ve masaüstündeki tüm kısayollar kaybolduysa, Explorer'ı yeniden başlatmanız gerekir.
- Görev Yöneticisi'ni başlatın. Bunu yapmak için Ctrl + Shift + Esc tuşlarını kullanın.
- Dosyaya git - Yeni Görev.
- Açılan giriş alanında, "explorer.exe" yazısını tırnak işaretleri olmadan yazın.
- "Tamam" ı tıklayın.
Başlatma düğmesi kişiselleştirme ayarları ile değiştirilemez. Evet, ve Win'in diğer parametrelerinde böyle bir olasılık yoktur. Yeni bir simge koymak için üçüncü taraf programlarına ihtiyacımız var. Simgelerin eklendiği "Explorer.exe" sistem dosyasını düzenlerler.



















