Ağ klasörlerine ve dosyalarına paylaşılan erişim yok. Ağ klasörüne erişim yok.
Böyle bir çöple karşı karşıya - Windows XP SP3'te bir klasörü paylaşıyorum. Ağdan görülebilir, ancak giremezsiniz.
Klasör özelliklerinde Güvenlik sekmesi var (bu sekme varsayılan olarak görünmüyor ve yalnızca "Araçlar -\u003e Klasör Seçenekleri ... -\u003e Görünüm -\u003e Gelişmiş Ayarlar -\u003e Basit Paylaşım" adresindeki dosya görüntüleyicideki onay kutusunu temizledikten sonra görünür. dosya erişimi "). Bu özelliğin, Windows XP Home Edition sürümlerinin yanı sıra FAT32 dosya sistemi ile çalışmadığını unutmayın. Bundan sonra, Güvenlik sekmesindeki paylaşılan klasörün özelliklerinde ağdaki klasöre erişim sağlamak için, Herkes grubunu seçip tam erişim izni veriyorum, ancak yine de bu klasöre ağdan erişemiyorum!
Çözüm 1: "Araçlar -\u003e Klasör Seçenekleri ... -\u003e Görünüm -\u003e Gelişmiş Seçenekler -\u003e Basit Dosya Paylaşımını Kullan" seçeneğini işaretleyin, basitleştirilmiş paylaşımlara izin verin ve sonsuza kadar farklı kategoriler için erişim kontrolünü unutun. Artık paylaşımlı klasörler paylaşıldıktan hemen sonra herkes için mevcut olmalıdır.
Çözüm 2: Karmaşık paylaşımı koruyarak, "Misafir" kullanıcısının "Güvenlik" sekmesindeki paylaşımlı klasörün özelliklerine ekliyoruz ve ona tam erişim sağlıyoruz. Ağdan klasöre erişim görünür. Karar 3'te daha ayrıntılı olarak açıklandığı gibi, "Misafir" kullanıcısının "Herkes" grubuna dahil olmadığı ortaya çıkmaktadır.
Yorumlarınızı, önerilerinizi veya sorularınızı gönderin.
Her durumda, bu ortalama kullanıcının gereksinimlerinin çok ötesine gider. Klasör izinlerini, diğer kullanıcıların bilgisayara yerel olarak erişmesini engelleyen Belgelerim klasöründen devralır. Paylaşılan klasör başka bir yerde oluşturulduysa, bunun izinlerini diskten devraldığı için olmayabilir. Paylaşılan klasör Belgelerim klasörünün içinde ise, bir yanıt olabilir. . Birçok pratik yönden tonlarca bilgiyi sıkıştırmakta zorlandım. Verilerinize ve araçlarınıza erişmek için günlük yolları kullanırsınız.
Çözüm 3: Karmaşık genel erişimi, Güvenlik sekmesinde gerekli paylaşımlı klasörün özelliklerinde tutmak, Herkes grubunu seçin ve tam erişim verin. Bundan sonra "Yönetim -\u003e Yerel Güvenlik İlkesi -\u003e Yerel Güvenlik Ayarları -\u003e Yerel İlkeler -\u003e Güvenlik Ayarları -\u003e Ağ Erişimi: Anonim kullanıcılara" Tümü İçin "izinlerinin uygulanmasına izin verin." Belirtilen parametre - "Etkin" olarak değiştirilmiştir.
Sistem yolu ve dizin yolu
Yol, bir eğik çizgi ile ayrılmış dizin adlarının ve ardından dizin adı veya dosya adının listesidir. Dizin, klasörle aynı. Bazen terim yolunu veya yolunu görebilirsiniz. Yol, yol ve yol adı eşanlamlıdır.
İş yeri ve taban adı
Dizin yolları iki bölümden oluşur: bir çalışma alanı ve aşağıda gösterildiği gibi bir taban adı.Ters eğik çizgi ve ters eğik çizgi
Konum, “Verilerinizin konumuna git” veya “Verilerinizin konumunu girin” bölümünde olduğu gibi bir yolun tüm terimidir.
Komut dosyalarındaki ters eğik çizgiler
Göreli yol, geçerli dizine başvuran bir konum anlamına gelir. Göreli yollar iki özel karakter kullanır: geçerli dizine ve üst dizine karşılık gelen bir nokta ve iki noktalı çizgi. Aynı hiyerarşi seviyesine gitmek için iki noktalı çizgi kullanılır. Bir nokta geçerli dizini temsil eder.Bu güvenlik ayarı, bilgisayara anonim bağlantılara hangi ek izinlerin verileceğini belirler.
Windows, anonim kullanıcıların belirli eylemleri gerçekleştirmesine izin verir (örneğin, etki alanı hesap adlarını ve ortak klasörleri listelemek). Bu, yöneticinin, karşılıklı güvene destek vermeyen güvenilir bir alandaki kullanıcılara erişim izni vermek istemesi durumunda yararlıdır. Varsayılan olarak, "Tümü İçin" güvenlik kimliği, anonim bağlantılar için oluşturulan belirteçten kaldırılır. Bu nedenle, "Herkes İçin" grubunun izinleri anonim kullanıcıları etkilemez. Bu seçenek belirlendiyse, anonim kullanıcılar yalnızca açık bir şekilde erişmelerine izin verilen kaynaklara erişebilir.
Geçerli dizine bazen kök dizini denir. 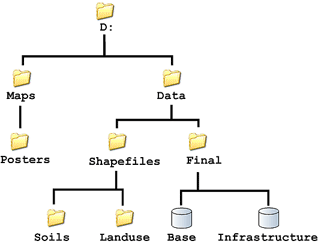
Göreceli bir yol, birden çok disk sürücüsünü kapsayamaz. Bu seçeneği ayarlamak için Dosya menüsünü tıklayın ve Harita Özellikleri'ni seçin. Burada mutlak veya göreli yolların saklanacağını belirtebilirsiniz. 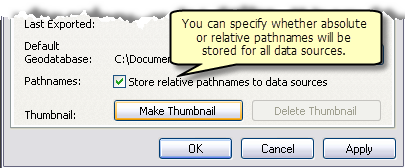
Bir belgeyi göreli yollarla kaydettiğinizde, uygulama belgeyi depoladığınız yere göre yolu göreceli yollara dönüştürür.
Bu seçenek etkinleştirilirse, anonim bağlantılar için oluşturulan belirteç için "Tümü İçin" güvenlik tanımlayıcısı eklenir. Bu durumda, anonim kullanıcılar "Herkes İçin" grubu için izin verilen herhangi bir kaynağa erişebilir.
Windows işletim sisteminde, paylaşılan klasörler kullanarak bilgisayarlar arasında veri alışverişi yapmak için yerel ev ağındaki bir paylaşımlı klasöre bağlanabilirsiniz. Bu, harici bir ortam (flash sürücüler, harici sabit sürücüler, bellek kartları, vb.) Kullanmadan dosyaları bilgisayardan bilgisayara şemaya aktarmanın çok kolay ve hızlı bir yoludur.
Modelleme araçlarında mutlak ve göreceli yollar
Ve aşağıdaki veriler katmanlarınızdan birinde yer almaktadır. Bu dönüşüm her zaman haritanın bulunduğu yere göre gerçekleşir. Göreli yollar birden çok disk sürücüsüne yayılamıyor. Şablondaki veriler, şablondaki grafik görüntüleri, şablonunuzda kullanılan araçlar, stil sayfaları, sembolizm için kullanılan katman dosyaları. Göreli yollar olarak kaydetmek için Şablon aracını sağ tıklayın, Özellikler'i seçin ve ardından Genel sekmesini tıklayın. İletişim kutusunun altında, aşağıda gösterildiği gibi kontrol edin.
Bu yazıda, Windows 10 işletim sistemi örneğini kullanarak yerel bir ağ oluşturmayı ele alacağım .. Windows 8 ve Windows 7'de yerel ağ oluşturma ve yapılandırma benzer şekilde gerçekleşir, bu talimat evrenseldir.
Makale, yerel ağda paylaşılan klasörlerin aşağıdaki kullanımını açıklar: kabloyla bağlanan birkaç bilgisayar ve ev ağına bağlı kablosuz bir Wi-Fi ağı yönlendiriciye bağlanır. Her bilgisayarda bir paylaşılan klasör oluşturulur, bu yerel ağda bulunan tüm bilgisayarların paylaşılan klasörlere erişimi vardır.
Sadece bir diskteki yollar dönüştürülür.

Göreli yollar kullanarak bir model sakladığınızda, yalnızca aynı diske giden yollar dönüştürülür ve kaydedilir.
Komut dosyası araçlarındaki mutlak ve göreli yollar
Komut Dosyası Ekleme Sihirbazı'nı kullandığınızda, ilk panele göreli yolları kaydetme seçeneği eklenir. Komut Dosyası aracını sağ tıklatıp, Özellikler'i tıklatıp Genel sekmesini tıklatarak da bu seçeneği ayarlayabilirsiniz. İletişim kutusunun altında, “Göreli yolları kaydet” seçeneğini seçin.Ev LAN'ına bağlı bilgisayarlarda, Windows 10, Windows 8, Windows 7 işletim sistemleri (farklı işletim sistemleri veya aynı işletim sistemi), Wi-Fi veya kabloyla yönlendiriciye bağlanabilir.
Yerel bir ağ oluşturmak ve yapılandırmak dört aşamada gerçekleşir:
- İlk adım çalışma grubunun adını ve ağ kartının ayarlarını kontrol etmektir.
- ikinci aşama yerel ağ parametrelerinin oluşturulması ve yapılandırılmasıdır
- Üçüncü adım yerel ağdaki bir paylaşımlı klasöre bağlanmaktır
- dördüncü aşama yerel ağ üzerinden veri alışverişi
Öncelikle çalışma grubu ayarlarını ve ağ kartı ayarlarını kontrol etmeli ve ardından bir Windows yerel ağ oluşturmalısınız.
Göreli yollar için kullanılan geçerli dizin, araç çubuğunun bulunduğu dizindir. Göreli yol parametresi, yolları bir sonraki haline dönüştürür ve kaydeder. Komut dosyaları, varsayılan özellik için kullanılan veri kümeleri, meta verilerde belirtilen dosyalar ve aracı kullanarak, semboloji özelliği için kullanılan katman dosyaları, yardım dosyaları derlenmiştir. Göreli yollar kullanarak bir komut dosyası aracı sakladığınızda, bir diskteki yollar dönüştürülür ve kaydedilir.
Komut dosyasında bulunan yollar dönüştürülmez.
Komutlarda nokta ve çift nokta karakterleri kullanamazsınız. Örneğin, aşağıdaki kod çalışmayacak.
Neden göreli yollar veya mutlak yollar kullanın?
Mutlak yollar kullanarak, aşağıdaki öğeler doğrudur. Bir belgeyi veya araç çubuğunu bilgisayarınıza herhangi bir yere yerleştirebilirsiniz ve bir belgeyi veya aracı yeniden açtığınızda veriler algılanır. Çoğu kişisel bilgisayarda, verilerin yeri genellikle kalıcıdır. Diğer bir deyişle, verilerinizi genellikle kişisel bilgisayarınıza aktarmazsınız.- Bu gibi durumlarda mutlak yollar tercih edilir.
- Diğer sürücülerdeki verilere başvurabilirsiniz.
Ağ kartı ve çalışma grubu ayarlarını doğrulayın
Masaüstünde, “Bu Bilgisayar” simgesine sağ tıklayın (“Bilgisayarım”, “Bilgisayar”), içerik menüsünde “Özellikler” öğesini seçin. "Sistem" penceresinde, "Gelişmiş sistem ayarları" seçeneğine tıklayın.
Açılan Sistem Özellikleri penceresinde, Bilgisayar Adı sekmesini açın. Burada çalışma grubunun adını göreceksiniz. Varsayılan olarak, Windows 10'da çalışma grubuna “WORKGROUP” adı verilir.
Bir haritayı veya araç çubuğunu taşıdığınızda, referans verilerini de taşımalısınız. Belgeleri, araç çubuklarını ve verileri başka bir kullanıcıya sunduğunuzda, ilgili yollar kullanılmalıdır. Aksi halde, alıcının bilgisayarının sizinkiyle aynı dizin yapısına sahip olması gerekir. Örneğin, aşağıdaki dizin yapısını dikkate alın.

Araç iletişim kutusu görünecektir, ancak aracı başlattığınızda, “Bu araçla ilişkili komut dosyası yok” hata mesajı görünecektir. Aracın özelliklerine erişmeniz ve komut dosyasının doğru yolunu girmeniz gerekecektir. Veriler hareket etmediğinde mutlak yollar en iyi şekilde çalışır; bu, kişisel bir bilgisayarda sürücüler için genel bir kuraldır. Göreli yollar, başka bir kullanıcıya belge ve veri sağladığınızda en iyi sonucu verir. Göreli yollar nokta ve noktadan noktaya sembolleri kullanır ve göreceli yollar bir belgede veya araç çubuğunda saklanır. Göreli yollar geçerli dizine başvurur Kaydedilen belgenin veya araç çubuğunun konumunu belirtin. Bu, bir bilgisayar ağındaki klasörlere ve dosyalara erişme sözdizimidir.
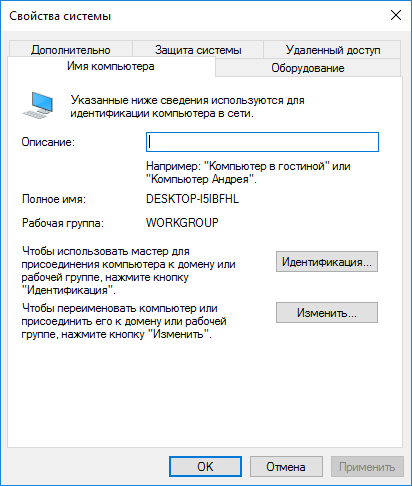
Bu yerel ağa bağlı tüm bilgisayarlarda, çalışma grubunun adı aynı olmalıdır. Çalışma grubu bilgisayarlarınız ağda farklı adlara sahipse, çalışma grubu için bir ad seçerek adları değiştirin.
Bunu yapmak için, "Değiştir ..." düğmesine tıklayın, "Bilgisayarı veya etki alanı adını değiştir" penceresine, çalışma grubuna başka bir ad verin (büyük harflerle, tercihen İngilizce olarak yeni bir ad yazın).
Hangi dizinleri takip eder ve bir dizin veya dosya adı ile biter. Bilgisayar isminden önce her zaman bir çift ters eğik çizgi oluşur. Bu, yerel bir alan ağı üzerinden dağıtılan veriler için özellikle yararlıdır. Veriler bir bilgisayarda depolanabilir ve bilgisayar kapatılmamışsa veya bilgisayar ağdan çıkarılmazsa, bilgisayara erişimi olan her kişi verileri kullanabilir.
Neden dosya paylaşılır? Bu, iş istasyonlarınız arasında, şirketinizde veya evinizde dosya paylaşımı için yararlı olabilir. Bir dosyayı paylaşmak, her iş istasyonunda, ancak bir iş istasyonunda manuel olarak indirmenize izin vermeyecek ve daha sonra izinleri sınırlamak için gelişmiş ayarları kullanarak, bu iki dosyayı paylaşma yolunu aşamalı olarak göreceğiz.
Şimdi ağ kartının ayarlarını kontrol edin. Bunu yapmak için, bildirim alanındaki ağ simgesini (Internet erişimi) sağ tıklayın. "Ağ ve Paylaşım Merkezi" üzerine tıklayın. "Ağ ve Paylaşım Merkezi" penceresinde "Bağdaştırıcı ayarlarını değiştir" bağlantısına tıklayın.
Ağ Bağlantıları penceresinde, bilgisayarınızın İnternete nasıl bağlı olduğuna bağlı olarak bir ağ kartı, Ethernet veya Wi-Fi seçin. Ardından, ağ kartına sağ tıklayın, içerik menüsünde "Özellikler" e tıklayın.
Basit dosya paylaşımı varsayılan paylaşım modudur. Basit dosya paylaşımı için yapmanız gereken ilk şey, sisteme bu paylaşım modunu kullanmak istediğinizi söylemektir. Bu seçenek önceden etkinleştirilmemişse, iş istasyonunu açın ve "Araçlar" a ve "Klasör Seçenekleri" seçeneğine tıklayın.
Ağ kullanıcılarının dosyalarınızı düzenlemesine de izin verebilirsiniz. Bir klasörün paylaşılan bir klasör olduğunu belirtmek için küçük bir el aşağıdaki gibi altındadır. Burada dosyanız ağ boyunca paylaşılır ve görünür durumdadır. Paylaşımlar kullanıcı kimliğini kullanarak buradan erişilir.
Ağ kartının özelliklerinde, Ağ sekmesinde IP Sürüm 4 (TCP / IPv4) bileşenini seçin ve ardından Özellikler düğmesini tıklatın.
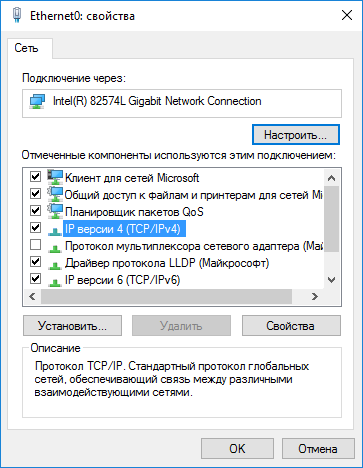
Açılan İnternet protokolünün özellikler penceresinde, “Genel” sekmesinde IP adresi ve DNS servisinin ayarlarını kontrol edin. Çoğu durumda, bu parametreler otomatik olarak atanır. Bu parametreler el ile girildiyse, Internet sağlayıcınızdan karşılık gelen adresleri kontrol edin (ağa bağlı bilgisayarlardaki IP adresi farklı olmalıdır).
Basit dosya paylaşımından farklı olarak, "Klasör Seçenekleri" ndeki "Basit dosya paylaşımını kullan" onay kutusunun işaretini kaldırmanız gerekir. İstediğiniz klasöre sağ tıkladıktan sonra paylaşım ve güvenlik size bu sefer verecektir.
Bir klasörü paylaşmak için, Bu Klasörü Paylaş düğmesini tıklamanız yeterlidir. Orijinal klasör adı varsayılan olarak kaydedilecektir, kolayca paylaşım adına değiştirebilirsiniz, klasörünüzün adını değiştirmeyecektir. Şimdi, bu düğmeyi ayarlayarak maksimum kullanıcı sayısını ayarlayabilirsiniz.
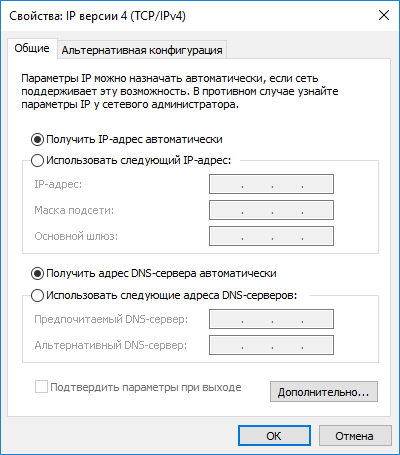
Parametreleri kontrol ettikten sonra, doğrudan Windows'ta yerel bir ağ oluşturmaya gidebilirsiniz.
Yerel ağ oluşturma
İlk adım Windows'ta ağ ayarlarını yapılandırmaktır. "Ağ ve Paylaşım Merkezi" ni girin, "Gelişmiş paylaşım seçeneklerini değiştir" seçeneğine tıklayın.
Şimdi bu klasöre yönelik izinleri ayarlamak için izinlere bakalım, size bu gibi bir pencere verecek İzinler'i tıklayın. İzinler için, paylaşıma erişmek isteyen her iletide aynı ada sahip bir kullanıcı hesabına, dolayısıyla yalnızca kaynağa erişmek isteyen uzak bilgisayarda çalışan bir bilgisayara ihtiyacınız olduğunu unutmayın. En kolay yol, uzak bilgisayarlardaki kullanıcı hesapları için özdeş isimleri olan kaynakları paylaşmak isteyen bir makinede gereken sayıda hesap oluşturmaktır.
"Gelişmiş paylaşım seçenekleri" penceresinde, çeşitli ağ profilleri için paylaşım ayarlarını değiştirebilirsiniz. Kullanılan her ağ için Windows işletim sistemi, kendi özel parametreleriyle ayrı bir ağ profili oluşturur.
Mevcut üç ağ profili vardır:
- özel
- Ziyaretçi veya halka
- Tüm ağlar
Ağ profilinde, Ağ Bulma seçeneğinde, Ağ Bulmayı Etkinleştir'i seçin.
Uzak bilgisayarda aynı şifreyle aynı hesap varsa, paylaşımlı klasöre erişmek için bir şifre girmeniz gerekmeyecektir. Aksi takdirde, paylaşıma ve ilgili şifresine erişim yetkisi olan bir kullanıcı hesabı adı girmeniz, bir hata yapmamaya dikkat edin, bu, paylaşılmakta olan bilgisayar hesabının şifresidir.
Paylaşılan bir klasöre erişimi kısıtlamak için öncelikle “Everyone” grubunu kaldırmanız gerekir. İzin vermek istediğiniz kullanıcılara erişmek için "Ekle" yi tıklayın. Bunu yapmanın en kolay yolu, kullanıcı adlarını bulmak için Gelişmiş düğmesini tıklatıp Ara'yı tıklatmaktır.
"Dosya ve Yazıcı Paylaşımı" seçeneğinde, "Dosya ve Yazıcı Paylaşımını Etkinleştir" seçeneğini etkinleştirin.
Ev Grubunu Bağla seçeneğinde, Ana sayfa grup bağlantılarını yönetmek için Windows'un izin ver'i seçin (önerilir).
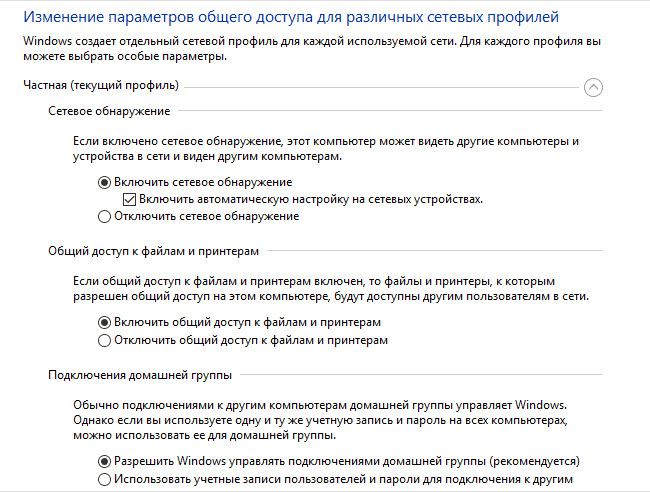
Bundan sonra ağ profili "Tüm ağlar" ı açın. Ortak Klasör Paylaşımı için, Ağ kullanıcılarının ortak klasörlerde dosya okuyabilmesi ve yazabilmesi için Paylaşımı Etkinleştir'i seçin.
İzin vermek istediğiniz tüm kullanıcılarla bu işlemi tekrarlayın. Önceki “Erişim İzinleri” penceresinde, şimdi sizinkine veya kullanıcılarınıza ihtiyacınız var. Varsayılan olarak, kullanıcıların yalnızca okumalarına izin verildiğini unutmayın. Paylaşılan dosyaları değiştirmek isterseniz, sadece "Düzenle" kutusunu işaretleyin.
Kullanıcının kaynağa erişmesine izin verilmezse oluşan bir hatanın durumu. Paylaşılan dizinlere erişmek için kimlik doğrulamasına gerek olmadığını varsayarak, bunları farklı bir iş istasyonundan, paylaşımı tanımlayana göre nasıl göreceğimizi göreceğiz. İlk yol bir iş istasyonu açmak ve ardından “Ağ Bağlantılarım” a tıklayın.
“Dosya Paylaşımı Bağlantısı” seçeneğinde, “Paylaşılan bağlantıları korumak için 128 bit şifreleme kullan (önerilir)” ayarını seçin.
“Parola korumalı paylaşım” seçeneğinde, “Parola korumalı paylaşımı devre dışı bırak” seçeneğini etkinleştirin.
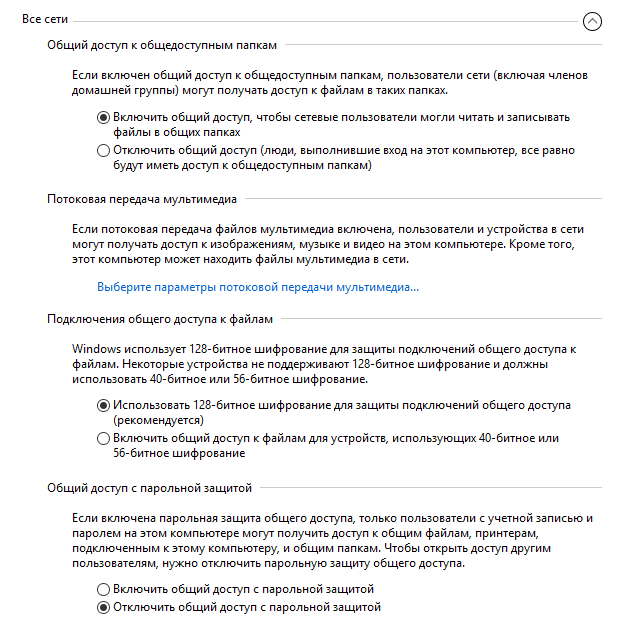
Ayarları tamamladıktan sonra “Değişiklikleri Kaydet” düğmesine tıklayın.
Ev ağınıza bağlanmayı planladığınız tüm bilgisayarlarda tüm bu adımları tekrarlayın:
- çalışma grubunun adını kontrol edin (isim aynı olmalıdır)
- ağ kartı ayarlarını kontrol et
- paylaşım ayarlarında ağ keşfini etkinleştirin, dosya ve yazıcı paylaşımını etkinleştirin, parola korumalı paylaşımı devre dışı bırakın
Klasör paylaşımı nasıl etkinleştirilir
Bu durumda, "Paylaşılan" adlı bir klasör oluşturdum. Bu klasöre sağ tıklayın, klasör özellikleri penceresinde “Erişim” sekmesini açın.
Daha sonra “Gelişmiş Kurulum” düğmesine tıklayın.
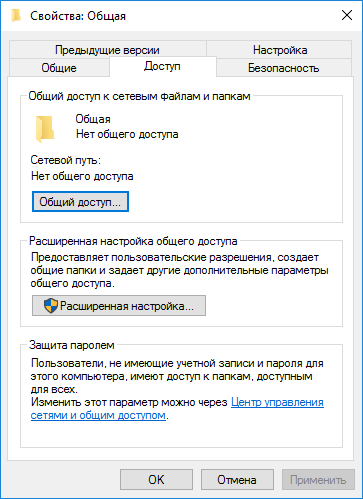
“Gelişmiş Paylaşım Ayarları” penceresinde “Bu klasörü paylaş” seçeneğini aktif hale getirin ve ardından “İzinler” düğmesine tıklayın.
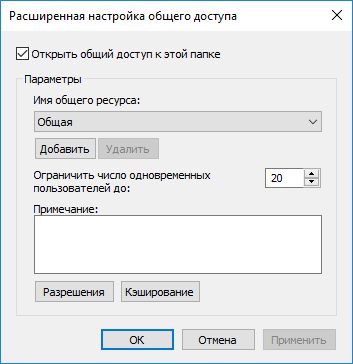
Paylaşılan klasör verilerini başka bir bilgisayardan kullanmak için izinleri seçin. Üç seçenek var:
- Tam erişim
- değişim
- okuma
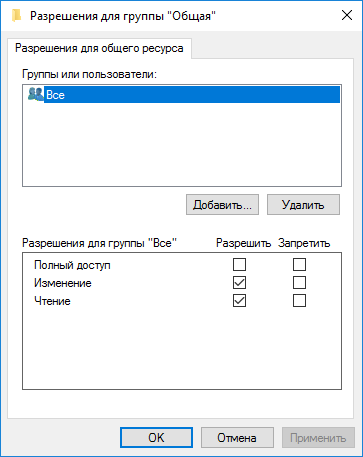
Ayarları kaydetmek için "Tamam" düğmesine tıklayın.
Klasör özelliklerini yeniden girin, Güvenlik sekmesini açın ve sonra Düzenle düğmesine tıklayın.
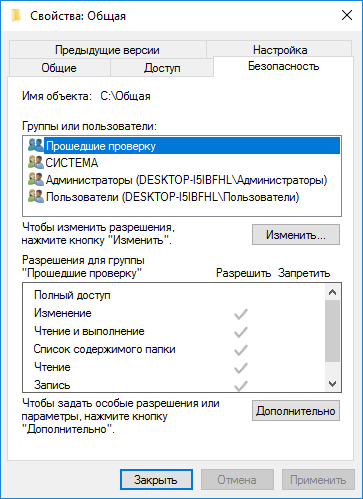
Açılan pencerede, “Tümü” (tırnaksız) adını “Seçilecek nesnelerin isimlerini girin” alanına girin ve ardından “Tamam” düğmesine tıklayın.
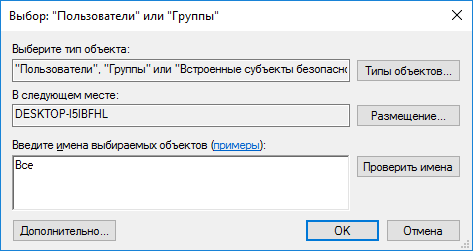
Klasör özellikleri penceresinde Güvenlik sekmesinde, paylaşılan klasör için önceden seçtiğiniz izinleri yapılandırın.
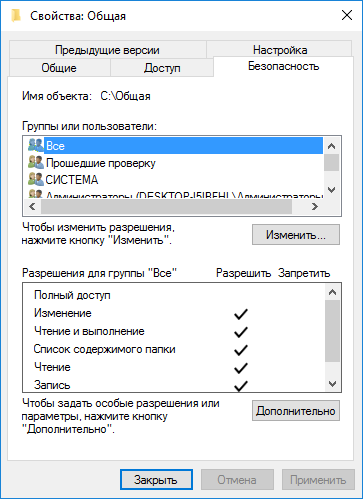
“Tümü” grubunun izinlerini değiştirmek için “Gelişmiş” düğmesine tıklayın. Paylaşılan Klasör İçin Gelişmiş Güvenlik Ayarları penceresinde, Everyone grubunu seçin ve ardından izinleri değiştirmek için Düzenle düğmesine tıklayın.
Windows'da bir yerel alan ağının kurulumu tamamlandı. Bazı durumlarda, tüm değişikliklerin yürürlüğe girmesi için bilgisayarı yeniden başlatmanız gerekebilir.
Yerel ev ağına giriş yapın
Windows Gezgini'ni açın, "Ağ" bölümünde yerel ev ağına bağlı tüm bilgisayarları göreceksiniz. Başka bir bilgisayara giriş yapmak için, bilgisayar adına tıklayın ve ardından paylaşılan klasördeki dosya ve klasörlere erişmek için paylaşımlı klasörün adını tıklayın.
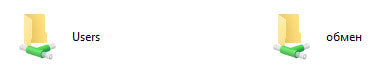
Windows 10'daki yerel ağ oluşturuldu ve yapılandırıldı.
Bazı ağ sorunlarını giderme
Bazen, ağı kurduktan sonra, yerel ağdaki erişim klasörleriyle ilgili sorunlar vardır. Bir olası sorun yanlış seçilmiş bir ağ profili olabilir. Kendim bunu bilgisayarımda gördüm. Sistemi yeniden yükledikten sonra bir yerel alan ağı oluşturdum ve yapılandırdım, ancak bilgisayarım bu ağa bağlı iki dizüstü bilgisayarı görmedi. Bir dizüstü bilgisayardan, bilgisayarımın paylaşılan klasörüne kolayca gidebilirdiniz ve bilgisayar bunları hiç görmedi.
Yerel ağın tüm ayarlarını birkaç kez kontrol ettim ve sonra sadece kamu ağının bilgisayarımda çalıştığını ve dizüstü bilgisayarlarda olduğu gibi özel bir ev ağının olmadığını fark ettim. Bu problem nasıl çözülebilir?
"Ağ ve Paylaşım Merkezi" ni girin, "Sorun giderme" yi tıklayın. "Ortak Klasörler" bölümünü seçin, tanılama ve sorun giderme çalıştırın. En sonunda, uygulama ağı özel olarak yapılandırmayı teklif edecektir. Bu düzeltmeyi uygulayın ve bilgisayarı yeniden başlatın. Bu işlemi gerçekleştirdikten sonra, bilgisayarım yerel ağdaki dizüstü bilgisayarlardaki paylaşılan klasörlere erişti.
Genellikle yanlış ağ yapılandırması nedeniyle sorunlar ortaya çıkar. Windows 10'da, ağ ayarlarını varsayılan ayarlara sıfırlamak mümkündür. “Ağ ayarlarını değiştir” bölümünde “Ayarlar”, “Ağ ve İnternet” girin, varsayılan ağ ayarlarını uygulamak için “Ağı sıfırla” ya tıklayın.
Başka problemler olabilir, internette çözümlerini arayın.
Sonuç
Windows'da, yazıcıya erişmek için paylaşılan klasörler kullanarak veri alışverişi düzenlemek için bilgisayarlar arasında bir yerel özel (ev) ağı oluşturabilirsiniz. Aynı ağdaki bilgisayarlarda, farklı veya aynı işletim sistemleri yüklenebilir (Windows 10, Windows 8, Windows 7).



















