Kullanıcı Hesabı Yönetimi. İsim uyuşmazlık çözümü
bugün dersimiz ve kullanıcı hesabı yönetimini tartışmak.
Adı belirledik, şimdi “Normal erişim” girişinin türünü seçelim ve “Hesap oluştur” butonuna basınız. Şimdi yeni oluşturulmuş hesap listesinden seçim yapın ve ayarlarına gidin.
Prensip olarak, daha önce yapılandırmış olduğumuz ana şey, hesabın adı ve türü. Şimdi bir şeyi değiştirebiliriz, ama bir şeyler ekleyebiliriz.
Yani, örneğin, ilk öğe "Hesap Adını Değiştir" Bu ismi uygun şekilde değiştirme şansı vereceğiz.
Hesabı yeniden adlandırabiliriz.
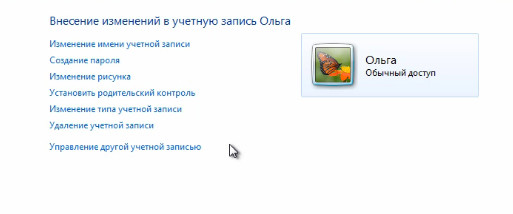
Eğer hesabına istersen şifre ayarlandıb ve sadece yazarak bilgisayara gidebilirsin. Böylece, profilinizde saklanan bazı kişisel belgelerinize erişimi kısıtlayabilirsiniz. Buna göre, bu alanda bir şifre oluşturabilirsiniz. Burada şifreyi girin, ardından onay için aynı şifreyi tekrar girin ve size gösterilecek bir ipucu da girebilirsiniz.
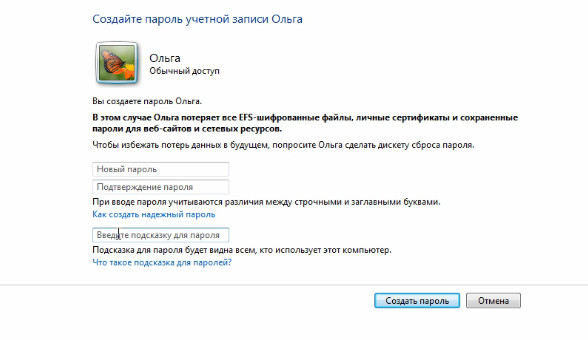
Örneğin, bazı basit şifreler ayarlayalım, onaylayın ve metin şifresini “şifreye metin ipucu” olarak girelim. "Oluştur" düğmesine tıklayın.
Şimdi ve Kapat düğmesinin yanında, siyah üçgeni tıklayın ve açılır listeden seçim yapın. "Kullanıcıyı Değiştir"sonra karşılama ekranını göreceğim.
Olga kaydına girmek için, bu simgeye tıklamanız gerekiyor ve bir şifre girmem gereken bir pencerem var.
Buna göre, bu girişe girmek için bir şifre girmem gerekiyor. Şifreyi unuttuysam veya yanlış girdiysem, girdiğim metin ipucum burada görüntülenir.
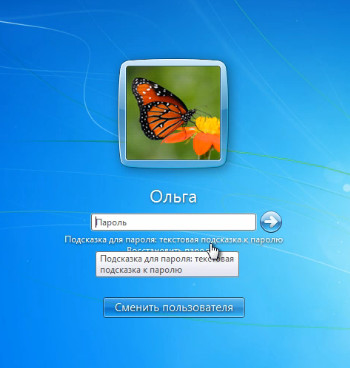
Kullanıcıya geri dönelim ve sonra ne olacağını düşünelim.
Şifreyi girdikten sonra, bu maddeyi tıklatarak silme fırsatımız var.
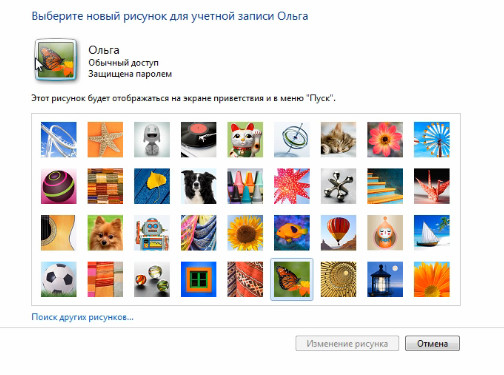
Buradaki çizim burada, hesabımızla ilişkilendirdiğimiz imaj. Bildiğimiz gibi, bu görüntü sadece karşılama ekranında değil, aynı zamanda Başlat menüsünde de görüntülenir. Bu nedenle, bu görüntüyü burada bize sunulan standart standartlardan seçebiliriz.
Örneğin şunu seçelim, buradaki bir ayçiçeği ve Resmi Değiştir'e tıklayın. İşte şimdi uyguladı.
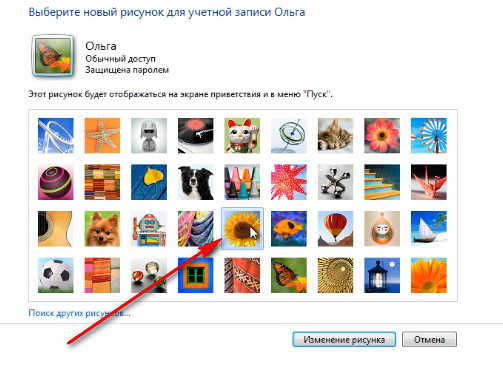
Ya da düğmeyi kullanabiliriz. "Diğer resimleri ara" ve bilgisayarınızda bir görüntü seçin, ardından bu resim hesabınızın bu görüntüsü olarak görüntülenecektir.
Ayrıca bir seçeneğimiz var “Ebeveyn kontrolü ayarla”. Bu nedir? Bir çocuk bilgisayarınızda çalışıyorsa, bunun için ayrı bir hesap oluşturabilir ve ardından ebeveyn denetimi parametrelerini ayarlayabilirsiniz. Bunu yapmak için hesabımızı seçmemiz gerekiyor.
Ebeveyn denetimi varsayılan olarak devre dışıdır ve buradan etkinleştirebiliriz.
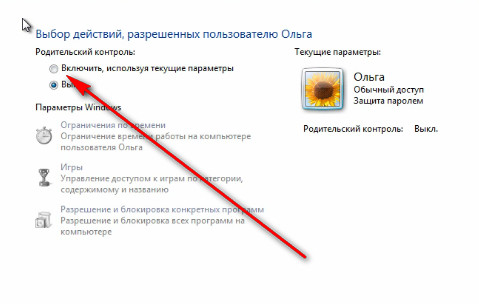
Burada zaman limitlerini tanıtabiliriz. Yani, burada bilgisayara erişimin izin verileceği zaman aralıklarını belirtebiliriz. Bunu yapmak için tek yapmamız gereken, bilgisayara erişimin engelleneceği saatleri belirtmektir.
Sadece gerekli gördüğümüz saatleri engelle. Ya da her şeyi engelleyebiliriz, ve sonra sadece bilgisayara erişime izin verileceği saati gösteririz. Bundan sonra, sırasıyla, Tamam'ı tıklamanız gerekir.
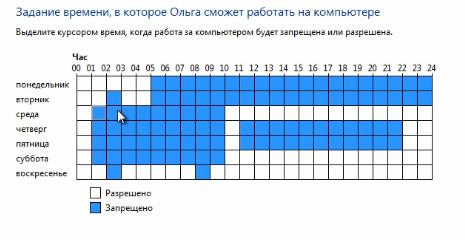
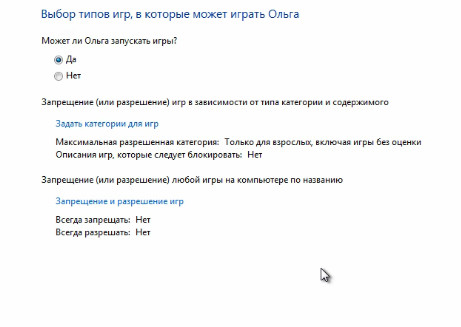
Ve burada yapılandırılabilecek en son şey, bazı programlarda çalışma iznidir. Burada bu programları seçebiliriz, burada görüntülenecek olan programların bir listesi ve kullanıcının erişebileceği programların yanındaki kutuları kontrol edebiliriz.
Buna göre, erişimin istenmeyen olduğu programların işaretini kaldırabiliriz. Ve buna göre, çocuğunuz onu çalıştırmak istemeyeceğiniz bir programı çalıştıramayacaktır.
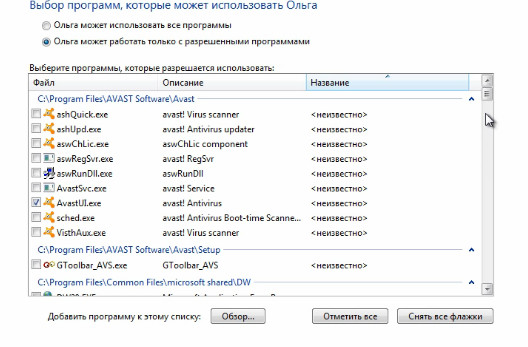
Genel ayarlara geri dönelim. Gerekirse, her zaman hesap türünü değiştirebiliriz. Yani, bu kullanıcıya veya yöneticiye sahip olacağız ya da düzenli bir hesabımız olacak. Bu paragrafta yapılır "Hesap Türünü Değiştir".
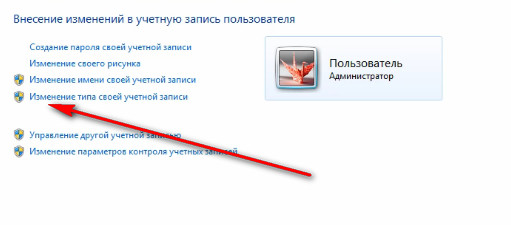
Ancak, türünü normalden Yönetici olarak değiştirmek için, bu bilgisayarda zaten bir yönetici olmanız gerekir. Yani, zaten hakları olan bir yönetim hesabı altında bilgisayara oturum açmanız gerekir. Hesabınızın altındaysanız ve hesabınızın normal erişim türü varsa, bu değişikliği yapamazsınız.
Prensip olarak, ilgili “Hesap silme“Bir hesabı silmek istiyorsanız, bunun için bu bilgisayarda yönetici haklarına sahip olmanız gerekir.
Bir hesabı silmek için “Hesap Yönetimi” maddesine gitmeniz ve buna bağlı olarak gerekli hesabı seçip “Hesabı sil” seçeneğini seçmeniz gerekir. Burada, tüm dosyaları bir kerede ve tamamen, yani bu kullanıcının tüm profilini veya “Dosyaları Kaydet” i silip yalnızca Windows kaydında silmeyi hemen sunacağız. Henüz böyle bir şey yapmayacağım.
Böylece nasıl hesap oluşturacağımızı öğrendik, bu dersi bitiriyorum.
Natalia Gerasimenko
Muhtemelen, bugün, aynı bilgisayarda birkaç kişinin çalıştığı bir duruma rastlamayan tek bir kişi yoktur ve her biri kullanıcı adı ve parola ile (Windows'taki kullanıcı hesabı) oturum açar. Ancak tüm kullanıcılardan uzak bir “muhasebe” nin ne olduğunu ve temel parametrelerini nasıl değiştireceğini veya kontrol ettiğini biliyoruz.
Bir kullanıcı hesabı nedir?
Hesabı ifade eden terim, İngilizce cümle Kullanıcı Hesabı'nın olağan çevirisidir. Başka bir deyişle, bilgi sistemine, parametrelere, kişisel ayarlara, kullanılan programlara vb. Farklı seviyelerde bilgisayar sistemine sahip bir kullanıcı hesabı.
Her yerde hesaplarla karşılaştığımızı açıklamaya gerek yok. Ücretsiz bir posta sunucusundaki normal bir e-posta adresi bile “kullanıcı hesabı” olarak yorumlanabilir. Aynısı, örneğin, çevrimiçi oyunlara, yerel bir ağa bağlı bilgisayar terminalleri üzerinde çalışan kullanıcılar, Skype, ICQ, vb. Programlar için geçerlidir. Genel olarak, basit bir dil konuşuyorsa, bu kullanıcının kayıt verileridir. Ancak burada tüm bu tür muhasebe "oldukça farklıdır. Şimdi tam olarak Windows 10'un kullanıcı hesapları, 8, 7 ve işletim sisteminin diğer sürümleri olarak kabul edilecektir. Temel olarak, tüm "İşletim Sistemleri" için özleri aynı kalır.
Bir kullanıcı hesabının faydaları nelerdir?
Öncelikle, bir hesabın faydalarını görelim. Her şeyden önce, yönetim seviyesinde bilgiye erişim haklarına sahip olmayan herhangi bir kullanıcının kendi güvenliğinden tam olarak emin olabileceği unutulmamalıdır. dosyalar, internet üzerinde çalışma tarihi, kişisel verileri değiştir veya başka bir şey yap.
Sistemin tüm bu dosyaları meraklı gözlerden gizlediğini, ancak sadece bir yerel veya sanal ağda olan tüm bilgisayar kullanıcılarının bu dosyaları kullanabilmesi için klasörlerin ve belgelerin paylaşımlı erişimin durumunu atamadığı ortaya çıkıyor. . Gizlilik açısından, bu çok iyi ve sadece belirli bir bilgisayarın yöneticisi veya yerel ağın sistem yöneticisi (sysadmin) tam erişime sahiptir. Bakalım ne fonksiyonları var.
yönetici
Ana (başlangıçta oluşturulmuş) yönetici hesabına gelince, bu “hesap” bilginin tek bir kişiye tam erişim hakkı verilmesi, sistem parametrelerinin yapılandırılması, program ve uygulamaların yüklenmesi veya kaldırılması ve diğer hesapların yönetilmesi olarak tanımlanabilir.
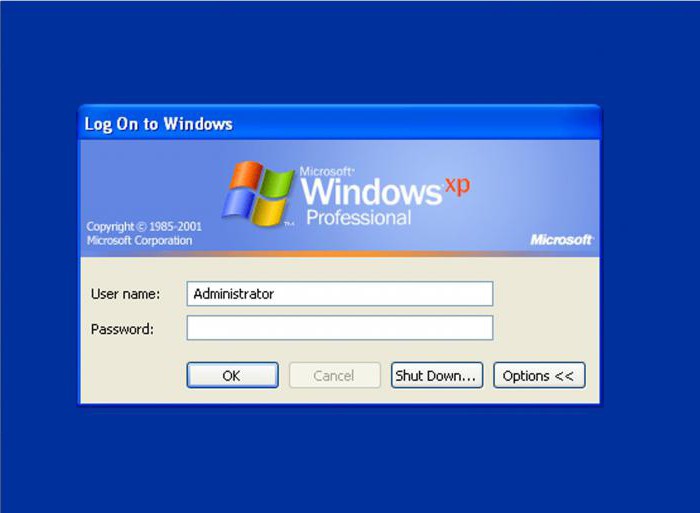
Basit bir şekilde, yönetici, bilgisayar ve işletim sistemi ile çalışma konusunda herhangi bir kısıtlama bulunmayan ve belirli eylemleri gerçekleştirmek için özel ayrıcalıklara sahip olan en önemli kullanıcıdır. Ayrıca, kullanıcı hesaplarının tüm haklarını verme veya başka bir kullanıcının yeteneklerini sınırlama olanağıyla tam denetimini gerçekleştiren yönetici.
Ancak en ilginç olan şey, bir bilgisayar sisteminin (sadece bir veya birkaç işletim sistemi kurulmuşsa) bir veya birkaç yöneticiye sahip olabilmesidir. Daha iyi - eğer biri. Ve elbette, paralel olarak, hemen hemen aynı haklara sahip kullanıcılar olabilir, fakat böyle bir hiyerarşi, orduyla karşılaştırılabilir.
Albay rütbesinde iki subay olduğunu varsayalım. Ama bir tanesi postaya göre alay komutanı, ikincisi de personel şefidir. Başlık, erişim haklarıdır, başlık kullanıcı türüdür. Muhtemelen, bir birim içinde (bizim durumumuzdaki bilgisayar), alay komutanının yönetici statüsüne ve personel şefine (aşağıda) - kullanıcının haklarla ilgili bazı kısıtlamalara sahip olduğu açıktır.
Kullanıcı türleri
Şimdi doğrudan kullanıcılara ve gruplara gidelim. Kural olarak, Windows'daki tüm kullanıcı hesapları üç türe ayrılır: yönetici, normal erişime sahip kullanıcı (standart kullanıcı hesabı) ve konuk (“konuk”).
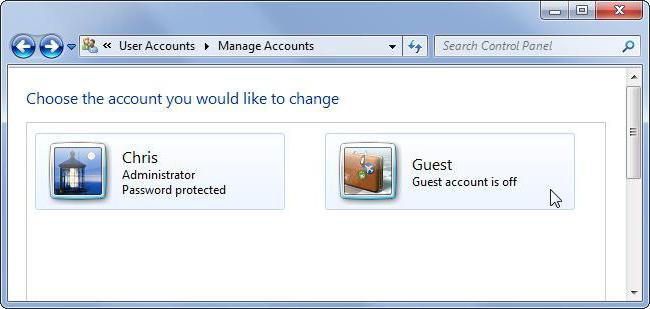
Zaten açık olduğu gibi, yönetici kesinlikle tüm haklara sahiptir, sıradan kullanıcıların sadece belirli bir bilgisayar terminaliyle çalışmasına izin verilir. Konukların asgari düzeyde hakları olan (sadece sisteme giriş yapmak için değil, fakat daha fazla) yabancı konuşanlar.
Gruplara gelince, yöneticinin kendisi tamamen keyfi olarak ve sınırsız miktarlarda yaratabiliyor. Aslında, belirli haklara ve izinlere sahip olan kullanıcılar farklı gruplara ayrılabilirler veya başka bir temelde gruplandırılabilirler, örneğin, işletme yönetimindeki belirli bir yapıya (teknik bölüm, muhasebe vb.) Aittirler.
Kullanıcı Hesabı Denetimi
Kontrol için ana işlevler yöneticiye atanır. Bu durumda sistem sadece kullanıcıların haklarını uygulama veya belirli bir seviyede güvenlik sağlama aracı olarak hareket eder.
Kullanıcı hesaplarının (örneğin, Windows 7) kontrolünün sadece giriş ve yönetici şifresi kullanılarak sisteme giriş yaparken gerçekleştirilebileceği belirtilmelidir. Başka hiçbir kullanıcının "hesap" ayarlarında değişiklik yapma, herhangi bir eylemde hakların verilmesi veya kısıtlamaların kaldırılması hakkı yoktur.
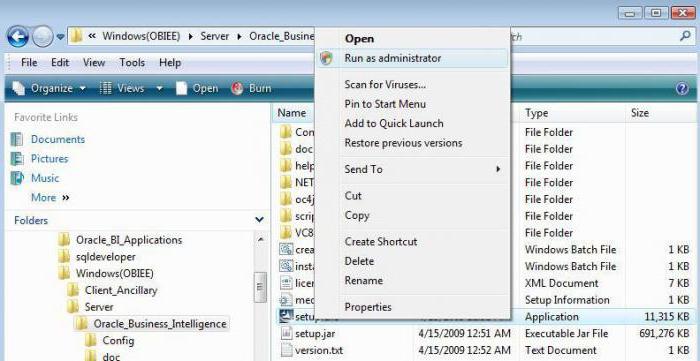
Burada önemli bir anı belirtmeye değer. Sistemin kullanıcı hesaplarının kontrolünü sağlamasına rağmen, Windows 7 ve işletim sisteminin diğer yeni sürümleri, kullanıcılara geçici yönetici hakları verebilir (bu durum, güvenlik ve grup ilkesi ayarlarıyla çelişmediği sürece). Bunu yapmak için, programların başlatılması için içerik menüsünde özel bir satır vardır.Bu tür bir yaklaşım, kullanıcıların kendi uygulamalarını yüklemelerine veya kayıt defterinde kritik değişiklikler yapmayan veya güvenlik ayarlarını değiştirmeyen programların aynı taşınabilir sürümlerini kullanmasına olanak tanır.
Hesaplarda uygulanan erişim hakları ve kısıtlamalar
Haklar üzerindeki kısıtlamalar konusunda oldukça fazla olabilirler. Gerçek şu ki, Windows 8, 7 veya 10. sürümünün kullanıcı hesabı denetimi, belirli haklara sahip kullanıcılara neyin izin verilebileceği veya reddedilebileceği konusunda yeterince geniş bir aralık sağlar.
Bu nedenle, çoğu durumda, yönetici düzeyinin altındaki kullanıcılar için ana kısıtlamalar şu şekildedir: kayıt defterine erişimin yasaklanması ve düzenlenmesi, güvenlik sistemi ayarlarının değiştirilmesi veya grup ilkesi ayarları.
Aynı zamanda, belirli programların yüklenmesi, önceden yüklenmiş uygulamaların kullanılması ya da belirli dosya ve klasör türleri ile çalışılması, çıkarılabilir ortamların okunması vb. Gibi bir yasak da vardır. Bu deneyim, deneyimsiz bir kullanıcının virüs bulaşmış bir dosyayı kolayca görüntülemeyi denemesi nedeniyle makul bir adımdır. virüs flash sürücü veya şüpheli bir program yükleyin ve bilgisayar terminali yerel bir ağa bağlıysa, virüs diğer makinelere kolayca geçebilir ve kesinlikle tüm terminaller çalışmayacak şekilde zarar verebilir otosposobnymi.
Bu nedenle, aynı “lokalka” da sıkça ilgi çekici olan bir durumdur: Standart versiyonda, her terminalin merkezi sunucudan bağımsız olarak çalışan kendi “işletim sistemi” ne sahiptir (hangi modifikasyon olursa olsun).
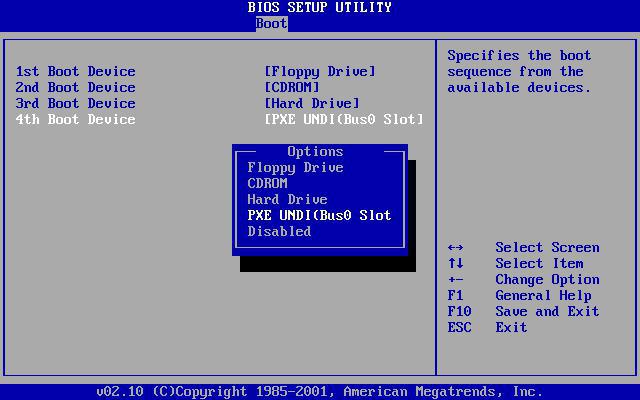
İkinci durumda, bilgisayarın hiç bir işletim sistemi yoktur (bazen sabit disk bile yoktur) ve ağ işletim sistemi tüm terminaller için tek bir uzak sunucudan önyükleme yapar. Bu önyükleme türü BIOS ayarlarında görülebilir (genellikle PXE Önyüklemesi veya Ağ Önyüklemesi olarak adlandırılır). Böyle bir Windows başlangıcının avantajları açıktır, çünkü kullanıcı, ister istemez, basitçe herhangi bir parametreyi, en basit olanları bile değiştiremez.
Windows'da bir hesap oluştur
Şu an için, kullanıcı hesaplarının tek başına kontrolünü bırakacağız ve bir tür veya başka bir "hesap" ın nasıl oluşturulacağını düşüneceğiz. Yukarıda belirtildiği gibi, sistemin temiz bir kurulumundan sonra, kullanıcı yönetici haklarını alır ve sistemde mevcut herhangi bir hesabı oluşturma, silme veya değiştirme hakkına sahip olan kişidir.
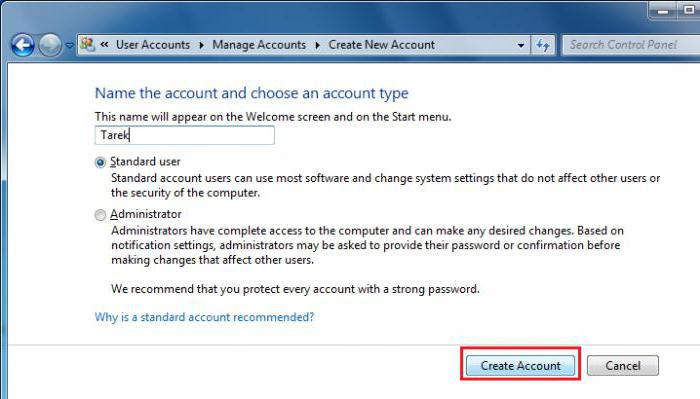
Yerel bilgisayarda yeni bir kayıt oluşturmak için, en basit durumda, “Kontrol Panelleri” nin uygun bölümüne gidin, ardından yeni bir “hesap” oluşturmayı seçin, adı girin (“Peter”, “Vasya” önemli değil) ve kayıt türünü belirleyin. normal erişim veya yönetici) ve ardından eylemlerinizi onaylayın. Bundan sonra, aynı bölümde, sisteme giriş yaparken kullanılacak bir giriş ve şifre oluşturabilirsiniz. Bu kayıt kaydı için mevcut resmi ve diğer seçenekleri de değiştirebilirsiniz. Ve elbette, yöneticinin parolaları ve kullanıcı hesapları, kullanıcıların müdahalesi olmadan bile değiştirilebilir. Aslında, bazı durumlarda (örneğin, hakların kısıtlanması), onların rızası gerekli değildir. Ancak çoğu zaman kullanıcı bir şekilde suçlu olduğunda ve sisteme zarar verdiği zaman yerel ağlar ve sistem yöneticileri ile ilgilidir.
Kişisel hesap ayarlarını yönet
Yönetim açısından, herhangi bir seviyenin kullanıcı hesabı doğrudan yönetici tarafından kontrol edilir. Ancak, kullanıcı bazı sistem ayarlarını değiştirebilir, masaüstü duvar kağıdını, pencereleri yeniden boyutlandırabilir, vb.
Daha ciddi parametreleri değiştirme hakları için, yönetici tarafından belirtilen hesabın bulunduğu kontrol menüsü aracılığıyla sağlanabilir. Başka bir kullanıcı hiçbir şeyi değiştiremez. Bu durumda hangi ayarların yapılabileceğini görelim.
Hesapların temel ayarlarını değiştirme
Her şeyden önce, yönetici sistem ayarları, programlar ve bazı dosya türleri için izinleri yapılandırabilir. Tüm bunlar, yukarıdaki bölümde veya grup ilkesi istemcisinde ayarlanır.
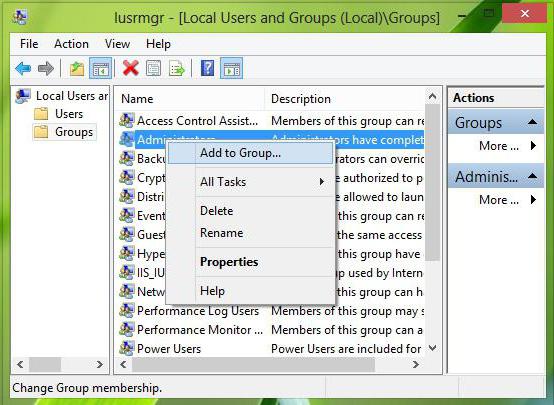
Ancak, öncelikle kullanıcı eklemek için yerel kullanıcıları ve grupları bölümünü kullanabilirsiniz. Bunu yapmak için, lusrmgr.msc komutu Çalıştırma menüsünde girilir ve bilgisayar yönetimi menüsünde zaten kullanıcı menüsüdür, sağ tıklatma menüsü yeni bir kişi ekleme seçeneğiyle görüntülenir. Bunu, grup üyeliğinin seçildiği özellikler menüsü aracılığıyla bir gruba ekleyebilir ve daha sonra, çalışma grubunun adını ve adların aranmasını ya da Gelişmiş arama düğmesini kullanarak grup aramasının kendisinin girilmesini sağlayabilirsiniz. Sadece seçimi onaylamak için kalır.
Belirli fonksiyonlara erişim haklarından bahsedersek, kontrol parametrelerinin “Kontrol Paneli” nde veya sistem konfigürasyonunda (msconfig) servis menüsü ve kontrol ayarlarının seçimi ile kullanılması en iyisidir. Aynı zamanda, uygun öncelikleri ayarlayabilirsiniz (yeterli ayar vardır).
Bir hesabı silme
Aynı “Denetim Masası” ndan herhangi bir “hesabı” silebilir veya devre dışı bırakabilirsiniz; başka bir hesabın kontrol menüsünde sadece silme hattını seçersiniz (tabiki, yönetici olarak giriş yaparken). Hepsi bu kadar.
Daha sonra kullanıcı, sisteme giriş yapmaya çalışırken, kullanıcı hesabının devre dışı bırakıldığına dair bir bildirim alabilir. Silme işleminden sonra geri yüklemek mümkün olmayacaktır, bu yüzden yönetici adına yeni bir tane oluşturmanız gerekecektir. Ancak, bir kaydı silerken, prosedürün tamamlanmasından sonra mevcut olacak özel dosyaları kaydedebilirsiniz.
“Denetim Masası” üzerinden Kullanıcı Hesabı Kontrolünü Devre Dışı Bırakma
Kullanıcı hesaplarının kontrolünü nasıl devre dışı bırakacağımız hakkında konuşursak, yapılacak ilk şey “Kontrol Paneli” kullanmaktır.
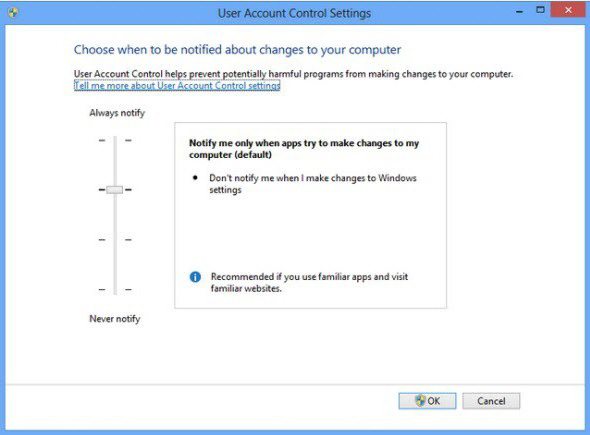
Burada, seçenekler menüsünü seçmeniz ve dikey sürgünün bulunduğu pencerede, sadece “Bildirme” parametresine karşılık gelen en düşük konuma hareket ettirmeniz yeterlidir; bu, sistemin yalnızca yapılandırma değişiklikleriyle ilgili herhangi bir uyarı vermeyeceği anlamına gelir.
Komut satırı üzerinden Kullanıcı Hesabı Denetimi'ni devre dışı bırak
Yukarıda belirtildiği gibi, “Çalıştır” menüsünde msconfig komutunu “Servis” bölümüne veya kullanıcı hesaplarının kontrolüne karşılık gelen ayarın seçildiği “Araçlar” bölümüne geçiş ile kullanabilirsiniz.
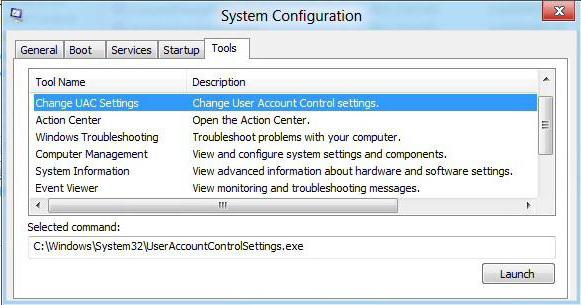
Bu çizgiyi seçin, sonra "Başlat" düğmesine tıklayın ve daha sonra yukarıda belirtilen eylemleri gerçekleştirin. Ancak, UserAccountControlSettings.exe dizesi hemen bir komut olarak girilirse bağlantı kesilmesine erişim basitleştirilebilir. O zaman her şey aynı.
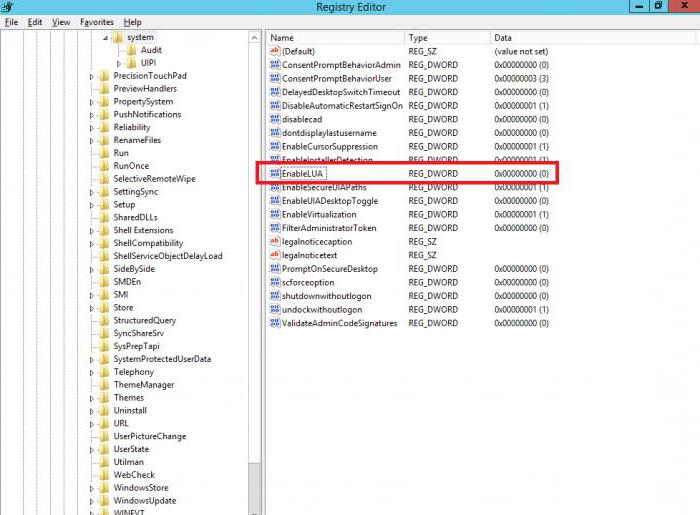
Tabii ki, HKEY_LOCAL_MACHINE \\ Software ana ağacının Politikalar \\ Sistem dalında ve ayrıca Windows komut işleyicisinin yardımıyla EnableLUA parametresini de (değeri "0" olarak değiştirin) kullanabilirsiniz (her iki durumda da kullanıcı hesabı değişmeden kalır ve üzerinde kontrol devre dışı bırakılacaktır). Ancak, bu yöntemler sıradan bir kullanıcı için biraz zor olacaktır.
Bir sözcük yerine
Kısacası, yerel bilgisayardaki kullanıcı hesaplarının “muhasebesini” ve kontrolünü oluşturan şey ile ilgili her şey. Yerel ağ yöneticisinin benzer eylemleriyle ilgili konuları kapsamamakla birlikte, prensipte, tüm temel prosedürlerin neredeyse aynı olduğu söylenebilir, ancak bazen bazı değişiklikler ve ayarlar internetwork protokollerini etkileyebilir. Ama bu, dedikleri gibi, başka bir sorudur.
Yeni Windows 10'da, Microsoft, aygıtın birkaç kişi tarafından kullanıldığı durumlar için bilgisayar alanını ayrı hesaplarla sınırlandırma geleneğini sürdürdü. Yeni sistemde Windows 8.1'in önceki sürümüyle karşılaştırıldığında büyük değişiklikler görmeyeceğiz. Windows 8 gibi Windows 10, yerel kullanıcı hesapları ve bağlı Microsoft hesaplarıyla çalışma sağlar.
İkincisi hala tercih edilir. Daha önce olduğu gibi, Microsoft hesabı, sistem ayarlarının senkronizasyonu için bir erişim anahtarından birkaçıdır. Metro fonksiyonluyanı sıra diğer Microsoft web hizmetleri. Hesapların işlevselliğindeki değişiklikler önemsizdir, ancak bunlar: öncekilerden farklı olarak, Windows 10, bir bilgisayar aygıtını birkaç kullanıcı kullanarak daha ayrıntılı bir sistem sunar. Şimdi işletim sistemi onları katı bir şekilde ayırıyor. kendi ve diğerleri . Windows 10 için özelleştirilebilir çevrimiçi ebeveyn kontrolü işlevi olan çocuklar da dahil olmak üzere aile üyelerinin özel hesaplarının oluşturulmasını sağlar.
Windows 10 sistemindeki hesapların işlevselliğini ayrıntılı olarak ele alalım.
Hesaplarla çalışmak için düzenli araçlar
Windows 10'daki Windows 10'daki hesaplarla çalışma araçları, iki tür sistem ayarına dağılmıştır. kontrol panelinde ve içinde Metro uygulaması "Parametreler" . Windows 10'un kontrol panelinde ad, parola, hesap türü değiştirme işlevleri vardır. Sol ve çıkarılma olasılığı. Ama yaratılışın ayrıcalığı tamamen aittir. metro-fonksiyonel sistem.
Dolayısıyla, hesaplarla çalışmak için kullanılan işlevlerin çoğu, metro-Uygulama, sırasıyla bir bölümdür.
Hesaplar bölümünde metro- Microsoft hesaplarını bağlayıp sistem ayarlarını kesebilir, yeni hesaplar oluşturabilir ve silebilir, şifreleri ve PIN kodlarını değiştirebilir, senkronizasyon parametrelerini ayarlayabilir, iş yerinizden veya çalışma yerinizdeki kaynaklara bağlanabilirsiniz.
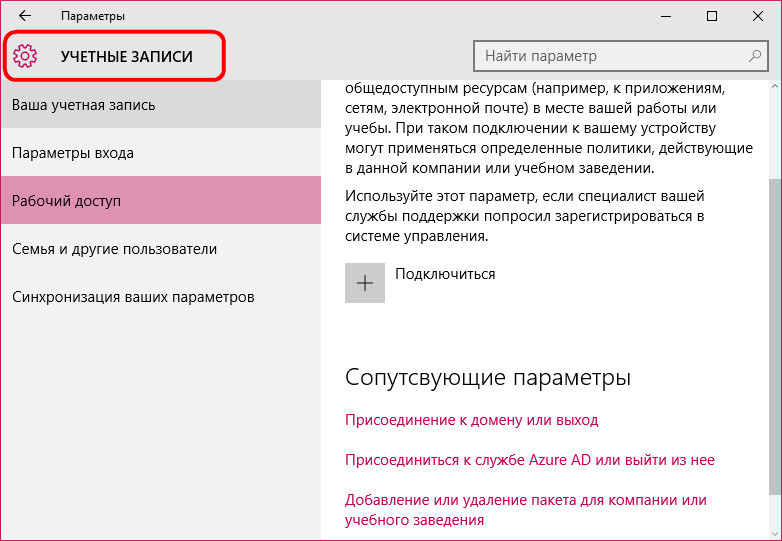
Menüdeki bilgisayar hesapları arasında geçiş yap "Başlat". Mevcut kullanıcı hesabından çıkış yapar ve sistem kilit ekranında, başka bir kullanıcı yerine oturum açar. Başka bir hesapta, menüde başka bir kullanıcı seçildiğinde, kilit ekranı ile uğraşmadan hızlıca gitmek de mümkündür "Başlat". Bu durumda, geçerli kullanıcı hesabı engellenir ve hiç kimse şifre olmadan giremez.
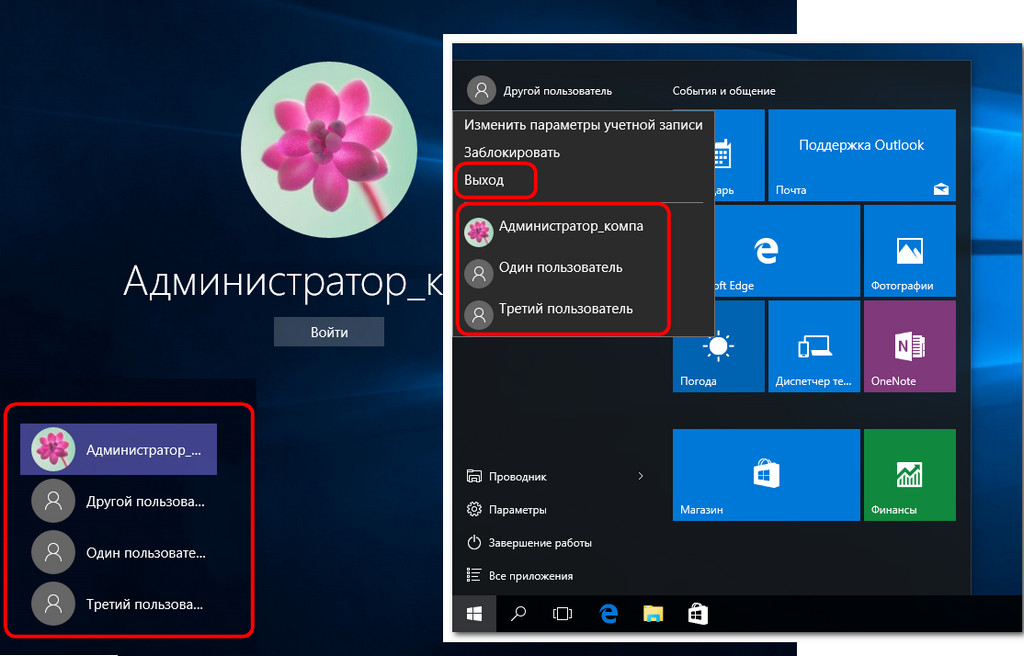
Aile olmayan bir kullanıcı hesabı ekleme
Kullanıcılar için aile dairesinden değil Windows 10'da, sistemin önceki sürümlerinde olduğu gibi ayrı hesaplar oluşturabilirsiniz. Bunun için sadece sahip olmak gerekli yönetici hakları. Bağlı bir Microsoft hesabı isteğe bağlıdır. Uygulama hesaplarında sekmeye gidin. Sağdaki pencerede, yeni kullanıcıları eklemek için sütunu seçin ve düğmeyi tıklayın.
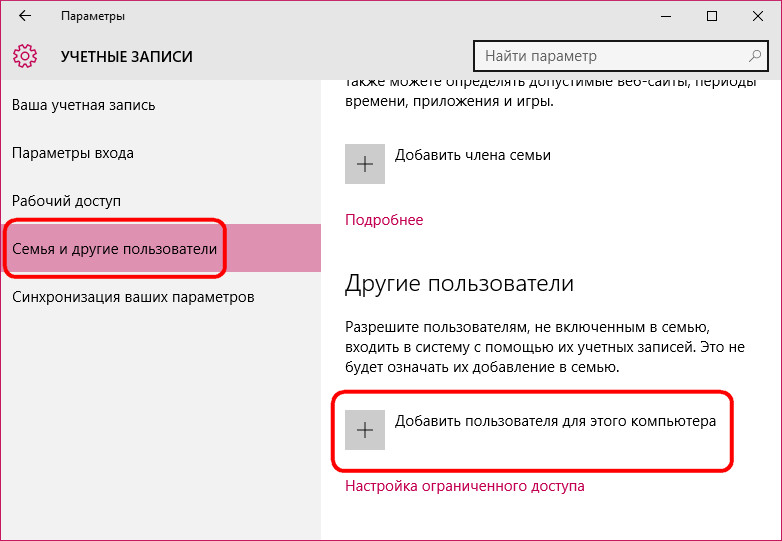
Sistem önce bir bağlantı ile bir hesap oluşturmayı önerecektir microsoft hesabı. Bunu yapmak için, gerekli olan e-posta adresini bu hesaptan girmek. Microsoft hesabınızı bağlamadan ve bu pencerede aşağıdaki bağlantıyı seçerek normal bir yerel hesap oluşturmadan yapabilirsiniz. Henüz bir Microsoft hesabı almayanlar için sağlanmıştır.
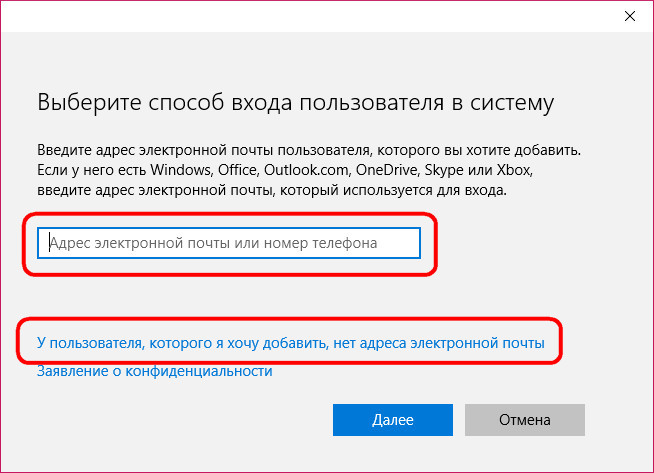
Bu bağlantı tarafından açılan pencere, öncelikle burada oluşturulmasını öneren Microsoft hesabına da odaklanacaktır. Ve sadece en altta yerel bir hesabın eklenmesini sağlayan göze çarpmayan bir seçenek göreceğiz.
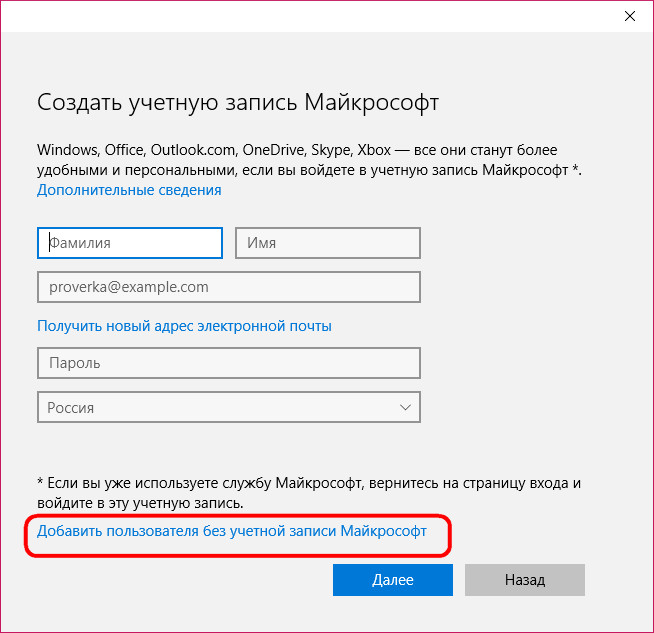
Daha sonra bir yerel hesap veri girişi penceresi görünecektir. Bir şifre icat etmek için son oluştururken gerekli değildir. Bir Microsoft hesabından farklı olarak, normal bir yerel hesap, parola ve PIN kodları olmadan, işletim sistemi önyükleme işlemi sırasında bunlara girmek için zaman kaybetmeden kullanılabilir.
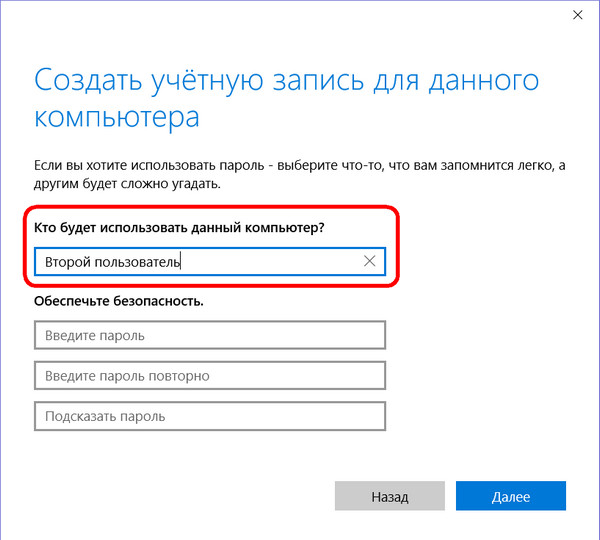
Bir hesap oluşturduktan sonra, türünü değiştirebileceğiniz sütunda görünecektir.
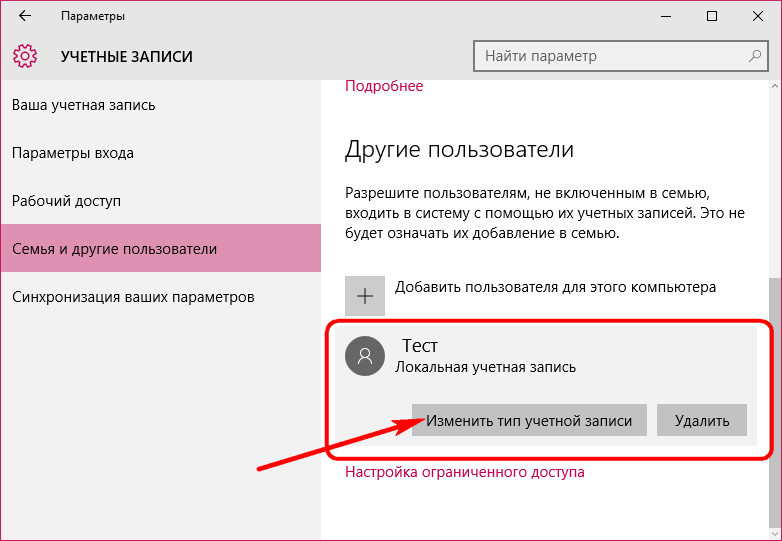
Varsayılan olarak, Windows eklenen tüm hesapları atar. standart kullanıcı tipi. Standart kullanıcıyı değiştirebileceğiniz hesap türleri listesinde yalnızca yöneticiyi göreceğiz.
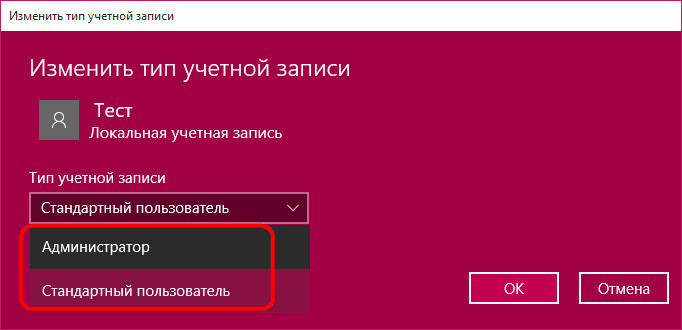
Windows 8.1'de olduğu gibi Windows 10'daki çocuk hesabı türü, aile hesaplarında yapılandırılmıştır.
Aile hesaplarının faydaları
Aile hesaplarının avantajı nedir? Bir bilgisayar aygıtına bağlı aile üyelerinin hesapları daha sonra Windows 10 çalıştıran diğer cihazlarda senkronizasyondan sonra sunulacaktır. Aile hesabı ayarları Internet'te, Microsoft hesabının özel bir bölümünde yapılır. Artık ebeveynin, işletim sisteminin önceki sürümlerinde olduğu gibi, çocuğun belirli özellikleri kullanmasına izin vermek veya izin vermek için Windows 10 tabanlı bir bilgisayara fiziksel erişimi olması gerekmez. Çocukları manipüle etmek, hesaplarının ebeveyn kontrolü ayarlarında değişiklik yapmak için, ebeveynler artık dünyanın neresinde olursa olsun internetin olduğu yer olabilir. Dahası, Microsoft, çocukları yetiştirme sürecinde ebeveynlerin eşitliğine dikkat etmiştir. Başka bir yetişkinin aynı Microsoft hesabını bir yetişkinin Microsoft hesabına bağlayabilir ve bir çocuk hesabının ebeveyn denetimi ayarlarında Windows 10 cihazında değişiklikler yapabileceksiniz.
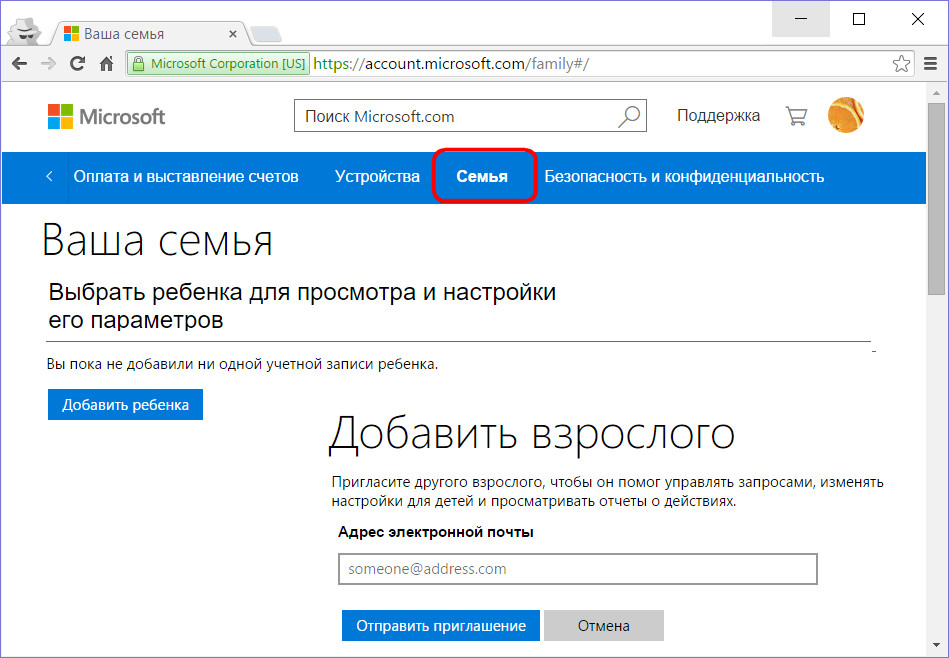
Aile üyesi hesabı
İlişkili aile hesapları bir Microsoft yönetici hesabı kullanılarak senkronize edildiğinden, bu nedenle, bunları oluşturmak için böyle bir yöneticinin bir Microsoft hesabına bağlı olması gerekir. Sekmede bir aile üyesi eklemek için düğmeyi seçin.
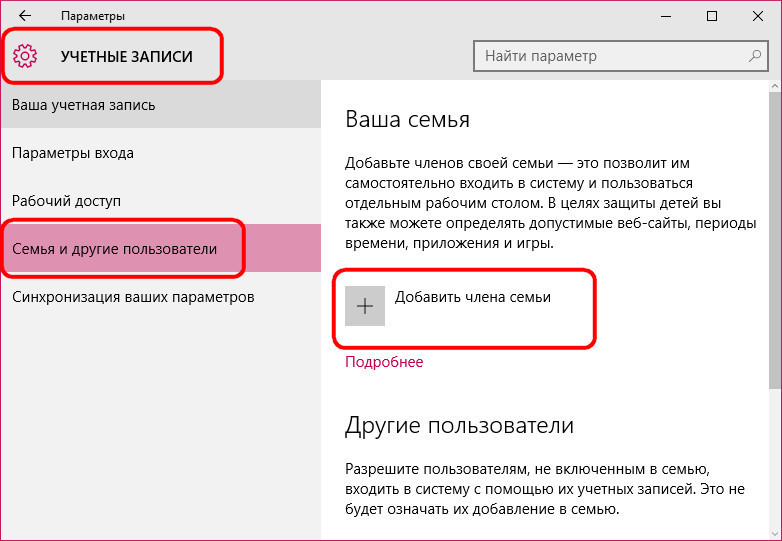
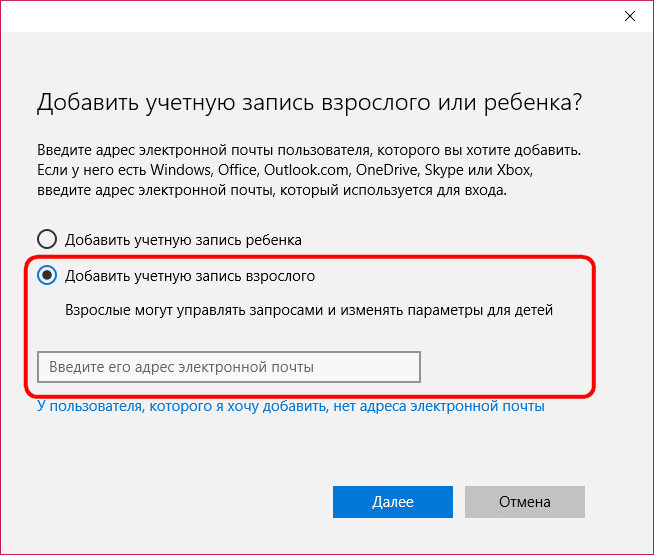
Ve eğer görünmüyorsa, bu durumda sistem artık yerel bir hesapla bir alternatif sunmayacaktır. Microsoft hesabı oluşturmak zorunda kalacak.
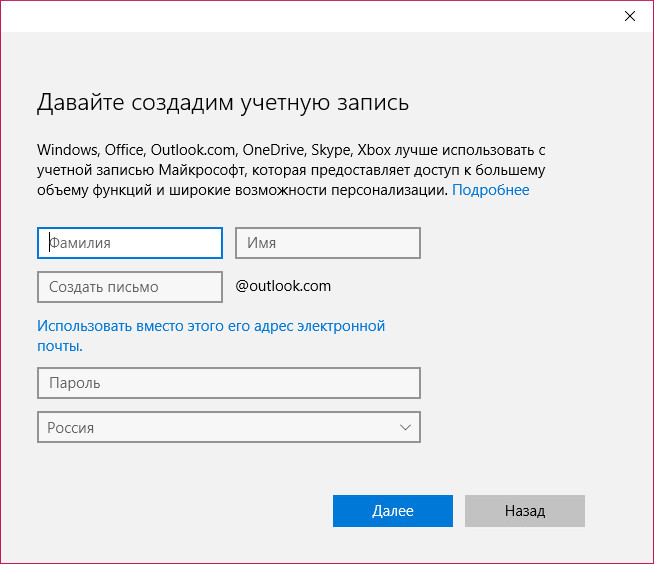
Aile üyeleri arasından yeni bir kullanıcının eklenmesini onaylayın.
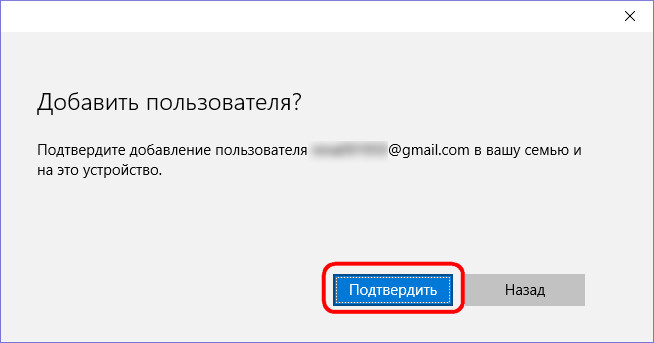
Daha sonra, yeni eklenen aile üyesinin, posta yoluyla kendisine gönderilen davetiyeyi kabul etmesi durumunda, çocuk hesaplarındaki ebeveyn kontrol fonksiyonunu yönetebileceği sisteminin bildirimini göreceğiz. Aslında, şimdi onun yapması gereken tek şey, posta kutusunu kontrol etmek ve bir daveti kabul etmek için düğmeye basmak.
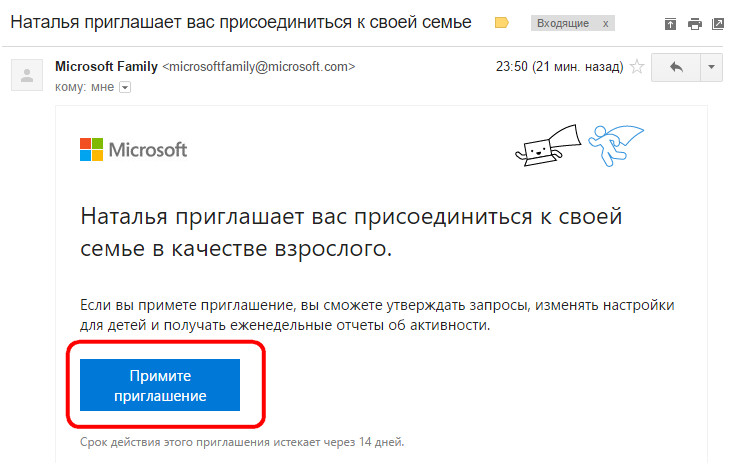
Diğer tüm açılardan, aile üyelerinin hesapları sıradan kullanıcıların hesaplarından farklı değildir. Onlar da türü değiştirmek için kullanılabilir ve gerekirse, herhangi bir aile üyesi bilgisayarın ikinci yöneticisi yapılabilir.
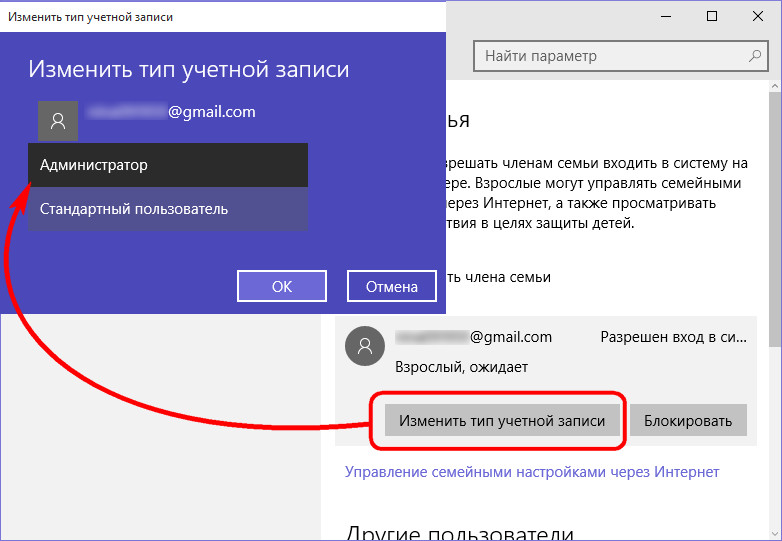
Bir alt hesap eklemek için, yeni bir aile üyesi eklemek için sekmedeki sekmeyi kullanın.
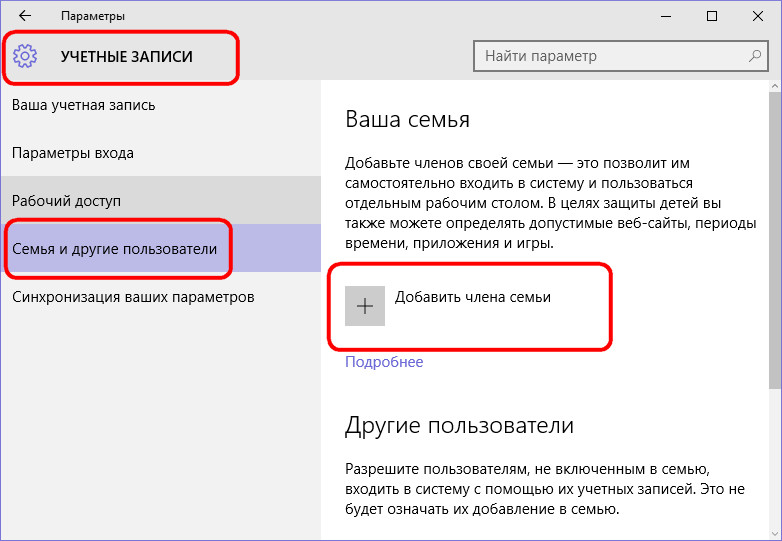
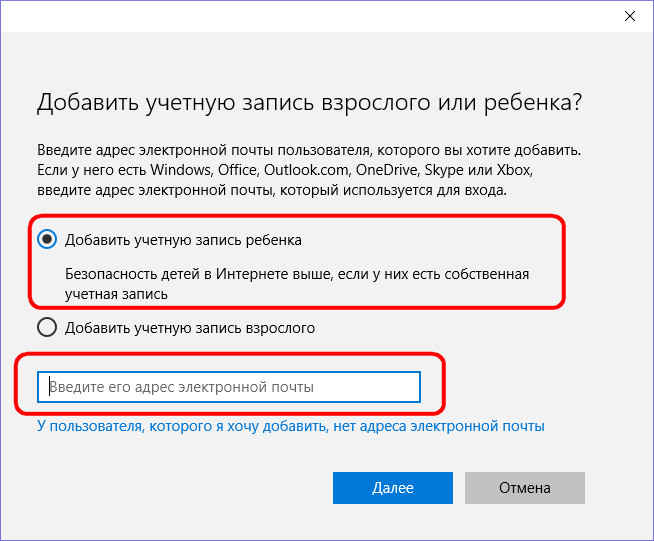
Bir çocuk hesabı ekledikten sonra ebeveyn kontrolünün işlevini doğrulamanız gerekir. Bu işlevin kendisinin aktivasyonu üzerine çocuk mektubunda izin vermelidire-posta adresine gönderildi. Bu mantıksız, ancak tüm demokrasi kurallarına göre.
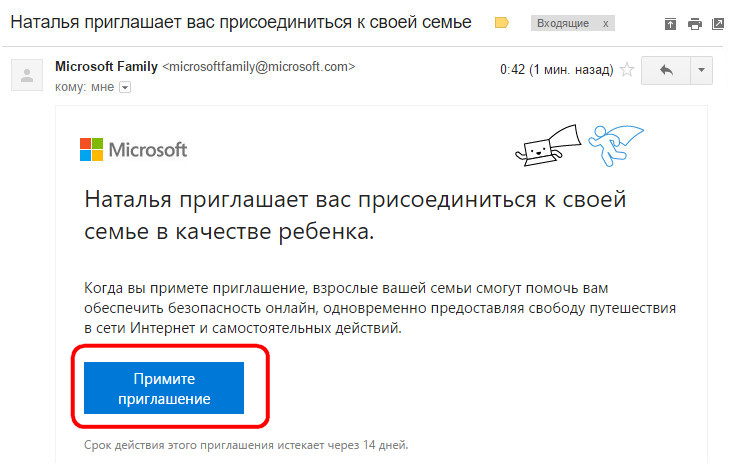
Çocuk, hesabındaki ebeveyn kontrol işlevini etkinleştirmeyi kabul ettikten sonra, aile ayarlarının çevrimiçi olarak yönetilmesini sağlayan sekmede yeni bir öğe göreceğiz.
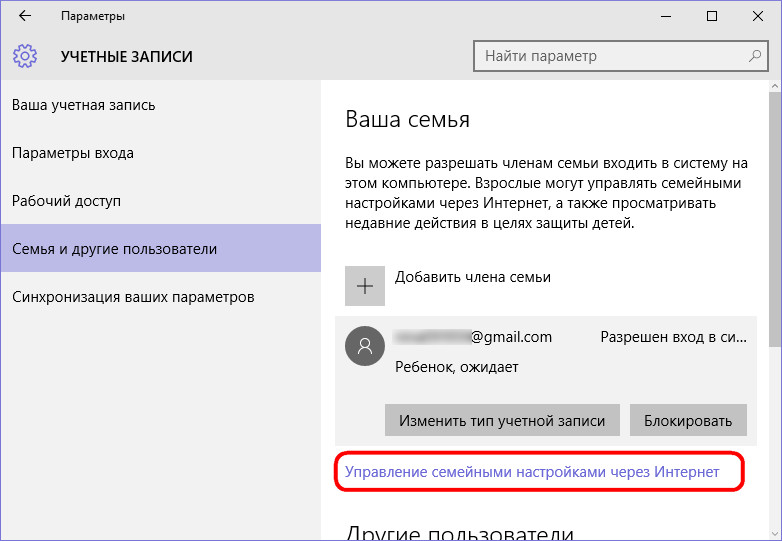
Bu, yapılandırabileceğiniz Microsoft hesap bölümünün doğrudan bir bağlantısıdır. ebeveyn kontrolü - Belirli siteleri ziyaret etmeyi, belirli uygulamaların ve oyunların kullanılmasını yasaklamayı, bilgisayar kullanma süresini sınırlandırmayı ve çocuğun İnternet'teki etkinliğini periyodik olarak izlemeyi yasaklar.
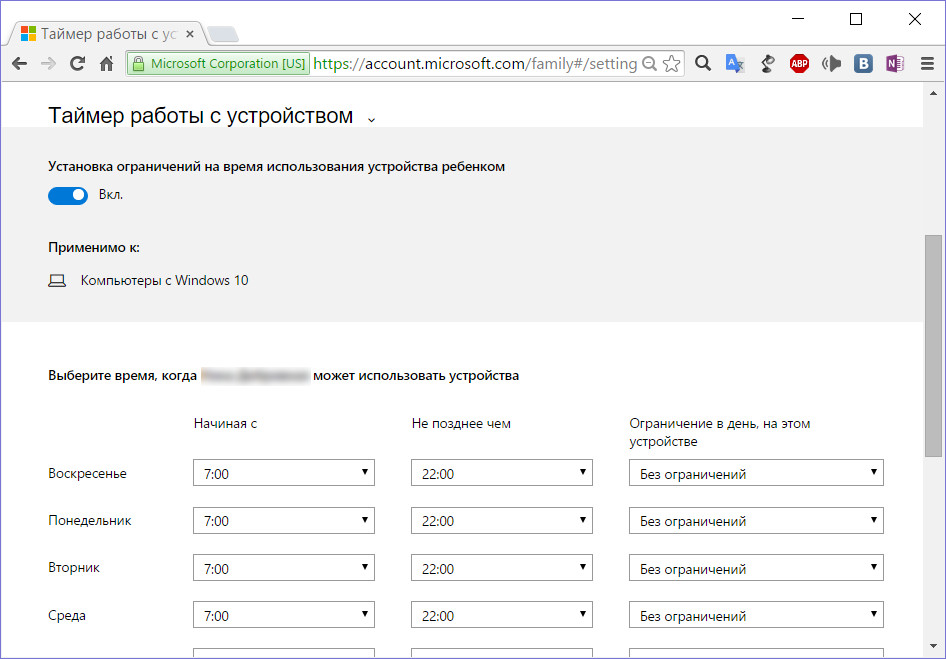
Bireysel hesaplar için sınırlı erişim
Önceki Windows 8.1'den yeni Windows 10'a sınırlı erişim modu, küçük bir değişiklikle geçti. İşletim sistemi, bireysel bilgisayar hesaplarını ayarlamanıza izin verir. (elbette, yönetici hesabı hariç) sadece biri kullanıldığında sınırlı erişimli özel mod metro-Uygulamalar. Windows 10'daki bu ayar, sekmenin altında bulunur.
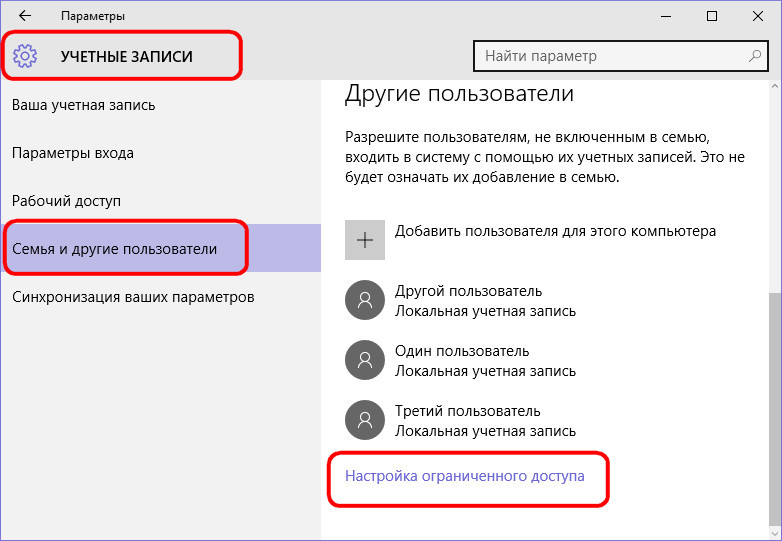
Görünen ayarlar penceresinde, seçmelisiniz hesap ve onun için müsait olan tek kişi metroAn uygulaması.

Kısıtlama modu, tüm hesabı tüm ekranda dağıtılan tek bir uygulamaya dönüştürür. Menüye erişim yok "Başlat"ne de diğer sistem uygulamalarına.
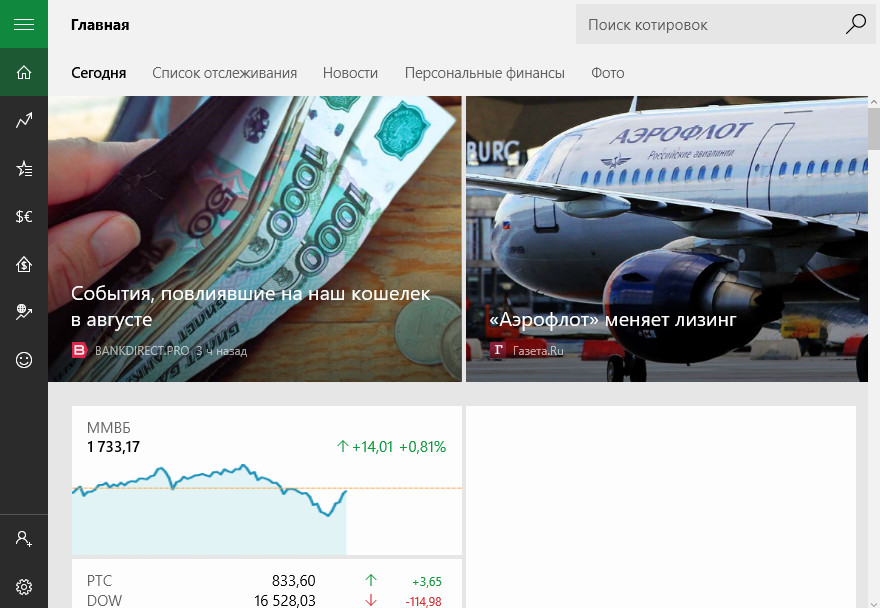
Kısıtlamalarla böyle bir hesaptan çıkış, kısayol tuşlarının yardımıyla sağlanır. Windows 8.1'de, Win tuşuna beş kez hızlıca basmanız gerekir. Windows 10'da, Microsoft, hesaptan kısıtlamalarla çıkmak için kısayol tuşu kombinasyonunun (Ctrl + Alt + Del) klasik sürümünü kullanmaya karar verdi.
Hesapları silme
Kullanılmayan hesapların silinmesi metrotabanlı uygulamalar. Sekmedeki bir hesabı tıkladığınızda sil düğmesi görünür.
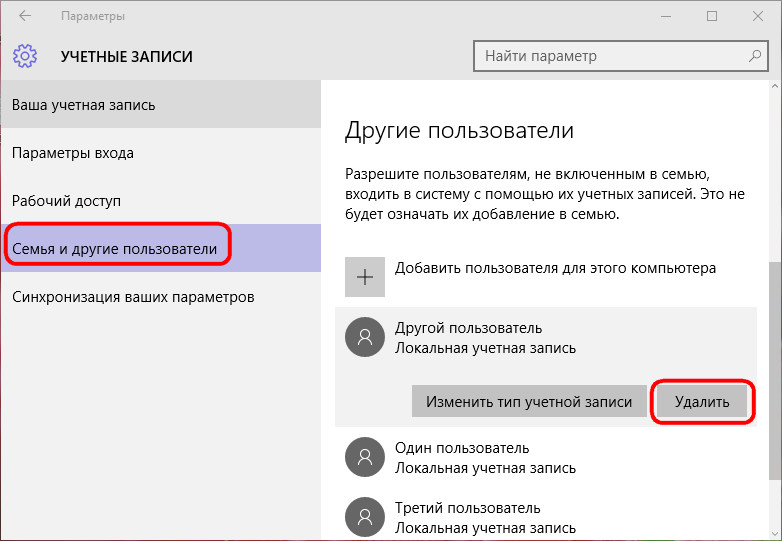
Sistem kontrol panelindeki hesapları silebilirsiniz. Bölümde başka bir hesabı yönetme seçeneğini tıklayın.

Sonra silinecek olanı seçin. hesap ve aslında, onu sileriz - kullanıcı profil dosyalarının korunmasıyla veya olmadan.
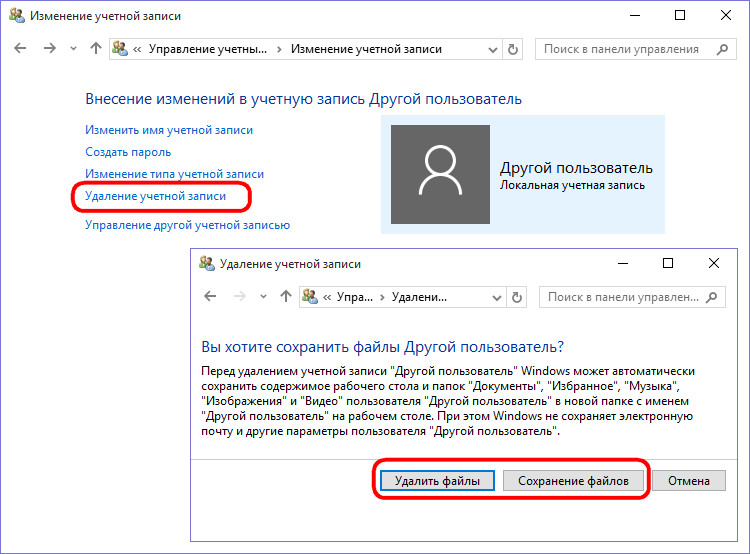
Microsoft hesabı bölümünde bir aile üyesi hesabı silinir.
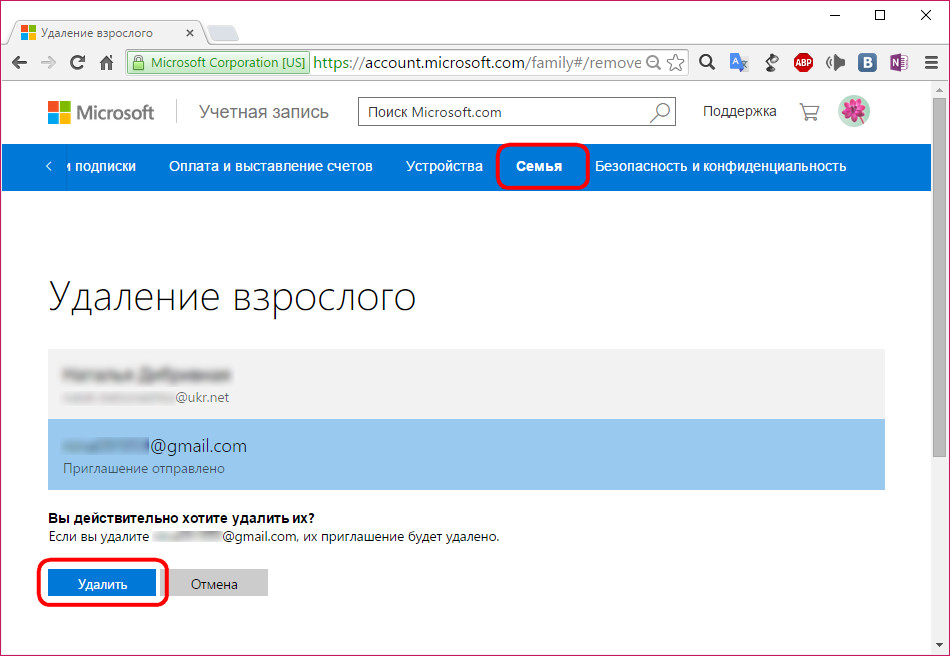
Bundan sonra, belirli bir bilgisayar cihazındaki hesap, kontrol panelinin işlevselliği ile kaldırılabilir.
Aile üyeleri, belirli bir cihaza giriş yapmaktan geçici olarak yasaklanabilir. Silme seçeneği yerine, aile üyelerinin hesapları uygulamada bir düğme içerir. bloke etme. Basıldıktan sonra, giriş yasağını onaylamanız gerekir.
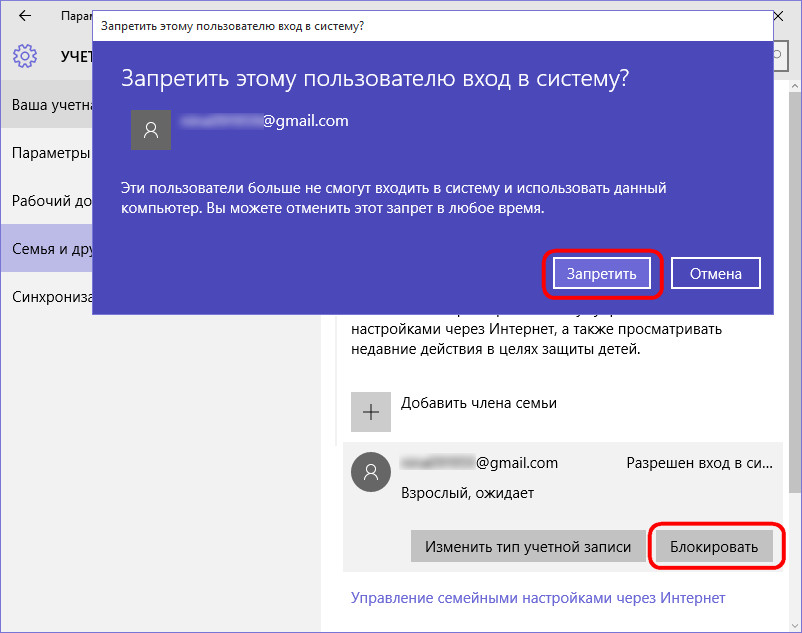
Aile üyesine giriş yasağı, herhangi bir zamanda iptal edilebilir.
Makalelerimden birinde, “Denetim Masası” - “Kullanıcı Hesapları” aracılığıyla kullanıcı hesaplarının özelliklerini ekleyebileceğinizi ve değiştirebileceğinizi yazmıştım. Ancak, bu yöntem sıradan kullanıcılar için daha uygundur. Ancak sistem yöneticisi, "Bilgisayar Yönetimi" - "Yerel kullanıcılar ve gruplar" konsolu aracılığıyla hesapları yönetmek için daha uygun olacaktır.
“Bilgisayar Yönetimi” konsoluna ulaşmak için masaüstündeki “Bilgisayarım” simgesine sağ tıklayın ve “Yönetim” seçeneğini seçin. Ardından, “Yardımcı Programlar” bölümünü genişletin ve “Yerel Kullanıcılar ve Gruplar” ı seçin.
“” Ek bileşeni yeni kullanıcılar ve gruplar oluşturmak, hesapları yönetmek, görevler atamak ve kullanıcı şifrelerini sıfırlamak için tasarlanmıştır. 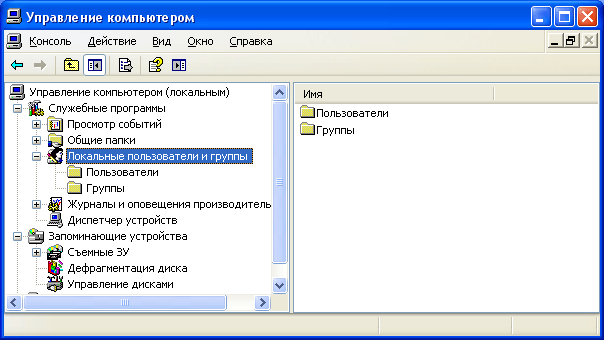 Yerel kullanıcı
- Bu, bilgisayarınızda belirli izinler ve haklar verilebilecek bir hesaptır. Hesabın her zaman adı ve şifresi vardır (şifre boş olabilir). Ayrıca farklı bir kullanıcı hesabı adı duyabilirsiniz - akkaunt
ve "kullanıcı adı" yerine sık sık giriş
.
Yerel kullanıcı
- Bu, bilgisayarınızda belirli izinler ve haklar verilebilecek bir hesaptır. Hesabın her zaman adı ve şifresi vardır (şifre boş olabilir). Ayrıca farklı bir kullanıcı hesabı adı duyabilirsiniz - akkaunt
ve "kullanıcı adı" yerine sık sık giriş
.
“Yerel Kullanıcılar ve Gruplar” ek bileşen düğümü, kullanıcı hesaplarının bir listesini görüntüler: yerleşik hesaplar (örneğin, “Yönetici” ve “Misafir”) ve gerçek PC kullanıcıları için oluşturduğunuz hesaplar. 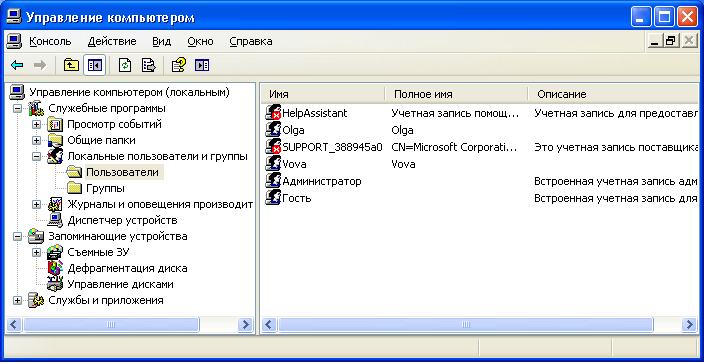 Yerleşik kullanıcı hesapları, Windows'u yüklediğinizde otomatik olarak oluşturulur ve silinemez. Yeni bir kullanıcı oluştururken, yeni kullanıcının hangi gruba ait olacağının yanı sıra ona bir isim ve şifre (tercihen) vermeniz gerekecektir. Her kullanıcı bir veya birkaç gruba ait olabilir.
Yerleşik kullanıcı hesapları, Windows'u yüklediğinizde otomatik olarak oluşturulur ve silinemez. Yeni bir kullanıcı oluştururken, yeni kullanıcının hangi gruba ait olacağının yanı sıra ona bir isim ve şifre (tercihen) vermeniz gerekecektir. Her kullanıcı bir veya birkaç gruba ait olabilir.
Düğüm hem yerleşik grupları hem de yönetici tarafından oluşturulanları (ör., Siz) görüntüler. Windows yüklediğinizde yerleşik gruplar otomatik olarak oluşturulur. 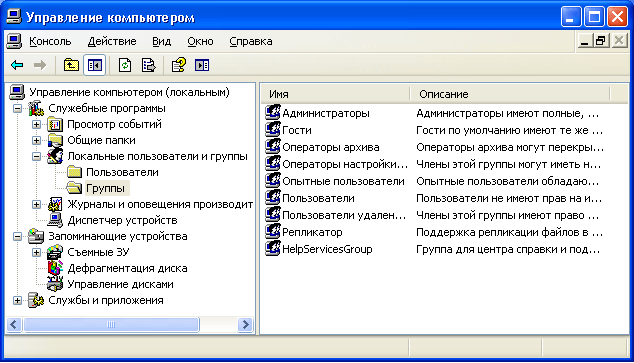 Bir gruba ait olan, kullanıcıya, bilgisayarda çeşitli eylemler gerçekleştirme konusunda belirli haklar tanır. Grup kullanıcıları Yöneticiler
sınırsız haklara sahip olmak. Aşağıdaki işlemleri gerçekleştirmek için yalnızca yönetimsel erişim kullanmanız önerilir:
Bir gruba ait olan, kullanıcıya, bilgisayarda çeşitli eylemler gerçekleştirme konusunda belirli haklar tanır. Grup kullanıcıları Yöneticiler
sınırsız haklara sahip olmak. Aşağıdaki işlemleri gerçekleştirmek için yalnızca yönetimsel erişim kullanmanız önerilir:
- İşletim sisteminin ve bileşenlerinin (aygıt sürücüleri, sistem hizmetleri, hizmet paketleri) yüklenmesi;
- işletim sistemini güncellemek ve geri yüklemek;
- program ve uygulamaların kurulumu;
- İşletim sisteminin en önemli parametrelerini yapılandırın (şifre politikası, erişim kontrolü, vb.);
- güvenlik ve denetim günlüklerinin yönetimi;
- sistemin arşivlenmesi ve restorasyonu vb.
Sistem yöneticisi olarak “Yöneticiler” grubuna ait bir hesabınız olmalıdır. Bilgisayarın diğer tüm kullanıcıları “Kullanıcılar” grubuna veya “Deneyimli kullanıcılar” grubuna ait hesaplara sahip olmalıdır.
Bir gruba kullanıcı ekle Özelleştirilmişve Bu gruba verilen izinler, kullanıcıların işletim sistemi ayarlarını veya diğer kullanıcıların verilerini değiştirmelerine izin vermediği, bazı yazılımları yükleyebildiği ve aynı zamanda eski moda çalışan uygulamalara izin vermediği için en güvenli yöntemdir. Kendimi tekrar tekrar eski DOS programlarının “Kullanıcılar” grubunun bir üyesi hesabında çalışmadığı bir durumla karşılaştım.
grup Güç Kullanıcıları Sertifikasız ve eski uygulamalar için temel olarak önceki Windows sürümleriyle uyumluluk için desteklenir. “Gelişmiş Kullanıcılar”, “Kullanıcılar” grubunun üyelerinden daha fazla ve “Yöneticiler” den daha az izin sahibidir. Bu gruba verilen varsayılan izinler, grubun üyelerinin belirli bilgisayar ayarlarını değiştirmesine izin verir. Windows onaylı olmayan uygulamaların desteklenmesi gerekiyorsa, kullanıcılar “Güç Kullanıcıları” grubuna üye olmalıdır.
hesap Misafir Bir hesaba sahip olmayan herhangi bir kullanıcıya bir bilgisayara erişim sağlar. Bilgisayarınızın güvenliğini arttırmak için “Misafir” hesabını devre dışı bırakmanız ve varolan kullanıcıları PC'nin paylaşılan kaynaklarına erişmek için yapılandırmanız önerilir.
Şimdi hesap oluşturma işleminin “Bilgisayar Yönetimi” konsolu - “Yerel Kullanıcılar ve Gruplar” aracılığıyla nasıl gerçekleştiğini görelim.
Hesap oluşturma
Windows XP'nin orijinal sürümünü yüklerken (yani Zver ya da benzeri) bilgisayar kullanıcı hesapları oluşturmak için önerilmektedir. İlk başladığınızda giriş yapabileceğiniz en az bir hesap oluşturmanız gerekir. Ancak, kural olarak, gerçek hayatta, bilgisayarda çalışan her kullanıcı için veya ortak bir görev ve erişim izinleriyle birleştirilmiş bir grup kullanıcı için birkaç hesap oluşturmanız gerekir.
Yeni bir hesap eklemek için, “Yerel kullanıcılar ve gruplar” eklentisini açın - “Kullanıcılar” klasörünü seçin - sonra sağ fare tuşuyla boş bir alana sağ tıklayın - “Yeni kullanıcı” seçeneğini seçin: 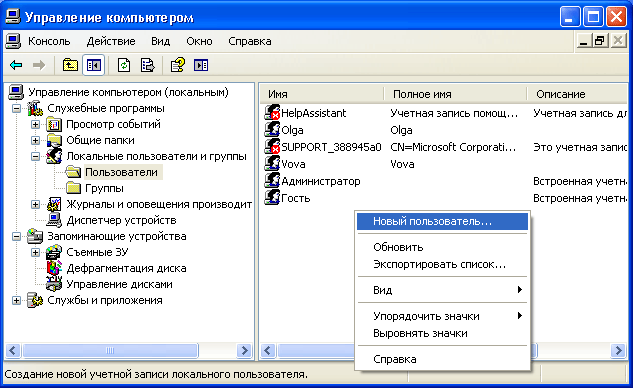 Görünen pencerede, kullanıcı adını ve açıklamasını belirtin. Ayrıca kullanıcı için bir şifre belirleyin (okuyabileceğiniz hesap için güçlü bir şifre nasıl oluşturulur).
Görünen pencerede, kullanıcı adını ve açıklamasını belirtin. Ayrıca kullanıcı için bir şifre belirleyin (okuyabileceğiniz hesap için güçlü bir şifre nasıl oluşturulur).
Ardından ek parametreleri yapılandırın - gerekli öğelerin yanındaki kutuları işaretleyin veya işaretini kaldırın. 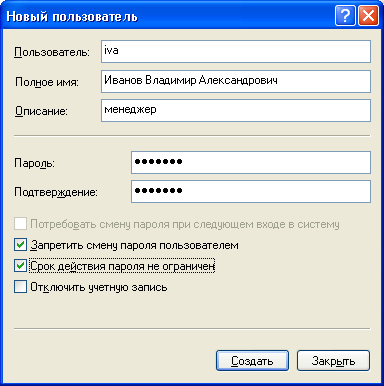 “Bir sonraki girişte şifre değişikliği iste” seçeneğinin yanındaki kutunun işaretini kaldırabilir ve “Kullanıcı şifresini değiştirmeyi engelle” ve “Şifre süresinin sınırlı olmadığını” kontrol edebilirsiniz. Bu durumda, kullanıcı hesabının şifresini değiştiremez. Bu yalnızca sizin tarafınızdan yapılabilir, bir yönetim hesabı altında çalışır.
“Bir sonraki girişte şifre değişikliği iste” seçeneğinin yanındaki kutunun işaretini kaldırabilir ve “Kullanıcı şifresini değiştirmeyi engelle” ve “Şifre süresinin sınırlı olmadığını” kontrol edebilirsiniz. Bu durumda, kullanıcı hesabının şifresini değiştiremez. Bu yalnızca sizin tarafınızdan yapılabilir, bir yönetim hesabı altında çalışır.
Kullanıcı listesindeki “Oluştur” düğmesine tıkladıktan sonra yeni bir hesap görünecektir. Çift tıklayın ve açılan pencerede “Grup Üyeliği” sekmesine gidin. Burada “Ekle” - “Gelişmiş” - “Ara” yı tıklayın. Ardından, kullanıcının dahil edilmesi gereken grubu seçin (“Kullanıcılar” veya “Güç kullanıcıları” grubu önerilir) ve görüntülenen tüm pencerelerde “Tamam” a tıklayın. Bundan sonra, burada “Grup Üyeliği” sekmesinde, listeden seçtiğiniz grup dışındaki tüm grupları kaldırın. “Tamam” a tıkla: 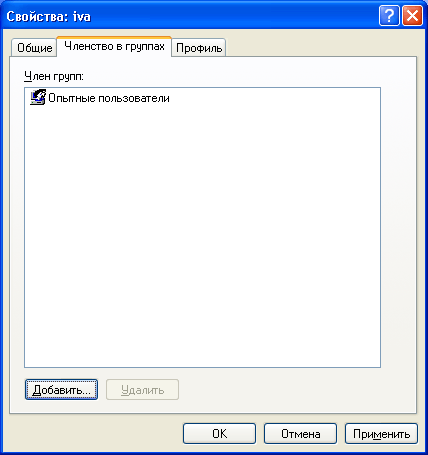 Böylece yeni bir hesap oluşturdunuz ve gruba dahil ettiniz.
Böylece yeni bir hesap oluşturdunuz ve gruba dahil ettiniz.
Şimdi kullanıcıya (bizim durumumuzda, Ivanov) hesabının adını söyleyin ( iva) ve giriş yapabilmesi için şifre. Ivanov'un kaynaklarına erişmesi gereken ağdaki tüm bilgisayarlarda aynı hesabı aynı parametrelerle oluşturmanız gerekir. Ağdaki herhangi bir bilgisayarda İvanov'a ait bir hesap yoksa ve “Misafir” hesabı devre dışı bırakılırsa, Ivanov bu bilgisayarın paylaşılan ağ kaynaklarını görüntüleyemez.
Kullanıcı hesabı artık gerekli değilse, silebilirsiniz. Ancak çeşitli problemlerden kaçınmak için silmeden önce kullanıcı hesaplarını devre dışı bırakmanız önerilir. Bunu yapmak için, hesap adını sağ tıklayın - “Özellikler” i seçin - hesap özellikleri penceresinde “Hesabı Devre Dışı Bırak” seçeneğinin yanındaki kutuyu işaretleyin ve “Tamam” a tıklayın. Bunun herhangi bir soruna neden olmadığından emin olduktan sonra (birkaç gün boyunca ağı izleyin), hesabı güvenle silebilirsiniz: hesap adını sağ tıklayın ve içerik menüsünde “Sil” i seçin. Silinen bir kullanıcı hesabı ve onunla ilişkili tüm veriler kurtarılamaz.
Erişim kontrolü
Yani, diyelim ki, birçok kullanıcı aynı bilgisayarda çalışıyor ve yukarıda açıklanan kurallara göre her biri için kendi hesabınızı oluşturdunuz. Fakat aniden, bazı kullanıcılar için bazı klasörlere veya dosyalara erişimi kapatmak gerekiyordu. Bu görev, bilgisayar kaynaklarına belirli erişim hakları atanarak çözülür.
Erişim kontrolü Ağdaki ve yerel makinedeki nesnelere (dosyalar, klasörler, programlar, vb.) erişmek için belirli haklara sahip kullanıcı, grup ve bilgisayar sağlamaktır.
Kullanıcı Erişim Kontrolü yerel bilgisayarve “sekmesindeki ayarları değiştirerek yapılır emniyet“Özellikler” penceresinde:
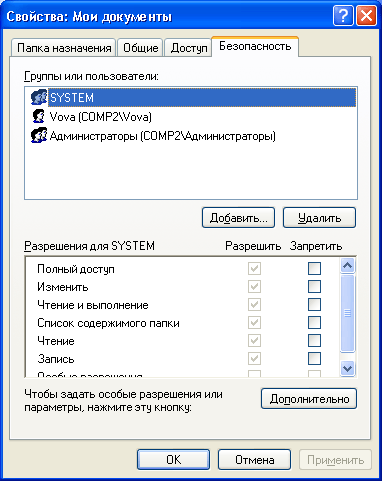
Belgelerim için Güvenlik Ayarları
sekme " giriş"Aynı pencere kontrol etmek için kullanılıyor ağ erişimi ağ bilgisayarlarındaki paylaşılan nesnelere (dosyalar, klasörler ve yazıcılar).
Bu makalede erişim kontrolü hakkında konuşacağız. yerel kullanıcılar nesnelere yerel bilgisayar. Bu özellik sadece NTFS dosya sisteminde kullanılabilir. Bilgisayarda bir NTFS dosya sistemi varsa, ancak “Güvenlik” sekmesi görüntülenmiyorsa, “Başlat” - “Denetim Masası” - “Klasör Seçenekleri” seçeneğine gidin. “Gelişmiş Ayarlar” bölümündeki “Görünüm” sekmesinde, “işaretini kaldırın. Basit dosya paylaşımını kullan (önerilir)”Ve“ Tamam ”a tıkla: 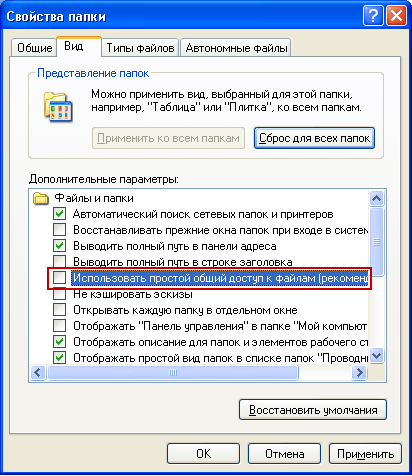 Erişim kontrolü ile ilgili temel kavram izin
.
Erişim kontrolü ile ilgili temel kavram izin
.
İzinler, bir nesneye veya özelliklerine kullanıcı veya grup erişimi türünü belirler. İzinler dosyalar, klasörler, yazıcılar, kayıt nesneleri için geçerlidir. Bir nesnenin izinlerini ayarlamak veya değiştirmek için, ismine sağ tıklayın ve içerik menüsünde “Özellikler” i seçin. “Güvenlik” sekmesinde, izinler listesindeki kutuları işaretleyerek veya işaretlerini kaldırarak bir dosya veya klasörün izinlerini değiştirebilirsiniz.
Her kullanıcı için izinlerinizi ayarlayabilirsiniz. Öncelikle listeden kullanıcıyı seçmeniz ve ardından bu kullanıcı için izinleri belirtmeniz gerekir. Örneğin, bir kullanıcının sadece belirli bir dosyanın içeriğini okumasına izin verilir (izin okuma"), Başka - dosyada değişiklik yapmak (izin") değiştirmek") Ve genel olarak tüm diğer kullanıcılar bu dosyaya erişimi reddetmek için (altındaki tüm kutucukların işaretini kaldırın) çözmek"Veya tüm kutuları işaretle" Yasaklamak”).
Yerel bilgisayardaki dosya ve klasörler için geçerli tüm izinleri görüntülemek üzere, “Özellikler” - “Güvenlik” - “Gelişmiş” - “Etkin izinler” - “Seç” - “Gelişmiş” - “Ara” seçeneklerini seçin, istenen kullanıcının adını vurgulayın ve “Tamam” a tıklayın. ". Onay kutuları ile işaretlenmiş öğeler bu kullanıcı için izinlere sahiptir: 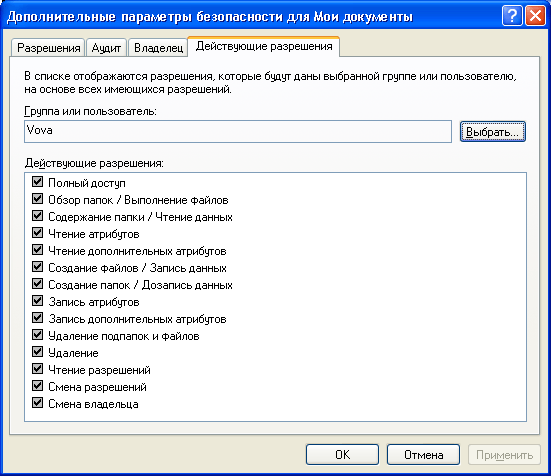 Aynı pencerede “İzinler”, “Denetim”, “Sahip” sekmelerini görebilirsiniz. Bu makalenin çerçevesi içinde onları ayrıntılı olarak üzerinde durmayacağım. zaten çok hacimli çıkıyor.
Aynı pencerede “İzinler”, “Denetim”, “Sahip” sekmelerini görebilirsiniz. Bu makalenin çerçevesi içinde onları ayrıntılı olarak üzerinde durmayacağım. zaten çok hacimli çıkıyor.
İzinleri atamak istediğiniz "Güvenlik" sekmesindeki kullanıcı listesinde hiç kullanıcı yoksa, "Güvenlik" sekmesindeki aşağıdaki düğmelere art arda tıklayın: Eklemek için” – “ilaveten” – “arama". Listeden, izinleri atamak istediğiniz kullanıcı hesabının adını seçin ve “Tamam” a tıklayın. Ayrı bir kullanıcı yerine, bir grup seçebilirsiniz; bu gruba dahil olan tüm kullanıcılara izinler uygulanacaktır. Bu düğmeleri hatırla. Her durumda izinler, denetim, sahiplik, ağ erişimi vb. Listesine yeni bir kullanıcı eklemeniz gerektiğinde bu prosedürü uygulayacaksınız.
Erişim kontrolü sadece kullanıcılar için değil yerel bilgisayaraynı zamanda ağ üzerinden paylaşılan dosyalara, klasörlere ve yazıcılara erişmek için. Ağ kullanıcıları için erişim haklarının, makalede daha önce anlattığım klasörle ilgili farklılaşması hakkında.
Bu doküman arşivine taşındı ve desteklenmiyor.
Kullanıcı Hesabı Yönetimi
Office 365
Uygulanabilir:Office 365
Son değiştirilen bölüm:2017-04-26
Microsoft Office 365: Kullanıcıları oluşturma, doğrulama ve yönetme ile ilgili aşağıdaki yöntemleri destekler.
Yönetim görevlerini gerçekleştirmenize yardımcı olabilecek araçlar hakkında bilgi için, bkz. Office 365 Hesap Yönetim Araçları. Günlük yönetim görevlerinin nasıl gerçekleştirileceği hakkında bilgi için, bkz. Office 365'te sık kullanılan yönetim görevleri.
Office 365: kullanıcı kimlik bilgileri için kullanılabilecek iki sisteme sahiptir.
İş veya okul hesabı (bulut kimliği). Kullanıcılar, Office 365'te ve diğer Microsoft bulut hizmetlerinde oturum açmak için Azure Active Directory bulut kimlik bilgilerini alır. Bu kimlik bilgileri hiçbir şekilde diğer kimlik bilgileriyle (kurumsal veya bir bilgisayara erişim) ilişkili değildir ve varsayılan bir kimlik oluşturur. Dağıtımı basitleştirmek için bunları kullanmanızı öneririz. İş veya çalışma hesapları şifreleri için Azure Active Directory şifre politikasını kullanın.
Federasyon Hesabı (Federal Kimlik). Tek oturum açmayı kullanan kurum içi Active Directory'ye sahip kuruluşlardaki kullanıcılar, Active Directory kimlik bilgilerini kullanarak Office 365 hizmetlerine giriş yapabilirler. Kurumsal Active Directory, şifre politikalarını depolar ve yönetir. Tek oturum açma hakkında bilgi için bkz. Tek Oturum Açma Stratejisi.
Kimlik türü, kullanıcı etkileşimini ve kullanıcı hesabı yönetimi ayarlarını, donanım ve yazılım gereksinimlerini ve dağıtımın diğer yönlerini etkiler.
Yeni bir kullanıcı oluşturduğunuzda, e-posta adresi ve giriş bilgileri Office 365 yönetim merkezinde ayarlandığı gibi varsayılan alana atanır: Daha fazla bilgi için bkz. Kullanıcıları ve etki alanını Office 365'e ekle.
Office 365 Aboneliği Varsayılan: Etki Alanı Kullanılmış<şirket adı>.onmicrosoft.comBir hesapla oluşturuldu. * Onmicrosoft.com etki alanını kaydedemezsiniz, ancak Office 365'e bir veya daha fazla kişisel etki alanı ekleyebilir ve ardından oturum açacak kullanıcılara doğrulanmış etki alanlarından herhangi birini atayabilirsiniz. Atanan her kullanıcı alanı, e-posta mesajı gönderirken ve alırken görünecek bir e-posta adresidir.
Office 365'e yerleştirebilirsiniz: her biri ayrı bir ad alanı ile temsil edilen 900'e kadar kayıtlı Internet etki alanı.
Tek oturum açmayı kullanan kuruluşlar için, alandaki tüm kullanıcıların aynı tanımlama sistemini kullanması gerekir: bulut veya birleşik kimlik. Örneğin, yalnızca bir bulut kimliğine ihtiyaç duyan bir kullanıcı grubu olabilir, çünkü yerel sistemlere erişimi yoktur ve Office 365: ve yerel sistemleri kullanan başka bir kullanıcı grubu vardır. Bu durumda, Office 365'e eklemelisiniz: örneğin, contractors.contoso.com ve staff.contoso.com gibi iki etki alanı ve bunlardan yalnızca biri için tek oturum açma yapılandırabilirsiniz. Tüm alan adı bir bulut kimliğinden federal bir kimliğe veya birleşik kimlikten bir bulut haline dönüştürülebilir.
Office 365'teki alanlar hakkında daha fazla bilgi için: hizmet açıklamasına bakın.
* Office 365 kullanıyorsanız: Çin'de 21Vianet tarafından sağlanan, varsayılan etki alanı gibi görünüyor<название_компании>.onmsChina.cn. Office 365 Almanya kullanıyorsanız, varsayılan etki alanı gibi görünüyor<название_компании>.onmicrosoft.de
Office 365 hizmetlerine erişirken, SharePoint Online'da oluşturulan anonim erişim için Internet siteleri dışında: kullanıcıların kimlik doğrulaması yapılmalıdır.
Modern kimlik doğrulama Modern kimlik doğrulama, Active Directory Kimlik Doğrulama Kitaplığı'na (ADAL) dayalı platformlarda Office istemci uygulamalarına oturum açma sağlar. Bu, çoklu faktör kimlik doğrulaması (MFA), üçüncü taraf SAML tabanlı kimlik sağlayıcılarının Office istemci uygulamaları ile kullanımı ve akıllı kartlar ve sertifika tabanlı kimlik doğrulaması kullanarak kimlik doğrulama gibi oturum açma özelliklerini tetikler. Ayrıca, Microsoft Outlook için temel kimlik doğrulama protokolünü kullanmaya gerek yoktur. Çeşitli Office uygulamaları için modern kimlik doğrulamanın kullanılabilirliği hakkında bilgi dahil olmak üzere daha fazla bilgi için, Office 2013 ve Office 2016 İstemci Uygulamaları için Modern Kimlik Doğrulama İlkeleri ve Ofisler İstemcileriyle Modern Office 365 Kimlik Doğrulaması makalesine bakın.
Modern kimlik doğrulaması, Exchange Online için varsayılan olarak etkinleştirilmemiş. Exchange Onlinen'de Modern Kimlik Doğrulamayı Etkinleştirme makalesinde nasıl etkinleştirileceği ile ilgili talimatları okuyabilirsiniz.
Cloud Identity Kimlik Doğrulaması. Kullanıcıları bulut kimlikleriyle doğrulamak, geleneksel bir istek ve doğrulama kimlik doğrulamasıdır. Web tarayıcısı Office 365 giriş hizmetine yönlendirir: iş veya okul hesabınız için kullanıcı adınızı ve şifrenizi girdiğiniz yer. Giriş hizmeti, kimlik bilgilerini doğrular, web tarayıcısının istenen hizmete gönderdiği ve kullanıcı içinde oturum açtığı bir hizmet belirteci oluşturur.
Kimlik doğrulaması birleşik kimlik. Birleşik kimliklere sahip kullanıcılar, Active Directory Federasyon Hizmetleri (AD FS) 2.0 veya diğer güvenlik belirteci hizmetleri kullanılarak doğrulanır. Web tarayıcısı, Office 365 oturum açma hizmetine yönlendirilir; burada bir kullanıcı asıl adı (UPN) biçiminde bir kurumsal tanımlayıcı girersiniz; örneğin [email korumalı] Giriş hizmeti, birleşik bir etki alanının parçası olduğunuzu belirler ve kimlik doğrulaması için sizi bir yerel federasyon sunucusuna yönlendirmeyi önerir. Bir bilgisayara (etki alanına katılmış) oturum açarsanız, kimlik doğrulaması yapılır (Kerberos veya NTLMv2'yi kullanarak) ve yerel güvenlik belirteci hizmeti, web tarayıcısının Office 365 oturum açma hizmetine gönderdiği bir belirteç oluşturur:. Bu belirteci kullanarak, giriş hizmeti, web tarayıcısının istenen hizmete gönderdiği bir simge oluşturur ve sonra oturum açılır. Mevcut güvenlik belirteci servislerinin bir listesi için bkz. Tek Oturum Açma Stratejisi.
Office 365: form tabanlı kimlik doğrulaması kullanır ve ağ üzerinden geçen kimlik doğrulama trafiği, 443 numaralı bağlantı noktasını kullanarak TLS / SSL kullanılarak her zaman şifrelenir. Kimlik doğrulama trafiği, Office 365 hizmetleri için az miktarda bant genişliği kullanır.
Klasik Microsoft Office uygulamaları gibi tam özellikli istemciler için kimlik doğrulama iki şekilde gerçekleştirilebilir.
Bulut tabanlı bir kimliğiniz varsa, müşteri hizmetinin Office 365: Login Authentication Service'e (WS-Trust kullanarak) gönderdiği kimlik bilgileri istenir.
Birleşik bir kimliğiniz varsa, istemci hizmeti önce kimlik bilgilerini doğrulamak (Kerberos veya NTLMv2'yi kullanarak) için AD FS 2.0 sunucusuna erişir ve Office 365 tek oturum açma hizmetine gönderilen bir oturum açma belirteci alır (WS-Federasyonunu kullanarak ve WS-Güven).
Microsoft Çevrimiçi Hizmetler Giriş Yardımcısı Office 365 Desktop Update Installer for Desktop tarafından yüklenen Login Assistant, Office 365 oturum açma hizmetinden bir hizmet belirteci alan bir istemci hizmeti içerir ve bunu tam özellikli bir istemciye döndürür.
SSL üzerinden Temel / Proxy Kimlik Doğrulaması Outlook istemcisi, Exchange Online'da SSL üzerinden temel kimlik doğrulaması gerçekleştirir. Exchange Online, Office 365 Kimlik Platformuna ve ardından yerel Active Directory Federasyon Sunucusu Federasyon sunucusuna (tek oturum açma için) bir kimlik doğrulama isteği gönderir.
Office 365 hizmetlerinin doğru bir şekilde algılanıp doğrulandığından emin olmak için yöneticiler, tam özellikli istemciler (Microsoft Office 2010 gibi) kullanan ve Office 365'e bağlanan tüm iş istasyonlarına bileşen ve güncelleştirmeler uygulamalıdır. Office 365 Güncelleme Yükleyici: Masaüstü, iş istasyonlarında gerekli güncellemeleri yüklemek için otomatik bir araçtır. Daha fazla bilgi için bkz. Office 365 yüklü yüklü klasik Office uygulamalarını kullanma.
Giriş arayüzü, kullanmakta olduğunuz Office 365 kimliğine göre değişir:
| Bulut Kimliği | Birleşik kimlik | |
|---|---|---|
| Her bir oturuma giriş yapın1 | Her bir oturuma giriş yapın2 |
|
| Her bir oturuma giriş yapın1 | Her bir oturuma giriş yapın2 |
|
| Windows 7'de Outlook 2010 veya Office 2007 | Her bir oturuma giriş yapın1 | Her bir oturuma giriş yapın2 |
| Windows Vista'da Outlook 2010 veya Office Outlook 2007 | Her bir oturuma giriş yapın1 | Her bir oturuma giriş yapın2 |
| Microsoft Exchange ActiveSync | Her bir oturuma giriş yapın1 | Her bir oturuma giriş yapın2 |
| POP, IMAP, Mac için Outlook | Her bir oturuma giriş yapın1 | Her bir oturuma giriş yapın2 |
| Web arayüzleri: Office 365 portalı: / Outlook Web App / SharePoint Çevrimiçi / Office Online | Her tarayıcı oturumuna giriş4 | Her oturuma giriş3 |
| SharePoint Online'ı kullanarak Office 2010 veya Office 2007 | Her SharePoint Online4 oturumunda oturum açın | Her bir SharePoint Online3 oturumunda oturum açın |
| Skype Kurumsal Çevrimiçi | Her bir oturuma giriş yapın1 | İstek olmadan |
| Mac için Outlook | Her bir oturuma giriş yapın1 | Her bir oturuma giriş yapın2 |
| 1 İlk istekte, daha sonra kullanmak için şifreyi kaydedebilirsiniz. Şifreyi değiştirene kadar aşağıdaki talebi almayacaksınız. 2 Şirket bilgilerinizi girin. Şifreyi kaydedebilir ve bir sonraki istek sadece şifreyi değiştirdikten sonra görünecektir. 3 Tüm uygulamalar bir kullanıcı adı girmenizi veya giriş yapmak için tıklamanızı gerektirir. Bilgisayar bir etki alanına katılmışsa, parola istenmez. Seçeneği seçerseniz Giriş yapınVeri girişi isteği, siz çıkış yapana kadar görüntülenmeyecektir. 4 Seçerseniz Giriş yapınVeri girişi isteği, siz çıkış yapana kadar görüntülenmeyecektir. |
Hesapları silme yolu, dizin senkronizasyonunun kullanılmasına bağlı olarak değişir.
Dizin senkronizasyonunu kullanmazsanız, Office 365 yönetim sayfasındaki hesapları silebilir veya Windows PowerShell'i kullanabilirsiniz.
Dizin senkronizasyonu kullanılıyorsa, kullanıcıları yerel Active Directory'nizden kaldırmanız gerekir, Office 365'ten değil:.
Şifreleri yönetmek için politikalar ve prosedürler tanımlama sistemine bağlıdır.
Cloud Identity Şifre Yönetimi:
Bulut kimlikleri kullanırken, bir hesap oluşturduğunuzda şifreler otomatik olarak oluşturulur.
Bulut kimlik doğrulama parola güvenliği gereksinimleri hakkında bilgi için parola ilkesi makalesine bakın.
Güvenliği artırmak için, kullanıcıların Office 365 hizmetlerine ilk eriştiğinde parolalarını değiştirmeleri gerekir: Sonuç olarak, Office 365 hizmetlerine erişmeden önce: Kullanıcıların Office 365 portalına giriş yapmaları gerekir: bu durumda parola değiştirmeleri istenecektir.
Bulut kimlikleri olan kullanıcılar için şifreleri sıfırlamanın birkaç yolu vardır:
Şifre yönetici tarafından sıfırlandı Kullanıcılar şifrelerini kaybederse veya unutursa, yöneticiler kullanıcı şifrelerini Office 365 portalında sıfırlayabilirler: veya Windows PowerShell'i kullanarak. Kullanıcılar şifrelerini yalnızca mevcut şifreleri bilmeleri halinde değiştirebilirler.
Windows PowerShell kullanarak şifreleri sıfırlayın Hizmet yöneticileri Windows PowerShell'i kullanarak parolaları sıfırlayabilir.
Birleşik Kimlik Şifrelerini Yönetme:
Birleşik kimliklerle, parola yönetimi Active Directory'de yapılır. Yerel güvenlik belirteci hizmeti, yerel Active Directory kullanıcı şifrelerini Internet üzerinden Office 365'e aktarmadan Office 365: Federation Gateway ile kimlik doğrulaması yapar. Yerel parola ilkeleri kullanılır veya web istemcileri durumunda iki faktörlü tanımlama Outlook Web App bir parola değiştirme köprüsü içermez. Kullanıcılar standart yerel araçları kullanarak veya masaüstlerinin giriş parametrelerini kullanarak şifreleri değiştirir.
Office 365 lisansı: Kullanıcının bir dizi Office 365 hizmetine erişmesini sağlar: Yönetici, hizmet için ihtiyaç duyduğu her erişim için bir lisans atar. Örneğin, bir kullanıcıyı Skype Kurumsal Çevrimiçi'ye atayabilirsiniz, ancak SharePoint Online'a atayabilirsiniz.
Office 365: Enterprise'da RBAC modeli uygulanır: izinler ve yetenekler yönetim rolleri tarafından tanımlanır. Kuruluşunu Office 365 ile kaydeden bir kullanıcı: otomatik olarak bir genel veya daha üst düzey yönetici olur. Beş yönetici rolü vardır: genel yönetici, fatura yöneticisi, şifre yöneticisi, hizmet yöneticisi ve kullanıcı yönetimi yöneticisi. Exchange 365, SharePoint Online ve Skype Kurumsal Çevrimiçi'de nasıl kullanıldığını içeren Office 365: Enterprise'daki yönetici rolleri hakkında daha fazla bilgi için bkz. Yönetici Rolleri Atama. Çin'deki 21Vianet tarafından yönetilen Office 365 :, planını kullanıyorsanız, makaleye bakın. Bir müşteri hizmetleri temsilcisi ile sohbet etmek ister misiniz? Bir plan seçin ve simgesine tıklayın. sohbet üstte kırmızı afiş.


















