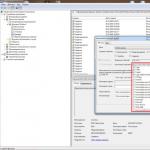Raspberry pi'den multimedya 3. Akıllı TV'nin yerine Raspberry'den nasıl bir medya merkezi yaptım. Raspberry Pi iptv bağlantısı ve yapılandırması
Ne?: Raspberry Pi 3 - popüler mikro bilgisayarın yeni nesli
Nerede?: Gearbest'te satışta
bunlara ek olarak: Bu platform için genişletme kartları, aksesuarlar ve sensörler - açık
Düşük maliyetli, kompakt tek kartlı bilgisayarlardan oluşan Raspberry Pi ailesi, birkaç yıl önce piyasaya çıktı ve o zamandan beri dünya çapında DIY meraklıları arasında tanındı. Bu yılın başında toplam satışların sekiz milyon cihazı aştığı, internette bunlarla ilgili yayınların sayılamayacak kadar çok olduğu açıklandı. Yani bu makale, bir bakıma, "kovadaki bir damla"dan başka bir şey değil.
Yine de microPC'nin yeni sürümüyle çalışma deneyimimden bahsetmek istiyorum. Bu materyalin bu platforma henüz aşina olmayan okuyucular için faydalı olacağını umuyoruz. Çeşitli geliştirici kaynaklarında ve DIY proje sitelerinde (örn.) ek bilgi bulunabilir.
En son "tam boyutlu" versiyon olan Raspberry Pi 3, bu yılın başlarında duyurulmuştu. Anakart boyutları, arayüzler, I/O bağlantı noktalarının sayısı ve konumu dahil olmak üzere selefinin ana özelliklerini korudu. Yani daha önce Raspberry Pi 2 için geliştirilen kasalar, ekranlar, kameralar, genişletme kartları ve diğer bileşenler onunla uyumlu olacak.
Teslimat seti geleneksel olarak minimum düzeydedir - karton kutuda yalnızca antistatik bir torbadaki tahta ve birkaç parça kağıt bulunur. Bu nedenle, cihazı çalıştırmak için bazı ek öğelere, özellikle microUSB çıkışlı ve 5 V 2 A parametreli bir güç kaynağına, bir microSD hafıza kartına, bir monitöre ve bir klavyeye ihtiyacınız olacak.
 Tahtanın görünümü değişmedi. Dikkatli incelemeden, hangi açıdan bakacağınızı bilmiyorsanız selefinden ayırt etmeniz pek kolay değil. Anakartın boyutları 5,6 x 8,5 cm'dir (crete formatı) ve maksimum yükseklik, çift USB bağlantı noktası tarafından belirlenir (2 cm'nin hemen altında). Ön tarafta ana işlemciyi, Ethernet ve USB hub denetleyici yongasını, ana yuvaları ve bağlantı noktalarını görüyoruz. Anakartın arkasında bir RAM yongası ve hafıza kartları için bir yuva bulunur.
Tahtanın görünümü değişmedi. Dikkatli incelemeden, hangi açıdan bakacağınızı bilmiyorsanız selefinden ayırt etmeniz pek kolay değil. Anakartın boyutları 5,6 x 8,5 cm'dir (crete formatı) ve maksimum yükseklik, çift USB bağlantı noktası tarafından belirlenir (2 cm'nin hemen altında). Ön tarafta ana işlemciyi, Ethernet ve USB hub denetleyici yongasını, ana yuvaları ve bağlantı noktalarını görüyoruz. Anakartın arkasında bir RAM yongası ve hafıza kartları için bir yuva bulunur.
 Selefinden temel fark, kullanılan SoC'dir - artık çekirdekleri ARM Cortex-A53 mimarisine sahip olan ve standart 1,2 GHz frekansında çalışan (standart işletim sistemi dağıtımında, yük olmadığında frekans 600 MHz'e düşer). Yüksek yükle çalışma durumunda, üzerine genellikle kasa ve güç kaynağı ile birlikte satılan bir radyatör takılması tavsiye edilir. İşlemci ayrıca OpenGL ES 2.0 API'sini destekleyen ve popüler video formatlarının (özellikle H.264, ancak H.265 değil) kodunu çözebilen bir grafik denetleyicisi içerir. Bizim görüşümüze göre oldukça alakalı olan ikinci güncelleme, Wi-Fi denetleyicilerinin (bir anten, 2,4 GHz, 802.11b/g/n, 150 Mbit/s'ye kadar) ve Bluetooth 4.1'in karta entegrasyonudur. Yerleşik bir kablosuz ağ denetleyicisinin varlığı, senaryoların bir ağ bağlantısıyla (örneğin bir otomasyon mini sunucusu) uygulanmasını daha kolay hale getirir. Öte yandan, kompakt bir antenin kullanılması (düzenli olarak başka bir harici anten kurma yeteneği olmadan), yüksek hıza ve çalışma aralığına açıkça katkıda bulunmaz.
Selefinden temel fark, kullanılan SoC'dir - artık çekirdekleri ARM Cortex-A53 mimarisine sahip olan ve standart 1,2 GHz frekansında çalışan (standart işletim sistemi dağıtımında, yük olmadığında frekans 600 MHz'e düşer). Yüksek yükle çalışma durumunda, üzerine genellikle kasa ve güç kaynağı ile birlikte satılan bir radyatör takılması tavsiye edilir. İşlemci ayrıca OpenGL ES 2.0 API'sini destekleyen ve popüler video formatlarının (özellikle H.264, ancak H.265 değil) kodunu çözebilen bir grafik denetleyicisi içerir. Bizim görüşümüze göre oldukça alakalı olan ikinci güncelleme, Wi-Fi denetleyicilerinin (bir anten, 2,4 GHz, 802.11b/g/n, 150 Mbit/s'ye kadar) ve Bluetooth 4.1'in karta entegrasyonudur. Yerleşik bir kablosuz ağ denetleyicisinin varlığı, senaryoların bir ağ bağlantısıyla (örneğin bir otomasyon mini sunucusu) uygulanmasını daha kolay hale getirir. Öte yandan, kompakt bir antenin kullanılması (düzenli olarak başka bir harici anten kurma yeteneği olmadan), yüksek hıza ve çalışma aralığına açıkça katkıda bulunmaz.
 RAM miktarı değişmedi ve hala 1 GB. Yazılımın bir hafıza kartına yazılması gerekiyor; kendine ait bir flash sürücü yok. Bilgisayarda bir HDMI çıkışı (FullHD'ye ve hatta biraz daha yüksek çözünürlükleri destekler), kompozit video çıkışı ve stereo ses çıkışı (ses girişi yoktur, bunu uygulamak için ek ekipman gerekecektir), dört USB 2.0 bağlantı noktası, 10/100 bulunur. Mbit/s kablolu ağ denetleyicisi, 40 kontak için GPIO bağlantı noktası (ona bir şey bağlarsanız 3,3 V seviyelerinin kullanıldığını unutmayın), kamera ve ekran için özel konektörler ve güç kaynağı için microUSB bağlantı noktası. Sistemde herhangi bir güç anahtarı veya kendi yedek pili olan dahili bir saat bulunmamaktadır.
RAM miktarı değişmedi ve hala 1 GB. Yazılımın bir hafıza kartına yazılması gerekiyor; kendine ait bir flash sürücü yok. Bilgisayarda bir HDMI çıkışı (FullHD'ye ve hatta biraz daha yüksek çözünürlükleri destekler), kompozit video çıkışı ve stereo ses çıkışı (ses girişi yoktur, bunu uygulamak için ek ekipman gerekecektir), dört USB 2.0 bağlantı noktası, 10/100 bulunur. Mbit/s kablolu ağ denetleyicisi, 40 kontak için GPIO bağlantı noktası (ona bir şey bağlarsanız 3,3 V seviyelerinin kullanıldığını unutmayın), kamera ve ekran için özel konektörler ve güç kaynağı için microUSB bağlantı noktası. Sistemde herhangi bir güç anahtarı veya kendi yedek pili olan dahili bir saat bulunmamaktadır.  İnternette bilgisayarın üçüncü ve ikinci sürümlerinin karşılaştırmalı performansı hakkında çok fazla bilgi var ve yukarıda açıklanan SoC'deki farklılıklar göz önüne alındığında, yeni neslin bilgisayardaki bilgi işlemle ilgili görevlerde daha hızlı olması oldukça bekleniyor. işlemci. Öte yandan, daha sıcaktır ve yük altında daha fazla elektrik tüketir, ancak tamamen yeni bir performans düzeyi sağlamaz. Her iki cihazın da aynı sorunları çözebilecek kapasitede olduğunu söyleyebiliriz.
İnternette bilgisayarın üçüncü ve ikinci sürümlerinin karşılaştırmalı performansı hakkında çok fazla bilgi var ve yukarıda açıklanan SoC'deki farklılıklar göz önüne alındığında, yeni neslin bilgisayardaki bilgi işlemle ilgili görevlerde daha hızlı olması oldukça bekleniyor. işlemci. Öte yandan, daha sıcaktır ve yük altında daha fazla elektrik tüketir, ancak tamamen yeni bir performans düzeyi sağlamaz. Her iki cihazın da aynı sorunları çözebilecek kapasitede olduğunu söyleyebiliriz.
Bu platformun ana işletim sistemi Debian'ı temel alan Raspbian dağıtımıdır. Özel NOOBS programını kullanarak veya işletim sisteminin görüntüsünü bir hafıza kartına kaydederek kurabilirsiniz.
Ancak elbette ürün, Linux'un çeşitli çeşitleri (Gentoo ve Ubuntu dahil) ve Windows 10 IoT Core dahil olmak üzere çok sayıda işletim sistemiyle uyumludur. Belirli sorunları çözmek için internette hazır özel dağıtım projeleri bulabilirsiniz, ancak hiç kimse sizi cihazı Linux ile evrensel çok işlevli bir bilgisayar olarak kullanmaktan alıkoyamaz. Dolayısıyla beceri seviyenize uygun bir seçenek bulmak büyük olasılıkla zor olmayacaktır.
Genel olarak bu tür çözümler esas olarak DIY segmenti için tasarlanmıştır ve çeşitli "ev yapımı" projelerde kullanılır. Yüzbinlerce olmasa da binlerce seçeneğin tamamını açıklamanın bir anlamı yok. Buradaki aralığın çok geniş olduğunu belirtmek gerekir. Bazı kullanıcılar Linux komut satırından memnun kalacak, bazıları ise bitmiş bir görüntüyü hafıza kartına yazma sürecinden korkacaktır. Bu nedenle, mikro bilgisayarın tam olarak nasıl kullanılacağı, esas olarak kişisel deneyiminize, "derinlere inme" isteğinize ve tabii ki hayal gücünüze bağlı olacaktır.
Derin programlama bilgisi ve havya konusunda kapsamlı deneyim gerektirmeyen oldukça basit senaryolarla başlayabilirsiniz. Belki de dikkat edilmesi gereken bir mini bilgisayar için en popüler kullanım durumu, bir medya oynatıcının uygulanmasıdır. Öncelikle böyle bir çözümün maliyet, kolaylık ve yetenekler açısından hazır ürünlerle oldukça rekabetçi olduğunu belirtiyoruz. Ancak bu durumda dikkate alınması gereken birkaç özellik vardır. İlk olarak, yalnızca FullHD'ye kadar çözünürlüklere sahip videolardan bahsediyoruz ve codec bileşenleri bugün en yaygın olan H.264 (AVC) ile MPEG2 ve VC1 tarafından temsil edilebiliyor.
 |  |
Temel paketteki son iki seçeneğin kodunun yalnızca yazılımda çözüldüğünü ve donanım kod çözmeyi etkinleştirmek için özel bir lisans satın almanız gerekeceğini unutmayın. Aynı zamanda MPEG2 için işlemci gücü oldukça yeterli ancak FullHD'deki VC1 artık donanım kod çözücü olmadan görüntülenemiyor. Müzik ve fotoğraflarda performans açısından kesinlikle hiçbir sorun yok.
Bir medya kitaplığını depolamak için USB sürücülerini bilgisayarınıza bağlayabilirsiniz, ancak bir ağ sürücüsüyle çalışma senaryosu daha ilginç görünüyor. BD remux'ları da dahil olmak üzere (kablolu) ağın hızı yeterli olacaktır.
Bir medya merkezi için hazır kitlerden en ünlüsü dördü: , ve . İlk üçü popüler HTPC kabuğuyla çalışmaya odaklanmıştır ve kullanıcı açısından genellikle aynı görünür; üçüncüsü ise OpenELEC sürümü için genişletilmiş istemcidir. Konu sizin için yeniyse, masaüstü bilgisayarınıza veya dizüstü bilgisayarınıza uygulama olarak yükleyerek Kodi'nin yeteneklerini tanıyabilirsiniz.
Yüksek kaliteli müzik çoğaltma çözümlerine odaklanan projeler ayrı bir grup olarak tanımlanabilir. Yazılım açısından bakıldığında, genellikle bir mikrobilgisayardaki bir sunucu kısmından ve onu bir mobil cihaz veya tarayıcıda kontrol eden bir istemciden oluşurlar. Bu durumda, ses çıkışı için doğrudan gerekli kalite seviyesini sağlayan özel genişletme kartları veya DAC'ler kullanılır.
Medya merkezleri için çözüm başlatma süreci mümkün olduğunca basitleştirilmiştir - OpenELEC ve OSMC için web sitesinden hazır bir işletim sistemi görüntüsü indirirsiniz ve bunu özel bir yardımcı programla bir hafıza kartına yazarsınız (burada büyük bir hacme gerek yoktur, ben 2 veya 4 GB Class10), Xbian ve Rasplex'i tavsiye ederim. Ayrıca, bir hafıza kartını başlatmak ve ona bir işletim sistemi görüntüsü yazmak için kendi programını da sunuyor.

Bundan sonra kartı Raspberry Pi'ye takarsınız, HDMI, ağ, klavye ve fareyi (ilk yapılandırma aşamasında gerekli olabilir) bağlarsınız ve gücü açarsınız. Daha sonra, dağıtıma bağlı olarak bazı temel parametreleri (örneğin, bilgisayar adı, ağ bağlantısı vb.) ayarlamanız için bir sihirbaz önerilebilir.
Önemli bir konu, oyuncunun nasıl kontrol edileceğidir. Bu durumda pek kullanışlı olmayan klavye + fare dışında burada birkaç seçenek var. İlk olarak akıllı telefonlar ve tabletler için özel uygulamalar. İkinci olarak, bazı TV modellerinde, HDMI aracılığıyla standart TV uzaktan kumandasından HDMI CEC kontrolünü deneyebilirsiniz. Üçüncüsü, cesaretinizi toplayabilir ve üç kablolu bir IR sinyal alıcısı olan Raspberry Pi'ye bir parça ekleyebilir ve ev aletlerinden herhangi bir standart uzaktan kumandayı alabilirsiniz. Şahsen benim için son yöntem en uygun olanıdır.
 Havyaya aşina olmasanız bile, bunda karmaşık bir şey yoktur. Özel bir alıcı çipi (Moskova'daki pahalı bir mağazada 100 rubleye kadar mevcuttur), üç kablo satın almanız ve her şeyi şemaya göre mikro bilgisayara bağlamanız gerekiyor. İşte çeşitli materyallere bağlantılar
Havyaya aşina olmasanız bile, bunda karmaşık bir şey yoktur. Özel bir alıcı çipi (Moskova'daki pahalı bir mağazada 100 rubleye kadar mevcuttur), üç kablo satın almanız ve her şeyi şemaya göre mikro bilgisayara bağlamanız gerekiyor. İşte çeşitli materyallere bağlantılar
Bütçenizi zorlamadan diğer cihazlarınıza müzik, video ve film akışı sağlayacak bir cihaza ihtiyacınız varsa Raspberry Pi harika bir çözüm olabilir. Bunun için bilgisayar kullanabilirsiniz ve bu en popüler seçenektir ancak daha ilginç bir şey istiyorsanız Raspberry Pi kullanabilirsiniz. Ücretsiz Kodi medya merkeziyle mükemmel şekilde eşleşir.
Bu yazıda Raspberry Pi 3'ün ev medya merkezinin nasıl yapılacağına, üzerine Kodi'nin nasıl kurulacağına ve medya merkezini tamamen çalışmaya hazırlayacağına bakacağız.
Raspberry Pi medya merkezi oluşturmak için fazla bir şeye ihtiyacımız yok. İşte tüm ana bileşenler:
- Mikrobilgisayar Raspberry Pi Model B+ veya daha yenisi;
- Raspberry Pi 3'ten daha düşük sürümlere sahip cihazlar için ek Wifi modülü;
- Ekrana bağlanmak için HDMI kablosu;
- USB güç kaynağı 2A;
- MicroSD flash kart 8 GB veya daha fazla.
Ayrıca istediğiniz işletim sistemini önyükleyebileceğiniz ve hafıza kartına yazabileceğiniz bir bilgisayara ihtiyacınız olacak. Tüm bunlara sahipseniz, daha fazla yapılandırmaya devam edebiliriz.
Raspberry Pi 3 medya merkezi oluşturma
Raspberry Pi ucuz ama aynı zamanda fiyatına göre oldukça güçlü bir mikro bilgisayardır. Şu anda en son sürüm, 1,2 GHz saat frekansına sahip 64 bit ARMv8 işlemciye, yerleşik bir Wifi adaptörüne ve Bluetooth 4.1'e sahiptir. Raspberry bir masaüstü işletim sistemi olarak aşağı yukarı normal şekilde çalışabilir. Elbette üzerinde oyun oynayamayacaksınız ancak internet sitelerine göz atabilirsiniz.
Medya oynatıcıyı düzenlemek için yazılım olarak açık kaynaklı proje Kodi'yi kullanacağız. Kodi'yi cihazınıza kurmanın birkaç yolu vardır.
Raspbian'a Kodi Kurulumu
Üzerine herhangi bir işletim sistemini (örneğin Raspbian) zaten yüklediyseniz, bu paketi resmi depolardan yükleyebilirsiniz:
sudo apt-get kodi'yi yükle
sudo nano /etc/varsayılan/kodi
ETKİN satırını bulun ve değeri 1 olarak ayarlayın. Kodi'yi komut satırında çalıştırarak da hemen başlatabilirsiniz:
Kodi ile işletim sistemi yükleme
Eğer sadece Raspberry Pi 3 medya oynatıcısını kullanacaksanız ve işletim sisteminin başka hiçbir özelliğine ihtiyacınız yoksa bu durumda ona özel tasarlanmış bir işletim sistemi kurmanız daha doğru olacaktır.
Kodi, OpenELEC ve OSMC'nin hafif bir sürümü olmak üzere iki işletim sisteminde kullanılır. OpenELEC görüntüsünü openelec.tv resmi web sitesinden indirebilirsiniz; resmi OSMC web sitesi aynı zamanda osmc.tv ile de uyumludur. Ayrıca Noobs yazılım paketini indirebilir ve listeden istediğiniz işletim sistemini seçebilirsiniz.
İşletim sistemini ayrı olarak indirip manuel olarak yüklemeye karar verirseniz, onu bir USB flash sürücüye yazmanız gerekecektir. Windows kullanıyorsanız sistemi bir USB flash sürücüye kaydetmek için Formatter SD Card ve Win32DiskImager'ı kullanabilirsiniz.
Flaş sürücünün doğru sürücü harfini seçin ve ardından "Seçenek" ve yanındaki kutuyu işaretleyin "Tam silme)", ardından tıklayın "Tamam" Ve "Biçim". Biçimlendirdikten sonra Win32DiskImager'ı başlatın, görüntüyü seçin ve tıklayın. "Yazmak":
Linux kullanıyorsanız kayıt yapmak için dd yardımcı programını kullanabilirsiniz. Sadece yap:
sudo dd bs=4M if=oraz_file.img of=/dev/sdb
Burada /dev/sdb- bu sistemdeki flash sürücünüzün dosyasıdır. Flash sürücüyü belirtmeniz gerekiyor çünkü bölüme değil ona yazıyoruz. Flash sürücü yazıldıktan sonra Raspberry Pi'ye takabilirsiniz. Bir sonraki açılışta Kodi kullanıma hazır olacak.
Noobs arşivinden bir sistem kurarken tek yapmanız gereken, onu bir USB flash sürücüye yazmak ve ardından indirdikten sonra listeden istediğiniz görüntüyü seçip kurulumun tamamlanmasını beklemek:

Kodi'yi kurma ve kullanma
Raspberry arayüzünü kontrol edebileceğiniz bir USB klavyenizin olması oldukça kullanışlı olacaktır. Çoğu standart klavye kısayolu Raspberry Pi'de çalışacaktır. Modern Raspberry Pi 3 ayrıca bir Bluetooth klavye de kullanabilir.
Ayrıca başka bir yönetim çözümünüz daha var. Bu Android mobil uygulaması Kodi Remote'tur. XBMC Vakfı web sitesinde bulunabilir.

Uygulama yüklenip başlatıldığında, Kodi çalıştıran cihazın akıllı telefonla aynı ev ağına bağlı olup olmadığını otomatik olarak algılar.
TV, bilgisayar, tablet veya akıllı telefon gibi cihazlara video akışı sağlamak için Wifi kullanacağınız varsayılmaktadır. Ancak cihaz yönlendiriciden uzaktaysa sinyalde sorunlar olabilir, bu nedenle bir Ethernet kablosu kullanmanız gerekebilir.

Tipik olarak ses HDMI üzerinden taşınır, ancak karmaşık bir hoparlör sisteminiz varsa bunun surround ses de almasını isteyebilirsiniz. Bunun için 3,5 mm'lik bir jak gerekir. Ancak bu şekilde iyi ses elde etmek için harici bir ses modülüne ihtiyacınız olacak. Mevcut USB ses modüllerinden birini seçebilirsiniz.
Ayrıca mobil uygulamayı kullanmak istemiyorsanız USB uzaktan kumanda da ekleyebilirsiniz.
Ayrıca Kodi için kullanabileceğiniz pek çok farklı eklentinin bulunduğunu da belirtelim. Ancak yalnızca ihtiyacınız olanı yüklemeye çalışın. Ne kadar çok eklenti yüklerseniz cihazınız o kadar yavaş çalışır.
sonuçlar
Raspberry Pi 3 ev medya merkezi oluşturmak o kadar kolay olmayabilir. Ancak tüm bileşenlere sahipseniz, bunu bir saatten fazla sürede yapamazsınız. Kodi yüklendikten sonra onu özelleştirebilir, gerekli uzantıları ekleyebilir ve Raspberry için donanım eklentileri ekleyebilirsiniz. Tüm bunlardan sonra mikrobilgisayarınız çok pahalı ve karmaşık hoparlör sistemleriyle aynı yeteneklere sahip olabilecektir.
Kısa süre önce Raspberry Pi 3 piyasaya sürüldü, ancak beklemeden, zaman içinde test edilmiş ve kanıtlanmış tek kartlı bilgisayar Raspberry Pi 2 Model B'yi satın almaya karar verdim.
İnceleme bilgisayarın kendisi hakkında bazı bilgiler içerecek ve ayrıca bu küçük şeyden nasıl tam teşekküllü bir ev medya oynatıcısı yapacağınızı da anlatacağım.
giriiş
Ahududu Pi 2 orijinal olarak okullarda bilgisayar bilimi öğretmek için oluşturulmuş tek kartlı bir bilgisayardır. Daha sonra yazarlarının beklediğinden çok daha geniş bir uygulama ve popülerlik kazandı. Bilgisayar SoC (Çip Üzerinde Sistem) Broadcom BCM2836'yı temel alır. Dört çekirdekli işlemci, ARM Cortex-A7 mimarisi üzerine kuruludur ve çekirdek başına 900 MHz saat hızına sahiptir. Raspberry Pi 2 Model B, 1 GB RAM ile donatılmıştı. Bu bellek grafik alt sistemiyle paylaşılır. Ayrıca işlemcinin ARMv7 mimarisine sahip olması, daha fazla işletim sistemi seçeneği anlamına geliyor. Yani örneğin Raspberry Pi 2'ye Ubuntu Linux ve hatta MS Windows 10 IoT'yi kurabilirsiniz.Özellikler
İşlemci:Broadcom BCM2836 dört çekirdekli ARMv7 (900MHz) RAM:1Gb Video çıkışı:HDMI A/V çıkışı:A/V çıkışı 3,5 mm jak 4 pinli USB bağlantı noktaları:USB 2.0 x 4 Ağ:WiFi 802.11n, 10/100Mb RJ45 Ethernet Hafıza kartı yuvası: Mikro SD GPIO: 40Satın alma onayı

Teçhizat
Yalnızca anakartı değil aynı zamanda kasayı, çip için radyatörü ve soğutucuyu içeren bir kit sipariş ettim ve ayrıca wifi usb de sipariş ettim.Tüm set kompakt bir pakette geldi.



Kitin tüm içeriği:

Tahtaya daha yakından bakalım



Ve bileşenler


Size kasanın kendisinden biraz bahsedeceğim, benim için biraz dayanıksız, yeniden montaj sırasında bağlantı elemanlarından biri koptu, yapıştırmak zorunda kaldım, büyük olasılıkla farklı tipte bir kasa sipariş edeceğim -


İşletim sistemi kurulumu
İşletim sistemi bir microSD karta kurulu, sınıf 10 kartları kullanmak daha iyi, JD'de çılgın bir indirimden sipariş ettiğim OV kartlardan biri ortalıkta duruyordu.Sistem görüntüsü resmi web sitesinden indirilebilir
Ana sistem olarak seçtim, gelecekte işlevselliğin arttırılması planlanıyor, Raspberry Pi'yi film izlemek için kullanmak isteyenler hemen kurabilirler.
Windows'ta işletim sistemi ile microSD oluşturma
Programı indirip yükleyinProgramı başlatıyoruz ve indirdiğiniz görseli ve bu görseli yüklemek istediğiniz hafıza kartını seçiyoruz.

Linux'ta işletim sistemi ile microSD oluşturma
İndirilen görseli paketinden çıkarın~/dosyaadı.zip dosyasını açın
Hangi diskleri taktığımızı kontrol edelim ve hafıza kartımızı belirleyelim
df -h
Hafıza kartı sistemde "/dev/mmcblk0p1" veya "/dev/sdd1" olarak tanımlanabilir.
Aşağıdaki komutu çalıştırıp sdd1'i flash sürücünüzle değiştirerek kartımızın bağlantısını keselim.
umount /dev/sdd1
Ve görüntüyü karta yükleyin
dd bs=4M if=~/image_filename.img of=/dev/sdd
İlk başlangıç
Sistem önyüklendikten sonra Raspbian masaüstünü göreceğiz
Şimdi ağı yapılandırmanız gerekiyor, eğer kablolu bir bağlantı kullanıyorsanız, o zaman otomatik olarak bir IP adresi almalısınız, WIFI durumunda erişim noktanıza bağlanmanız gerekir.
Bir sonraki adım, sistemin ana boyutunu bir hafıza kartı boyutuna genişletmek; bunu yapmak için Raspbian Pi Yapılandırmasını ayarlamak için özel bir yardımcı programa gidelim

Ve Dosya Sistemini Genişlet'e tıklayın

FullHD dosyaları tam olarak oynatmak için GPU'ya en az 128 MB bellek ayırmamız gerekecek. Performans sekmesine gidin ve GPU değerini 128 olarak ayarlayın

Bu, ilk kurulumu tamamlar.
Programları kurma ve yükleme
Sonraki tüm eylemleri bir SSH bağlantısı üzerinden gerçekleştireceğiz; herhangi bir SSH istemcisi buna uygundur; Windows işletim sistemi kullanıyorsanız, indirmenizi, Raspberry'ye bağlanmanızı tavsiye ederim (IP adresi yönlendiricide veya kullanıcı adını kullanarak sistemin kendisindeki bağlantı özellikleri) pi ve şifre AhududuKodi'yi yükleme
Öncelikle kurulu ve mevcut paketlerin listesini güncelleyelimsudo apt-get güncellemesi
Ve Kodi'yi yükleyin
sudo apt-get kodi'yi yükle
Başlattıktan sonra aşağıdaki ekrana benzer bir şey göreceksiniz.

Sistemin kendisini kurma konusunda daha fazla ayrıntıya girmeyeceğim çünkü... bunda karmaşık bir şey yok, kurulumdan sonra yapmaya değer tek şey üçüncü taraf bir depoya bağlanmaktır depo.seppiusçevrimiçi videoları izlemenize olanak tanıyan eklentiler içeren, bunun için depoyu bir flash sürücüye yerleştirmeniz ve kodi sisteminin kendisinden yüklemeniz gerekir.
Rtorrent + web arayüzünü yükleme
Rtorrent'i yüklemek için aşağıdaki komutu çalıştırınsudo yetenek kurulumu rtorrent
Dosyaların indirileceği bir klasör oluşturalım
mkdir /medya/Torrent/
Ve indirmelerle ilgili bilgilerin saklanacağı klasör
mkdir /media/Torrent/.rt/
Şimdi kullanıcının rTorrent'in çalışacağı ana klasörüne gidin, bizim durumumuzda bu /home/pi'dir ve bir ayar dosyası oluşturun.rtorrent.rc
sudo nano /home/pi/.rtorrent.rc
Ve içine şunu girelim
min_peers = 1 max_peers = 25 download_rate = 1000 upload_rate = 300 dizin = /media/Torrent/ session = /media/Torrent/.rt/ port_range = 40890-40890 port_random = hayır check_hash = evet session_save = evet şifreleme = izin_incoming,enable_retry,prefer_plaintext use_udp_trackers = evet dht = otomatik dht_port = 6881 encoding_list = UTF-8 scgi_port = 127.0.0.1:5000
Şimdi rtorrent otomatik yüklemesini ayarlayalım
Torrent istemcisini arka planda çalıştırmak için yükleme ekranı
sudo yetenek kurulum ekranı
/etc/init.d/rtorrent dosyasını oluşturun
sudo nano /etc/init.d/rtorrent
Ve bu bağlantıdaki her şeyi buraya kopyalayın, kullanıcı adını pi ile değiştirin
Komut dosyasını başlangıca ekleyin ve çalıştırın
sudo chmod 755 /etc/init.d/rtorrent sudo update-rc.d rtorrent varsayılanları sudo /etc/init.d/rtorrent start
Web arayüzünü ayarlamaya geçelim
Apache'yi ve web arayüzünün çalışması için gerekli bileşenleri yükleyin
sudo yetenek kurulumu apache2 libapache2-mod-scgi php5 php5-ortak libapache2-mod-php5 php5-curl
/etc/apache2/apache2.conf dosyasını düzenleyelim
sudo nano /etc/apache2/apache2.conf
ve dosyanın en sonuna satırı ekleyin
SCGIMount /RPC2 127.0.0.1:5000
Rtorrent'in web arayüzü olarak ruTorrent'i seçtim.
İlk önce Subversion'ı yükleyin
sudo apt-get install subversion
RuTorrent'i indirin
cd /var/www/html sudo svn ödeme http://rutorrent.googlecode.com/svn/trunk/rutorrent
Rutorrent klasörünün haklarını ayarlayalım
sudo chown -R www-veri:www-veri ./rutorrent/
Peki, hadi her şeye başlayalım
sudo a2enmod scgi
Bağlantıya tıkladığınızda aşağıdaki sayfayı görmelisiniz 
Bu, rtorrent kurulumunu tamamlar.
Samba sunucusu kurulumu
Ağ üzerinden Raspberry'deki dosyalara kolay erişim için bir samba sunucusu kuracağız.sudo apt-get install samba samba-ortak-bin
Erişebileceğimiz klasör olarak, daha önce oluşturulan /media/Torrent/ klasörünü belirteceğiz; ona ağ üzerinden erişebilmek için, ona tam erişim haklarını ayarlamamız gerekecek
sudo chmod 777 /medya/Torrent/
Samba ayarlarına geçelim, /etc/samba/smb.conf dosyasını düzenleyelim
sudo nano /etc/samba/smb.conf
Tüm içeriğini silip aşağıdaki ayarları ekleyelim
çalışma grubu = WORKGROUP netbios adı = RaspberryPi sunucu dizesi = paylaşım güvenliği = konukla kullanıcı haritası = hatalı kullanıcı göz atılabilir = evet yol = /media/Torrent yazılabilir = evet göz atılabilir = evet misafir tamam = evet
Geriye kalan tek şey samba hizmetini yeniden başlatmak
sudo /etc/init.d/samba yeniden başlat
İşte bu, artık ağınızdaki tüm kullanıcılar tarafından yazılabilen bir dizine sahip yeni bir bilgisayar ağınızda görünecek.

Ek
Raspberry Pi'de 4 adet USB bağlantı noktası mevcut olduğundan, şaşırtıcı bir şekilde algılanan basit bir Çin USB ses kartını bağlamaya karar verdim, ses sistemini onun üzerinden bağladım, şaşırtıcı bir şekilde her şey yolunda gidiyor.
Kitle birlikte gelen soğutucuya sessiz denemez, bu yüzden onu yalnızca derleme devam ederken açıyorum.
4GB mkv film oynatırken + torrentleri indirirken standart sıcaklık

Ayrıca WS2822 bandını Raspberry Pi'ye TV'ye ışıklandırma olarak bağlamayı planlıyoruz.
Çözüm
Sonuç olarak, bu çözümün öncelikle kurulum için biraz zaman harcayıp çok işlevli bir mini bilgisayar almak isteyenler için uygun olduğunu belirtmek isterim.Bu setin dezavantajları şunlardır: dayanıksız kasa ve gürültülü soğutucu
Not: İncelemede bir yanlışlık, hata veya yazım hatası bulursanız, lütfen bana özel mesajla yazın, ben de düzelteceğim.
+30 almayı planlıyorum Favorilere ekle İncelemeyi beğendim +33 +66Uzun yolculuğa 2 saat kaldı. Eşyalarını toplayıp hazırlanıyorsun. Sen her şeyi kontrol et. Ve sonra bam! ve oynatıcı çalışmıyor. Üzücü olan (Telefonun hafızası olmadığı için telefondan dinleyemeyeceksiniz. Ne yapmalısınız? Tabii ki kendiniz monte edin. Hele ki Raspberry Pi'niz varsa. İlk başta bunu yapabilmesi gerektiğini düşünüyoruz.) : - sonraki şarkı butonu - duraklatma butonu - müziği rastgele sırayla çal -kapama butonu -ses butonları daha fazla daha az -LED göstergesi Bir Arduino'm ve bir sürü farklı atmeg'im vardı ama seçimim Raspberry pi model B 512 Mb oldu. bunun en basit seçenek olacağına karar verdim. Düğmeler ve LED'ler için kullanılabilecek gpio konektörleri var. Raspbian, raspberry üzerine kurulu. Nano düzenleyici aracılığıyla python'e yazmaya, RPi.GPIO aracılığıyla gpio ile çalışmaya karar verdim. Python codec bileşenlerinden ve arm ile uyumsuzluktan muzdarip olmamak için, üçüncü taraf bir oynatıcı mplayer ile alt süreç aracılığıyla etkileşim kuracağım.Popen(...) Şema son derece basit:
Uygulaması şöyle bir şey (bu görüntü için kusura bakmayın. Yarım saatte tamamlandı...) Fotoğraflar

Mplayer'ı yükleyin:
sudo apt-get mplayer'ı yükle
Eeeeeh... program... sadece bağırma! Bunun şimdiye kadar yazdığım en kötü şey olduğunu biliyorum. Araba sürerken vicdanım bana çok eziyet etti. Özellikle uyku() işlevini kullanmak için. Python'daki Facepalm programı:
RPi.GPIO'yu GPIO olarak içe aktar
zamandan içe uyku
içe aktarma alt işlemi
işletim sistemini içe aktar
rastgele içe aktarma randevusundan
M dosyaları =
yol = "/home/pi/Music/" #Müziğin bulunduğu klasör
dosyalar = os.listdir(yol)
MPFiles = görüntüler = filtre(lambda x: x.endswith(".mp3"), dosyalar);
MPFiles'taki mf için:
MPFiles[i] = yol+mf
ben = ben+1
Mdosyaları = liste(MPDosyaları)
Mlen = len(Mdosyaları)
sayım = 1
Güncel Şarkı = 0
while i= 10: #buton uzun süre basılı tutulursa çıkış yapıyoruz
S = "q"
LedDurumu = 0
Else: #aksi halde duraklatın veya oynatın
eğer i > 0 ise:
Player.stdin.write("p")
LedState != 1 ise:
LedState = 1 #oynatma varsa LED'i yakar
Başka:
LedState = 2 #aksi takdirde yanıp söneriz
GPIO.input(4) ise: #sound yukarıda
Player.stdin.write("*")
GPIO.input(17) ise: #sound aşağıda
Player.stdin.write("/")
GPIO.input(23) ise: #sonraki parça
Player.stdin.write(">")
LedState == 2 ise: #LED modları burada
LastLed == 1 ise:
GPIO.çıkış(24, GPIO.DÜŞÜK)
SonLed = 0
Başka:
GPIO.output(24, GPIO.HIGH)
SonLed = 1
Başka:
LedState == 1 ise:
GPIO.output(24, GPIO.HIGH)
Başka:
GPIO.çıkış(24, GPIO.DÜŞÜK)
Uyku(0.2) #Yüz avuç
player.stdin.write("q") # kapattığımızda oynatıcıyı kapatıyoruz
Bu yüzden. Neredeyse her şey hazır. Geriye kalan tek şey, Raspberry'miz başladığında betiğin çalıştığından emin olmak.
1) dosyayı düzenleyin
sudo nano /etc/init.d/StartPlayer
2) bunu nano düzenleyiciye yazın:
#! /bin/sh
# /etc/init.d/StartPlayer
sudo python /path_to_python_script.py
/path_to_python_script.py yerine Python betiğinizin yolunu yazın
sudo chmod 755 /etc/init.d/StartPlayer
sudo update-rc.d StartPlayer varsayılanları
Her şey hazır! /home/pi/Music/ klasörüne müzik yükleyin
SD kartınıza bir kilit koyduk, böylece güç yanlışlıkla kapatılırsa hiçbir şey kırılmaz, hepsi bu. Oyuncu hazır!!!
Not: Belki oynatıcının bir sonraki versiyonunu daha sonra yaparım. Normal yürütme ve programla (uyku olmadan()) ve üçüncü taraf oynatıcı olmadan