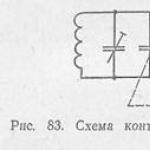Photoshop'ta Eylemler: ne oldukları, nasıl yükleneceği ve nasıl kullanılacağı. Photoshop'ta eylemler nasıl kullanılır? Photoshop'ta bir fotoğrafa eylem nasıl uygulanır
Karmaşık bir aracın itibarına rağmen, Photoshop'taki Eylemler tam tersini yapabilir - işinizi kolaylaştırır ve fotoğraf işleme sürecini hızlandırır. Hazır Photoshop eylemlerini indirebileceğiniz birçok kaynak var ve bunlardan bazıları gerçekten profesyoneller tarafından oluşturulmuş ve kullanışlıdır. Ancak, bir fotoğrafı tam olarak nasıl işlediğinizi ve bu araç kullanılarak bu sürecin hangi bölümünün optimize edilebileceğini sizden daha iyi kimse bilemez.
Photoshop'ta Eylemler nelerdir?
Bir çekimden birkaç yüz fotoğraf işleme göreviyle karşı karşıya kaldığınız durumlardan birini hayal edin veya hatırlayın. Bu süreçte kendinizi her fotoğraf için aynı tutarlılıkla belirli şeyler yaparken buluyorsunuz. Bu, işinizde bir rutin oluşturur ve daha da önemlisi zamanınızı alır ve dolayısıyla müşterinin daha da uzun süre beklemesine neden olur.
Bu tekrarlayan eylemler dizisi, tek bir fare tıklamasıyla sonuçlandırılabilir. Uygun, değil mi?
Eylemler hakkında bazı yanlış anlamalar
Tek bir tuşa basacağınız ve fotoğrafın bir şahesere dönüşeceği gibi bir yanılgıya sahip olabilirsiniz. Çoğu zaman fotoğrafçı onu nasıl doğru kullanacağını bilemeyebilir.
Soldaki orijinal görüntü ve sağdaki 2 tıklamayla hazır görüntü.
Eylemler yalnızca Photoshop hilelerini öğrenen yeni başlayanlar için ilgi çekici olmakla kalmaz, aynı zamanda profesyonel fotoğrafçılar için gerçekten yararlı bir araçtır. Tüm eylemlerle aynı anda büyük bir Eylem yapmak gerekli değildir. Belirli bir dizi eylemi gerçekleştiren birçok Eylem yapmak ve bunları bir arada uygulamak en iyisidir.
Actions'ı istediğiniz kadar esnek ve özelleştirilebilir hale getirebilirsiniz. Amacınızın sadece aynı tip çekimlerden oluşan bir set değil, fotoğrafçılıkta benzersiz bir tarz yaratmak olduğunu unutmayın.
Photoshop'ta eylemler nasıl kullanılır?
Ne hakkında konuştuğumuzu pratikte anlamak için gerçek bir örnek kullanalım. İş akışınızla bir benzetme yapmaya çalışın ve kendinize benzer araçlar yapın.
Başlangıç kurulumu için eylem
Photoshop'a nötr olarak dengeli bir görüntüyü içe aktardığınızda, katmanın bir kopyasını oluşturursunuz ve görüntünün sensör veya lens üzerindeki toz nedeniyle karakteristik noktalardan ilk temizliğini yaparsınız.
Bundan sonra, düzeltici etkiler de dahil olmak üzere gerekli tüm katmanları oluşturacak olan ilk kurulum için Eylemi kullanabilirsiniz. Sonuç olarak, saç, diş, göz veya bel gibi fotoğrafınızın her bir parçası üzerinde daha fazla çalışmak için ihtiyacınız olan her şeye sahipsiniz.
Artık her katmanı ayrı ayrı seçebilir ve sırayla, örneğin aydınlatmak veya koyulaştırmak için daha spesifik Eylemler kullanarak çalışabilirsiniz.

Nihai özelleştirme için eylem
Fotoğrafınızı rötuşlamayı ve tonlamayı bitirdikten sonra, adınızın son netleştirilmesi ve filigranlanması için gerekli katmanları oluşturacak olan son Eylemi kullanma zamanı gelir.
Başka hangi Photoshop Eylemlerine ihtiyacınız var?
Bunu yapmak için, mevcut fotoğraflarınızı ve gelecekteki fotoğraflar üzerinde nasıl çalıştığınızı en dikkatli şekilde analiz etmeniz gerekir. Başlamak için her görüntüye global olarak uyguladığınız eylemlere odaklanın.
Aynı türden birkaç bitmiş fotoğrafınızı karşılaştırarak başlayın. İşlenmiş portre ve manzarayı karşılaştırmanın bir anlamı yok. Bu dosyalar için hangi işlemleri yaptığınızı analiz edin ve hatırlayın, bir şeyi birçok kez tekrarlamak gerekli miydi? Hangi efektleri ve hangi parametrelerle uyguladınız? Düzenleyiciyi ne kadar akıllıca kullanırsanız, işleme sürecini anlamak ve otomatikleştirmek o kadar kolay olacaktır.
İşleminizi birden çok bloğa bölün
Başlangıç ve Bitiş Eylemleri ile daha önce tartışıldığı gibi, bir dosyayla çalışmanın farklı aşamaları için kendi eylemlerinizi oluşturabilirsiniz. Bu cilt ise, o zaman bir eylem ve bir manzarada gökyüzüyle çalışıyorsanız, o zaman bir başkası.

İşlemi sırayla planlayın
Ve bu plana göre Photoshop Eylemleri oluşturun. Örneğin portre rötuşlarının başında netliği ayarlamamalıyız.
Photoshop'ta Eylem Oluşturma
Bir Eylemi kaydetmek gerçekten çok kolay. Başlamak için Photoshop'ta Eylemler panelini açın ve Yeni Eylem düğmesini tıklayın.

Önünüzde, yeni girişin parametrelerini yapılandırabileceğiniz bir iletişim kutusu görünmelidir. Kolay bir İşlem Adı girin ve diğer değerleri gerektiği gibi ayarlayın.

"Kaydet" düğmesini tıkladıktan sonra, tüm eylemleriniz yeni Eylem'e kaydedilecektir. Yani kayıt sırasında hangi işlemleri yapacağınızı biraz önceden düşünmelisiniz.
Yapmanız gereken her şeyi yaptığınızda, "Durdur" düğmesini tıklayın.
Yeni bir dosyaya bir Eylem uygulamak için, eylemler listesinden seçin ve Oynat düğmesini tıklayın.
Başkalarının eylemlerini Photoshop'a aktarma
Photoshop'unuza üçüncü taraf eylemleri yüklemenin iki yolu vardır.
Yeni Eylemler içeren klasörü Photoshop dizinindeki "Ön Ayarlar" alt dizininin özel "Eylemler" alt dizinine kopyalayın:

Şimdi, düzenleyiciyi yeniden yüklerseniz, ilgili panelde otomatik olarak yeni Eylemler görünecektir.
İkinci içe aktarma seçeneği: Photoshop'ta "Eylemleri Yükle" düğmesini tıklayın, ardından istediğiniz Eylem dosyalarının bulunduğu klasörü nerede olursa olsun seçin.

Ayarları kabul ettikten sonra, bu Eylemleri de panelde bulacaksınız.
Çıktı
Photoshop'ta Eylemler oluşturma ve kullanma konusundaki en önemli fikir, çalışmanızı analiz etme ve ayrı sıralı öğelere ayırma işlemidir. Ancak o zaman sadece çok sayıda farklı işlem oluşturmakla kalmaz, aynı zamanda iş akışınızı optimize edebilir ve daha yüksek bir kalite düzeyine ulaşabilirsiniz.
Size başarılar diliyoruz!
Eylem "eylem" olarak çevrilir. Kısacası, bir eylemin özü aşağıdaki gibidir: bunlar, bir sırayla (bir makroda) kaydedilen işlemler veya düzenleme işlevleridir. Çok sık gerçekleşen görevleri gerçekleştirmek için programda yerleşik hazır işlemler vardır. Biri onları aynı bırakıyor ya da değiştiriyor, ihtiyaçlarına göre ayarlıyor, birileri kendi operasyonlarını yaratıyor. Ancak Photoshop'ta eylemler nasıl kullanılır ve neden bunlara ihtiyaç duyulur?
Bir eylem kullanma örneği
Aile bir doğum gününü kutlar, adam ve kız kayıkla gezmeye gider, gelin ve damat Paris'e gider. Böyle güzel anlardan, daha az güzel fotoğraflar kalmaz. Şimdi birçok kişi sosyal ağlarda resim yayınlamaya çalışıyor, ancak bazı zorluklar var, örneğin fotoğrafın boyutu çok büyük.
Çoğu zaman, eylemler posterler, posterler oluşturmak için kullanılır. Böyle bir örnek aşağıdaki fotoğrafta görülebilir.
Eylem paleti nasıl açılır?
Eylem paletinin programda görünüp görünmediğine dikkat edin. Değilse, paneli görünür hale getirmek için "Alt" ve "F9" düğmelerine birlikte basın. Veya "Windows" - "Eylemler" (Pencere - İşlemler).

Bu palet, işlemleri kaydetmek, oynatmak, düzenlemek veya silmek için kullanılır, ayrıca işlem dosyalarını kaydedebilir ve yükleyebilirsiniz.
Aşağıdaki fotoğrafta sunulan eylem paleti, ne içeriyor?

Bunlar işlem kümeleridir. Ne dendiğini, hangi takımlardan oluştuğunu görebilirsiniz. Üçgenlere bakın - üzerlerine tıklarsanız bir liste belirir. Bir onay işareti varsa, bu komut etkinleştirilir. Bir kare görünüyorsa, bu bir iletişim kutusudur.
Alt kısımdaki düğmeler:
- Durdur düğmesi - kaydı durdurur.
- "Kaydet" - kaydetmeye başlar.
- Takımları kaybeder.
- Yeni bir işlem seti oluşturun.
- Yeni komutların oluşturulması.
- Son düğme "sil" dir.
Hazır eylemleri kullanma
Hazır bir eylem varsa Photoshop'ta bir eylem nasıl uygulanır? Öncelikle, şu veya bu efektin istendiği bir fotoğraf yüklemeniz gerekir. Efekt belirli bir katmana veya bazı öğelere uygulanabilir, o zaman önceden seçilmelidir.
Şimdi ilgilendiğiniz seti seçin, üçgene tıklayın veya paletteki "Çalıştır" düğmesine tıklayın.
Aksiyon oyunları nereden alınır?
İnternette hem ücretli hem de ücretsiz olarak farklı eylemler bulabilirsiniz. Sosyal ağlarda insanların çeşitli Photoshop öğelerini paylaştığı gruplar vardır: fırçalar, eylemler, dokular vb. Ayrıca eylemler torrentlerde ve tamamen Photoshop'a ayrılmış kaynaklarda bulunabilir. Ayrıca, eylemi kendiniz yapabilirsiniz.
Ve nasıl eklenir?
Diyelim ki gerçekten beğendiğiniz bir eylem buldunuz, onu indirdiniz ve şu soru ortaya çıktı: Photoshop'ta bir eylem nasıl eklenir?
Paletin zaten programa yerleştirilmiş bazı işlemlere sahip olduğunu belirtmekte fayda var. Başka bir diske, bilgisayara aktarılabilir, arkadaşlarla paylaşılabilirler.
Eklemek için iki yöntem vardır:
1. Programın kendisi aracılığıyla. Bunu yapmak için, işlem menüsünde "İşlemleri yükle" adlı bir öğe bulmanız gerekir.

İhtiyacınız olan eylemi bulun, "İndir" düğmesini tıklayın.
2. İkinci yöntem, dosyaları bir klasöre sürükleyip bırakmaktır. Explorer'da veya Total Commander programı aracılığıyla (veya başka bir uygun yolla), şu yolu bulmanız gerekir - С:\ProgramFiles\Adobe\Photoshop\Presets\Photoshop Actions.
Bulunan dosya oraya taşınır. Tüm eylemler *.atn dosya uzantısına sahiptir.
Eylem oluşturma
Artık Photoshop'ta hangi eylemlerin olduğunu biliyorsunuz. Nasıl oluşturulur, nasıl kullanılır?
Bir eylem oluşturmak için Eylemler paletinde Yeni Eylem Kümesi Oluştur'a tıklayın.
Ardından, kümenin bir şekilde adlandırılması gerekir, yeni bir işlem oluşturmak için düğmeye tıklayın ve ayrıca adlandırın. Ayrıca komutun neyle çalışacağını da gösterir: bir alanla veya bir katmanla. "Kaydet"e basın. Program yaptığınız her şeyi kaydeder, bir şeyi düzeltmeniz gerekirse, kaydı durdurmak daha iyidir.
İlk aşamalarda, her işlemin bazı yorumları veya gerekli gereksinimleri olması en iyisidir. Eylemler paletinden seçilebilen Durdurma Ekle komutu bu konuda yardımcı olacaktır. "Devamına izin ver" kutusunu işaretlemeyi unutmayın.
Örnek bir eylem oluşturma
Öncelikle işlemek istediğiniz fotoğrafı seçmeniz gerekir.

- Ardından, "Operations", "Create Set"e tıklayın, bir isim yazın, "Create Operation"a tıklayın ve onu da adlandırın. Programın kendisi eylemlerinizi kaydetmeye başlayacaktır.
- Ctrl+J - Mevcut katmanı çoğaltın.
- Doymamış olması gerekiyor - Shift+Ctrl+U ve tekrar çoğaltılması.
- Ctrl + I klavye kısayolu kullanılarak renk ters çevrilir. Şimdi Color Dodge katmanının Karıştırma Modunu seçin.
- "Filtre"yi bulun, "Diğer"i seçin, "Minimum"a ve "Tamam"a tıklayın.

- Bundan sonra, görünen tüm katmanlar birleştirilmeli, ortaya çıkan katman, kalan katmanlar altta olacak şekilde üstte yerleştirilmelidir. Bu, Shift+Alt+Ctrl+E kombinasyonu kullanılarak yapılabilir.
- Karıştırma Modunu Çarp olarak ayarlayın.
- Opaklık azalır, optimum %50, ancak başka bir tane seçebilirsiniz.
- Siyah beyaz bir çiziminiz var, bu durumda yazdıkları yere bir durak ekleyebilirsiniz, örneğin: renk ekle?
- Sonra bir arka plan katmanına ihtiyacınız var. Kopyalanmalı, diğer katmanlara aktarılmalı ve ardından karıştırma modu "Renk" olarak değiştirilmeli, ardından opaklık %50'ye değiştirilmelidir.
Photoshop CS6'da eylemleri nasıl kullanacağınızı anlatan tüm adımları doğru bir şekilde tamamladıysanız, aşağıdakine benzer bir fotoğraf elde edeceksiniz.

Bir portreden böyle bir çizim oluşturursanız, "Minimum" işleminin olduğu yerde bir komutun değiştirildiğini bilmek önemlidir. Bu komut, küçük ayrıntıları netleştirir, ancak yüzde gerekli değildir. Aşağıdaki ile değiştirilir:
Menüde "Filtre"yi bulun, "Bulanıklaştırma"ya gidin, "Gauss Bulanıklığı"nı seçin. Yarıçapı 12 piksele ayarlayın, daha sonra değiştirilebilir.
setimi korumak istiyorum
"Eylemleri Kaydet" komutunun bulunduğu palet menüsüne ihtiyacınız olacak. Kaydedileceği yeri ve adı seçin, "Kaydet"i tıklayın.
Önemli! Bireysel işlemler kaydedilemez, sadece bir set! Bir işlemi beğendiyseniz ve tutmak istiyorsanız, ona özel bir set oluşturmanız gerekecek.
Eylemleri kullanma
Artık Photoshop eylemlerinin hangi işlevler için kullanılabileceğini bildiğinize göre, bunları iki şekilde kullanabilirsiniz:
1. Kısayol tuşları çok kullanışlıdır. Bir eylemi bir kısayol tuşuna bağlayabilirsiniz. İhtiyacınız olan fotoğrafı açın, tuşuna basın, işte bu kadar - işlem başlatılır.
2. Çok fazla fotoğrafınız varsa, "Dosya"yı açın, "Otomasyon"u bulun, ardından toplu işleme veya damlacıklar yapabilirsiniz. Fotoğrafları çektiğiniz klasörü, kaydettiğiniz yeri ve kullandığınız işlemi belirtmeyi unutmayınız. Fotoğrafları aksiyona bırakın, işlemesine izin verin, siz kendi işinize bakın.
Çok fazla fotoğraf var, neredeyse aynılar, ancak işlenmeleri gerekiyor. Her biriyle oturup çalışırsanız, çok zaman alacaktır. Toplu işleme bu gibi durumlar içindir. Yukarıda nasıl açılacağını zaten belirttik veya aşağıdaki fotoğrafa bakın.

"Kaynak" yazan klasörü seçtiğinizden emin olun, klasörü seçin, "Komutları yoksay" Aç " kutusunu işaretlediğinizden emin olun, aksi takdirde program çok fazla fotoğraf açar. Fotoğrafların kaydedileceği klasör belirtilir. , "Komutları yoksay" Farklı kaydet" kutusuna bir onay işareti yerleştirilir. Ardından, listeden seçilebilecek gerekli uzantının yanı sıra belgenin adı belirtilir. Herhangi bir isim koyun, örneğin - bir düğün için fotoğraf çekersiniz, buna uygun şekilde diyebilirsiniz - "Düğün Albümü". Bundan sonra, program otomatik olarak adlar atayacaktır - "Düğün Albümü1", "Düğün Albümü2" vb.
Damlacık ve oluşumu
"Otomasyon"u, "Damlacık Oluştur" komutunu bulun, ardından onu kaydettiğiniz yeri seçin. Ad, eylemi seçin, ardından kaydetmenin gerçekleşeceği konumu seçin, "Tamam" ı tıklayın. Damlacığı belirttiğiniz klasörde göreceksiniz. Ardından, sadece fotoğraf çekin, onları kısayola sürükleyin ve damlacık, fotoğraflarınızı eylem boyunca çalıştıracaktır.
Artık Photoshop'ta eylemlerin nasıl kullanılacağı sorusu artık size zor gelmiyor. Ancak ustalardan bazı ipuçları var.
Aksiyonunuzu oluştururken sadece katmanlara değil kanallara da isim vermeniz gerekiyor. Bu durumda, bir hata oluşmaması için isimlerin Latince olması gerekir. Hatalar hakkında daha fazla bilgi için aşağıdaki ilgili bölüme bakın.
Diyelim ki yazarken bir eylem için bir değer kaydettiniz. Ancak eylem çalışmaya başladığında değer uygun olmayabilir. Bunun olmasını önlemek için, işlemin adının yanındaki kareye tıklayın, ardından bu komut için uygun olduğunda değerleri girebileceğiniz bir iletişim kutusu açılacaktır.
sorunlar
En yaygın sorun, bir bilgisayarda başarıyla çalışan bir eylemin ikincisinde çalıştırmak istememesidir. Gerçek şu ki, yeni bir katman (kanal veya yol) oluşturulduğunda, program buna otomatik olarak bir ad atar. Doğal olarak, Rusça'da katman, programın tüm Rusça sürümlerinde bu şekilde çağrılacaktır. Ama İngilizce'de Layer'dır. Diğer dillerde de durum aynıdır. Diğer bir deyişle, arkadaşınız (örneğin) Photoshop'un Almanca sürümüne sahipse, Rusça katman adlarına sahip eylem onun için çalışmayacaktır. Bu nedenle, her şeyi Latince olarak adlandırmak çok önemlidir.
Resmi sen çekmişsindir. Photoshop'a nasıl eylem ekleyeceğinizi okuyun, yazın, yürütün, başka bir görüntü alın, aynı eylemi gerçekleştirin, ancak çalışmak istemiyor. Sorun nedir? Örneğin, bir komut var: 1. katmanı seç. Ancak görüntü üzerinde zaten böyle bir katman olabilir, eylem başka bir katman (2 numara) oluşturacak ve komut doğru katmanı seçemeyecektir. Yeni bir katmanın oluşturulmasını ve yeniden adlandırılmasını bir makroda kaydedebilir, aynısını kanallar için de yapabilirsiniz.
En sonunda
Bir eylem çok uygundur, farklı eylemler için eylemler uygulayarak fotoğraflarla çalışabilirsiniz. Ana şey, evrensel olmalarıdır. Ve aksiyonu kendiniz oluştursanız bile arkadaşınızla paylaşabilirsiniz.
Merhaba Photoshop severler! Bugün Photoshop programının en ilginç işlevlerinden biri hakkında konuşacağız - işlemler veya bunlara eylemler de denir. Böylece, bugün Photoshop'ta hangi eylemlerin olduğunu ve bunlarla nasıl çalışılacağını öğreneceksiniz. .
"İşlemler" düğmesi nerede (eylemler)
Photoshop'un işlevselliği, bazı çalışma aşamalarını otomatikleştirmenize olanak tanır. Bu, özellikle aynı senaryoya göre çok sayıda fotoğrafı işlemeniz gerekiyorsa kullanışlıdır. Bunun için eylemler kullanılır. Bu, programın kullanıcıları arasında işlevin genel adıdır.
Çalışmak için, çalışma alanının sağında bulunan İşlemler paletine ihtiyacınız vardır. Bu palet belirtilen konumda değilse, açılır menüden Pencere - İşlemler'den çağrılabilir.

Gerekli eylemi yalnızca bir kez kaydetmek ve ardından seçilen fotoğrafa uygulayarak tekrarlamak yeterlidir. Varsayılan olarak Photoshop'ta yararlı bulabileceğiniz birçok hazır eylem bulunur.
İşlem oynatma
Yeni bir işlemi etkinleştirmek için işlemi seçin ve İşlemler paletinin altında bulunan "Oynat" düğmesini tıklayın. Bir eylemi durdurma, yeni bir eylem kaydetme, yeni bir klasör oluşturma, yeni bir işlem ve silme dahil olmak üzere diğer kontroller aynı yerde bulunur.

Eylem kaydı
Kendi eyleminizi oluşturmak ve ona hızlı erişim sağlamak için, onu yeni bir klasöre yazmanız ve ona net bir ad vermeniz önerilir. Eylem, "Kaydı Başlat" düğmesine basıldıktan sonra kaydedilir.

Bundan sonra, hatırlamanız gereken tüm adımları sırayla gerçekleştirmeniz gerekir. Kaydı tamamladıktan sonra "Durdur" düğmesine tıklayın (Durdur)
Sonuç olarak, diğer fotoğraflarla hemen çalışmaya başlayabileceğiniz yeni bir işlem hazır olacaktır. Eylemi daha da hızlı hale getirmek için her eyleme kendi kısayol tuşu atanabilir.
Bunu yapmak için, farenin sol tuşuyla çift tıklayın, açılır listeden İşlev Tuşunu seçmeniz gereken bir ayarlar penceresi açılır.

İşlemin çağrısı, seçim yöntemiyle hemen ayarlanan seçili işlev tuşu ile Shift veya Ctrl düğmelerinin bir kombinasyonuna basılarak gerçekleştirilecektir.
Toplu Görüntü İşleme
Çok sayıda kaynak fotoğrafla çalışmak için toplu işlemeyi kullanmak uygundur. Dosya - Otomasyon - Toplu işleme Dosya - Otomatikleştir açılır menüsünden çağrılır.
Burada kaynak dosyaların bulunduğu klasörü belirtmeniz, ardından eylemi çalıştırmanız ve tüm dosyalar belirtilen senaryoya göre işlenecektir.

Herhangi bir işlem yapıldığında kullanıcı programa müdahale ederek programı durdurabilir veya iptal edebilir. Photoshop'u kapatıp bir dahaki sefere açtıktan sonra, oluşturduğunuz eylem yerinde olacaktır. Sadece sil butonu ile silinir.
Bu kadar. İyi şanslar ve yaratıcı başarı!
not Not! Profesyonel fotoğrafçı Evgeny Kartashov'un ana sınıfından fotoğraf işlemeyi otomatikleştirme hakkında daha fazla bilgi edinebilir ve birçok hazır eylem alabilirsiniz.
Bugün Adobe Photoshop ile çalışırken eylemleri nasıl doğru kullanacağınızı öğreneceksiniz. . İlk önce, eylemin ne olduğunu anlayalım. Eylemler, esas olarak, bir kümede kaydedilen bir dizi ardışık işlemdir. Eylemin nasıl çalıştığına dair bir örneğe bakalım. Başlangıçta bir belge oluşturun, metin yazın veya bir resim ekleyin, ardından eylem penceresini açın, listeden ne yapmak istediğinizi, bir DVD kapağını veya bir 3D kutusunu seçin ve başlat düğmesine basın, ardından gerekli tüm işlemler sırayla gerçekleştirilir. Birkaç saniye içinde, elde etmek istediğiniz şeyin hazır bir versiyonunu alacaksınız. Ve hiçbir çaba göstermedin.
Tabii ki, kendi eylemlerinizi oluşturabilirsiniz. Diyelim ki işinizde metin için yansımayı sıklıkla kullanıyorsunuz, önce yeni bir belge oluşturacağız, keyfi metin yazacağız. Daha sonra Actions penceresini açıyoruz, yeni bir action oluşturmak için butona tıklıyoruz, buna bir isim veriyoruz ve kayıt butonuna tıklıyoruz, ardından art arda metin yansıması yapmaya başlıyoruz, bitirdikten sonra durdur butonuna tıklıyoruz. Yaptığımız tüm işlemler sürekli olarak kayıt altına alınmaktadır. Şimdi eyleminizi test edebilirsiniz. Bunu yapmak için yine boş bir belge alalım, metni yazalım, oluşturduğumuz sadece yüz işlemi seçelim, başlata basalım ve işte, metnin yansıması kendi kendine yapılıyor ve sonucu izleyip keyfini çıkarıyorsunuz.
Bir eylem yaratmanın başka bir örneğini düşünün.
1. Herhangi bir resim çekin. Bunu aldım:
2. pencereyi açma Hareketler ve sağ üst köşedeki küçük üçgene tıklayın:

3. Eylemler listesinden ihtiyacımız olanı seçiyoruz. Yeni bir eylem eklemek istiyorsanız, düğmesine tıklayın. yük ve eyleminizin yolunu belirtin. 3B kutu oluşturma eylemini seçtim. Yani, bir eylem seçtiniz, genellikle iki adımdan oluşuyor, sadece seçiyorsunuz Aşama 1 ve bas Başlat:

4. İşte bana ne oldu:

5. Şimdi ilk resmimizi bu kutuya yapıştıracağım ve bir metin yazacağım:

6. Muhtemelen şekildeki dikey çizgiyi fark etmişsinizdir. Bu kutunun eğrisi olacak. Onlar. önünde bir şövalyemiz olacak ve yanda Play Station 3 yazısı var. Ondan sonra 2. adıma gidin - Adım 2 ve düğmesine basın Başlat. İşlem sırasında katmanlar paneline bakın, orada katmanlar oluşturulur, bir şeyler değişir. Bu, kendi başınıza yapmanız gerekmeyen bir şey. Seansın sonunda şöyle bir şey göreceksiniz:

Peki, ne kadar etkileyici? Umarım nasıl çalıştığını açıkça anlatabilmişimdir. Eylemleri kullanın ve çok zaman kazanacaksınız.
Photoshop haklı olarak popülerliğini asla kaybetmeyecek en popüler ve en iyi grafik editörlerinden biri olarak adlandırılabilir. Profesyoneller, tüm özelliklerini ve yeteneklerini dikkatlice incelerseniz, bu programla çalışmanın büyük ölçüde basitleştirilebileceğini ve hızlandırılabileceğini bilir. Yalnızca acemi kullanıcılar, birçok işlemin gelecekte değerli zamanlarını harcamadan otomatikleştirilebileceğini ve akışa alınabileceğini bilmek isteyecektir. Ve belki de bu herkesin favori Eylemler işlevidir.
Photoshop'un ne kadar kapsamlı olduğunu ve işlevlerini ne kadar iyi düşündüğünü henüz fark etmemiş olan yeni başlayanlar, eylemlerle çalışmanın bu yazılımı öğrenmenin temel teması ve temeli olacağına şaşıracaklar: bu "yardımcılar", görüntülerle çalışma sürecini büyük ölçüde basitleştirir ve ayrıca diğer, daha az yaygın görevlere odaklanma yeteneği sağlar. Yazımızda aksiyon oyunlarından bahsedeceğiz.
Adobe Photoshop'ta eylem nedir?
İngilizce'den tercüme edilen eylemler “eylem”, “davranış” anlamına gelir. Bu çeviri, eylemlerin özünü yetersiz bir şekilde açıklar, ancak bir ipucu verir: görüntü ile gerçekleştirdiğiniz tüm eylemlerle çalışmak anlamına gelir.
Eylem işlevinin görevi, görüntü işlemenin tüm aşamalarını belirli bir sırayla Photoshop'un belleğinde saklamak ve ardından kaydedilen şablonu başka işler için kullanmaktır. Sonuç olarak artık tüm işleme aşamalarını tek tek yaparak zaman kaybetmeyip, ilgili tüm parametrelere göre oluşturulmuş hazır bir çözüm kullanıyoruz.
Programın İngilizce versiyonunda “ Eylemler” kelimesinin kendisi kullanılır, ancak Rusça versiyonda araca “İşlemler” paleti adı verilir. Ancak birçok kullanıcı için, “eylem” in Rusça versiyonu yerleşik hale geldi, bu nedenle üç seçeneği de hatırlamanız ve kullanmanız gerekeceği gerçeğine hazırlıklı olun. Programın kendisinde, başlangıçta temel eylemleri basitleştirmeyi amaçlayan birkaç “genel” eylem bulacaksınız. Pencerenin altında, "Eylemi durdur", "Yeni kaydet", "Oynatma", "Klasör oluştur", "Eylem oluştur" ve "Sil" dahil olmak üzere işlemleri yönetmek için çeşitli işlevler bulacaksınız. Eylemlerle temel manipülasyonları gerçekleştirmemize izin verecek olan bu alt paneldir.
"Pencere" - "İşlemler"i seçerek "İşlemler" paletini açabilirsiniz. Kısayol tuşları sevenler için basit bir Alt + F9 kombinasyonu var.

Photoshop'ta Eylemleri Kullanma
Adobe Photoshop'ta Eylemleri kullanarak, görüntü üzerinde gerçekleştirilen tüm eylemleri belirli bir sırayla kaydederiz. Bu yüzden artık aynı manipülasyonu tekrarlamamıza gerek yok, çünkü şimdi birkaç resim için kullanılması gereken işleme seçeneği ile bir şablon ortaya çıktı.
Logo eylemleri bu aracın en yaygın kullanımlarından biridir. Bir fotoğrafa kurumsal logomuzu ve yazımızı eklememiz gerektiğinde, rutin işlemleri gerçekleştirerek her seferinde sıfırdan oluşturmamıza gerek kalmıyor. Sıralamayı sadece bir kez kaydedelim ve her zaman bir düğme yardımıyla kullanacağız: bunun için kayıt düğmesine basmanız ve nesneyi oluşturmaya başlamanız gerekiyor. Bu, bir metin katmanı ve bir yazının oluşturulması, gerekli katman stillerinin ve efektlerinin uygulanması olabilir. Bir logo oluşturmak için tüm adımlar tamamlanır tamamlanmaz kayıt durdurulabilir. Şimdi sıra “İşlemler” paletinde sabitlendi! Sadece bir sonraki fotoğrafı açmak için kalır, gerekli eylemi tıklayın ve “Oynat”. Gördüğünüz gibi artık bir fotoğrafa logo yerleştirmek için sadece birkaç saniye harcıyorsunuz.
Photoshop her, hatta en önemsiz eylemi tam sırayı ve tüm ayarları koruyarak kaydedebilir. Sürekli olarak kullanmayı planladığınız işlemler varsa, bunları kısayol tuşlarına ekleyebilirsiniz - bu, işinizi daha da hızlandıracaktır. Tek yapmanız gereken belirli bir eyleme çift tıklayarak "İşlem Seçenekleri" iletişim kutusunu açmaktır. Bununla birlikte, "Fonksiyon Tuşu" listesinden tuşlar atayabilirsiniz. Hemen bir kombinasyon oluşturacak ikinci anahtarı seçin.
Bir fotoğrafçıysanız veya sadece çok sayıda çekim yapmayı seviyorsanız, işlev, tüm çekimleri aynı anda, aynı tarzda, mümkün olan en kısa sürede işlemeniz için size harika bir fırsat sunacaktır. Örneğin, aynı anda birden fazla çekimi yeniden boyutlandırabilir veya kırpabilirsiniz. "Toplu İş" ("Taraf") işleviyle tanışın. Çalıştırmak için “Dosya” - “Otomasyon” - “Toplu işleme” yolunu kullanın. Yapmanız gereken tek şey, istenen görüntülerin toplandığı klasörü ve ayrıca düzenlenen tüm seçeneklerin toplanacağı klasörü belirtmektir. Burada resimlere uygulamak istediğimiz gerekli işlemi belirtiyoruz. Ve işte bu - işlem kendi kendine devam ediyor, katılımınız artık gerekli değil.

Photoshop'ta bir eylem oluşturun
Bir fotoğrafa logo yerleştirmeye geri dönelim ve bunu Adobe Photoshop'ta bir eylem oluşturmak için örnek olarak kullanalım. Yapılacak ilk şey, Eylemler paletinde yeni bir eylem klasörü oluşturmaktır. Daha sonra pencerede bulmayı kolaylaştırmak için ona akılda kalıcı bir ad verin. Klasör zaten oluşturulmuşsa bu adım atlanabilir (bazıları standart "Varsayılan İşlemler"i kullanır). İstenen logonun önceden bir grafik dosyası formatında oluşturulmasına izin verin. Nesneyi görüntüye düzgün bir şekilde sığdıracak olan şeffaf katmanı unutmayın.
Eylemlerinizi kaydetmeye başlamak için, “Yeni bir senaryo oluştur”a tıklayın: bu, işlemin adını belirleyebileceğiniz, bir kısayol tuşu ve renk seçebileceğiniz bir pencere açacaktır. İkincisi, istenen işlemi hızlı bir şekilde belirlemek için gereklidir. Artık eylemleri kesinlikle gözlemlenen bir sırayla gerçekleştirmeye başlayabilirsiniz - bunlar zaten yeni eylemimize kaydedilmeye başlandı. Kaydın başlayıp başlamadığını anlamak için, “İşlemler” paletine bir göz atın: pencerenin altında, etkinliği gösteren kırmızı bir düğme yanmalıdır.
Şimdi istediğiniz görüntüyü seçin ve nesneyi (yani logoyu) Photoshop'ta açın: “Dosya” - “Yer”. Nesneyi görüntüde istediğiniz yere konumlandırın ve köşelerdeki tutamaçları kullanarak logonun boyutunu ayarlayın. Gerekirse, biraz saydamlık ekleyebilirsiniz: logolu katmanın ayarlarında, "Şeffaflık" bölümünde istediğiniz yüzdeyi ayarlayın. Şimdi katmanları birleştirme zamanı: katmana tıklayın ve açılır menüden "Birleştir"i seçin. Size kalan tek şey, nesneyi kaydetmek için bir klasör seçmek ve “Durdur” a tıklamak. Bitti” kişisel İşleminiz, diğer fotoğraflara mümkün olan en kısa sürede uygulanmaya hazırdır.
Eylem oluşturma aşamalarından herhangi birinin devre dışı bırakılabileceğini belirtmekte fayda var: böyle bir anda bir durma meydana gelecek ve program bir sonraki eyleminizi bekleyecektir.
Bazen konunuzun boyutuna uymayan bir fotoğrafla karşılaşabileceğinizi unutmayın - o zaman sonuç garip olacaktır. Bunun nedeni, eylemlerin yalnızca onlara atadığınız eylemlere tam olarak uyması ve aynı zamanda diğer koşullara hiçbir şekilde uyum sağlayamamasıdır.

Bir eylem nasıl kurulur?
Photoshop'unuza yükleyebileceğiniz eylemlerin sayısı sayısızdır. Bazı profesyonel tasarımcılar ve rötuşçılar bunları web sitelerinde satarken, diğerleri onları herkese ücretsiz olarak veriyor. Bu aksiyon oyunlarının korsan kopyaları bile var ve bu oyunları doğru fiyata almak o kadar kolay değil. Bunu veya bu şablonu nasıl edindiğiniz önemli değil - bunları programa nasıl kuracağınızı öğrenmenin zamanı geldi.
Photoshop'ta bir eylem yüklemenin tek ve çok basit yolunu düşünün - "İşlemler" paletini kullanarak. "Pencere" - "İşlemler" veya Alt + F9 tuş kombinasyonunu kullanarak açın. Palet menüsünde “Eylemleri Yükle” düğmesini bulacaksınız: üzerine tıklayın ve kaydedilen eylemin depolandığı konumu seçmenizi isteyen Dosya Gezgini iletişim kutusunu açın. Bu arada, formatı kesinlikle ATN olmalıdır, aksi takdirde hiçbir şey çalışmaz. Şimdi "İndir" düğmesine basıyoruz ve sonucun tadını çıkarıyoruz - şablonu indirdikten hemen sonra kullanıma hazır!
Eylemler paletindeki faydalı komutlar
Pencerede henüz bahsetmediğimiz, ancak herhangi bir Adobe Photoshop hayranı için vazgeçilmez olacak bir dizi anahtar var:
- “Temizle”, paleti boş bırakarak tüm Eylemleri kaldırmanıza olanak tanır;
- “Geri Yükle”, yalnızca “Varsayılan İşlemler” genel klasörünü bırakarak “İşlemler” paletini orijinal durumuna döndürmeye yardımcı olacaktır;
- “Değiştir”, işlevinde “Yükle” tuşuna benzer: tek fark, bu komutun önceki tüm şablonları silip yalnızca yüklü olanları bırakmasıdır;
- “Kaydet”, palette herhangi bir değişiklik yaparken yeni sonucu kaydetmeye yardımcı olacaktır.
Rehberli bir eylemi kaydetme
Eylemleri kullanmanın tüm temelleri yukarıda tartışıldıktan sonra, bu aracın ve ek işlevlerin daha ayrıntılı bir analizine geçebilirsiniz.
Durdurma eylemleriyle bir eylemi kaydetmemiz gerekiyorsa, ancak kapanma eyleminin otomatik olarak çalışmaya devam edeceği belirli bir iletişim kutusunu kullanarak değişiklik yapabileceğimiz şekilde - o zaman bu nasıl yapılır? Örneğin, böyle bir manipülasyon gerçekleştirmenin gerekli olduğu basit bir durumu ele alalım: eyleme aşağıdaki sırayı yazmamız gerektiğini hayal edin: bir metin katmanı ekleyin - rasterleştirin - Gauss Bulanıklığı filtresini açın - ayarlamalar yapın - uygulayın metne bir katman stili. Gauss Bulanıklığı filtresi penceresi açıldığında, Tamam'a tıkladıktan sonra eylemin eylemlerine devam etmesi için bunu yapmak önemlidir.
Tek ihtiyacımız olan, yukarıdaki metindeki talimatları izleyerek eylemi doğru sırada kaydetmek. Bundan sonra, palet üzerinde tüm eylemlerinizin bir sırası görünecektir - üzerinde “Gauss Bulanıklığı” buluyoruz. Parametrenin solunda, “Bir iletişim kutusunun açılmasını ayarlar veya iptal eder” adlı uzun bir adı olan boş bir kutu vardır: sistemin bu pencereye ayarlamalar ekleme isteğinizi hatırlaması için üzerine tıklayın. Kontrollü eylem bu şekilde kaydedilir! Sadece "Oynatma" yı tıklamak ve sonucun beklentilerinize tam olarak uyduğundan emin olmak için kalır.
Eylem oynatmayı duraklat
Bir toplu fotoğrafın işlenmesinin aynı türde olabilmesine rağmen, bu, aynı ayarların birkaç çekim için geçerli olduğu anlamına gelir, hepsi aynıdır, her biri bireysel ve benzersiz değişiklikler gerektirebilir: bir yerde yeterli şeffaflık yoktur. , bir yerde yanlış fırça veya gölge alınmış. Bu gibi durumlarda, eylemi yine de kullanabilirsiniz, ancak yalnızca manuel olarak bir şeyler yapmanız gereken yerlerde otomatik durdurma özelliğini kullanarak. Değişikliklerinizi yaptıktan sonra tekrar Oynat'a tıklayın ve işlem sonlandırılacaktır.
Tüm eylem listesini yazmanız ve ardından duraklamanın gerekli olduğu yerleri bulmanız yeterlidir. İstenen eylemleri mavi renkte yanacak şekilde vurgulayın. Palet menüsünde "Durdur Ekle" işlevini bulacaksınız: üzerine tıklayarak, gerekirse bazı açıklayıcı metinler girebileceğiniz yeni bir iletişim kutusu açacaksınız. Burada ayrıca “Devam etmeye izin ver” seçeneğini de göreceksiniz. Kutuyu işaretleyin ve bir durdurma penceresi görünecektir, iki seçim düğmesi görünecektir: “Devam” (duraklatmayı reddedin ve eylemin çalışmasına izin verin) ve “Durdur” (işi durdurun ve ayarları manuel olarak girin). Kutuyu işaretlemezseniz, yalnızca bir durak olacaktır. Bitti - durak şimdi eylem listesinde!

Şablon oluşturmak yalnızca hayal gücünüzle sınırlıdır: keskinleştirmek, efekt uygulamak ve çok daha fazlası olabilir. Güzel bir bonus - eylem evrensel bir formatta kaydedilecek, böylece gelecekte gelişmelerinizi başkalarıyla paylaşabilirsiniz.