Windows7 araç çubuğunu özelleştirin.
Merhaba sevgili okuyucular. Windows 7 işletim sisteminin arayüzü ile tanışmaya devam ediyoruz. Bugün cihazı ele alacağız Görev Panosu ve temel ayarları.
Görev çubuğu, tüm açık programların düğmelerinin (simgelerin) gözlerinden her zaman sahip olacak şekilde tasarlanmıştır ve bu düğmelerden herhangi birine tıklayarak, seçilen programa anında taşıyabilirsiniz. Buna ek olarak, Görev Çubuğu tek bir program veya uygulamayı tek bir fare tıklamasıyla açmanıza izin verir, kısayolu bunun üzerine sabitlenir.
Aynı zamanda, mevcut katmanı, katmanın görünürlüğünü ve rengini açma yeteneğini seçebilirsiniz. Araç çubuğu, bileşenlere nitelik atamanıza izin verir. Bu, örneğin, bileşenin konumu, boyutu, dönüşü ve davranışı olabilir. Dinamik bileşenle etkileşim, bileşeni belirtilen özelliklere göre değiştirmenize izin verir. Bileşenin özellikleri ana özellik listesini döndürür. Bileşenin öznitelikleri, dahil olmak üzere bileşenle ilgili bilgileri detaylandıracaktır. Nitelikler düzenleme ve ekleme için parametreler.
Görev çubuğu aygıtı
Windows 7 görev çubuğu, ekranın en altındaki yatay çubuktur. Görev çubuğunda beş ana alanı seçebilirsiniz.
- "Başlat" düğmesi
- Panelde sabitlenen ve sadece şu anda çalışan programlar ve uygulamalar için simge alanı
- Dil çubuğu
- Bildirim alanı (sistem tepsisi)
- Düğme " Tüm pencereleri daralt»
Görev çubuğunda üç çeşit düğme görebilirsiniz.
Bileşenlerin dinamik özellikleri, etkileşimleri açısından optimize edilmelerine olanak tanır. Daireniz için öğeler oluşturmaya çalışmak istiyorsanız, onları galeriden indirebilirsiniz. Aynı şekilde kendi modellerinizi galeride paylaşabilirsiniz.
Bu özelliği kullanırken her zaman ilgili telif haklarını hatırlayın. "Büyük Araç" araç çubuğu, diğer özel araç çubuklarından göreceli olarak çok sayıda işlevi birleştirir. Yukarıdaki listeden, bu panelde kendi modelinizi oluşturmak için gerekli olan hemen hemen tüm fonksiyonların mevcut olduğu açıktır.

- Sabit ancak başlatılmamış bir programın düğmesi
- Çalışan programın düğmesi
- Bir programın birkaç açık penceresini birleştiren düğme
İstediğiniz programın simgesini görev çubuğuna çeşitli şekillerde ekleyebilirsiniz.
"Başlayın" araç çubuğu, "Büyük Takım" araç çubuğunda basitleştirilmiş bir içerik fonksiyonu içeriyor. "Başlarken" araç çubuğu. Çizim esas olarak çizim için kullanılır. Bu araç çubuğunda bulunan işlevler "Büyük Alet Kutusu" - 6'da açıklanmıştır.
Ayrıca penetrasyon, birleştirme, çıkarma, delme ve bölme işlevlerini kullanmak da mümkündür. Sandbox, sırasıyla peyzaj tasarımının fonksiyonlarını içerir. kabartmalar. Arazi bir kontur veya ağ işlevi kullanılarak oluşturulabilir. Kontur fonksiyonları için, konturları birleştirmek gerekir. Ağı kullanarak, kendiniz değiştirdiğiniz boyutlarda bir ağ yaratırsınız. Oluşturulan manzara, yerden araziye sürüklenerek ve ardından çekerek, bindirilerek, ızgarayla ve geri döndürülerek düzenlenebilir.
- Gerekli programın kısayolunu masaüstünden veya Görev çubuğuna sürükleyin.
- Programın kısayolunda sağ tıklayın (PCM) ve açılan içerik menüsünden komutu seçin. Görev çubuğuna dondur».
- Çalışan programdaki PCM butonuna tıklayın ve açılan pencerede komutu seçin. Programı görev çubuğunda kilitle».
Dil çubuğu, Görev Çubuğu bağlam menüsü kullanılarak etkinleştirilebilen veya devre dışı bırakılabilen ek panellerden biridir. Bu panel, bilgisayarın hemen hemen tüm kullanıcıları için gereklidir. Giriş dillerini değiştirir. Dil çubuğu simgesi mevcut giriş dilini gösterir (Ru - Rusça, EN - İngilizce, vb.).
Bir yer eklemek, haritadan belirli bir konum seçmenizi ve buraya aktarmanızı sağlar. Arazi ekranı, eklenen yere yükseklikte basitleştirilmiş bir plastisite ekler. Panel tasarımı ölçüm, metin, üç boyutlu metin, sayaç, iletki ve eksen fonksiyonlarını içerir.
Ölçüm araç çubuğu, sırasıyla ölçüm değerlerini gösterir. Burada belirli parametreleri girebilirsiniz. Kullanılan işleve bağlı olarak, açıklama paneli değişir. Bu, örneğin, boyut, mesafe, yarıçap, açı vb. Hakkında bilgi olabilir.
Dil çubuğu, bir nedenle, Görev Çubuğundan kaybolursa, (dil çubuğu) açıklanan teknik kullanılarak geri yüklenebilir.
Bildirim alanı (sistem tepsisi), arka planda çalışan program simgelerini, bazı sistem simgelerini ve sistem olaylarıyla ilgili bildirimleri geçici olarak saklamak için kullanılır. Nadiren kullanılan simgeler Windows otomatik olarak ayrı bir pencerede gizler.
Ana panel dört işlev içerir. Görev çubuğundaki boş alana sağ tıklayıp "Özellikler" komutunu seçerek varsayılan olarak çağırabilirsiniz. Kurulum iletişim kutusu açılır. Görev çubuğunun yerel menüsü, "Görev Çubuğunu Kilitle" başlığı altında başka bir seçeneğe de sahiptir. Eğer etkinleştirirseniz, görev çubuğundan herhangi bir yere gidemezsiniz.
Bu varsayılan değerdir, ancak ana panelde daha esnek olmasını sağlamak için kapatmanız gerekir. Görev çubuğu yapılandırma iletişim kutusunun varsayılan sekmesi, uygun bir görev çubuğu adı içerir ve davranışının bazı önemli öğelerini ayarlamanıza olanak tanır. Yani.
 Bildirim alanının üst kısmında beyaz bir üçgenin bulunduğu düğmeyi tıklayarak gizli simgeleri olan bir pencere görebilirsiniz. Simgeleri Görev Çubuğuna sürükleyip bırakabilir ve geri getirebilirsiniz.
Bildirim alanının üst kısmında beyaz bir üçgenin bulunduğu düğmeyi tıklayarak gizli simgeleri olan bir pencere görebilirsiniz. Simgeleri Görev Çubuğuna sürükleyip bırakabilir ve geri getirebilirsiniz.
Düğme " Tüm pencereleri daralt"Tek bir tıklama ile ekrandaki tüm açık pencereleri en aza indirmenizi sağlar. Düğmeye tekrar basmak, pencereyi önceki konumuna döndürür.
Görev çubuğunu kilitle. Yukarıda açıklandığı gibi, bu seçenek görev çubuğundaki değişiklikleri önlemenizi sağlar. Otomatik görev çubuğu gizleniyor. Kullanıcı bu seçeneği etkinleştirdiğinde, görev çubuğundan sonra görev çubuğu her zaman gizlenir. Ardından, fare imlecini ekranın altına yerleştirerek yeniden görüntüleyebilirsiniz. Kullanıcı görev çubuğu sınırından çıktığında, hemen kaybolur. Görev çubuğunu otomatik olarak gizleme avantajı, çalışma alanını genişletmektir.
Birden fazla monitör bağlandığında, ilgili ayarlar yapılabilir
Görev çubuğundaki küçük düğmeleri kullanın - daha kompakt görünümler için küçük resim minik resimlerini açar. Ekrandaki çubuğun yeri - bu aşağı açılır menüde panelin nerede bulunacağını seçebilirsiniz. Ekranın altında sadece varsayılan konum değil, aynı zamanda üst kenar, sol ve sağ da vardır. Konumu bu şekilde ayarlamak istemiyorsanız, görev çubuğunu sürükleyerek açtıktan sonra görev çubuğunu sürükleyebilirsiniz. Bu açılır menüdeki simgelerin nasıl görüntüleneceğini seçebilirsiniz. Onları gruplandırır ve küçük resim ekranını kapatırlar. Bildirim alanı - bu bölümdeki "Yapılandır" düğmesine tıklarsanız, etkin olmayan simgeleri görüntülemek ve gizlemek için seçenekler içeren bir iletişim kutusu açılır. Görev çubuğundaki düğmeler. . Ayrıca, yapılandırma iletişim kutusunun bir sonraki sekmesi atlama listeleriyle işaretlenir ve bu ad, açık programlar ve diğer pencereler için yerel menü çubuğunu yapılandırmak için kullanıldığını varsayar.
Görev Çubuğunu Özelleştirme
Görev çubuğunu yapılandırmak için Görev Çubuğu ve Başlat Menüsü Özellikleri". Görev çubuğunun boş alanında PCM'ye tıklayarak bu pencereyi açın. "Görev Çubuğu" sekmesi, paneli kurmak için aşağıdaki onay kutularını içerir.
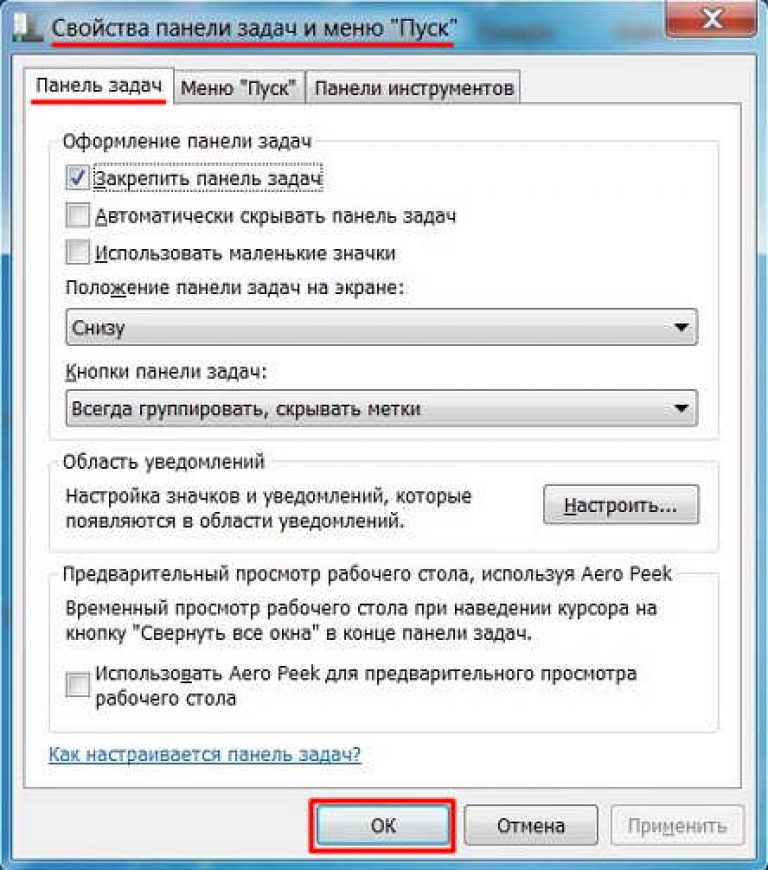
Gezinme listelerinde görüntülenen son öğelerin sayısına dikkat edin; bu, son işlenen öğelerin listesinin boyutunu sınırlamanıza olanak tanır. Yapılandırma iletişim kutusundaki son sekme Araç Çubukları olarak adlandırılır ve görev çubuğunda görüntülenebilecek bazı diğer öğeleri doğrudan etkinleştirmenizi sağlar. Bu, bir kural olarak, tamamen pratik bir odağı tamamlar.
Aşağıda, bunları ihtiyaçlarınıza göre nasıl uyarlayacağınızı gösteriyoruz. Çoğu dağıtımda, kurulum sırasında oluşturulan kullanıcı hesabına giriş yaptıktan sonra, şık ikonlar, arka planlar ve pencere stilleri olan önceden yapılandırılmış bir masaüstü göreceğiz.
- Görev çubuğunu kilitle. Bu onay kutusunu kaldırarak görev çubuğunu genişletebilir veya ekranın diğer ucuna taşıyabilirsiniz.
- Görev çubuğunu otomatik olarak gizle. Bu kutuyu işaretlerseniz, Görev Çubuğunun kaybolması nedeniyle ekran alanı artar. Görev çubuğunu tekrar görmek için, fare işaretçisini ekranın alt kenarına taşımanız gerekir.
- Küçük simgeler kullanın. Bu onay kutusu seçilirse, Görev Çubuğundaki simgeler (düğmeler) boyut olarak azalacaktır.
- Görev çubuğunun ekran üzerindeki konumu. Açılır listeyi kullanarak konumu seçebilirsiniz Görev Panosu Ekranda (Alt, Sol, Sağ, Üst).
- Görev çubuğu düğmeleri. Açılır listeyi kullanarak Görev Çubuğundaki düğmeleri görüntülemek için seçeneklerden birini seçebilirsiniz.
- Özelleştirin. Bu düğmeye tıkladığınızda, bildirim alanı kurulum penceresi açılır. Bu pencerede, sistem simgelerinin (saat, hacim, ağ, vb.) Görüntülenmesini etkinleştirebilir veya devre dışı bırakabilir ve uygulama simgelerini ve bildirimlerini görüntülemek için ihtiyaç ve formu da ayarlayabilirsiniz.
Görev çubuğundaki simgeler, fare tuşunu basılı tutarak ve böylece doğru sırada ayarlayarak bir yerden diğerine serbestçe taşınabilir. Windows 7 Görev Çubuğunda gerekli klasör nasıl düzeltilir, diyor.
Panel özellikleri penceresini görüntülediğinizde ve düğmeyi tıklattığınızda, paneli, örneğin alt paneli silebilirsiniz. "Blok" - Panel hareket ettirilemez, eğer başka bir yere yerleştirmek istiyorsak, yani alt taraftan, bu seçeneği kaldırın. "Uygulamalar" sekmesinde, hangi uygulamaların paneli içerdiğini görebilirsiniz.
Panelin içeriğini düzenlemek, ana menüyü çağırıp, simgeyi ve metni değiştirerek başlatılabilir. Programlar'a sağ tıklayın, Özellikler'i seçin ve iletişim kutusundaki ayarları belirtin. Listeden uygun öğeleri seçip Ekle'yi tıkladığımız Applet Ekle iletişim kutusu belirir.
Bugün, Windows 7 gibi önemli bir araçla uğraştık. Görev çubuğu. Görev çubuğu cihazına ve nasıl yapılandırılacağına daha aşina oldunuz. Umarım bu bilgi sizin için yararlıdır.
Tüm sorularınız için yorumlarda iletişime geçiniz.
26 Şubat 2:34
Aktivatörler, serbestçe tanımlanmış eylemleri yürütmenize izin veren düğmelerdir. Panele eklendiğinde, kırmızı çarpı simgesiyle işaretlenirler. Onları sağ tıklayıp "Özellikler" i seçtiğinizde, bunları yapılandırabilirsiniz, yani simgeyi tıklatıp eylemi seçin ve "Ekle" düğmesine tıklayarak onaylayın.
Her bir önceden tanımlanmış aktivatör, "Özellikler" i seçtikten ve son tercih düğmesine tıkladıktan sonra düzenlenebilir. Örneğin, simgeyi veya komut seçeneklerini değiştirebilirsiniz. Uygulamalar, sağ tıklayarak ve "Taşı" yı seçerek paneldeki herhangi bir yere taşınabilir. Taşınan panelin referans noktası kırmızı bir çizgi ile işaretlenmiştir. Ayrıca, açılır menüden "Sil" i seçerek uygulamaları silebilirsiniz.
AE Marychev Kategori: 2 yorum
Windows7 araç çubuğunu özelleştirme
Merhaba arkadaşlar! Yeni toplantımıza sevindim ve bu derste sizi cihaz ve hilelerle tanıştırmaya devam etmek istiyorum. Ve bugün araç çubuğu ve özellikle de Hızlı Başlatma çubuğu ve dil çubuğu hakkında konuşacağız. Kendiniz için her şeyi nasıl özelleştireceğinizi ve değiştirdiğimizi ve aynı zamanda masaüstünüzden aniden kaybolduğunda dil panelini nasıl geri yükleyebileceğinizi öğreniyoruz.
Sistemi kapat ve yeniden başlat. Varsayılan değer, üst panelin sağında bulunur ve kayıtlı kullanıcının adını görüntüler. Özelliklerini seçtikten sonra, tıkladığınızda gördüğünüz eylemleri seçebilirsiniz. Başka bir sıklıkla kafa karıştırıcı uygulama, çalışma alanının bir önizlemesidir.
Sanal masaüstlerinin sayısı azaltılabilir. İlk olarak, görünüşe bakın, daha sonra genellikle grafiksel ortamı değerlendiririz. Görünüm simgesine tıklayın ve sonra stili, simge kümesini ve yazı tiplerini belirtin. Masaüstü arka planını, masaüstünde sağ tıkladığınızda görüntülenen açılır menüden Ayarlar Yöneticisi veya Masaüstü Ayarları'nda Masaüstü simgesini seçerek değiştireceğiz.
Ve böylece bir araç çubuğunun ne olduğunu anlayalım ve anlayalım mı? Tipik olarak, masaüstünün altında bulunur ve şartlı olarak üç bölüme ayrılan uzun bir paneldir. Başlat menüsü simgesi sol alt köşede bulunur. Bilgisayarın programları ve klasörleri arasında bir aracıdır. Burada herhangi bir klasörü kolayca açabilir veya programı çalıştırabilirsiniz. Bu menü, Windows simgesinin sol fare tuşu veya Windows logolu tuşa basılarak açılır.
Klavye kısayolları "Klavye" penceresinde ve "Kısayol tuşları" sekmesinde tanımlanır. Burada, örneğin bir ekran görüntüsünü başlatan bir kısayol eklemelisiniz. "Ekle" ye tıkladıktan sonra komutu girin veya "Açık" seçerek programda belirtin. Aşağıdaki kısayolları tanımlamanızı öneririz. Tercihlerdeki "Tercih Edilen Programlar" ı seçerek varsayılan uygulamaları yapılandırırız.
Otomatik başlatma ve tercih edilen programlar
Otomatik olarak başlatılan servislerin ve uygulamaların bir listesi "Oturum ve Başlangıç" penceresinde yönetilir. "Tercih edilen programlar" penceresinde, varsayılan tarayıcı, posta okuyucu, dosya yöneticisi ve terminal öykünücüsü seçilir. Varsayılan aşağıdaki gibidir.
Yerleşik çıkarılabilir diskler
Öncelikle, "Aygıt Yöneticisi" nde "Diskler ve Çıkarılabilir Depolama Birimi" ni seçerek ve aşağıdaki seçenekleri belirleyerek bu tür disklerin otomatik olarak yüklenmesini etkinleştirin.Başlat menüsü aşağıdaki görevleri gerçekleştirmek için kullanılır: programları başlatmak, en sık kullanılan klasörleri açmak;
dosya, klasör ve program aramak;
bilgisayar ayarlarını kurmak;
Windows işletim sistemi ile çalışma konusunda yardım almak;
bilgisayarı kapatmak;
Bir kullanıcının Windows oturumunu sonlandırın veya başka bir kullanıcının hesabına geçin;
Varsayılan olarak dosya ve dosyaların listesi simgelerdir, liste de mevcuttur ve liste kompakttır. Hepsi "Görünüm" menüsünden seçilebilir. Sadece klasör adını fare ile yakalayın, imleç yatay karanlık çizgiye baktığında sürükleyin. Eklenen yer imleri sadece kısayollar olarak değil, üzerlerinde dosya bırakabilir, açılır menülerini açabilir ve ayrı sekmelerde açabilirsiniz.
Uygulamalar ile ilişkili dosya türleri
Dosya, günlük olarak kullanmak istediğimiz bu uygulama ile değil, varsayılan olarak açılırsa, dosyanın açılır menüsünden "Özellikler" i seçerek ve ardından "Birlikte Aç" listesinden tercih edilen programı hızla değiştirebilirsiniz. Listede hiç uygulama yoksa, "Diğer" seçeneğini seçin ve sistemde kayıtlı tüm uygulamaları içeren pencereye bakın.
Başlat Menüsü oldukça büyük bir konu olduğundan, ona ayrı bir ders vereceğiz ve daha sonra inceleyeceğiz.
Bu arada dersimize devam et. Görev çubuğunun ortasında tüm çalışan düğmeler vardır. şu anda, programlar ve uygulamalar. Bu sayede aralarında hızla geçiş yapabiliriz. Program simgesinin sol fare tuşuna basmak yeterlidir ve açılacaktır. Birkaç program çalıştırabilir ve daha sonra aralarında geçiş yapabilirsiniz.
İşte bu yüzden hemen hemen her zaman gözlerimizin önünde olan arayüzün maksimum elemanını kullanmamanın utanç verici olmasının nedeni budur. Buradan, "Charms" ve "Hot corner" kenar çubuğunu devre dışı bırakabilirsiniz. Buna ek olarak, sistemi "Skip subway screen" ile klasik arayüzde doğrudan seçebilirsiniz. Daha fazla ve daha taşınabilir sistemler geniş ve hatta gelişmiş çözünürlüklerle geldiği için, masaüstünüzde dikey alan sorunsa, görev çubuğunu ekranın soluna veya sağına taşımak kolay bir çözümdür. Böylece web sayfaları için daha fazla okuma alanı elde edersiniz. belgeler ve diğer içerikler.
Ve son olarak - bildirim alanı (hala bazen tepsi denir). Burada her şeyden önce bir giriş dili değiştirme paneli (dil çubuğu) vardır. Onun varlığı klavyenin düzenini kontrol etmenizi sağlar. Burada - saat, İnternet bağlantı göstergesi ve hoparlörlerin mevcut ses yüksekliği bulunur. Küçük üçgeni tıklarsanız, gizli simgeler alanı açılır. Tüm aktif pencereleri hızlı bir şekilde kapatmaya yarayan düğmenin köşesinde (okla gösterilir) tekrar basın.
Her üç alanın da kendi ayarları vardır. Ayarlar menüsünü açmak için, Başlat düğmesi alanında, sağ tıklayın, sekmeyi seçin. "Özellikler". Pencere açılır. "Görev Çubuğu ve Başlat Menüsü Özellikleri"araç çubuğunu yapılandırmak ve değiştirmek için eylemleri gerçekleştirebileceğiniz.

Üstte üç sekme var. Görev çubuğu, başlangıç menüsü ve araç çubukları
. Pencerenin altında bir talimat var. görev çubuğu nasıl yapılandırılır. Bunu kullanabilir veya makaleyi sonuna kadar okuyabilirsiniz. o zaman sana tavsiye ederim).
Görev çubuğunu nasıl özelleştiririm?
Freeze görev çubuğu
. Bu kutuyu işaretlerseniz, monitör ekranındaki görev çubuğunu, bulunduğu konumdaki yere sabitleyebilirsiniz. Bu durumda, germek, değiştirmek veya çökmek mümkün olmayacaktır. Kural olarak, bu öğenin üzerindeki onay işareti varsayılan olarak ayarlanır. Eğer (ekranın üst veya alt konumunda) görev çubuğunun yüksekliğini veya genişliğini arttırmak (sol veya ekranın sağ tarafındadır) ve tepsisi ve araç çubuğunun boyutunu değiştirmek isterseniz, o zaman çıkarılmalıdır bu paragrafın ile kontrol basın "Uygula "Ve" Tamam ". Bundan sonra, gerekli alanların sınırlarını fareyle sürükleyerek yukarıdaki tüm işlemleri yapabilirsiniz.
Otomatik görev çubuğu gizle
. Bu parametrenin etkinleştirilmesi, kontrol paneli gizleneceğinden ve tüm pencerelerin üstündeki ekranda her zaman görüntülenmeyi durduracağından, işlem sırasında maksimum masaüstü alanını kullanmanıza izin verir. Paneli bu modda açmak için, fare imlecini bulunduğu ekranın kenarına getirin.
Küçük simgeleri kullan . Bu seçenek, programların simgelerini azaltmanıza ve görev çubuğunda bulunan uygulamaları açmanıza izin verir. Böylece, çalışma alanının genişlemesini başarabilir ve paneldeki görüntülenen öğelerin sayısını artırabilirsiniz.
Görev çubuğunun ekran üzerindeki konumu.
Panelin ekrana yerleştirileceği açılır menüden yeri seçmenizi sağlar. Emrinizde dört seçenek vardır: Alt, Üst, Sağ veya Sol.
Görev çubuğundaki düğmeler.
Bu noktada, çalışan programların ve açık pencerelerin simgelerinin görev çubuğunda nasıl görüntüleneceğini seçebilirsiniz:
Her zaman grupla, etiketleri gizle
. Bu mod varsayılan olarak etkinleştirilir ve benzer açık uygulamaların simgelerinin gruplandırılmış olması ve simgelerin kendilerinin isimlerinin imzası olmaması nedeniyle görev çubuğunda boş alanın genişletilmesine izin verir. Örneğin, birden çok Explorer penceresini bir kerede açtıysanız, görev çubuğunda bir simge halinde gruplandırılır; bunlar, birbiriyle çakışan birkaç dikdörtgen şeklinde görüntülenir.
Görev çubuğu dolduğunda gruplandırın.
Önceki sürümden farklı olarak, bu mod kullanıcı için daha bilgilendiricidir. Açık uygulamaların tüm simgeleri görev çubuğunda ayrı olarak bulunur ve başlatıldıkları pencerelerin isimlerini içerir. Gruplama simgeleri sadece görev çubuğu dolduğunda ve yeni simgeler yerleştirmek için yeterli boş alan olmadığında oluşur.
Gruplama.
Açık program simgelerinin gruplandırılması hiçbir koşulda gerçekleşmez.
Görev Çubuğu sekmesinin ortasında, sistem simgeleri ve arka plan programı simgelerinin ve bildirim alanındaki (tepsi) mesajlarının görüntülenmesinden sorumlu Bildirim Alanı bulunur.
Bildirim alanı özelleştirilebilir. Düğmeye tıkladıktan sonra ayarlama arka plan ve sistem uygulamalarının tüm simgelerinin bir listesini içeren bir pencereyi açmadan önce, mevcut üç seçeneğin tepsisindeki davranışlarını seçebilirsiniz:
Tüm simgelerin genel listesinin altında, sistem simgelerini etkinleştirme ve devre dışı bırakma (Saat, Hacim, Ağ, Güç ve Destek Merkezi vb.) Ve varsayılan olarak simgelerin davranışını geri yükleme vardır. Ayrıca, görev çubuğundaki Her zaman simgeleri ve bildirimleri göster seçeneğini de etkinleştirebilirsiniz.
Son olarak, görüntülediğimiz yer iminin alt kısmında, AeroPeek ile Önizleme masaüstünü kurduk. AeroPeek işlevleri Windows7'nin tüm sürümlerini desteklemez, ancak yalnızca Ev genişletilmiş sürümünden destek alır. Bu işlevin etkinleştirilmesi, fareyi düğmenin üzerine getirmenizi sağlar Tüm pencereleri daraltma, Masaüstü içeriğinin hızlı bir şekilde görüntülenmesini sağlar. Bu durumda, bu pencereyi tıklattığınızda, ancak şeffaf hale geldiğinde, açık pencereler çökmez.
Bir sonraki sekme "Başlat Menüsü" dir. Windows sistem ayarlarını yapılandırmaktan sorumlu seçenekler aşağıdadır. "Yapılandır" sekmesine tıkladığınızda çok sayıda ayar göreceksiniz. Ben her şeyi açıklamayacağım. Yukarıda söylediğim gibi, bu öğeyi daha sonra detaylı olarak tanıyacağız.
Son olarak, "Araç Çubuğu" .
Başlangıçta, sistem sadece birkaç standart araç çubuğu içerir: Adres, Bağlantılar, Tablet Giriş Paneli ve Masaüstü. Ancak yeni uygulamalar yüklendikçe, bu panellerin listesi genişleyecektir.
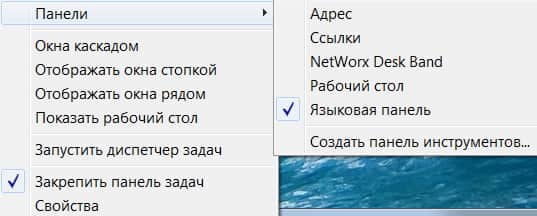
Ayrıca kendi araç çubuklarınızı kendiniz de oluşturabilirsiniz. Bunu yapmak için, görev çubuğundaki boş alana sağ tıklayın ve açılan içerik menüsünden Panel öğesini seçin ve ardından Araç Çubuğu Oluştur'u tıklayın.
Ardından, açılan pencerede, oluşturulan panelin öğelerini göstermesi gereken klasörü belirtmeniz gerekir.
Araç çubuklarının ekranını yönetmek sezgisel bir seviyede gerçekleştirilir. Bunu yapmak için, sadece istediğiniz panelin yanındaki kutuyu kaldırın veya işaretleyin ve Apply (Uygula) düğmesine tıklayın.
Ve bir tane daha nüans. Bazen, bazı eylemlerinizin altında, "dil" anahtarlama simgesi kaybolur. Bu gibi durumlarda panik yapmayın, yardım edecek birini arayın ve sorunu kendiniz çözmeye çalışın. Sorunu çözmek için en az birkaç yol vardır.
En kolay, boş alanda, araç çubuğu alanında sağ tıklayın. Açılan menüde "Paneller" seçeneğini seçin ve burada "Dil çubuğu" nu bulacaksınız. Buna karşı bir kene olduğunu kontrol edersiniz. Eğer orada değilse, koy. Dil çubuğundaki simge görünmelidir. Bu olmazsa, aşağıdakileri yapın. Başlat Menüsü ---\u003e Kontrol Paneli ---\u003e Dil ve Bölge Ayarları ---\u003e Dil sekmesi ---\u003e Diğer ---\u003e Gelişmiş ve ek metin hizmetlerini devre dışı bırak kutusunun işaretini kaldırın. Her şey yerine oturmalı.
İşte burada ve bu dersi bitir. Tabii ki, bu Windows 7'nin tüm sırları, durmayın ve bu konuya bir kereden fazla döneceğiz. Dersin yararlı olup olmadığını ve her şeyin açık olup olmadığını yazın. Sorularınız varsa, sorun. Ve bir sonraki toplantımızda, zor şeylerden bahsedeceğiz - bilgisayarınızdan programların ve dosyaların doğru şekilde kaldırılması hakkında. Makaleyi kaçırmamak için blogumun haberlerine abone olun. Yakında görüşürüz!

















