Başlat simgesini değiştirin. Windows'ta Başlat düğmesinin görünümünü değiştirme.
Değiştirmek istiyorsanız, tanıdık olanı, windows arayüzü 7, neden başlangıç \u200b\u200bdüğmesini değiştirmiyorsunuz? Bu yazıda, standart başlangıç \u200b\u200bsimgesini daha güzel olarak nasıl değiştirebileceğinizi göstereceğim. Ayrıca programa ve düğmelere referanslar verin.
İlk önce düğmeleri değiştirmek için programı indirmeniz gerekir.
Arşivin kendisi programın kendisidir ve kimseyi seçebileceğiniz 220'den fazla düğmedir.
Başlamak için başka simgelere ihtiyacınız varsa, spoilerin altına bakın.
Şimdi koymak gerekir explorer.exe. Yönetici hakları.
Bunu yapmak için, Windows dizini açın (genellikle C: / Windows) ve orada bir dosya bulun explorer.exe..
Üstüne tıkla sağ tık Fareler, Özellikler Seç -\u003e Güvenlik -\u003e Düzenle -\u003e "Ek" seçeneğini seçin
Bununla birlikte, çok pembe olmamak, önceki isabetlerden "pencereden" bilinen çok fazla ortak özellik yoktur. Programın yüklenmesi, yüklediğiniz bileşenleri seçerken, bir süre kalmaya değer olmasına rağmen, "İleri" düğmesine standart birden fazla tıklamadır. Başlat menüsünü kendiniz seçebilir ve ayrıca dosya tarayıcısının ve Web tarayıcısının standart görünümünü geri yükleyebiliriz. Varsayılan olarak, program tüm bu işlevleri sistem arayüzü tutarlı kalacak şekilde ayarlar.
"Başlat" düğmesine bastıktan sonra, tercihlerinize bağlı olarak "Klasik Shell" yapılandırma penceresini göreceksiniz. Çoğu kullanıcı ile ilgilenmesi muhtemeldir. Başlat düğmesini diğerine de değiştirebiliriz. Program parametrelerinde, menünün görünümünü de değiştirebiliriz. Skinning sekmesinde stil değişiklikleri yapılabilir. Ardından, Başlat Menüsü Ayarları penceresinin nasıl açılacağını, varsayılan başlangıç \u200b\u200bişlemini değiştireceğinizi, yeni kullanılan nesnelerin veya programların bir listesini etkinleştirin veya devre dışı bırakarak, son zamanlarda görüntülenen öğelerin veya programların sayısını değiştirerek, başlangıçta simgeleri ve menüleri ayarlamak, Menü, öğeleri Başlat menüsüne ve hızlı erişim listelerine yerleştirme.
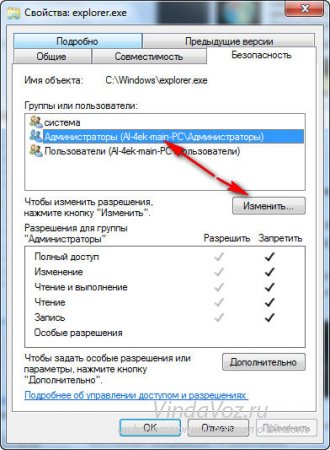
-\u003e Tüm onay kutularını koyun veya "tam erişim" seçeneğini seçin -\u003e Düğmeye tıklayın Uygulamak
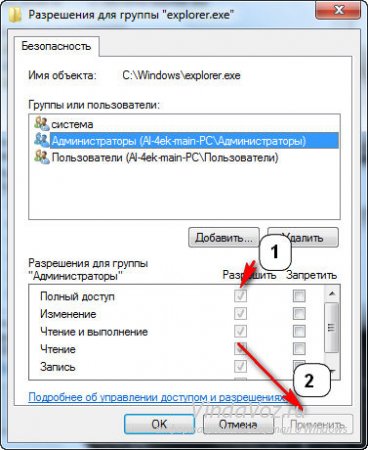
Bu siteden indirilen arşivi, makalenin en başında açın. Win7startButton klasörüne gidin, seçin windows dosyası. 7 Başlat düğmesi Changer v 2.6.exe ve programı yönetici adına çalıştırın (sağ fare düğmesi -\u003e Yönetici adına çalıştırma)
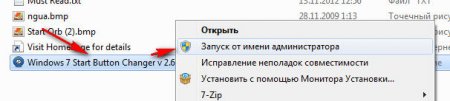
Yeni parametreler, iyileştirmeler ve değişiklikler
Bu bölümde size ne değiştiğini göstereceğiz. 
Diğer değişiklikleri fark ederseniz, yorum eklemek için tereddüt etmeyin.
"Başlat" menüsünde bir pencere nasıl açılır
Başlat menüsündeki Arama alanındaki "İlk Menü" nü girin. Sonucu görev çubuğu başlıklı ve başlat menüsünü göreceksiniz. Basın ve Configuration penceresi açılır. Ek olarak, Başlat menüsüne sağlayabilir ve "Özellikler" seçeneğini belirleyebilirsiniz.Varsayılan Güç Düğmesini Değiştirme
Penceredeki ikinci sekme "Başlat" menü ayarlarını içerir. Yapılandırma parametrelerine erişmek için üzerine tıklayın. Aşağıdaki bölümlerde, olası tüm yapılandırma ayarlarına bakacağız ve ne alabileceğinizi öğreneceğiz. Görev çubuğunun özelliklerinde ve Başlat menüsündeki Başlat menü sekmesini açın.
S öğesini seçin. başlat düğmesini seç ve değiştir, değiştirmek istediğimiz resme işaret etmek ve tıklayın Açık

Böyle bir şey yapmalı:

İpuçları ve " hiçbir şey olmasaydı ne yapmalı»
• Modifiye edilmiş düğmeyi yenisine değiştirmeden önce - önce orijinali geri yüklemek daha iyidir ve sadece bir başkasıyla değiştirildikten sonra.
• Program, W7SBC yazılım klasörünüzde, diskin kökünden mümkün olduğu kadar yakınsa en iyisidir.
• İşletim sisteminin 64 bit sürümünde bir hataya sahipseniz - sadece Devam Et veya Programı yönetici adına tekrar çalıştırın.
• Düğme değişmediyse: C: \\ Windows klasörüne gidin ve kullanıcınızın içerdiği grubun olup olmadığını kontrol edin, tam erişim Explorer.exe dosyasına.
Dosya özellikleri aşağıdaki resimden farklı ise (yönetici grubuna girersiniz)
Ayrıca, son zamanlarda açık dosyalar ve programlar ile Başlat menüsünde listeleri etkinleştirme veya devre dışı bırakma şansımız var. Bu, bazı kısayolları kullanarak bu seçeneği bırakırsanız, Başlat menüsünü gösterecektir. Ancak, "son öğeler" etiketi etkinleştirilmişse, onları yalnızca "Başlat" menüsünde görüntüler. Bir sonraki bölümde, size nasıl açılacağını göstereceğiz.
Başlat menüsünde görüntülenen kısayolları yapılandırın.
Bu seçenek etkinleştirildiğinde ve "Son öğeler" etiketi olan Başlat menüsü aşağıdaki bir anlık görüntüye benzeyecektir. "Başlat" menüsünü yapılandırmak için "Yapılandır" düğmesini tıklayın. Pencerede, Başlat menüsünde görüntülenen bağlantıların, simgelerin ve menülerin görünümünü ve davranışını değiştirebiliriz.
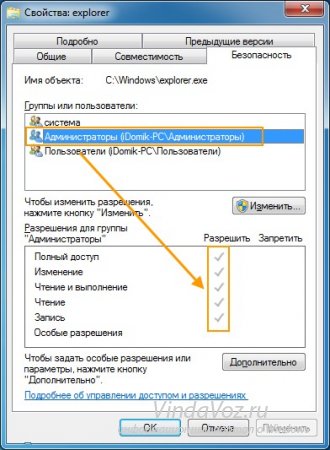
o zaman Windows 7 ve Vista'daki dosyalara ve klasörlere tam erişim almanız gerekir.
Windows 7 ve Vista'daki dosyalara ve / veya klasörlere hızlı bir şekilde erişebilmek için, iki yöntemi kullanabiliriz: TakeControl Utility programını ve Hack kayıt defterini kullanabilirsiniz. Bunlar en basit ve kolay yöntemlerdir. Ayrıca tamamen manuel bir yöntem var, ancak bunu ayrı bir makalede ele alacağız, çünkü Çoğu yeni karşılaşmaya uymayacak ve zaman bu iki yoldan çok daha fazlasını alacak.
Son kullanılan öğelerin ve programların sayısını değiştirin
Öğelerin listesinden kaydırın, Başlat menüsünün sağ tarafında istediğinizi açın ve kullanmadığınızların bağlantısını kesin. "Başlat" menüsünü optimize etmek için deneyin. Nadiren kullandığınız bir etiketiniz varsa, arama penceresini kullanarak bulabilir ve "Başlat" menüsüne ekleyemezsiniz. Yeni kullanılan programların sayısını azaltın ve en sık kullanılan uygulamaları sabitleyin.
- Sadece kullandığınız menüleri, öğeleri ve kısayolları düzenli olarak saklayın.
- Bunun nasıl yapılacağını öğrenmek için, makalenin bir sonraki bölümünü okuyun.
DikkatK! UAC (Hesap Kontrolü) bağlantısını kesin ve yönetici hesabının altından çalışın. Tam erişim aldıktan sonra, UAC'yi açabilir ve hesap Kullanıcı.
I. Takecontrol
Kendimle başlayalım basit yol - Geliştiriciden Takecontrol Yardımcı Programı.
1. TakeControl yardımcı programını indirin (kurulum gerektirmez) ve arşivin içeriğini çıkarın.
2. Çalıştırın, tıklayın Ekle., Sahibini değiştirmek istediğiniz dosyaları ekleyin ve tam erişim kazanın.
"Başlat" menüsündeki en yararlı etiketler ve ayarlar
Referans almak için birkaç ipucumuz var. hızlı tuşlar ve Başlat menüsünde etkinleştirebileceğiniz ayarlar. Bir dizüstü bilgisayarınız varsa ve farklı ağlara bağlanırsanız, "Bağlan" parametresini etkinleştirmek için yararlı olabilir. Etkinleştirebileceğiniz diğer faydalı parametreler "Aygıtlar ve Yazıcılar", "Yürütme Siparişi" ve Belgeler, Görüntüler ve Müzik Kütüphanesi Kütüphanesidir. En az faydalı seçeneklerden biri "Son zamanlarda tahsisat yüklü programlar" Muhtemelen bu parametreyi devre dışı bırakmak istiyorsunuz.
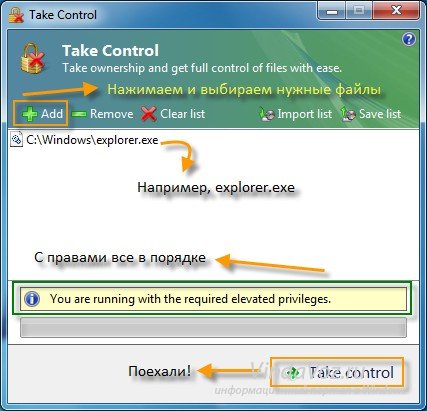
Yönetici haklarımız olduğundan, program her şeyin sırayla olduğunu gösterecektir ( Yükseltilmiş ayrıcalıklarla birlikte koşuyorsunuz) Ve sahibini değiştirebilirsiniz.
Doğru yeterli değilse - program bunu anlatacak ( Yükseltilmiş ayrıcalıklara ihtiyacınız var. "Yönetici olarak çalıştır")
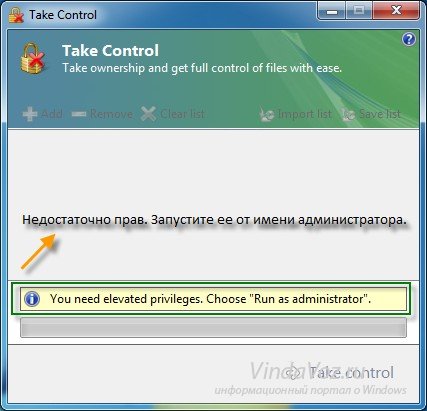
"Başlat" menüsünde öğeler nasıl eklenir
Başlat menüsündeki simgeler çok yüksekse, "Büyük Simgeler Kullan" seçeneğini devre dışı bırakabilirsiniz ve sorun çözülecektir. Düzeltilmiş elemanlar, manuel olarak silinene kadar Başlat menüsünün sol tarafında görüntülenen kısayollardır. Masaüstündeki herhangi bir yerdeki kısayolları, Başlat menüsünde görev çubuğunda ve herhangi bir uygulamanın herhangi bir yürütülebilir dosyasında düzeltebilirsiniz.
Etiket listelerinden öğeleri nasıl düzeltilir veya çıkarılır
Ek olarak, etiketi Başlat menüsündeki veya doğrudan Başlat düğmesinde sürükleyebilirsiniz. Sabit bir elemanı kaldırmak için, sağ tıklayın ve "Başlat" menüsünden İptal'i seçin veya "Bu listeden silin". Daha önce de belirtildiği gibi, kısayolları destekleyen uygulamalar, yeni açılan dosyalara erişebilecek ve onlara erişebilecek olan Başlat menüsünde etiketlerinin sağında küçük bir ok gösterecektir. İntikam Listesi dosyaları aç Uygulama ile çalışırken sürekli güncellenir ve görevler değişmeden kalır.
3. dokunun Kontrol altına almakBöylece kendilerini yukarıdaki dosyaların sahibini oluşturur ve onlara tam erişim alır.
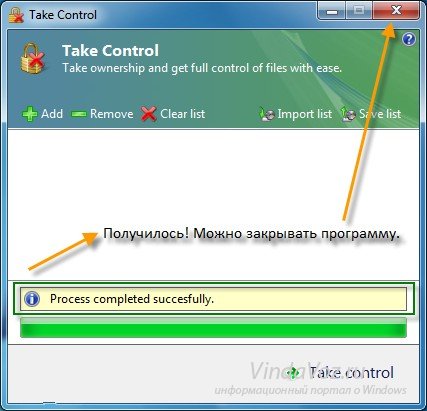
4. Resimdeki sonuç sizinle çakışıyorsa, her şey ortaya çıktı. İhtiyacınız olan dosyalara tam erişim aldınız.
Ayrıca çok basit bir yol. Windows'un Rusça ve İngilizce versiyonları için yapılandırılmıştır. Windows'unuz başlangıçta başka bir dilde (Ukrayna, Belarus, Kazakça, vb.) Verilirse, ardından TakeControl kullanın veya yorumları yazın, kayıt defterinin hackini ve işletim sisteminizin versiyonunuzun altına uyarlıyoruz.
İsterseniz, yeni kullanılan dosyayı her zaman bu uygulama için görüntülenecek şekilde düzeltebilirsiniz. Fareyi sık sık ziyaret edilen herhangi bir sayfada hareket ettirin ve doğru küçük bir cesur görünecektir. Sayfayı listedeki sabitlemek için basın.
Bir öğeyi silmek için, bu kalın üzerine tekrar basın veya tekrar sağ tıklayın ve "Bu listeden Sil" seçeneğini seçin. Gördüğünüz gibi, prosedür çok basittir. Arama kutusu ve hızlı erişim listeleri, tüm listeye göz atmadan kullandığınız uygulamaları hızlı bir şekilde çalıştırmanıza izin verirken, ana avantajdır. yüklü uygulamalar.
1. SET .REG dosyalarını indirin (üçü: Russian versiyonunu yüklemek için bir tane, bir diğeri ingilizceyi kurmak ve üçüncüsü kaldırmak için).
2. Onları herhangi bir yere çıkarın (örneğin, belgeler klasöründe) ve başlatın (çift tıklatın) Addrus.reg. Rus versiyonunu yüklemek için veya Addeng.reg. İngilizce kurmak için.

"Başlat" menüsünü ve nasıl organize edildiğini nasıl geliştireceğiniz konusunda tavsiyeniz varsa, yorum yazmak için tereddüt etmeyin. Renge ek olarak, görev çubuğu ne olursa olsun aynı kalır. işletim sistemiiçinde olduğu. Bildiğiniz görev çubuğu, çok değişti. Ve daha iyi olarak değişti. Daha esnek, daha pratik ve parlaktır. İlk olarak, fakat aynı zamanda mecazi olarak.
Başka bir yenilik, görev çubuğundaki pencerelerin adsız olarak görüntülenebilmesidir, yani, yani yalnızca her programa karşılık gelen simge görüntülenir. Görev çubuğundaki elemanları karıştırma ve isimleri gizlemek, başlangıçta karışıklık yaratabilir. Ayırt etmeyi öğrenene kadar açık programlar Ve kısayollar, görev çubuğu programlarından hangisinin açık olduğunu öğrenmeniz zor olacaktır.

Değişmeyi kabul et (" Evet"Ve" TAMAM MI»).
DikkatK! Rus versiyonunu yalnızca windows sürümü Aslen Rusça'dı. Eğer ingilizciyse ve şahsen Rus sonrası (dudak veya MUI) kurdunuz, sonra İngilizce sürümünü kullanın, aksi takdirde hiçbir şey çalışmayacak.
3. Bundan sonra, Shift tuşuna basarsanız ve sağ fare düğmesine tıklayın. İstenen dosya Ya da bir klasör, yeni bir seçenek "sahibi olun", kendinize seçilen dosyaların sahibini yaptığınız ve onlara tam erişim elde edersiniz.
Görev çubuğu doldurulduğunda daima kısayolları birleştirin, asla tekrar birleştirin. Şimdiye kadar, programlar açılışta görev çubuğunda düzenlenmiştir. İlk programda önce solda, ikincisi - vb. Artık görev çubuğundaki pencerelerin sırasını kolayca değiştirebilirsiniz. Görev çubuğundaki öğeleri yeniden sıralayacak kadar kolay sürükleme.
Gözler için güzel olmasına rağmen, bu özellik çok faydalı değildi. Diyelim ki 10 açık pencerelerVe hala onları değiştirmek zorundasın. Bu çok faydalı özellik için düzenli kullanıcıÇok fazla açık penceresi olduğunda kafam karıştı. Ek olarak, önizleme canlı hava Şimdi aynı programa ait tüm pencereler için görüntülenir.
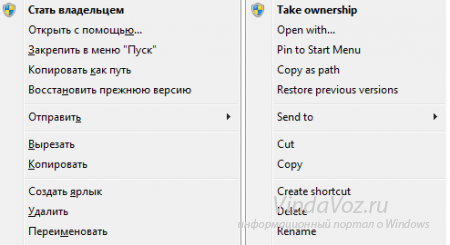
Bu yöntem çok uygundur ve oldukça sık kullanışlı olabilir, bu yüzden silmek için acele etmeyin. Ancak hala silmeye karar verirseniz - sadece Remove.reg dosyasını çalıştırın ve değişikliklere katılın ("Evet", ardından "OK").
DikkatK! Explorer.exe (ve diğer sistem dosyalarını) yeni bir dosyayla değiştirmek için, önce kesinlikle yeniden adlandırın, aksi takdirde hiçbir şey çıkmayacak. Explorer.exe.backup'ta daha iyi yeniden adlandırın, böylece bunun her zaman bunun orijinal Explorer.exe (veya diğerlerinin bir kopyası olduğunu daima bileceksiniz. sistem dosyası) Ve bunun durumunda, herhangi bir sorun olmadan geri dönecekler.
Bundan sonra, Cesaretle Windows 7 Başlat düğmesi değiştiriciyi başlatın ve düğmeyi değiştirin.
"Başlat" düğmesinin görüntüsü, Bitmap bölümündeki (nokta çizim) Explorer.exe dosyasında bulunur. 6801'den 6812'ye kaynaklar. (Değiştirmek için: 6801, 6805, 6809)
bir . Tam erişim ve dosyaya hak kazanın
bir . Ayrılmak ebeveyn KontrolüYapılmazsa.
2. Ve böylece C: Windows, Explorer dosyasına sağ tıklayın ve öğeyi seçin. Özellikler ---\u003e Güvenlik ---\u003e Gelişmiş
3. Daha ileri Sahibi ---\u003e Değişim, Yönetici kafanızın adını seçiyorum, Tamam'ı tekrar uygula ve Tamam'ı tıklatın.
dört. Şimdi, sahibinin haklarını verdiğimizin girişini seçtiğimiz izinleri seçiyoruz ve tıklayın. İzinleri değiştir Yine sahibinin haklarını verdiğimizin kaydını seçtik ve Düzenle'yi tıklattığımız, tüm onay kutularını koyun ve Tamam'ı tıklatın, ardından Tamam'ı tıklatın, pencereye tıklayacaksınız ve şimdi tekrar Windows'u tamamlayın.
Kullanarak erişim hakları alabilirsiniz.
2. Restoranda () açın () ve kaynağın üstünü değiştirin
3. Düzenlenebilir dosyayı kaydedin, örneğin Explorer 2.exe'de yeniden adlandırın.
dört. Görev Yöneticisi'nden, iletken (Explorer.exe işlemi) kapatın.
5
. Görev Yöneticisi\u003e Yeni Görev, C: / Windows klasörüne gidin, Explorer.exe ve bir kopya yapmak (Gerekirse, her şeyi yerleştirmek için geri döndürün)
6. Explorer 2.exe explorer.exe dosyasını yeniden adlandırın ve başlatın
7. Her şey
Otomatik değiştirme başlat düğmesi
Başlamak için, eşyanın ilk öğesini biraz daha yüksek performans gösteriyoruz (tam erişim ve dosyaya haklar alıyoruz)
bir . Programı sallayın (aşağıdaki notu okuyun).
2. Çalıştırın ve "Orb Değiştir" düğmesine basın.
3. Zaten seç bitiş düğmesi içinde bMP formatı, JPG, GIF veya PNG ve "Explorer Başlat" düğmesine tıklayın
Not: "Windows 7 Başlat Orb Değiştirici" programını kullanırsanız, düğmeyi yükleyemediğiniz ve bunun yerine boşluğu görmesiniz - programı kullanın



















