Bir Wi-Fi erişim noktası olarak dizüstü bilgisayar, adaptörü ayarlamak için eksiksiz bir komuttur. WiFi erişim noktası olarak dizüstü bilgisayar. Bir erişim noktası oluşturma programı.
Teknoloji kablosuz iletişim WIFI, birkaç dizüstü bilgisayar, PC'leri ve diğer cihazları destekleyen ev grupları oluşturmanıza izin verir. bu bağlantı, veri, iletişim ve ortak oyunları değiştirmek için gruplar halinde. Bununla birlikte, kural olarak, her zaman elinizin altında olmayan böyle bir grubu organize etmek için bir yönlendirici kullanılır. Birçoğu, WiFi erişim noktası, Windows 7 ile bir dizüstü bilgisayarda düzenlenebilir mi sorusu ilgileniyor mu?
Sonuçta, her biri modern dizüstü bilgisayar Teorik olarak bir yönlendirici kablosuz modülü olarak çalışabilecek yerleşik bir Wi-Fi adaptörüne sahiptir. Başka bir deyişle, yönlendirici olmadan sanal bir grup oluşturmak mümkün mü? Cevap evet, mümkün. Bunu nasıl yapılır bu makaleyi okuyarak öğreneceksiniz.
Aslında, her şey çok basit. Bunun için çok fazla program var. Üstelik geliştiriciler işletim sistemi Windows 7, kullanıcıların, sanal bir ağ düzenlemek için yerleşik araçları kullanmalarını sağlayarak, sizi herhangi bir program ararken sizi ortadan kaldırarak kullanmalarını sağlar. Bu nedenle, zaten tahmin ederken, sanal bir grup iki şekilde yapabilirsiniz:
- Özel bir programın kurulumunu kullanarak (örneğin, bağlantı).
- Dahili Windows 7 araçlarını ve dizüstü bilgisayar kablosuz adaptörünü kullanın.
Windows 7'de Sanal WiFi Erişim Noktası Nasıl Oluşturulur: Video
Her iki seçeneğe de bakalım. Bundan sonra, hangisinin kullanmanız daha iyi olduğunu belirleyebilirsiniz.
Dahili araçlarla Windows 7'de sanal bir grup oluşturma
Uygulama için bunu not etmeye değer bu method Arama ve kurulum yok Üçüncü taraf programları, Daha kararlı çalışıyor. Ek olarak, dizüstü bilgisayar, Windows 7'de eşzamanlı alımı ve internetin kablosuz iletişim yoluyla dağıtımı ile WiFi erişim noktası olarak kullanılabilir.
Gerçek şu ki, Wi-Fi adaptörünün laptopunun aynı anda resepsiyonda çalışabildiği ve sinyali geri dönmesidir. Buna göre, interneti alabilir ve aynı zamanda onu dağıtabilir.
Peki bunun için ne gerekiyor? Başlamak için, sürücüler için güncellemeleri kablosuz modüle kontrol edin ve bunları yükleyin. Gerçek şu ki, eski sürücülerin sanal bir mini port wifi oluşturma işlevini destekleyemeyebileceğidir. Her şey sadece yazılımı güncelleyerek çözülür.
Dahili araçlarla OS Windows 7 ile bir dizüstü bilgisayarda bir WIFI erişim noktası oluşturmanın iki yolu olduğunu belirtmekte fayda var:
- Kullanma komut satırı.
- Bir bilgisayar bilgisayar bağlantısı oluşturarak.
Bir bilgisayardan Wi-Fi'yı yönlendirici olmadan nasıl dağıtılır: Video
Bir komut satırı kullanarak bir dizüstü bilgisayarda bir ev ağı oluşturma
Bunu yapmak için, komut istemini yönetici haklarıyla çalıştırın. Bu aşağıdaki gibi yapılır: klavyedeki Windows + R klavyesine basın. Görünen pencerede CMD yazın ve "ENTER" düğmesine tıklayın. Servis otomatik olarak başlayacak hizmete ihtiyacım var yönetici haklarıyla.
Hizmet boyunca bir komut satırı çalıştırın
- Yerel Alan Ağı Oluşturma Ağı: Netsh WLAN SET HOSTEDNETWORK MODE \u003d SSID \u003d MY_VIRTUAL_WIFI tuşuna İzin Ver \u003d 12345678 KeyUSAGE \u003d Kalıcı. Burada SSID \u003d my_virtual_wifi, ağın adıdır ve anahtar \u003d 12345678 bir şifredir. Bu veriler farklı olabilir, tek kural sadece latin harfleri ve sayıları kullanmaktır.
- Kablosuz grup çalışmasını çalıştırın: Netsh WLAN HostedNetwork'u başlatın.
- Şebeke çalışmasını durdur: Netsh WLAN HostedNetwork'u durdurun.
Konuyla ilgili makaleler
Komut satırındaki ilk komutu yazdıktan sonra, "Enter" tuşuna basın. Her şey doğru yapılırsa, denetleyici yeni ekipmanlar "Mini Port Adaptörü Sanal WiFi Microsoft" görünecektir. Ek olarak, yeni bir bağlantı "kablosuz ağ bağlantısı 2.
Komut satırını kullanarak Windows 7'de WiFi sanal erişim noktası oluşturma: Video
Bu, tamamlanan bir sanal grup oluşturur. Paylaşım dosyaları vermeniz gerekiyorsa, aşağıdakileri yapmanız gerekir. Ağ Yönetim Merkezi'ni açın ve Tepsi (fotoğraftaki gibi) aracılığıyla paylaşılan erişimi açın ve "Ek Parametreler Değiştir" öğesine gidin. genel erişim».
Burada ağ algılamasını etkinleştirmelisiniz. Ek olarak, parola korumalı ortak erişimi devre dışı bırakmalısınız. Bundan sonra, herhangi bir klasörü veya dosyayı basarak paylaşabilirsiniz. sağ tık Fare, "genel özet grubu (okuma)" seçimi
Windows 7'deki WiFi sanal erişim noktalarınız İnternet'i tüm grup üyelerine dağıtın, daha sonra Ağ Yönetim Merkezine geri dönün ve "Adaptör Ayarları Değiştirme" bölümüne gidin. Burada, bilgisayarın internete girdiği bir bağlantı buluruz, sağ fare düğmesiyle üzerine tıklayın ve "Özellikler" seçeneğini seçin.
Görünen pencerede, fotoğraftaki gibi iki onay kutusu kurmanız gereken "erişim" sekmesine gidin ve "Bağlantı" hattında ev ağı"Oluşturulan" Kablosuz Ağ 2 "grubunu seçmelisiniz. Bundan sonra, "Tamam" ı tıklayın ve tüm pencereleri kapatın. OS Windows 7 ile Dizüstü Bilgisayar Adaptöründen WiFi Erişim Noktası hazırdır, diğer cihazlar buna bağlanabilir.
Kablosuz Bağlantı Bilgisayar Bilgisayarı Oluşturma
Hadi gidelim. Windows 7 ile bir dizüstü bilgisayarda WiFi erişim noktası oluşturma aşağıdaki işlemleri gerçekleştirmektir:
- Ağ Yönetim Merkezi'ni çalıştırın ve "Yeni Bağlantının veya Ağın Ayarlarını" tıklayın.
- Görünen pencerede, "Bilgisayar bilgisayarı kablosuz ağını ayarlama" seçeneğini seçin.
- Sonra grubun adını girin, güvenlik türünü seçin ve şifreyi (güvenlik tuşu) ayarlayın. Grubun adı, gelecekte diğer cihazların bağlanacağı bağlantının adıdır. Ağ tuşuna bağlanması gerekir. Aşağıda "Bu Ağın Parametrelerini Kaydet" onay kutusunu işaretlemelidir.
- GİRİŞ Ağ İsimleri.
- Bir güvenlik türü yükleme.
- Bir Ağ Anahtarını Takma.
- Bilgisayarın internete bağlı olduğu bir bağlantıyı seçme (gerekirse).
- İlk olarak, ameliyathanede windows sistemi 7 Bu amaçlar için standart bir araç sağlar;
- İkincisi, özel programların yardımı ile bir nokta oluşturabilirsiniz.
- Bir dizüstü bilgisayara ihtiyacımız olacak veya sabit bilgisayar. Bir bilgisayarınız varsa, o zaman içinde olmalı harici USBveya dahili PCI Wi-Fi adaptörü. Dizüstü bilgisayarlarda yerleşiktir. Makalede PC için bu adaptörler hakkında yazdım.
- Bilgisayarımız veya dizüstü bilgisayarımız internete bağlanmalıdır. Bu anlaşılabilir, çünkü dağıtmak için onu bir yerden almalıdır. İnternet her zamanki Ethernet'ten geçebilir (normal ağ kablosu) , yüksek hızlı bağlantı3G / 4G modem veya Wi-Fi üzerinden.
- Bir PC'de veya bir erişim noktası yapmak istediğimiz bir dizüstü bilgisayarda, bir Wi-Fi adaptörü için bir sürücünüz olmalıdır. Sürücü, yanlış kurulumu veya versiyonu, erişim noktasını çalıştıramayacak kadardır. Yani, bilgisayarınızda Wi-Fi, ayarlarda çalışmalıdır. ağ Adaptörleri Bir adaptör "kablosuz ağ bağlantısı" veya "olmalıdır" Kablosuz ağ"(Windows 10'da).
- Standart ve en güvenilir yolun, komut satırı üzerinden özel komutları kullanarak sanal erişim noktasını başlatmak için nasıl olduğunu düşünüyorum. Windows 7, 8, 10'da, bu komutlar aynı olacaktır. Aşağıda bu yöntem hakkında daha fazla şey yazacağım ve ayrıntılı talimatlara referanslar vereceğim. Bu yöntem sizin için zor görünebilir, ancak değil.
- İkinci yol, özel, üçüncü taraf programları kullanarak sıcak nokta lansmanıdır. Daha fazla bilgi istiyorsanız, bu makalede, bu programlar hakkında ayrıntılı olarak konuştum. Sanal yönlendirici, sanal yönlendirici anahtarı, Maryfi, Connectify 2016)ve onlarla nasıl çalışacağını gösterdi. Ağı bu şekilde çalıştırmaya karar verirseniz, yukarıda verdiğim bağlantıyı geçerek her şey her şeyde ayrıntılı olarak açıklanır ve gösterilir.
- Üçüncü yöntem uygun olacak Sadece Windows 10 için, yüklü güncelleme (versiyonlar 1607). Orada, ayarlarda, "Mobil Hot Spot" sekmesi, erişim noktasını dizüstü bilgisayardan çalıştırabilirsiniz.
- USB ile sabit hat bilgisayarınız varsa Wi-fi adaptörü, sonra talimatları görün.
Sadece paylaşımı açmak için kalır. Bu, önceki şekilde benzer şekilde yapılır. Bu konuda, Windows 7 ile bir dizüstü bilgisayarda WiFi erişim noktası oluşturulması tamamlandı.
Windows 7'de üçüncü taraf programlarıyla kablosuz bir grup oluşturma
Bu yöntem en basittir. Asıl görev, uygun bir programı aramak ve indirmektir. Çeşitli geliştiricilerden ve farklı yeteneklerden bu tür bir yazılımın birçoğunun, bu tür bir yazılımın olduğunu belirtmekte fayda var. Bununla birlikte, böyle bir çeşitliliğe rağmen, hepsi aynı işlem prensibine sahiptir ve buna göre ayarlar.
Her şey dört parametreye geliyor:
Belki de olacak ek ayarlarAncak, her programda farklılık gösterir, bu nedenle evrensel yöntemi tanımlamak imkansızdır. Kural olarak yazılım Bir talimat eklenir.
Conectify Hotspot Programını Kullanarak Windows 7'de WiFi Nasıl Dağıtabilirsiniz: Video
Şimdi bunu biliyorsun Wifi adaptörü Dizüstü bilgisayar, Windows 7'de erişim noktası olarak kullanılabilir - oldukça gerçek. Dahası, bu tür grupların oluşturulması özel zorluklar ve problemler olmadan kolayca uygulanabilir.
Hangi seçenek sizi seçmek için belirli bir durumda seçmek için. Sadece bir şey söyleyebilirsiniz - yerleşik araçlar daha kararlı çalışır, ancak üçüncü taraf programlar ayarlarda önemli ölçüde daha kolaydır.
Bir dizüstü bilgisayarınız veya netbook'unuz varsa, büyük olasılıkla WiFi tarafından telleri kullanmadan ev ağına bağlamak istiyorsunuz. Ancak bunun için evde bir yönlendiriciniz olmalı. Sadece 1 olan birçok kullanıcı ev bilgisayarı, yönlendiricileri kullanmayın ve doğrudan sağlayıcıya bağlı. Bu durumda ağa bir dizüstü bilgisayar nasıl bağlanır?
En basit I. hızlı karar - Sanal WiFi PC Erişim Noktası veya Dizüstü Bilgisayar:
Hangi bilgisayar gereklidir
Ne yazık ki, herkes değil kişisel bilgisayar Ve dizüstü bilgisayar, kablosuz erişim noktası oluşturmanıza olanak sağlar. İlk olarak, işletim sisteminin dağılımı için bir gereklilik var. Senin sürüm pencereleri Daha düşük bir ev (ev) olmamalıdır.
Gerçek şu ki, Windows Starter (ilk) yönlendirmeyi desteklemiyor. Böyle bir işletim sistemi üzerinde hiçbir şey yapacak hiçbir şey olmayacak. Dizüstü bilgisayarı daha gelişmiş bir sürüme güncellemeniz gerekir veya sistemi yeniden yüklemek gerekecektir.
İkincisi, bilgisayarın bir WiFi adaptörü takması gerekir. Çoğu PC'ler onlar olmadan üretilir, bu nedenle harici bir cihaz satın almanız gerekir.
Bu, bağlanan küçük bir antendir. USB girişi Bilgisayar ve WiFi sinyallerini göndermenizi ve kabul etmenizi sağlar. Bir dizüstü bilgisayarda çalışıyorsanız - endişelenecek bir şey yok. Her modern dizüstü bilgisayarın dahili bir Wi-Fi modülü vardır.
İlk önce bir nokta oluşturmayı düşünün kablosuz wifi. Dahili işletim sistemi araçlarını kullanarak erişim. Bu yöntemin artı, ilk olarak, güvenilirlik, ikincisi, sadelik, üçüncüsü, dizüstü bilgisayarda ek yazılım ayarlama ihtiyacının olmamasıdır.
Birçok kullanıcı için bir eksi, çalışma ihtiyacı ve eksikliğidir. grafik arayüzü. Ancak, bu çok uygun bir yoldur. Temel araçları kullanarak WiFi erişim noktasının nasıl yapılandırılacağını bilmesi önerilir.
Standart Windows Araçları Oluşturma
Windows Temel Araçları kullanarak yeni bir erişim noktası yapmak için, verilen talimatları izleyin:
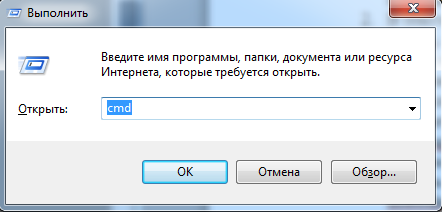
Artık dizüstü bilgisayarınızı, akıllı telefonunuzu veya hatta kişisel bir bilgisayarınızı bir adaptörle oluşturulan ağa bağlayabilirsiniz. Takas Wi-Fi şeridini yeniden başlatırsanız, bağlantıyı yeniden çalıştırmanız gerekecektir. Bilgisayarın kablosuz ağını dağıtmayı bırakmasını istiyorsanız - ekibi kullanın "Netsh wlan stop HostedNetwork».
Mypublicwifi programı
Bir bilgisayar dahil istemiyorsanız, komut satırını açın ve içindeki komutu girin - alternatif bir yöntem var. Çok sayıda var Özel programlarBu, dizüstü bilgisayarınızda bir erişim noktası oluşturmanıza olanak sağlar.
Bütün bu başvurular yeteneklerinde çok az farklılık gösterir, bu yüzden her şeyi düşünmek hiç mantıklı değildir. İÇİNDE bu kılavuz Halka açık wifi yardımcı programı ile çalışma ilkeleri açıklanmaktadır. Başka bir program kullanmak istiyorsanız - Ayarlar Algoritması yaklaşık olarak benzer olacaktır.
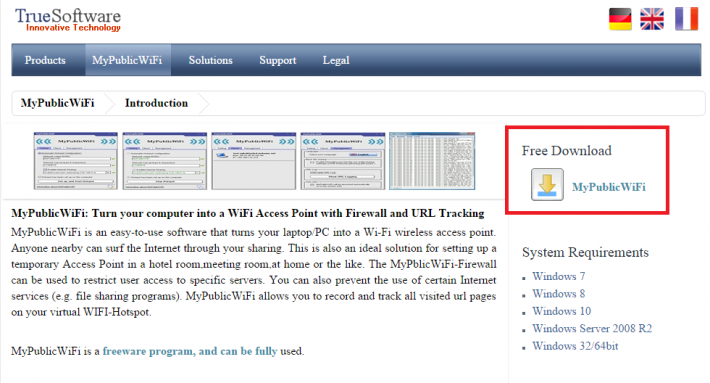
Bu yüzden işte, kısıtlamalar olmadan tam teşekküllü bir internet elde etmek için bir netbook ve 3G modem kullanmalıyım. Son zamanlarda satın almak ipod touch., Gerçekten internete bağlamak istedim. Akıllı telefon hala kendi başına internete girebilseydi, o zaman oyuncu için biraz daha zor.
Bir seçenek, bir senkronizasyon kablosu kullanarak bağlanmaktır. Seçenek çok uygun değil, çünkü sürekli olarak sürekli bir arzu kablosu taşıyabiliriz ve iTunes'a da koymak istemiyorum. Bu makalede açıklanan ikinci seçenek WiFi üzerinden bir bağlantıdır. Habarakabe'de, ama Linux için. Görevimiz aynı şekilde Windows'ta yapılandırmaktır.
Peki sahip olduklarımız
- Netbook, ASUS 1215B- USB 3G modem aracılığıyla İnternet
- Oyuncu ve wifi ile akıllı telefon
Bir görev
- Tüm İnternet cihazlarına alınKarar
Başlamadan önce, birçok güncelleme tavsiye sürücü Wifi. Bir bilgisayarda haritalar. Şahsen, bunu yapmadım, ama herkes kendine karar verir.Yöntemler
- Bağlantı ve sanal yönlendirici gibi grafik yardımcı programlarını kullanabilirsiniz. Çalışıyorlar, hatta iyi çalışıyorlar, ama kaynakları yerler. Bazı insanlar kaynakların çok yemek yemesi de şikayet etti.Kullanarak konsoldan her şeyi kendiniz yapabilirsiniz. netsh.. Bu bu şekilde seçtim. Tüm eylemler yönetici adına yapılmalıdır.
Bir ağ oluştur
Her şeyden önce, aşağıdaki komutu kullanarak bir kablosuz ağ oluşturmanız gerekir.Netsh WLAN Set HostedNetwork Mode \u003d SSID \u003d "MyHomeInternet" tuşuna İzin Ver \u003d "Pass12345678" Keyusage \u003d Kalıcı
MyHomeInternet'in bir ağ adı (SSID), Pass12345678 - giriş için şifredir.
Komutanın yürütülmesinin başarısı şöyle görünecektir:
Ağ modu kablosuz ağ servisinde izin verilir. SSID ağ tanımlayıcısı başarıyla değiştirildi. Kullanıcı tuşuna yerleştirilen ağın şifre ifadesi başarıyla değiştirildi.
Şimdi gidebilirsin Kontrol Paneli \
\
. "Kablosuz Ağ 2" olarak adlandırdım.
Bağlantı Yönetimi
Bağlantı "Bağlantı Yok" durumundayken, eklememiz gerekir. Bunu yapmak için, komutu yürütün:İfade aldıktan sonra Başlatılan ağ başlatıldıAğ çalışıyor olacak ve bağlantı listesinde ağınızın bağlantısını görecek. Örneğimize göre, bu MyHomeInternet'dir.
Ağı durdurmak için komutu kullanmanız gerekir:
Netsh WLAN HostedNetwork'u Durdur
Çevrimiçi bağlanırız
WiFi ağı oluşturulur ve hatta buna bağlı olabilir, ancak internet büyük olasılıkla eksik olacaktır. Bu yanlış anlaşılmayı düzeltmek için gereklidir:- Git Kontrol Paneli \ Ağ ve Paylaşılan Erişim Kontrol Merkezi \ Adaptör ayarlarını değiştir;
- Bağlantının özelliklerine gidin; online gidin(Bu internet MTS'im var);
- sekme Giriş;
- Onay kutusunu noktaya takın " Diğer ağ kullanıcılarının İnternet bağlantısını kullanmasına izin ver bu bilgisayar "Ve oluşturulan ağımızı seçin -" Kablosuz Ağ 2 ";
- Tamam tuşuna basın;
- 3G bağlantısını devre dışı bırakın ve açın; (İdeal olarak bilgisayarı yeniden başlatın)
- WiFi ağını devre dışı bırakın ve etkinleştirin.
Ne oldu
İdeal olarak, bu işlemlerden sonra, dizüstü bilgisayar küçük bir wifi noktasına dönüşecektir. Bunu yapmak için, iPod'u alın, WiFi'yi açın ve oluşturulan MyHomeInternet ağımızı görün. Şifreyi girip bağlanırız. İnternet var.Kısıtlamalar
- Her şeyden önce, her pencerenin çalıştırıldıktan sonra, komutu kullanarak ağı çalıştırın netsh WLAN HostedNetwork'u başlat. Küçük bir komut dosyası yazarak ve Otomatik yüklemeye göndererek çözülür. Masaüstünde bir kısayol oluşturmak ve ağı yalnızca gerektiğinde çalıştırmak için başka bir seçenek.- OS Windows 7 olmalıdır.
- Bağlı cihaz WPA2-PSK / AES'i desteklemelidir
Sorunlar
Ağ oluşturulmadı
- Sürücüyü güncelle kablosuz adaptör Yeni yeni- Konsolu yönetici adına çalıştırın
Ağ oluşturuldu, ancak başlamadı
- Bilgisayarı yeniden başlatmanıza ve ağa yönetici adına başlamanıza yardımcı olabilir.Ağ oluşturuldu, başlatıldı, ancak buna bağlanması imkansız
- Şifreyi kontrol et- "Sunucu" ve Ağ Ayarları istemcisindeki TCP / IP Özellikleri bağlantılarına el ile kaydolun. Örneğin, sunucu için: IP - 192.168.137.1, Maske - 255.255.255.0 ve müşteri için: IP - 192.168.137.2, Maske - 255.255.255.0, Gateway - 192.168.137.1, DNS - 192.168.137.1
Ağa bağlı, ancak çevrimiçi olmamak
- Sıkıştırdığınızdan emin olun (bkz. "İnternet Bağlan")- Hareket etmeyi dene alan adı, ancak IP adresine göre. Eğer giderse, daha sonra DNS sunucusunun istemci ayarlarında ve / veya sunucusundaki takılmasını düşünün.
Sonuç
Gördüğünüz gibi, üçüncü taraf yazılımı kullanmadan böyle basit bir görevi çözmek mümkündür. Bununla birlikte, bazen onsuz olur. Davamda, DNS ve fiyat gösteren fiyatlarla ilgili sorunlar vardı. google sunucuları Public Domain TCP / IP ayarlarında hiçbir şey yapamadım. Bu yüzden yardım etmek için başvurmak zorunda kaldım14
Wi-fi nokta Giriş - Kavram oldukça geniş. İlk olarak, altında WiFi internet bilgisayarını, dizüstü bilgisayar, akıllı telefon dağıtan herhangi bir cihaz tarafından ima edilebilir. Ancak başka bir erişim noktası, birden fazla bilgisayara kablosuz internet erişimi oluşturmak için ayrı bir popüler cihazdır. Genellikle bir yönlendirici ile karıştırılır - bugün ne olduğunu ve WiFi erişim noktasını nasıl yapılandıracağınızla ilgileneceğiz.
Windows 7'de WiFi Erişim Noktası Olarak Dizüstü Bilgisayar
Altında çalışan bir dizüstü bilgisayardan bir WiFi erişim noktası nasıl oluşturulacağından sohbeti başlatalım. windows kontrolü 7. Eğer hatırlarsanız, interneti diğer bilgisayarlara dağıttık. Bugün, tabletlerin ve akıllı telefonların doğrudan bilgisayara birleştirilebileceği bu yöntemi düşünüyoruz. Bir dizüstü bilgisayar erişim noktasını kolaylaştırın, Windows 7'de olduğu gibi, böyle bir mod zaten sistemin kabuğuna yerleştirilmiş ve denir. Bu teknoloji dizüstü bilgisayarınızı sanal bir erişim noktasına dönüştürür ve aynı anda bağlı 100 müşteriye kadar destek verebilir.
Öyleyse, özelleştirmeye başlayın. Başlamak için, önceki durumun yanı sıra, kablosuz'u etkinleştirmeniz gerekir. ağ bağlantısı. Ondan sonra içeri gir komuta paneli (Başlat - Tüm Programlar - Standart - Komut Satırı) ve Yönetici Modunda modu etkinleştirmek için bir istek giriyoruz sanal adaptör:
Netsh WLAN Set HostedNetwork Mode \u003d SSID \u003d "MS Sanal WiFi" tuşuna İzin Ver \u003d "123456" Keyusage \u003d Kalıcı Netsh WLAN HostedNetWork'u başlat
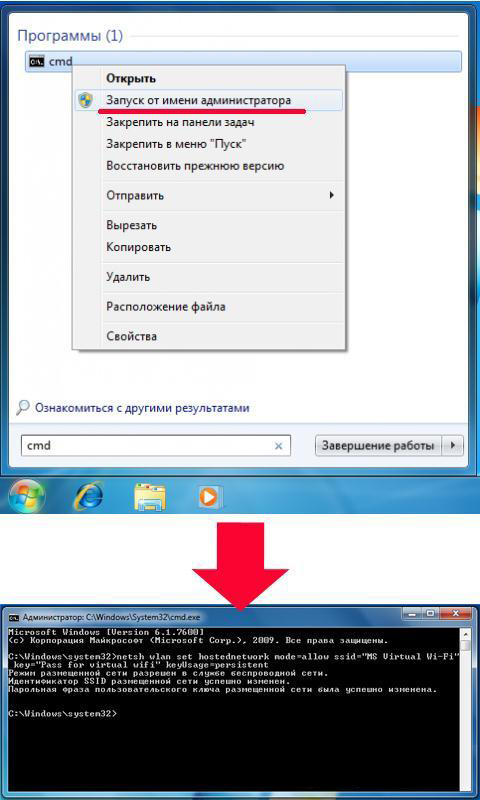
Burada "MS Sanal WiFi", ağınızın bir adı veya SSID'sidir ve "123456" - buna bağlanmak için bir şifredir. Bundan sonra, "ENTER" ı tıklatın ve sistem yapılandırıncaya kadar bekleyin, ardından "Microsoft Sanal WiFi Miniport Adaptörü" veya "Mini Port Sanal WiFi" veya "Mini Port Adaptörü" nin yeni bir sanal cihaz tespit edileceğini, ardından bekleyin.
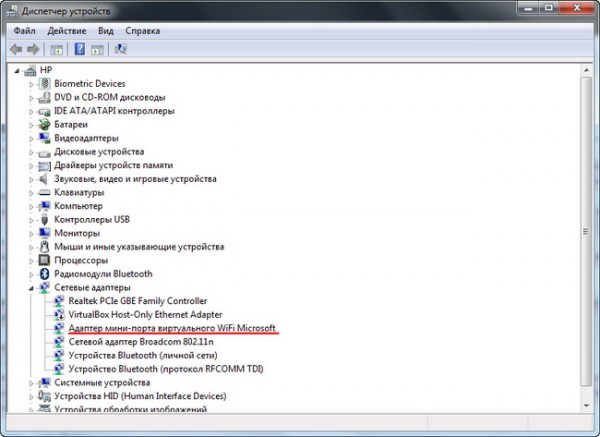
Akılda tutulmalı
Bir bilgisayar adaptörüne yüklenen sürücü sanal wifi'yi desteklemelidir
Aksi takdirde, bir erişim noktası olarak bilgisayar çalışmaz - sürücüleri güncellemeniz gerekecektir.
Şimdi "Kontrol Paneli - Bir Ağ Yönetim Merkezi ve Paylaşılan Erişim - Adaptörün Parametrelerini Değiştirin" e gidin ve yeni oluşturulanları görün kablosuz bağlantı:
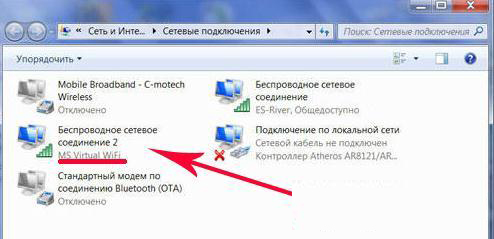
Şimdi, Windows 7 ile bilgisayarınız veya dizüstü bilgisayarınız, İnternet'e erişme yeteneği ile gerçek bir WiFi erişim noktası haline gelmiştir. Ağ, kablosuz ağlar listesinde görülebilir ve iki kez tıklayarak ve belirttiğimiz şifreyi girerek kolayca bağlanabilir:
![]()
Sanal wifi yönetmek için diğer komutlar:
netsh WLAN Ayarları Göster - Ağ özelliklerini ve durumunu göster
netsh WLAN HostedNetwork Ayarlarını Göster \u003d Güvenlik - Şifre dahil, gönderilen ağın güvenlik ayarlarını görüntüleyin.
netsh WLAN HostedNetwork'u başlat - Ağı çalıştırın
netsh WLAN HostedNetwork'u Durdur - Ağı Durdur
Otomasyon yöntemi bu süreç Eugene Bogdanova'dan:
1) Her şeyi komut satırı ile yazılmış olarak yapın,
2) Bunda bir file.txt oluşturun "Netsh WLAN Başlat HostedNetWork" (Tırnaklar olmadan)
3) S dosyasının biçimini değiştirin. Txt n.bat (sağ fare düğmesi / yeniden adlandırma)
4) Bu dosyayı Autorun'da sürükleyin ve DAA-M Access Point, dizüstü bilgisayar başlangıcında otomatik olarak başlar.
Miscrosoft Sanal WiFi Adaptörü Programı
Bir dizüstü bilgisayar kullanma yönteminin sanal WiFi kullanılarak erişim noktası olarak kullanılmasının pratikliği belirgindir, ancak bilgisayarı açtığınızda komut satırını her kullandığınızda uygunsuzdur. Süreci kolaylaştırmak için bir uygulama geliştirildi - Bağlamak. Ücretsiz sınırlı bir versiyona sahip ve şu anda bin ruble gelen tam teşekküllü bir sürü var. Kurulumdan sonra, yardımcı program aynı anda başlar windows'u başlat. 7 ve ayarlar aynı minimumdur - sadece sadece ağ adını ve şifreyi ayarlayın.
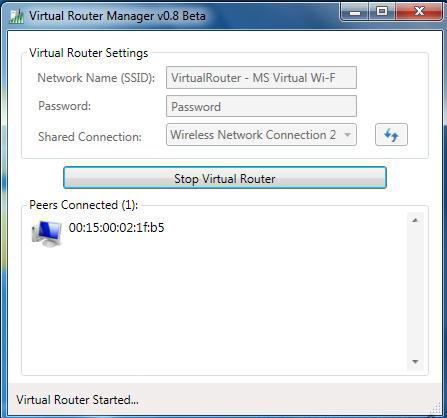
Ancak kullanmaya başlamadan önce, çalışmaya müdahale edebilecek birkaç önemli ayarları kontrol etmeniz gerekir. Özellikle, sık sık bir soru soruyorum:
Neden başka bir bilgisayara bağlanırım, ama çevrimiçi olamam?
1. Ağ kartınızın bu Prog tarafından desteklendiğinden emin olun. Bu sayfayı geliştiricinin resmi web sitesinde bu sayfada öğrenebilirsiniz. Kartınız ise, ancak yine de internet başka bir bilgisayarda çalışmazsa, sanal wifi teknolojisini destekleyen bir sürücüyle güncellemeniz gerekebilir. "Yakacak odun", geliştiricinin resmi web sitesinde bulacak ve ağ kartınızın versiyonu ve üreticisi, yazdığım SpecCY programı kullanılarak bulunabilir.
2. Tüm antivirüsleri ve üçüncü taraf güvenlik duvarlarını ayırın ve Windows Güvenlik Duvarı "Otomatik" moduna çevir.
Bunu yapmak için Win 7: Denetim Masası\u003e Sistem ve Güvenlik\u003e Yönetim\u003e Hizmetler
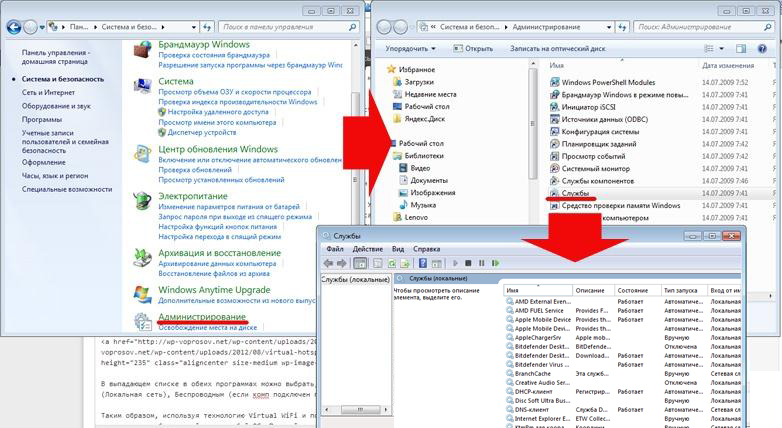
3. Programı yönetici adına çalıştırın.
Bunu yapmak için, "Başlat" e gidin, programa sağ tıklayın ve "Yöneticiden Çalıştır" seçeneğini seçin.

4. Program tarafından oluşturulan yeni bir kablosuz bağlantı, bu bilgisayarın İnternet bağlantısına erişime izin vermelidir. Yukarıdaki bu bölüme zaten gittik: Başlat\u003e Denetim Masası\u003e Ağ ve İnternet\u003e Ağ Yönetimi Merkezi ve Paylaşılan Erişim\u003e Bağdaştırıcı Ayarlarını Değiştirme\u003e Oluşturulan Yeni Bağlantıyı\u003e Erişim sekmesinde sağ tıklayın. Kenelerdeki keneleri "bu bilgisayarın internete bağlanmasını kullanmalarına izin ver" ve "Diğer ağ kullanıcılarının İnternete ortak erişimi yönetmesine izin ver" ve açılır listede, bu bağlantıyı oluşturan bu bağlantıyı seçin. Tarafından oluşturulan bu bağlantıyı seçin. program.
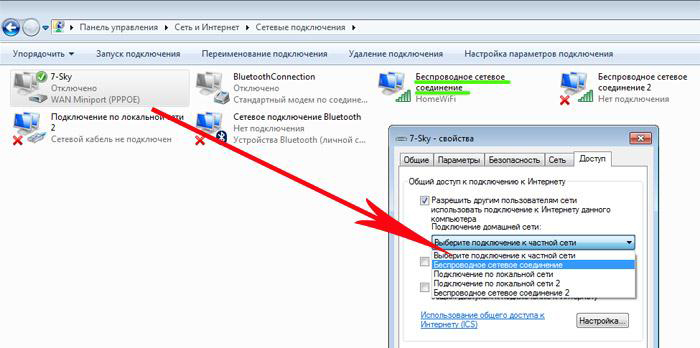
Connectify ile çalışmadıysa ücretsiz kullanabileceğiniz iki benzer program var - kendimi kullandığım sanal router Hotspot Manager ve MHOTSPOT. Operasyon ilkesi aynıdır: Programı açarız, SSID'yi girin ve tuşuna girin ve çalıştırın. Ayarları kaydeder ve bir makine işletim sistemiyle çalıştıracaktır.
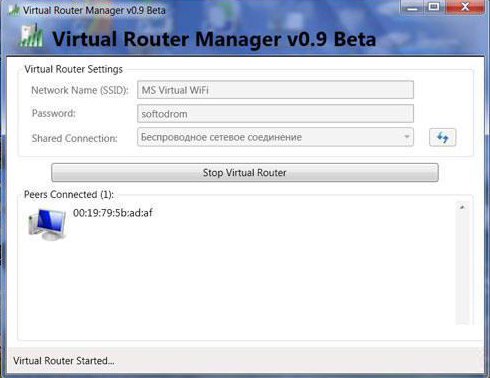
Netlik için, bir bilgisayarın veya dizüstü bilgisayarın kullanımının bir erişim noktası olarak detaylı olarak ayrıntılı olarak açıklandığı çeşitli video derslerini görmeyi öneriyorum - yerleşik windows Araçları veya programlar aracılığıyla.
Windows 7'de Sanal WiFi
İnternet Araçları Windows Dağılımı
Connectify programını yapılandırma
Mhotspot Programı ile Çalışma
Böylece, sanal wifi teknolojisini kullanarak ve tarif edilen yardımcı programların yardımını kullanarak kolayca dağıtabilirsiniz wifi internet Herhangi bir işletim sistemi olan herhangi bir cihazda. Kullanım!
Böyle bir cihaz var - erişim noktası
Kısaca cihazın ana farkları hakkında erişim noktası Makalenin hakkındaki yönlendiriciden zaten konuştum. Asıl şey, internete bağlanamamasıdır. Yani, erişim noktası sadece yerel bir kablosuz ızgara düzenlemek için kullanılır. İnternetteki tüm bilgisayarları paylaşmanız gerekirse, bir yönlendirici veya tüm ağınızın bağlandığı erişim noktasına bağlı bir yönlendirici. Bundan, saf formdaki erişim noktasının yalnızca ofiste bir iç ağ oluşturmak veya ilişkilendirmek için gerekli olabileceği sonucuna varıyoruz. kablosuz yol İki farklı yerel ağ. Bilgi formatındaki açıklamalarla detaylı olarak, farklılıklar hakkında açıklamalarda başka bir makalede açıklanmıştır.
Kablosuz Erişim Noktası D Link
Öyleyse, zaten özellikle erişim noktası ile ilgili olarak başlayalım. Diyelim ki, ofisinizde kablosuz bir ağ yapmadan, yönlendiriciyle bağlı bilgisayarlar arasında zaten bir dolap olanı bulunduğunu varsayalım. Ya dairede internettiniz var, sağlayıcı kablonun takıldığı ADSL modem aracılığıyla kablo üzerinde ana bilgisayara gider ve WiFi'yi yapmak istiyorsanız, ADSL destekli bir kombine yönlendirici edinmek istemiyorsunuz. Bu durumda, erişim noktası noktasının ilk ve birincil noktasını kullanıyoruz.
Bir erişim noktası satın alıyoruz, ürünlerle tüm firmaları üretiyorlar ağ ekipmanıama sana bir nokta nasıl ayarlanacağını göstereceğim erişim d-link Örnekte DWL-3200AP'ın en yaygın modellerinden biri olarak. Özel cihazdan bağımsız olarak ayarlar aynıdır, bu yüzden her şeyin anlaşılacağını düşünüyorum.

Bu model, tüm gerekli yangın güvenliği standartlarını karşıladığından, özellikle ofis için geçerli olan metal bir durumda yapılır.
Patchkord'u bir ucuyla, mevcut olan tek RJ-45 çıkışına, diğeri - bilgisayarın ağ kartına yerleştiririz.

Varsayılan olarak, bu erişim noktası yerel bir IP - 10.0.0.1'e sahiptir, bu da bu adres aralığında bilgisayarı etkinleştirmemiz gerektiği anlamına gelir. Kontrol paneline gidin ve ayarlarınızı belirtin. yerel bağlantı Aşağıdaki değerler:
IP - 10.0.0.10
DNS - 255.255.255.0 (aşağıdaki kaydın üzerinde son basamak yanlış yazılmış)
Gateway - 10.0.0.1 (Nokta Adresi)

(Başlat - Kontrol Paneli - Ağ ve İnternet Kontrol Merkezi - Adaptör ayarlarındaki değişiklikler. Sonraki Tıklayın "Bağlantısı Yerel ağ"- Özellikler - TCP / IPv4 Protokolü - Sekme" Genel ")
Ayarları kaydederiz ve http://10.0.0.1 adresindeki tarayıcıya gidiyoruz. Giriş için, bir çift kullanıcı adı / şifre yöneticisi / admin kullanın. Windows D-Link AP yöneticisi için programı kullanarak tüm parametreleri yapılandırabilirsiniz, ancak web arayüzü boyunca her şeyi yapmak için daha uygun ve daha doğru.
Menüye "Kablosuz" ya gidin ve bir kablosuz ağ - SSID, şifreleme türü ve şifre için verileri ayarlayın.
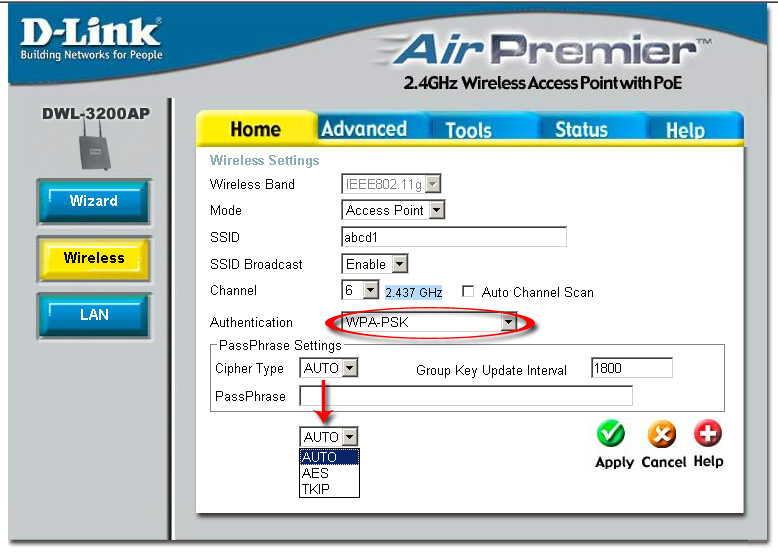
Mod - Çalışma Modu, Erişim Noktasını Ayarla (Erişim Noktası)
Kullanıcıyı kullanılabilir kablosuz bağlantılar listesinde görecek olan SSID - Ağ Kimliği (Adı)
SSID Yayın - SSID Yayın İletimi; Kablosuz ağları otomatik olarak ararken ağ tanımlayıcısının görünür olması için ağ kartı Etkin koymak gereklidir
Kanal - Kanal Kullanılan Frekanslar - Başka Bir Kullanabilirsiniz
Kimlik Doğrulama - Kimlik Doğrulama Modu
Yapımdaki "Uygula" düğmesini kullanıyoruz. Bunun alanı, IP adreslerinin bağlanmasına bağlı olarak yapılandıracak wifi cihazları. Bunu yapmak için, LAN menüsüne gidin ve adres aralığını ayarlayın ve dinamik veya manuel dağıtımlarını açın. "Dinamik" seçeneğini belirlerseniz, I-PI bilgisayarları, "Manuel" olarak bağlandığında otomatik olarak atanır - bir bilgisayarın yapılandırması için bir bilgisayar için yaptığımız için manuel olarak her şeyi atmanız gerekir. wifi puanları Erişim d bağlantısı. Kendinizi seçin, çünkü daha uygun olduğunuzda, ancak elle daha güvenli ve daha sonra daha uygun olursanız, yalnızca kendiniz veya dizüstü bilgisayarlarla değil, aynı zamanda bir web kamerası gibi bunlara bağlı cihazlarla birlikte çalışırsanız.
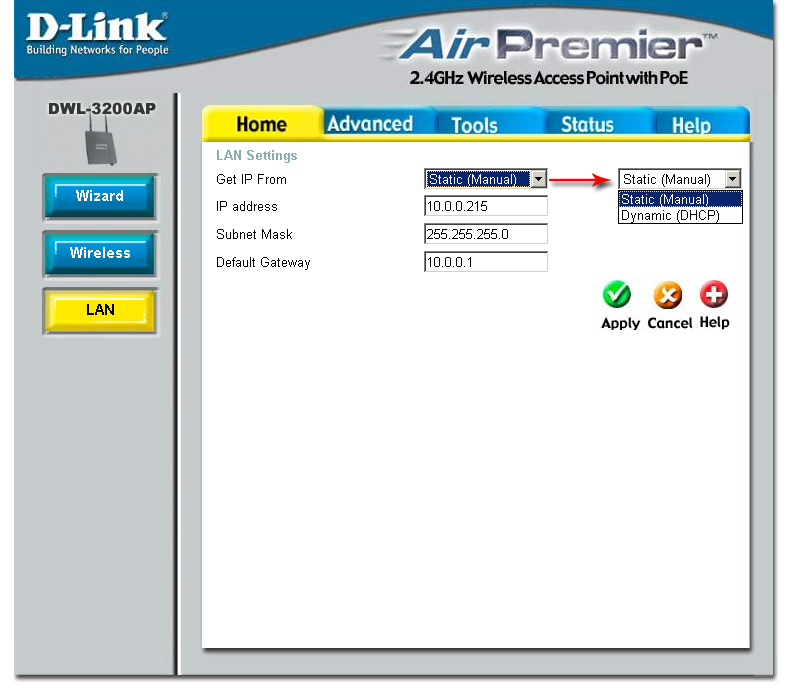
Passhrase Ayarları - Şifreleme Ayarları:
Şifre tipi - şifreleme türü, tkip'i seçin
Passhrase - WiFi'ye bağlanma şifresi. Herhangi bir Latin harf ve rakam kombinasyonu olabilirler.
DCHP ayarları, Gelişmiş\u003e DHCP Sunucusu sekmesinde yapılandırabileceğiniz kişilerden alınacaktır.
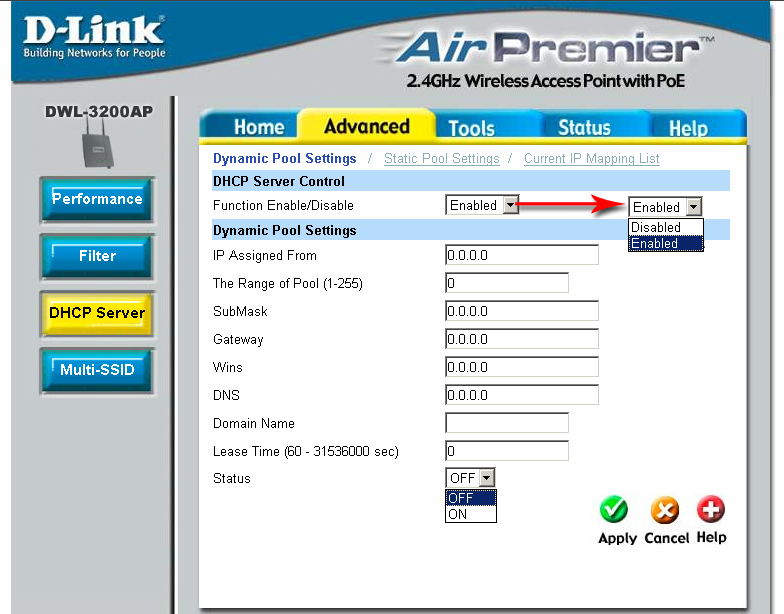
Şimdi Wifi Bilgisayar Adaptörünü Etkinleştirebilir, Set ağ ayarları Otomatik makbuzda, erişim noktasında dinamik dağıtım modunu seçerseniz veya yapılandırılmış bir adres aralığının bir parçası olarak statik girin ve oyunun nokta adresini ağ geçidi olarak belirtin.
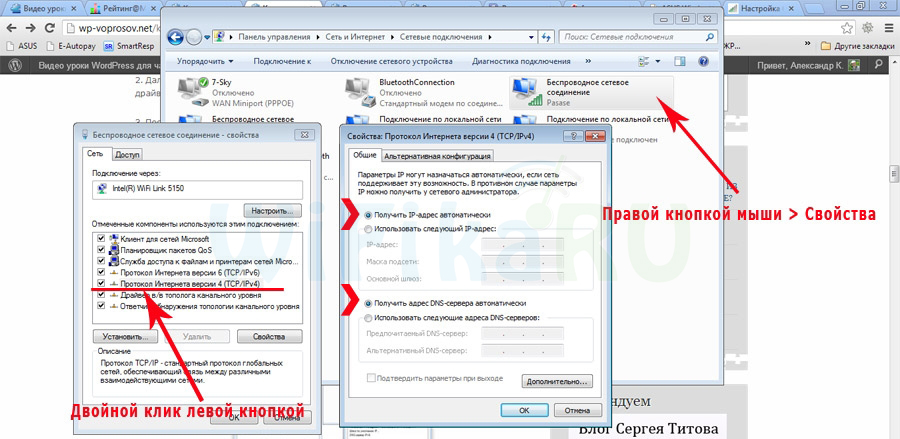
Bundan sonra, PatchCord'u dizüstü bilgisayardan veya bilgisayardan çekin, yönlendiricinize veya modeminize internete bağlı olarak ekleyin. Bu şema, eğer yerine getirilirseniz, tabii ki çalışacak aDSL ayarları Modem veya yönlendirici internete erişmek için, ancak bu başka bir konudur. Noktayı ve modemi yeniden başlatın ve kablosuz ağın tadını çıkarın. Bu arada, şimdideki tüm ayarları WiFi üzerinden aynı adreste değiştirebilirsiniz - 10.0.0.1. Örneğin, yöneticiye erişmek için şifreyi değiştirin
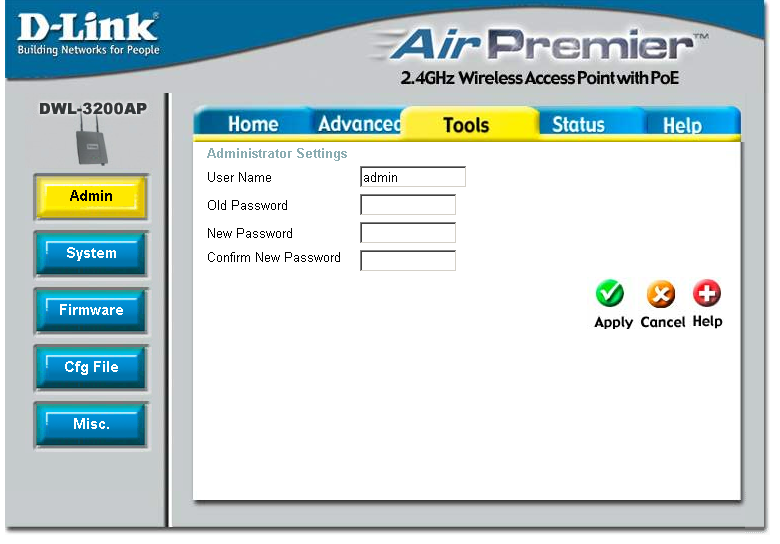
Sanırım, interneti dizüstü bilgisayarınızdan Wi-Fi ile dağıtmak istiyorsunuz. Bir dizüstü bilgisayar kullanın Wi-fi yönlendirici. Sağ? Eğer öyleyse, adrese gittin. İşte size bir nokta nasıl yapılır hakkında her şeyi söyleyeceğim erişim Wi-Fi Dizüstü bilgisayarda, durumunuzda aşağıdaki gibi olacak şekilde ayarlanan ayrıntılı makalelere referanslar verin.
Windows'ta erişim noktaları ayarlamak için zaten birkaç talimat hazırladım. Windows 7 ve Windows 10 için erişim noktasının nasıl başlayacağını gösterdi. Özel Programlar, komut satırı ve hatta standart demek Son güncellemeden sonra Windows 10'da görünen "Mobil Hot Spot". Makalede bu talimatlara referanslar vereceğim. Ayrıca, dizüstü bilgisayardaki erişim noktasını başlatma işleminde sık sık karşılaşabileceğiniz sorunları çözmekten bahsettim.
Ancak başlangıçlar için, konuda olmayanlar için, size hangi durumlarda Wi-Fi dağıtabileceğinizi ve hangi durumlarda işe yaramayacağınız için size hangi erişim noktasını söyleyeceğim. Bu bilgi çok fazla görünebilir. Ama inan bana, bu değil. Yorumlar ile yargılamak, birçok kullanıcının erişimin başlatma noktasında tam olarak sorunları vardır, çünkü ne olduğunu ve nasıl çalıştığını anlamadılar. Her durumda, herhangi bir durumda bir bölümü atlayabilir ve bir diğerine ayar yapabilirsiniz. Eğer ilgilenmiyorsan.
Wi-Fi Erişim Noktası Windows'ta Nedir?
Windows 7 ile başlayan (Windows 7 Marşeri hariç)Wi-Fi sanal erişim noktasını başlatmanın olasılığı. Bu, sistemde, internetin dağılımının diğer cihazlara Wi-Fi ile gerçekleşeceği için sanal bir adaptör oluşturabileceği anlamına gelir. Bu basit bir dilde açıklarsanız.
Bak: Dizüstü bilgisayarda veya bilgisayarda, bir kablosuz ağda internete bağlayabileceğimiz bir Wi-Fi adaptörü var. Bu, adaptörün doğrudan bir şekilde atanmasıdır. Ve Windows, yazılım erişim noktası özelliğini uygulamıştır. Bu, erişim noktasını çalıştırmanın, bilgisayar adaptörünün Wi-Fi ağı yayınacağı anlamına gelir. (normal bir yönlendirici olarak). Ve diğer aygıtları bu ağa bağlayabilirsiniz. (Telefonlar, tabletler, dizüstü bilgisayarlar vb.). Ve İnternet bağlantımızın özelliklerinde, oluşturulan sanal adaptör için paylaşılan erişime izin vermek için, ardından tüm cihazlarda internete erişimi görünecektir. Laptop gibi kablosuz yönlendiriciİnterneti Wi-Fi ile dağıtacak.
Ayrıca, bu şekilde interneti Wi-Fi'teki alıp dağıtabilirsiniz. Bu, dizüstü bilgisayarın (PC) zaten tekrarlayıcı olarak göründüğü anlamına gelir. (Kablosuz Amplifikatör). Bazı durumlarda, bu özellik yararlı olabilir. Örneğin, odanızda bad telefonda wi-fi yakalar. Ve bilgisayarda, daha güçlü bir alıcı nedeniyle, sabit bir kablosuz ağ sinyali var. Sadece Windows'ta erişim noktasını çalıştırın ve telefonu zaten bağlayın.
Dizüstü bilgisayardaki erişim noktasını başlatmak için neler gerekiyor?
Ayrı olarak, anları bir dizüstü bilgisayardan Wi-Fi'de veya sabit bir bilgisayarda dağıtmak istiyorsanız, anları tahsis etmeye karar verdim. Bu çok önemli.
Windows'ta gönderilen ağ için destek olup olmadığını kontrol etmek nasıl
Bilgisayarınızın desteklenip desteklenmeyeceğini veya daha doğrusu bir Wi-Fi adaptörü olup olmadığını kontrol edebileceğiniz bir komut vardır. Sanalın lansmanını tanıtacağım Wi-Fi şebekesi.
Yönetici adına komut istemini çalıştırın ve komutu çalıştırın netsh WLAN Şovu Sürücüleri.
Dizüstü bilgisayarı (PC) erişim noktası Wi-Fi'ye çevirin
Anlamak için önemli bir nokta. Windows 7'de sanal bir Wi-Fi ağı başlatmak, Windows 8 (8.1) ve Windows 10 pratik olarak farklı değildir. Operasyon ilkesi aynıdır. Başlatma komutları aynıdır. Maddeden daha düşük olmama rağmen, bir ağ başlatılması için linkler farklı versiyonlar Windows, iş prensibinin ve hatta en popüler sorunların çözümünün her yerde aynı olduğunu anlamak önemlidir.
Erişim noktasını çalıştırmanın birkaç yolu vardır:
Evrensel Yöntem: Komut satırından geçen erişim noktası
Hemen sayfaya gitmenizi tavsiye ederim detaylı talimatlarSize en çok yakışır.
Ne olursa olsun windows sürümü Yükledin. Sadece komut istemini çalıştırmanız ve sırayı birkaç komut almanız gerekir.
Kısa talimatlar
1 ilk komut:
netsh WLAN Set HostedNetWork Mode \u003d SSID \u003d "Site" tuşuna İzin Ver \u003d "11111111" Keyusage \u003d Kalıcı
Sistemde kayıt yapar yeni ağ. Basitçe söylemek gerekirse, Wi-Fi ağının adını ayarlar, bu da dizüstü bilgisayarı dağıtacak ve şifreyi ayarlar .. Güçlü olarak değiştirilir. Ayrıca şifre tuşu \u003d "11111111". Şifre ayrıca değiştirilebilir.
2 ikinci komut:
netsh WLAN HostedNetwork'u başlat
O zaten başlatıldı sanal ağ, Bir adaptör oluşturur. Bu komutu tamamladıktan sonra, dizüstü bilgisayarınız zaten ilk takımda ayarlanan parametrelerle Wi-Fi dağıtımına başlar.
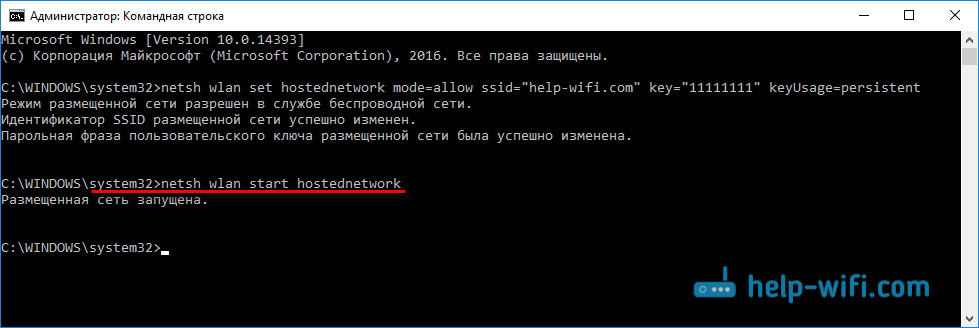
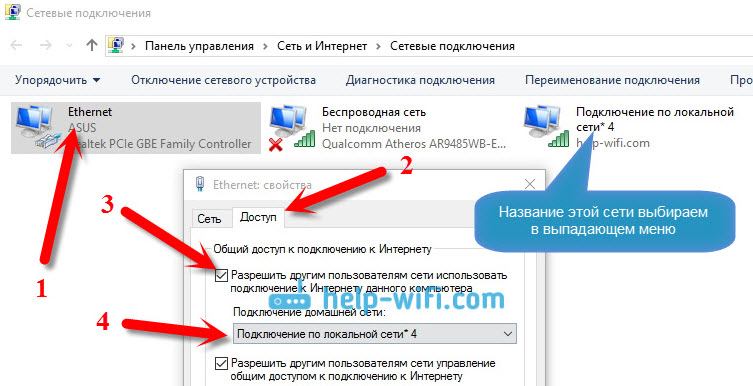
4 dur dağıtım Wi-Fi Komuta edebilirsin: netsh WLAN HostedNetwork'u Durdur. Ve yine yukarıda verdiğim takımı çalıştırın. Her zaman ilk komutu çalıştırmanız gerekmez. Sadece ağın adını (SSID) veya şifreyi değiştirmek istediğinizde.
"Mobil Hot Spot" aracılığıyla Windows 10'da erişim noktası
Yukarıda yazdığım gibi, güncellemeyi 2 Ağustos 2016'nın Windows 10'unda (sürüm 1607), parametrelerde, "Ağ ve İnternet" bölümü sekmesinde belirledikten sonra "Mobil sıcak nokta" Çok basit ve hızlı bir şekilde, internetin dağılımını Wi-Fi üzerinden yönetebilirsiniz. Buna benziyor:
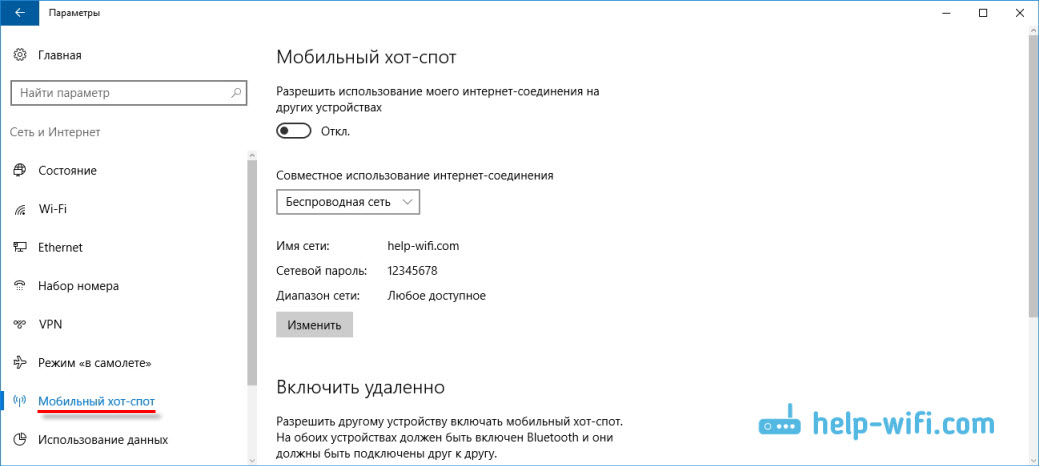
Sanal Wi-Fi ağ başlatıldığında karşılaşabileceğiniz hatalar
Garip değil, dizüstü bilgisayarınızı yönlendiriciye kurma ve çevirme işleminde, çeşitli problemlerle ve hatalarla karşılaşabilirsiniz. Özellikle Windows 10'da, çoğunlukla sürücülerle olduğu gibi. Bu nedenle, en popüler hataların çözümleri ile birkaç ayrı makale hazırladım.
1 Ağı Windows 10'da "Mobil Hot Spot" aracılığıyla çalıştırırsanız, hatayı görebilirsiniz. "Mobil sıcak noktayı özelleştiremedi, çünkü bilgisayar yok çünkü ethernet'i bağla, Wi-Fi veya hücresel ağa bağlantı. "Aynı zamanda, bilgisayarınız internete bağlıysa. Eğer varsa bu hata görünebilir Pppoe bağlantısı Bir dizi sayılarla (giriş ve şifre). Bazı nedenlerden dolayı standart bir işlev böyle bir bağlantı görmez. Ağı komut satırı üzerinden çalıştırmayı deneyin.
4 Oluşturulan bağlantıya genel bir internet erişimi açma konusunda sorunları çözmede, makaleye bakın.
5 Wi-Fi dağıtımını başlattıysanız, cihazlar ağa bağlanacaktır, ancak internet çalışmıyor, sonra bakın.
Sonuç
Bu makaleyi mümkün olduğunca basit ve anlaşılır hale getirmeye çalıştım. Her birine, bu özelliğin, onu yapılandırmak için gerekli olan bu özellik nasıl çalıştığını ve belirli bir durumda hangi talimatların yapılandırılacağı için. Nasıl başa çıkılacağı gibi olası sorunlarWindows'ta erişim noktalarını ayarlama işleminde oluşabilir.
Sanal Wi-Fi işlevinin nasıl çalıştığını ve ekipmanla (sürücüler) ile ilgili herhangi bir sorun yoksa, ağ çok basit başlar ve iyi çalışır. Her durumda, yorumlarda tavsiyenizi paylaşabilir ve sorular sorabilirsiniz. İyi şanslar!



















