Zor kırma Bir sabit diski bölümlere ayırma
Birkaç bölüme ayırmak için bir ihtiyaç vardır. Bu işleme sabit disk bölümleme adı verilir. Bu yazıda Windows işletim sisteminden bir sabit diskin nasıl bölüneceği veya bir önyükleme diski kullanılarak anlatılacak.
Neden sabit sürücüyü kırmam gerekiyor?
Sabit diski bölümlere ayırmak, birkaç genel sorunu çözmenize olanak sağlar. İlk olarak, disk bölümleme, dosyalarla çalışmayı kolaylaştırır. Diskinizde satın aldıktan hemen sonra büyük bir bölüm olacaktır. Windows'u doğrudan bu bölüme yüklerseniz, disk dosyaları tamamen karışık hale getirir. İşletim sistemi, programlar, oyunlar, belgeler, filmler, müzik ve diğer dosyalar, bunların hepsi tek bir diskte olacak. Bu durumda doğru dosyaları bulmak çok daha karmaşık hale gelecektir. İşletim sistemi ve belgeleriniz için ayrı bölümler oluşturursanız, klasörler arasında gezinmek ve istediğiniz belgeyi bulmak sizin için zor olmaz.
İkincisi, diski bölümlemek kısmen sınırlı bir uzun dosya adıyla sorunu çözer. NTFS'de, maksimum dosya yolu uzunluğu 255 karakterdir. Bu nedenle, birbirlerine çok sayıda klasör koyarsanız, er ya da geç, dosya adının uzunluğunun sınıra ulaştığını belirten bir mesaj gördüğünüzde bir an gelecektir.
Üçüncüsü, bölümleme verilerinizi korur. Tüm verileri işletim sistemiyle aynı bölümde depolarsanız, işletim sistemini yeniden yüklerseniz, tüm bilgileri kaybedersiniz. Tabii ki, işletim sistemini kurmadan önce, dosyalar diske aktarılabilir, ancak bu çok zahmetli bir işlemdir.
Bir sabit disk Windows kurulum diskinden nasıl bölümlenir
Yeni bir sabit diske yeni bağlandıysanız ve üzerine Windows yüklemek istiyorsanız, diski kullanarak diski bölmek en uygun yoldur. Windows diskini bilgisayarın sürücüsüne yerleştirin ve kurulum işlemini başlatın.
Kurulum işlemi bölüm seçim aşamasına gitmelidir. Bu pencerede, diski bölümlere ayırabilirsiniz, bunun için "Diski Yapılandır" bağlantısını tıklamanız gerekir.
"Disk Kurulumu" bağlantısına tıkladıktan sonra, diskinizde gerçekleştirebileceğiniz eylemlerin bir listesini göreceksiniz. Bir diski iki veya daha fazla bölüme ayırmak için önce eski bölümü silmelisiniz. Bu nedenle, "Sil" bağlantısını tıklayın.
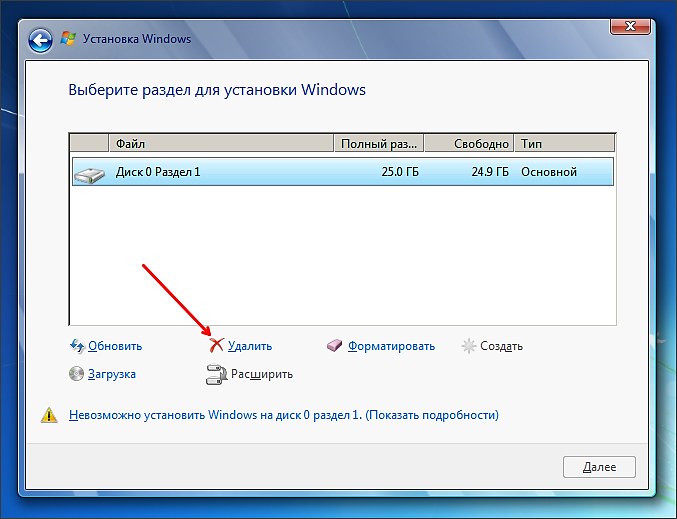

Bundan sonra yeni bölümler oluşturabilirsiniz, bunun için “Oluştur” linkine tıklayın.
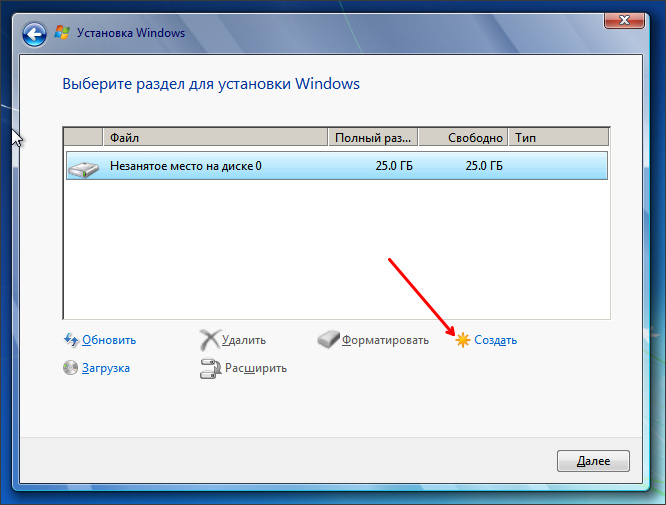
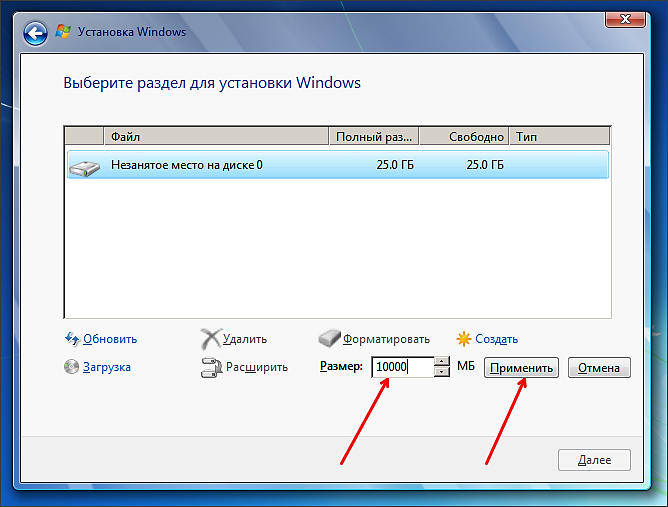
Bölümü oluşturduktan sonra, sistem dosyaları için ek bir bölüm oluşturmanız istenecektir. "Tamam" ı tıklayın.
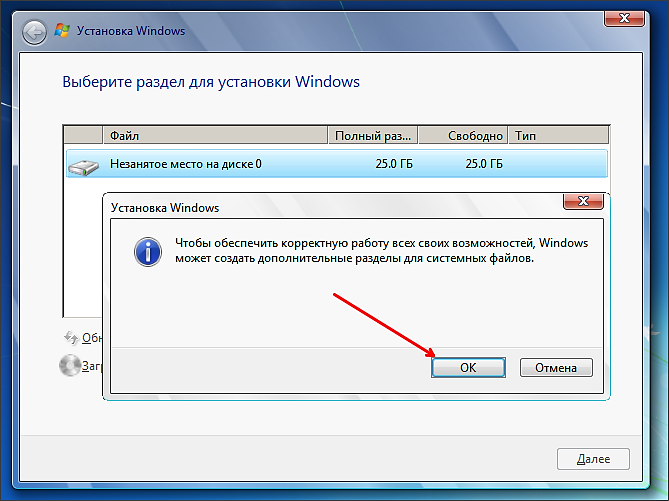
Her şey, bir bölüm oluşturulur. Diskin bölümlenmesini tamamlamak için, diskte ayrılmamış alan ayırmanız ve başka bir bölüm oluşturmanız gerekir.
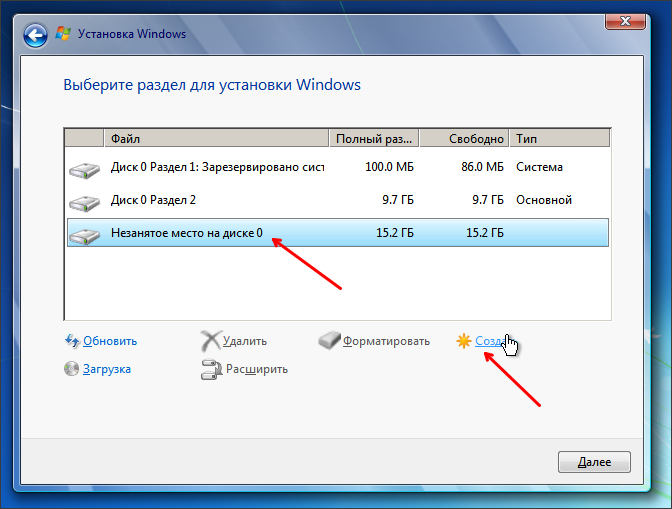
Sonuç olarak, böyle bir şey almalısınız.

Bölüm 1 sistem dosyaları için ek bir bölümdür, bölüm 2 işletim sistemi için sizin bölümünüzdür ve bölüm 3 dosyalarınız için bir bölümdür. Bölüm 2'yi seçin ve Windows işletim sisteminin kurulumuna devam edin.
Sabit diskin önyükleme diskinden bozulması
İşletim sistemi henüz kurulmamışsa ve diski Windows yükleme diskinden bölümlere ayırmak size uymuyorsa, önyükleme diskini ücretsiz program Bölüm Sihirbazı ile kullanabilirsiniz. Bu önyüklenebilir diskin bir görüntüsü mümkündür.
Bu disk görüntüsünü bir optik diske yazın ve bilgisayardan önyükleyin. Bilgisayarın başlatılmasından sonra, “Partition Wisard Boot Disk'ten Önyükleme” öğesini seçmeniz gereken bir menüyü göreceksiniz.
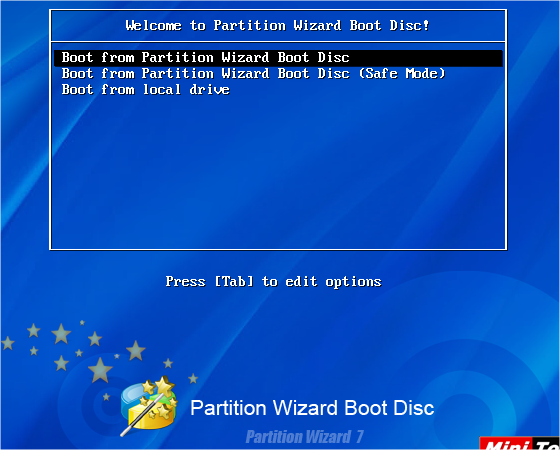
Bundan sonra, Partition Wisard programının başlatılması başlayacaktır. Birkaç saniye sonra program yüklenir ve çalışabilirsiniz.
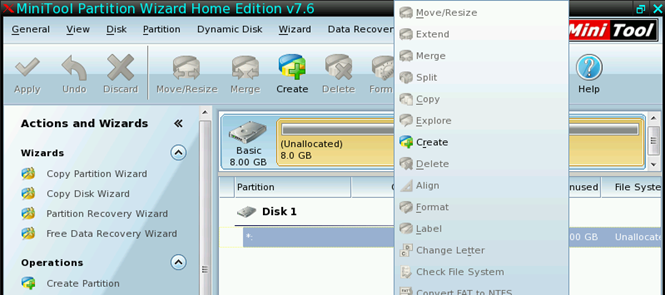
Programın Bölüm Sihirbazı'nın önyükleme diskindeki arayüzü, Windows için Bölüm Sihirbazı'nın arayüzünden farklı değildir. Aşağıda, Windows için Bölüm Sihirbazı programını kullanarak diski bölümlendirme sürecine bakıyoruz.
Bir sabit diski Windows'tan bölümlere ayırma
Önyükleme diski gibi, Windows için Bölüm Sihirbazı da tamamen ücretsizdir. Bilgisayarınızdan indirebilir ve bilgisayarınıza yükleyebilirsiniz.
Bölüm Sihirbazı programını başlattıktan sonra, yeni, kırılmamış bir disk bulmamız gerekir, gri bir çubukla ve "Ayrılmamış" yazısıyla gösterilir. Yeni diskteki farenin sağ tuşuna tıklayın ve "Create" (Yarat) öğesini seçin.
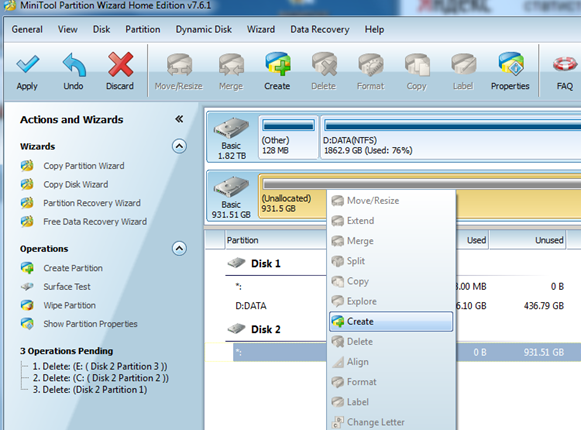
Bundan sonra, yeni bölüm için ayarları girmeniz gereken bir pencere açılacaktır. Pencerenin üst kısmına yeni bölümün adını girin, dosya sistemini ve yeni bölümü belirten harfi seçin. Pencerenin alt kısmında yeni bölümün boyutunu belirtmeniz gerekir. Aynı zamanda burada, bölümden önce ve sonra bırakılacak olan etiketlenmemiş boş alan miktarını belirleme fırsatınız var. Ek olarak, kaydırıcıyı kullanarak bölümün boyutunu da belirleyebilirsiniz. Bu durumda, yeni bölümün tam hacmini elle girmek zorunda değilsiniz.
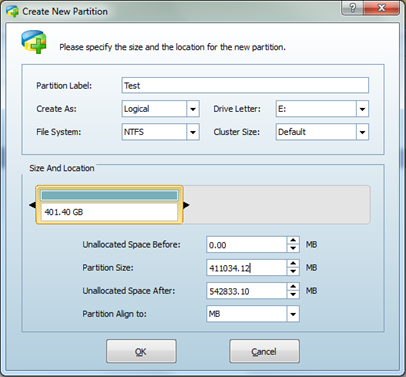
Örneğin, aşağıdaki verileri girdik:
- Bölüm adı: Test
- Bölüm tipi: Boole
- Parça mektubu: e
- Küme boyutu: varsayılan
- Bölümün boyutu: 400 GB
"Tamam" düğmesini kullanarak sonucu kaydedin. Ondan sonra 400 GB boyutunda yeni bir bölümümüz var.
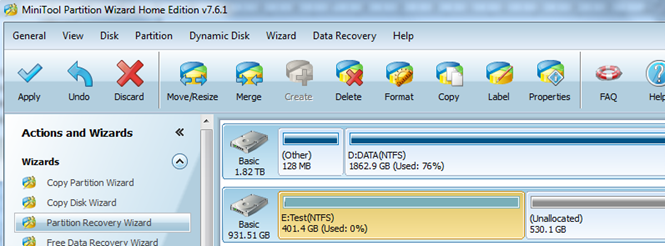
Diskin bölümlenmesini tamamlamak için, kalan boş alanda başka bir veya daha fazla yeni bölüm oluşturmanız gerekir. Bu, bölüm oluşturma prosedürünü tekrarlayarak yapılabilir.
Sabit diskin bozulması tamamlandıktan sonra, sonuç program panelinde bulunan “Uygula” düğmesini kullanarak kaydedilmelidir.
Üçüncü taraf programların kullanımı olmadan sabit disk nasıl bölünür
Bir diski Windows işletim sisteminden koparmak için, örneğin Bölüm Sihirbazı gibi özel programlar yüklemek gerekli değildir. Windows işletim sisteminde "Disk Yönetimi" adı verilen çok kullanışlı bir araç var. “Disk Yönetimi” penceresini açmak için, Başlat menüsünü (veya Windows 8 kullanıyorsanız başlangıç ekranını) açın ve arama kutusuna “diskmgmt.msc” komutunu girin.
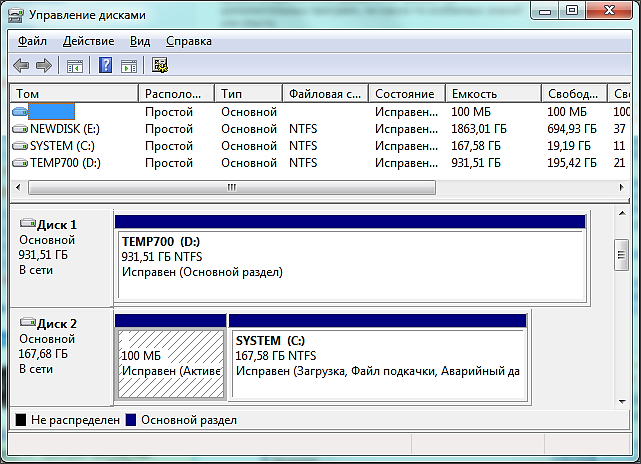
Tabii ki, "Disk Yönetimi" yetenekleri ile özel programları karşılaştırmaz. Ancak, çoğu durumda, bu aracın olanakları yeterlidir.
Disk Yönetimi aracını kullanarak disklerle aşağıdaki işlemleri gerçekleştirebilirsiniz: bölümleri oluşturma ve silme, bölümleri biçimlendirme, dinamik diskler oluşturma, sürücü harfini değiştirme, birimi sıkma, Aktif Disk işlevini açma. Bu aracın yetenekleri hakkında daha fazla bilgiyi makalemizde bulunabilir.
Bir bilgisayar veya dizüstü bilgisayar alırken, yalnızca bir sistem sürücüsü "C" olduğu zaman durumlar vardır. Bence herkes bir bölümünün kötü olduğunu biliyor. Sonuçta, işletim sistemini yeniden yükledikten sonra, tüm dosyalarınız ve belgeleriniz kalıcı olarak silinecek. Bu nedenle, C ve D'nin en az iki bölümünün olması gerekir. Bunlardan ilki gerekli tüm programların bulunduğu işletim sistemi olacak ve ikincisi kişisel dosyalara (müzik, video, fotoğraf vb.) Sahip olacaktır. Bunu yapmak için sabit diski ayırmanız gerekir. Öyleyse soru - windows 7 işletim sisteminde sabit diskin nasıl bölüneceği? Bu durumda, sabit sürücüdeki dosyalar etkilenmez. En kolay yol bölünmüş sabit disk, kendi araçlarınızı kullanarak Windows 7'yi ve bugün bu yöntemi değerlendireceğiz.
Bir sabit diski Windows 7'de bölümlere ayırma
Öyleyse başlayalım. "Bilgisayarım" simgesine sağ tıklayın ve Yönet seçeneğini seçin.
"Disk Yönetimi" maddesini bulun ve tıklayın.
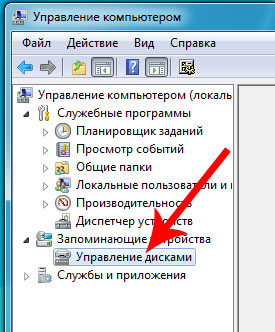
Aşağıda 3 sabit diskim olduğunu ve bunlardan birinin (Disk 0) iki bölüme ayrıldığını görebilirsiniz.

1 ve 2 numaralı diskler kırılmaz.
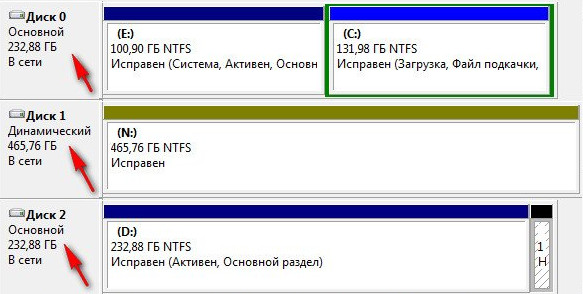
Disk 2 örneğinde, bir sabit diskin nasıl ayrılacağını adım adım göstereceğim. Boş değil, bir işletim sistemine ve çeşitli dosyalara sahip. Senin durumunda, bilgisayarımda üç tane sabit disk bulunduğundan disk 2 değil, disk 0 olacak.
Böylece, Disk 2'yi iki bölüme ayırıyoruz - bunun için Disk 2'ye sağ tıklayın ve "Sıkıştırma Birimi" ni seçtik.
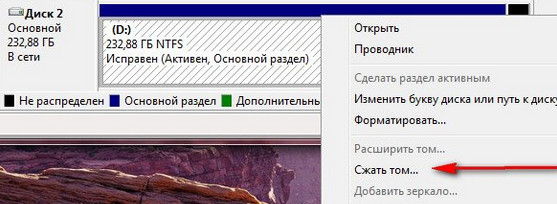
Sıkıştırılacak bir yer için bir talep var.

Pencerede sıkıştırma için uygun alanı görüyoruz - 222361 MB.
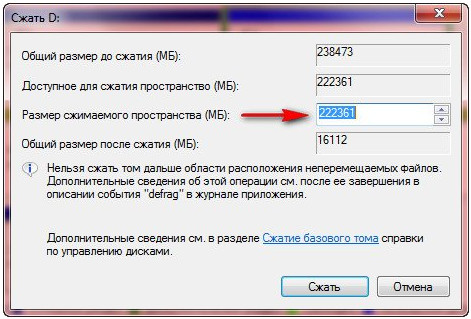
Şimdi, hacmi ne kadar sıkıştıracağımızı belirtmeniz gerekiyor. Burada hiçbir şeye dokunmasaydım, “Sıkmak” a basardım, o zaman işletim sistemi hacminin boyutu küçük olurdu, yani yaklaşık 15 GB. Bu doğal olarak çok küçük, uyanık olun.
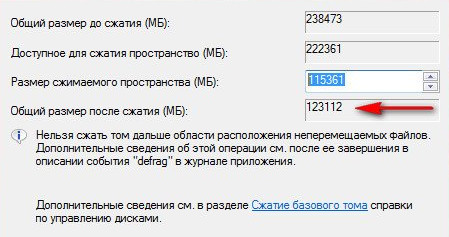
Bunun, sabit sürücünüzün toplam boyutuna bağlı olduğu açıktır, ancak gelecekteki C bölümünün boyutunu en az 60 GB olarak ayarlamanızı öneririm (genellikle 80-100 GB koyarım).
Bu durumda, sabit diski iki özdeş bölüme ayırmaya çalışacağım. Sıkıştırılabilir boşluğun boyutu 115 361 MB olacaktır, bu boş olacak kısımdır. Ve şimdi sıkıştırma sonrası toplam büyüklüğün 123 112 MB, yani 120 GB olarak değiştiğini görüyoruz, bu, programların bulunduğu işletim sisteminin bulunduğu sistem bölümüdür.
Başka bir deyişle:
- Sıkıştırılabilir boşluğun boyutu, ilave diskin boyutudur;
- Sıkıştırma işleminden sonraki toplam boyut, sistem diskinin C boyutudur. Örneğin, 1000 MB'lık bir sabit diskiniz vardır, daha sonra 100-150 GB'ı disk C'ye ve diğer her şeyi (850-900 GB) ikinci diske ayırabilirsiniz.
(Banner_ssilki_tekst)
Bölümlere karar verdikten sonra, "Sıkıştır" düğmesine tıklayın. Sıkıştırma işlemi tamamlandığında, ayrılmamış alan görünecektir. Şimdi basit bir birime dönüştürülmesi gerekiyor. Bunu yapmak için, ayrılmamış alana sağ tıklayın ve "Basit bir birim oluştur" u seçin.
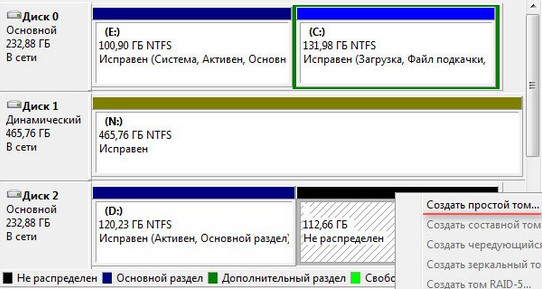
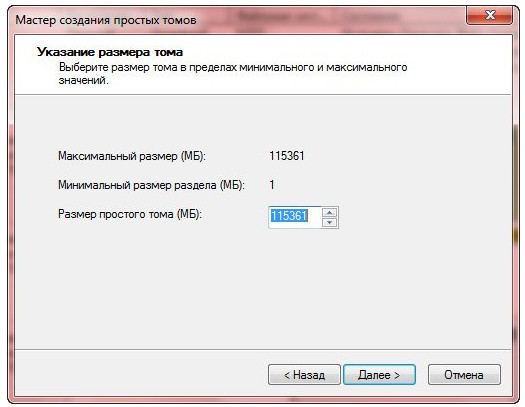
Gelecekteki bölüme (disk) herhangi bir harf atadıktan sonra. F harfi seçtim.
Windows'ta bir sabit diski paylaşmak neden gerekli? Öncelikle kişisel verilerinizin güvenliği için. Sabit diskin yalnızca bir bölümü olduğunda, bu sürücüdeki tüm dosyalar: programlar, belgeler, fotoğraflar, Windows işletim sisteminin dosyaları tek bir yerde saklanır.
Şimdi sistemin çöktüğünü hayal edin. Tüm kişisel dosyalarınızın (fotoğraflar, belgeler) kaybolma olasılığı çok yüksektir. Sistem dosyaları ve kullanıcı dosyaları birbirinden ayrı depolandığında çok daha doğru.
Fiziksel olarak, hala aynı sabit diskte kalacaklar, ancak farklı bölümlerde olacaklar. Bölümler birkaç olabilir. Biri, kural olarak işletim sistemine ve programlara (sistem bölümü), diğeri (veya diğerlerine) - kullanıcının dosyalarına atanır.
En kolay ve en erişilebilir yollardan biri, Windows'u yüklerken sabit diski bölümlendirmektir. Bunun nasıl yapılacağı, bunu detaylı olarak ve belirli bir örnekle sıraladık. Sistem zaten kurulu ise ve içinde kullanıcı dosyaları varsa ne yapmalı, böyle durumlarda diski nasıl bölebilirim?
Veri kaybı olmadan bir diski kurulu Windows sistemiyle nasıl bölerim?
Bugün, sabit diski önceden kurulmuş bir işletim sistemi ile iki veya daha fazla bölüme nasıl ayıracağımızı analiz edeceğiz. Ve hangi Windows sürümünü kullandığın önemli değil. Bu yöntem, Windows 7 veya Windows 10 olsa da, herhangi bir sürüm için geçerli olacaktır. Ayrıca, zaten iki bölümünüz varsa, ancak aşağıda açıklanan her iki yöntem de çalışacaksa, üçüncü bir bölüm oluşturmanız gerekir.
Temel olarak, bizim görevimiz büyük bir bölümü “kısmak” (bizim durumumuzda, bu tek bölüm - sistem C sürücüsü) bir kısmı, 200 GB diyelim ve bundan ayrı bir bölüm oluşturmak.
Bu, özel bir Disk Yönetimi aracı olan Windows işletim sisteminin de dahil olmak üzere çeşitli şekillerde yapılabilir. Bu yöntem minimum çaba gerektirir ve çoğu durumda görevi üçüncü taraf yazılımı olmadan çözer. Onunla başlayalım.
Bir sabit diski kurulu Windows sistemiyle bölümlendirmeye devam etmeden önce bazı önlemler almanız gerekir. Sistemde önemli dosyalar varsa, bunları önceden harici ortama (flash sürücü, harici sabit disk) kopyalayın.
Bir sabit diski iki veya daha fazla bölüme nasıl ayırabilirim? Yöntem 1 - Windows sistemi aracılığıyla
Disk Yönetimi aracını etkinleştirin. Windows 10'da, simgeye sağ tıklayın. Benim bilgisayaröğe seç yönetim - Disk Yönetimi.
Windows'un diğer sürümlerinde, bu araç düzenli bir arama veya bir kısayol tuşu kombinasyonu kullanarak bulunabilir. Kazan + Rve diskmgmt.msc komutunu girin.

Önümüzde, bu durumda 465.76 GB boyutunda olan (Disk 0), kullanıcının diskinin görüntülendiği Disk Yönetimi penceresi vardır. Hemen hemen tüm HDD alanı tek bir bölüme ayrılmıştır - Disk C Ayrıca, kurulum aşamasında işletim sistemi tarafından ayrılan bir bölüm (500 MB) de vardır.
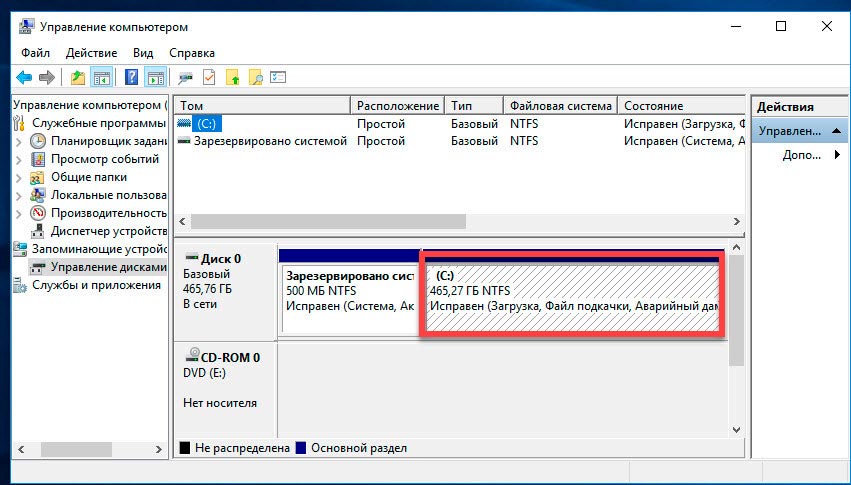
Bizim durumumuzda, tek bir sistem diski için 465 GB (tüm sabit disk) izin verilen bir lüks değildir, bu nedenle GB'yi mümkün olan maksimum GB (sistemin ne kadar izin vereceğini) tutacağız ve bu boş alandan yeni bir bölüm yapalım.
Kural olarak, sistem diski için yaklaşık 100-150 GB ayrılmıştır. Her şey belirli bir kullanıcıya bağlı. Windows ve en gerekli yazılım sistem diskine yüklenecekse 100 GB yeterlidir. Sistem ve yazılıma ek olarak modern oyunların kurulması planlanıyorsa, 100 GB'lık boyut yeterli olmayacaktır.
Belirli bir sabit disk bölümüyle herhangi bir işlem yapmadan önce ayırmayı unutmayın. Farenin sol tuşu ile tıklamanız yeterlidir, bölüm seçilecektir. Sadece o zaman işleme devam edin.
Hadi pratik yapalım. Boşluğu "sıkıştırmak" istediğiniz bir bölüm seçin. Seçilen bölümde, sağ tıklayın ve komutu seçin. Tom sıkıştır.
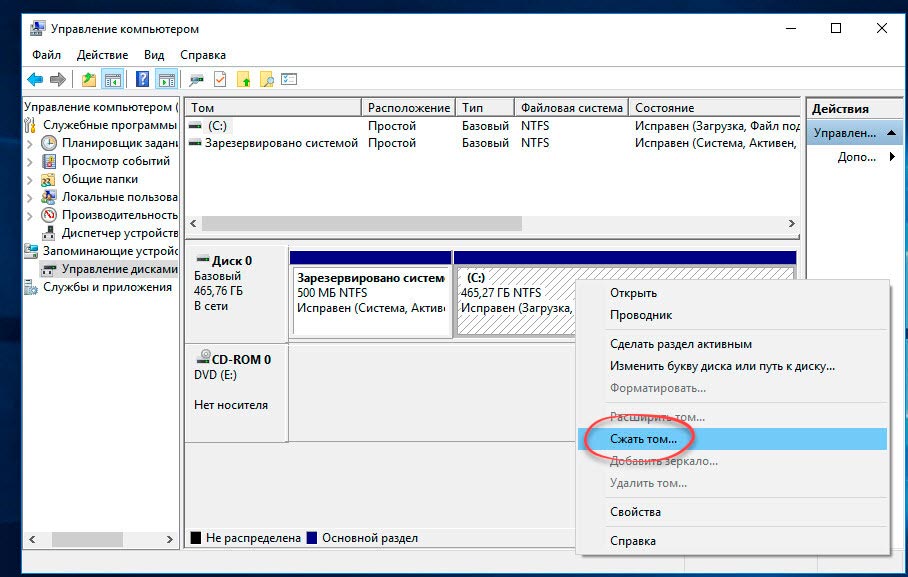
Tüm boyutlar megabayt cinsindendir, dikkatli olun. Spesifik bir örnekte, sistemin sıkıştırmasına izin verdiği maksimum MB sayısı 237.656 MB'dir (232.09 GB). Bu, sıkıştırma işleminden sonra 232 C büyüklüğünde Disk C ve Disk D 238782 MB (233 GB) alacağımız anlamına gelir. En iyi seçenek değil. Size uymuyorsa ve sistemin sunduğundan daha fazla “çimdiklemeniz” gerekiyorsa, üçüncü taraf yazılımı kullanmanız gerekecek, ancak daha sonraları.
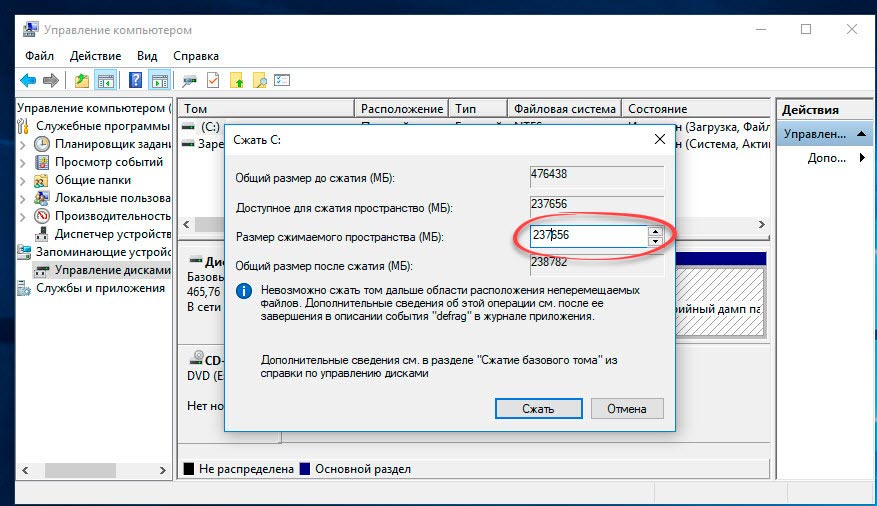
Tüm hesaplamalar bittiğinde ve gelecekteki bölümlerin boyutları ayarlandığında, yaklaşık (veya tıklayın girmek). Tanınmayan yeni bir bölümümüz var (200 GB). Disk Yönetimi'nden acele etmeyin. Diski ikiye bölme prosedürü henüz sona ermemiştir. Yeni bölümü seçin (200 GB) ve sağ tıklayın, öğeyi seçin Basit bir cilt oluşturun.
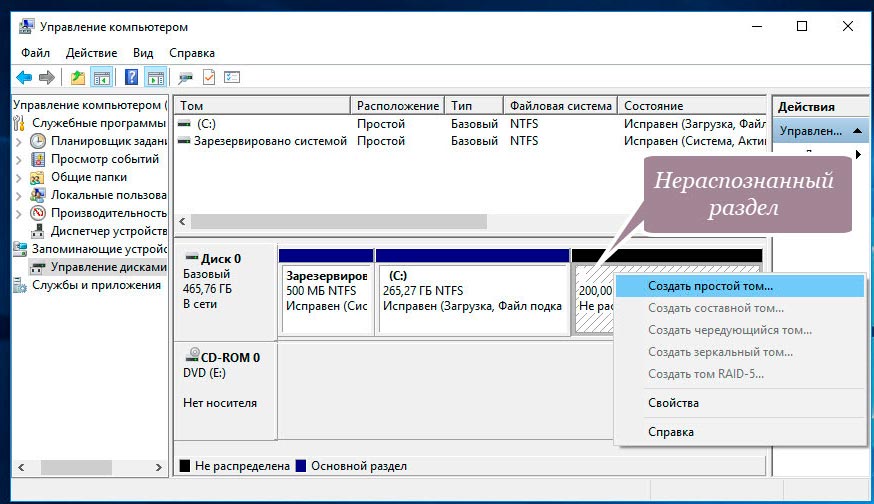
Başla Basit Birim Sihirbazı. Prensip olarak, o zaman her şey basit, sadece ustanın kendisinin talimatlarını izleyin. Ekran görüntülerine göz atın. Mektubun gelecekteki bölümünü (benim durumumda D ise) ve dosya sistemini - NFTS olarak ayarlamanız gerekmektedir.
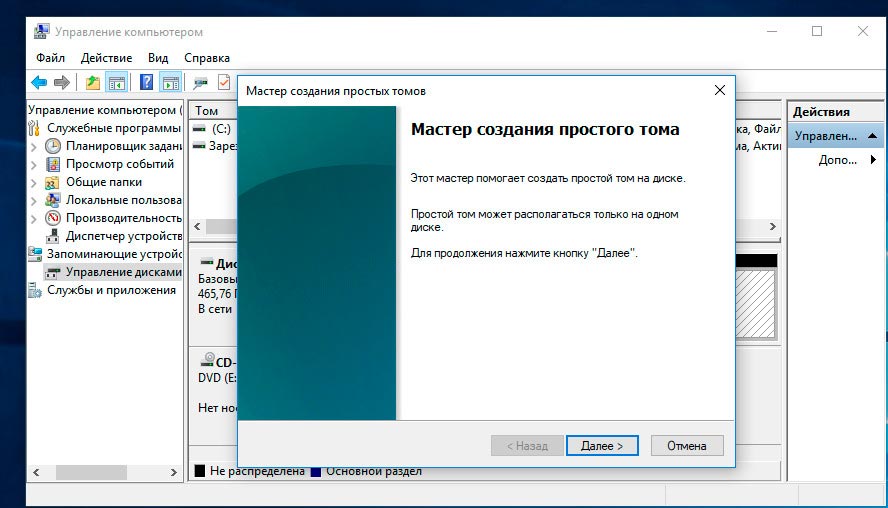
![]()
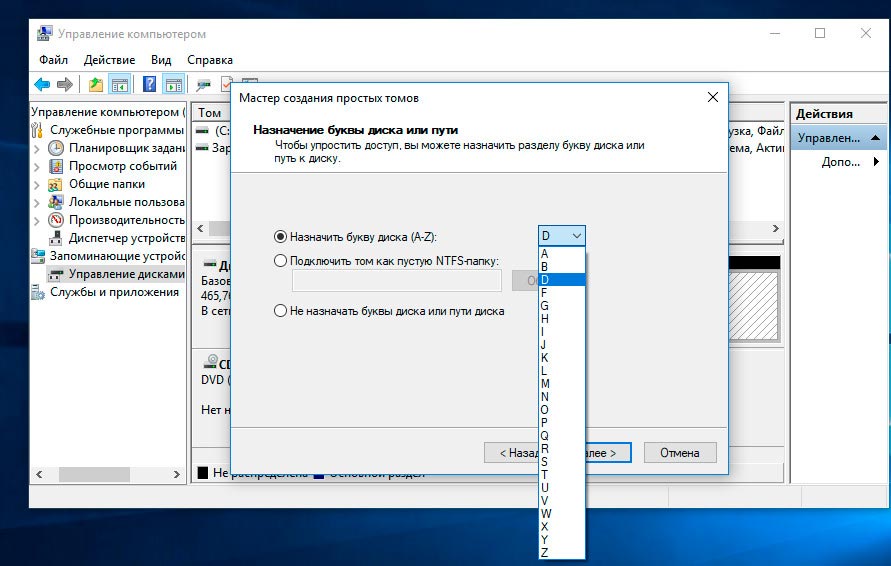
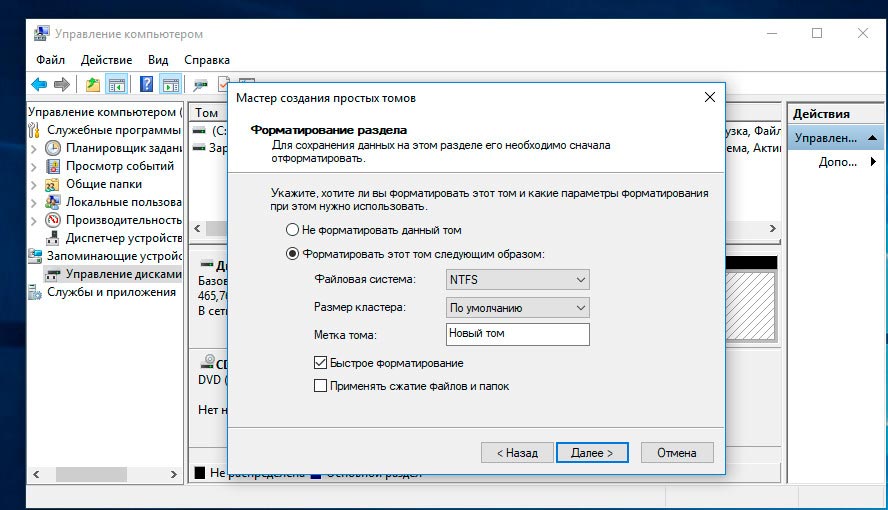
Ne olduğuna baktık. Bir sabit diskimiz var ve iki bölüme ayırdık: kişisel verileri depolamak için sistem diski C (265 GB) ve Yeni birim D (200 GB). Bu arada, yeni birim şimdi Windows Gezgini'nde görüntüleniyor.
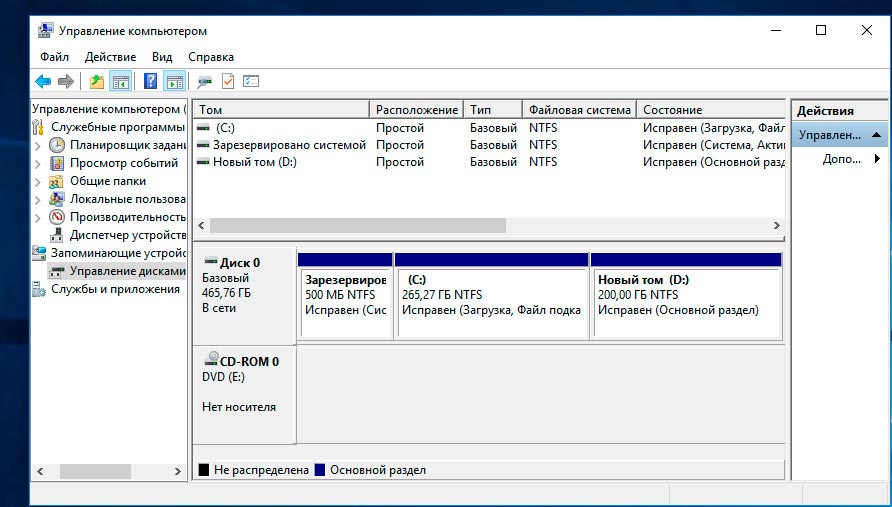
Artık bir sabit diski Windows kullanarak iki veya daha fazla bölüme nasıl ayıracağınızı biliyorsunuz. Bu yöntem size uygunsa ve görevinizle baş ederse, orada durabilirsiniz. Bununla birlikte, daha uygun bir seçenek arıyorsanız, örneğin, sistemin kendisinden daha büyük bir boyuta "sıkıştırmanız" gerekir - üçüncü taraf yazılımı kullanın. Doğru, önce sabit diskin orijinal durumunu döndürmemiz gerekiyor.
Oluşturulan bölümü silin ve sistem diskine geri gönderin. seçmek Yeni tom ve öğeyi sağ tıklayın Birimi sil.
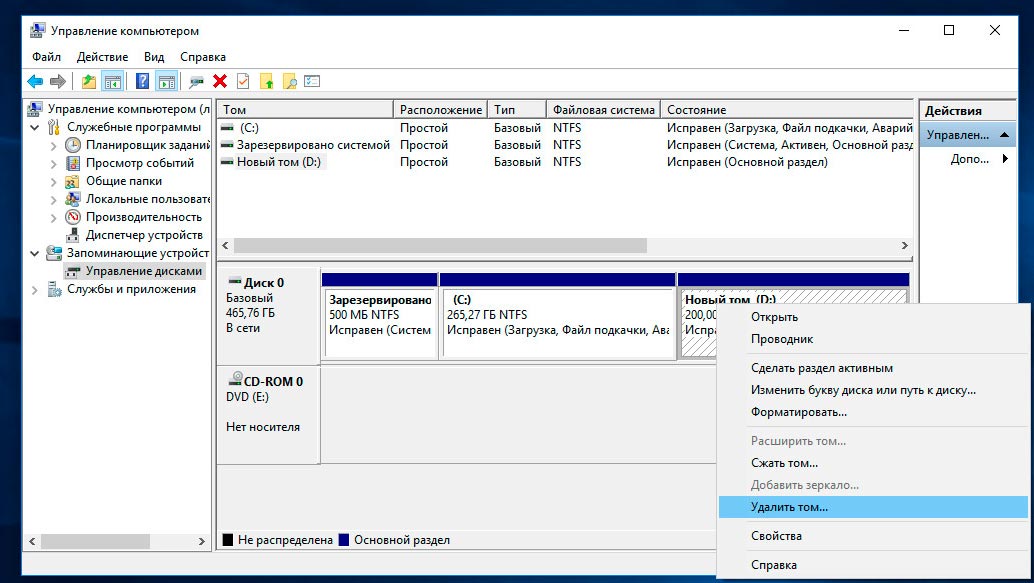
Uyarıyı okuyun ve tıklayın yaklaşık. Dağıtılmayan 200 GB alıyoruz.
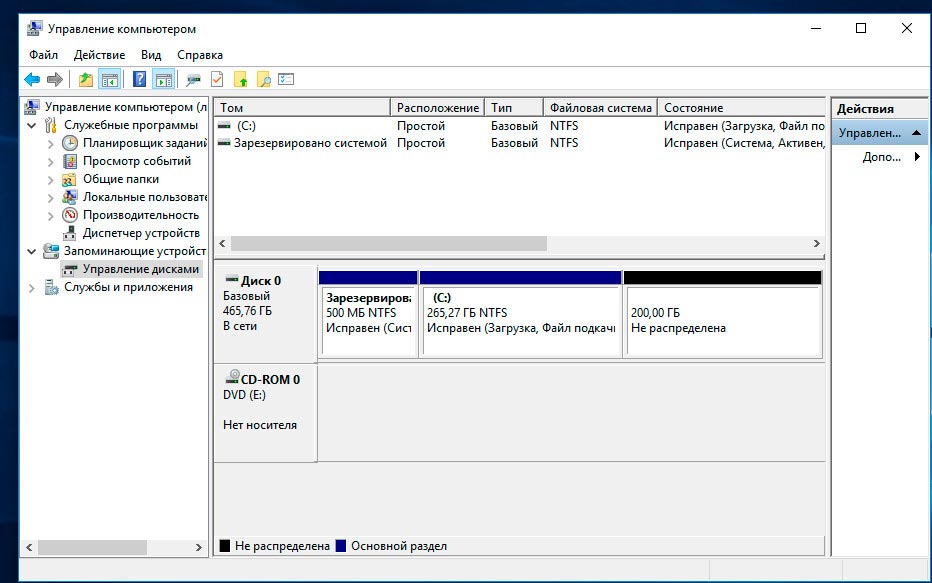

Tüm numaraları dikkatlice kontrol edin ve tıklayın ayrıca.
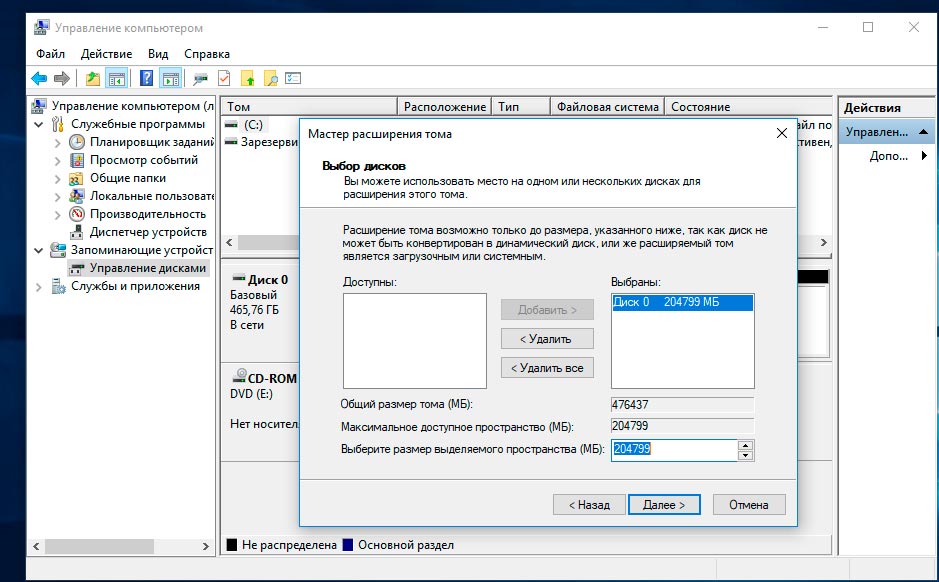
Sistemde bir sabit disk olduğunda ve neredeyse tamamen bir bölüme (sistem) tahsis edildiğinde başlangıç durumuna döndük.
Bir sabit diski iki veya daha fazla bölüme nasıl ayırabilirim? Yöntem 2 - Partition Master Ücretsiz
Üçüncü taraf yazılımlara geçme zamanı. Burada seçim harika. Ücretli ve ücretsiz seçenekler var. Kalmamı tavsiye ederim. Neden? Zamanla test edilmiş, sezgisel bir arayüz, ücretsiz. Windows'un sunduğu Disk Yönetimi aracından farklı olarak, Partition Master, fiziksel olarak mümkün olduğu sürece bir disk bölümünü sıkıştırmanıza olanak tanır.
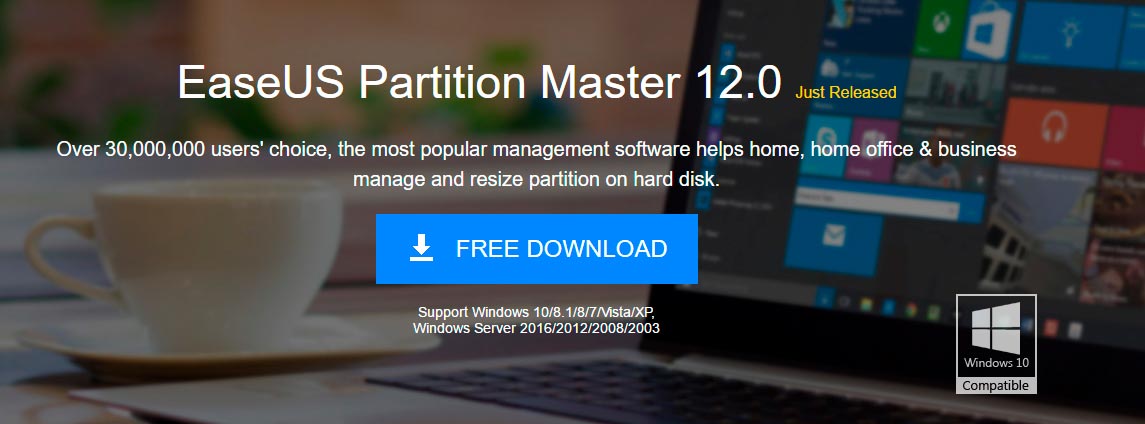
Programın resmi sitesi www.partition-tool.com. Siteye gidin ve üst menüden Ürünler - Bölüm Master Ücretsiz - bölümünü seçin. İndir.
Program ücretsiz olduğundan kurulum sırasında size istenmeyen programlar yüklemeniz önerilecektir. Birçok ücretsiz ürün gayet iyi çalışır ve görevlerini mükemmel bir şekilde yerine getirir, ancak ücretsiz oldukları için geliştiriciler en azından bir şekilde onlar için para kazanmaya çalışıyor. Özenli ve zamanında promosyon ürünleri teklifiyle onay kutularının işaretini kaldırın.
1. İndirilen programın kurulumunu çalıştırın. Dil seçimi İngilizce ve it tamam.
2. Bir sonraki pencerede, bu yazılımı yalnızca ailemiz için kullanacağımızı kabul ediyoruz, işaretleyin ve tıklayın tamam.
3. Bir sonraki pencerede (birinin takdirine bağlı olarak) sadece bir onay işareti bıraktık - Masaüstü simgesi oluştur (masaüstünde bir simge oluşturun) ve tıklayın SONRAKİ.
Partition Master Free'in ekran görüntülerine kurulması. Click
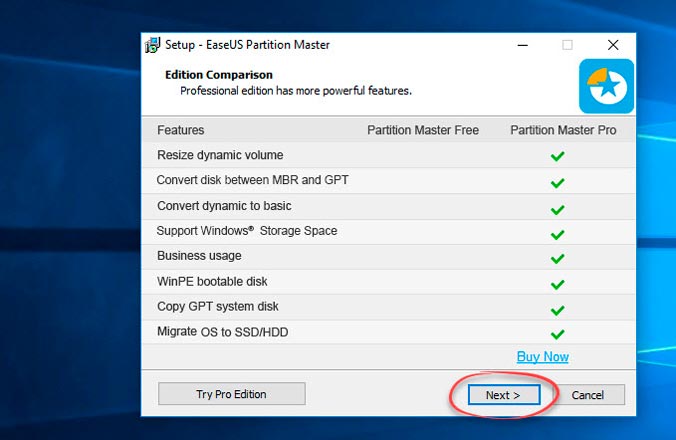
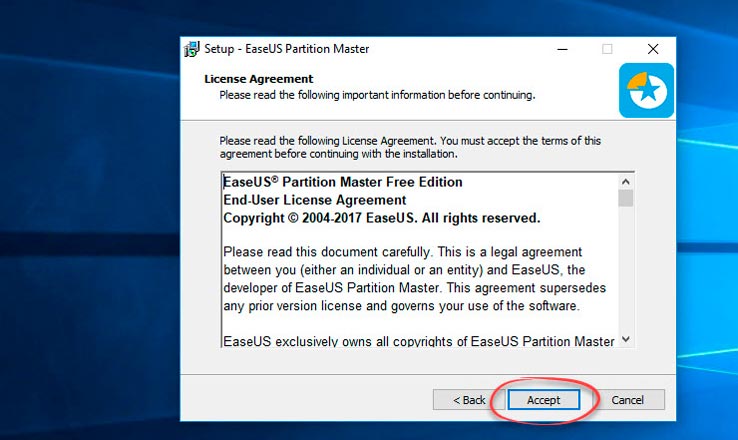
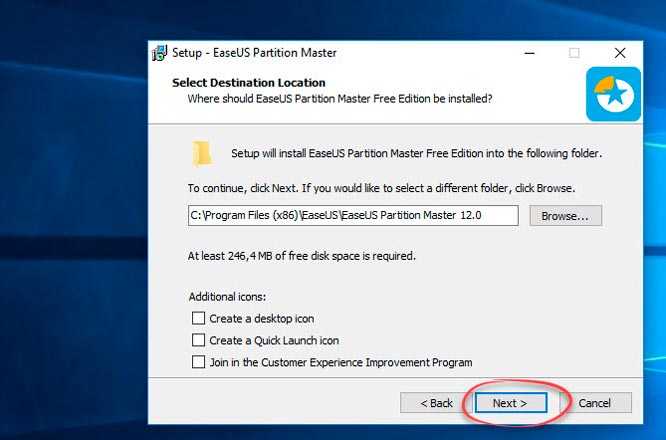
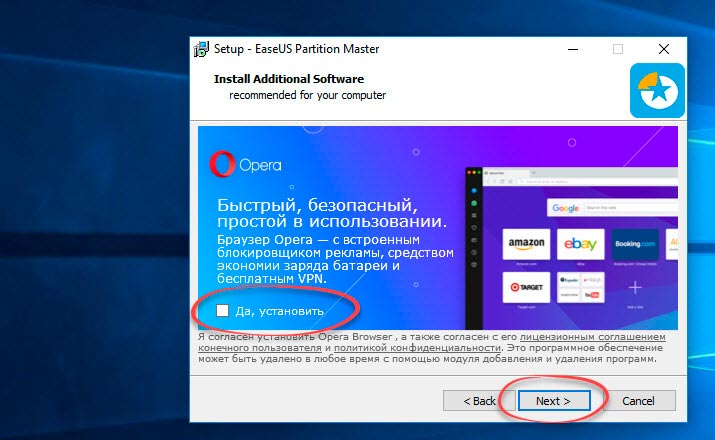
5. Bir sonraki pencereye İlk isim ve E-mail. Kurgusal verileri girebilirsiniz.
6. Yüklemeden sonra, bitiş.
Program başlamalı. Arayüz tamamen İngilizce'dir, ancak oldukça basittir ve bu talimatın Partition Master Free'deki bir diski bölmek için kullanılması zor olmayacaktır.
Programın ana penceresi, bölünmesi gereken Disk C'yi gösterir. Ayrıca ana bilgileri sunar: dosya sistemi (NFTS), boyut - gerçek (465.27 GB) ve kullanılmış (17.10 GB). Pencerenin altında bulunan diskin grafik ölçeğine dikkat edin. Her iki seçeneği de kullanarak komutları çalıştırabilir ve çalıştırabilirsiniz. Biraz daha kolay ve net yapmak için bir grafik ölçeği ile.
![]()
Bölmek istediğiniz bölümü (sol klik) vurgulayın (hangi yerden çimdiklemeniz gerekir) ve açılan komut listesinden öğeyi seçin (Yeniden boyutlandır).
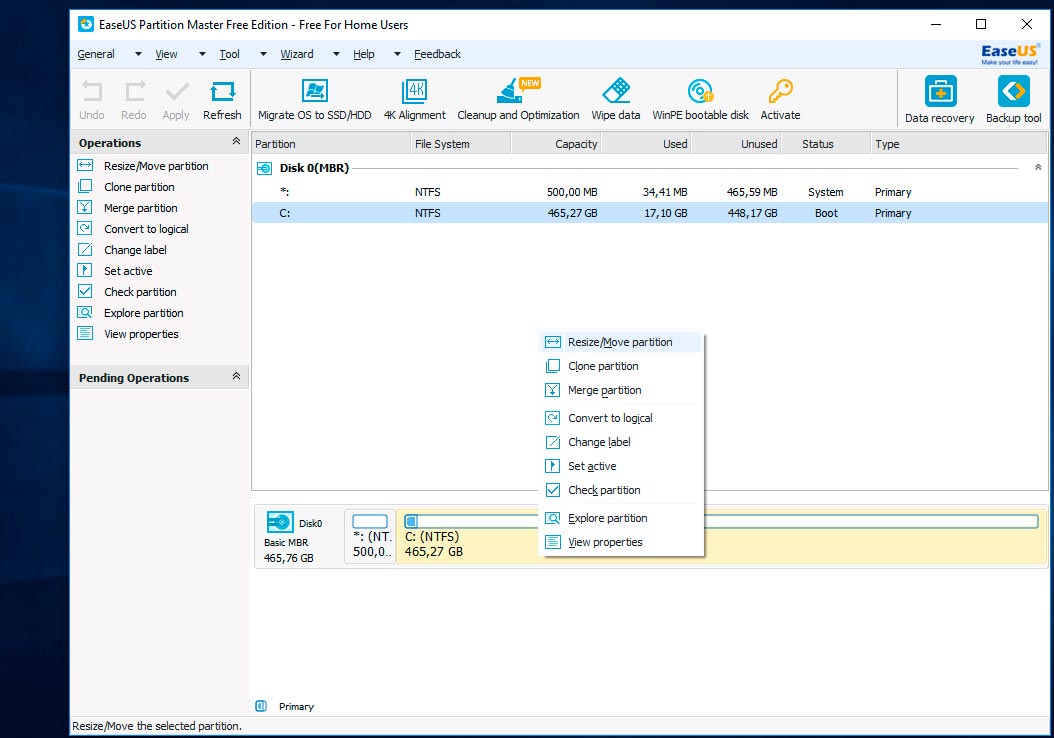
Görünen pencerede, özel kaydırıcıyı tutup hareket ettirin. Gelecekteki bölümün boyutunu belirlemekle sorumludur. Sıkıştırmamız gereken GB miktarını belirtiyoruz. Bu durumda, yeni bölüm için 322.242 MB (veya 314.69 GB) seçildi.
Pencerenin dibine dikkat edin. Kaydırıcıyı taşırken, gerçek zamanlı olarak Disk C'nizin sıkıştırmadan sonra nasıl değişeceğini ve yeni bölüm için ne kadarının ayrılacağını görebilirsiniz.
Yeni bölümün boyutunu 314 GB olarak belirledim ve Disk C'nin boyutu 150 GB olacak. Bu tıklamadan sonra tamam.
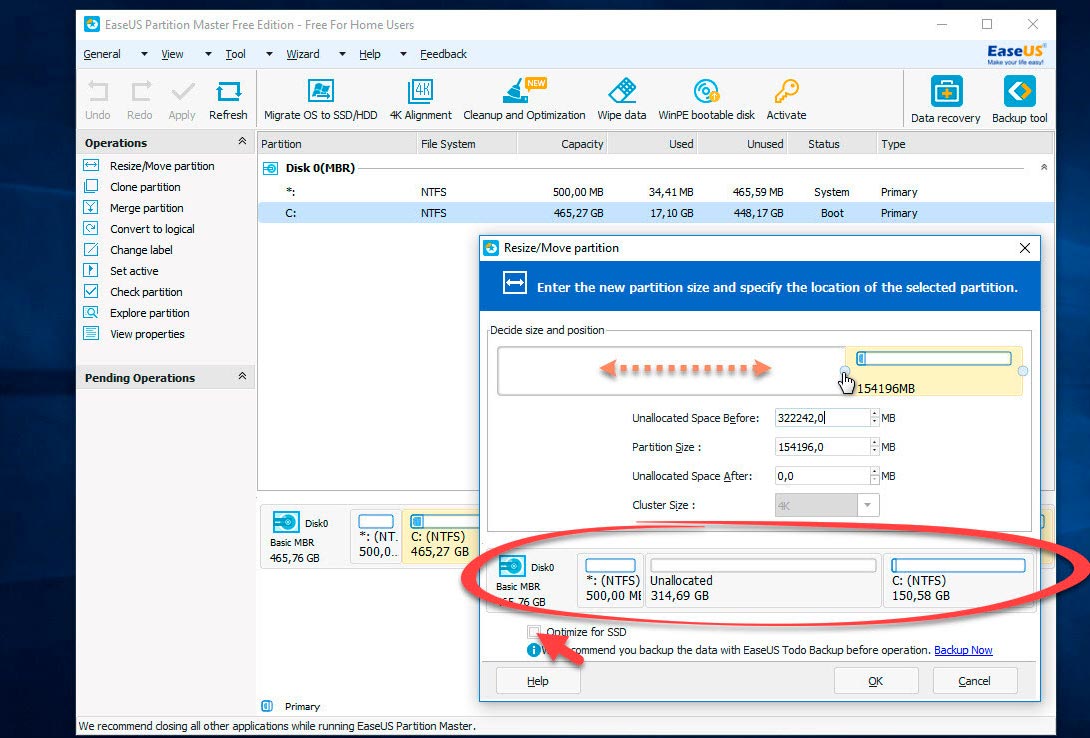
Tanınmayan bir bölüm belirdi (314 GB). Şimdi bu tanınmayan alandan bir bölüm yapmanız gerekiyor.

Üzerine fare ile tıklıyoruz ve açılır menüden komutu (Bölüm Oluştur) seçiyoruz.
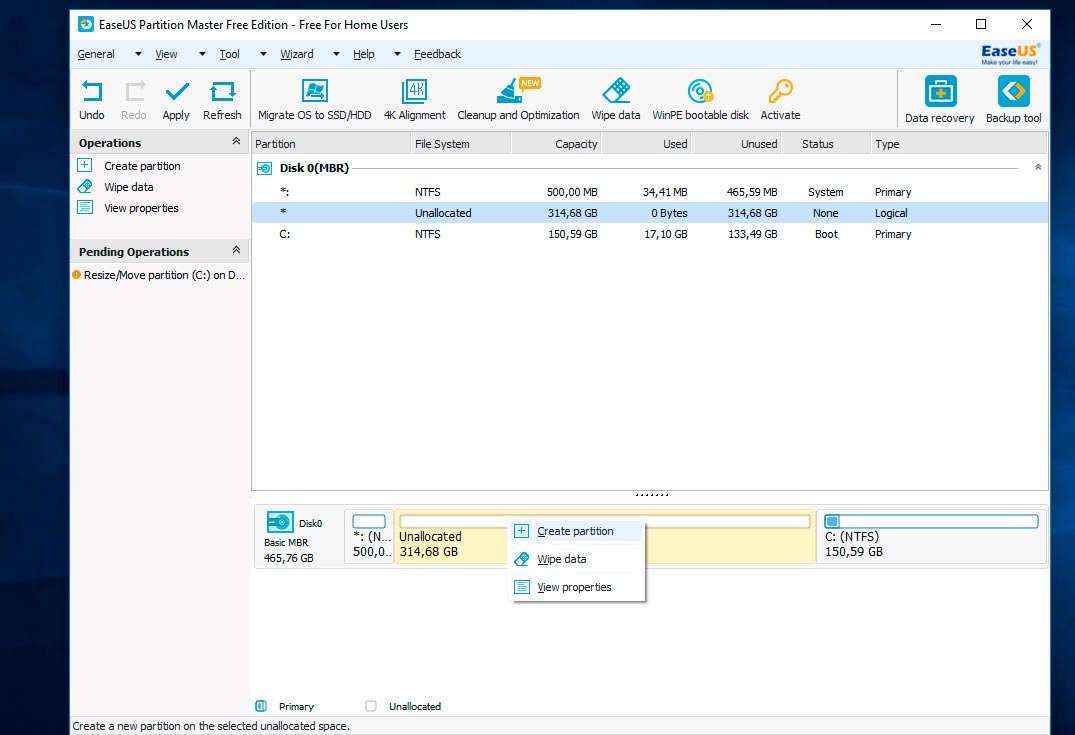
Yeni bir pencerede, bir bölüm etiketi girmem isteniyor, bir isim ver (Bölüm etiketi). Diyelim ki Multimedya. Ardından, bölümün harfini belirtmelisiniz (Sürücü Harfi). Öğe hakkında unutma SSD için Optimize Et, ancak yalnızca bir SSD sürücünüz varsa. Normal bir sabit disk kullanıyorsanız, bu öğe kontrol edilmez. Dosya Sistemi (Dosya Sistemleri) - NFTS. Tıklıyoruz yaklaşık.
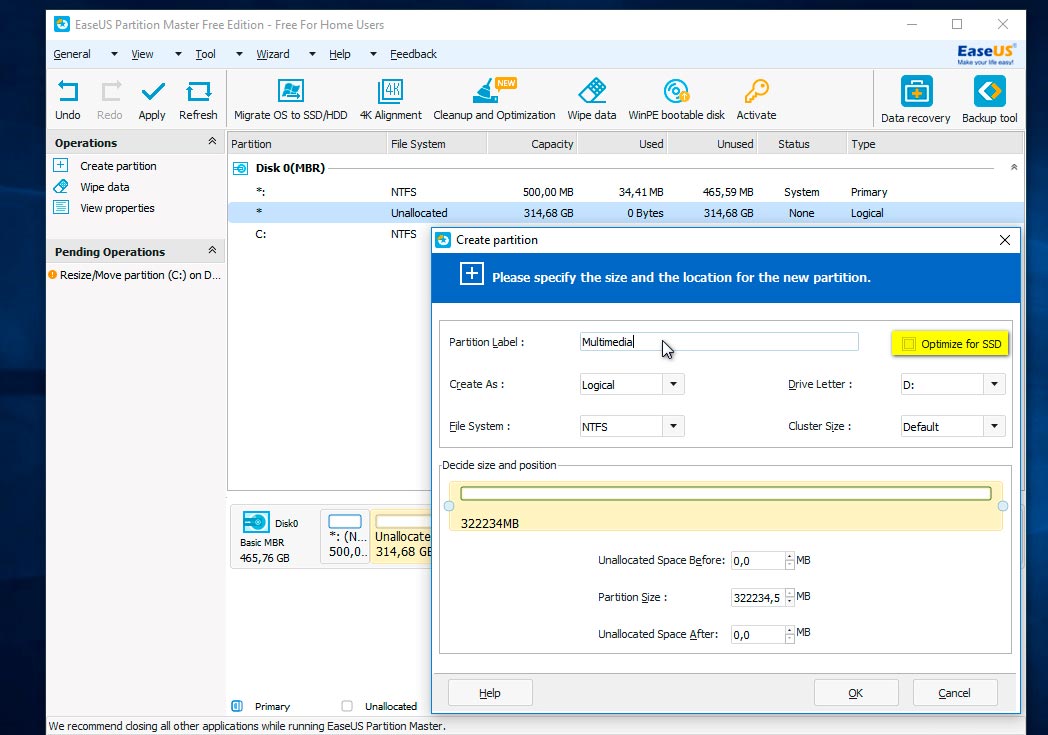
Ne olduğuna baktık. Sistem Disk C altında yaklaşık 150 GB ayırdığımız ve dosyaları depolamak için bir bölüm (Multimedya). Bu nihai sonuç değil, böyle bir eskiz gibi. Programın tüm işlemleri yapabilmesi için butonuna tıklamanız gerekir. uygulamak üst menüde.
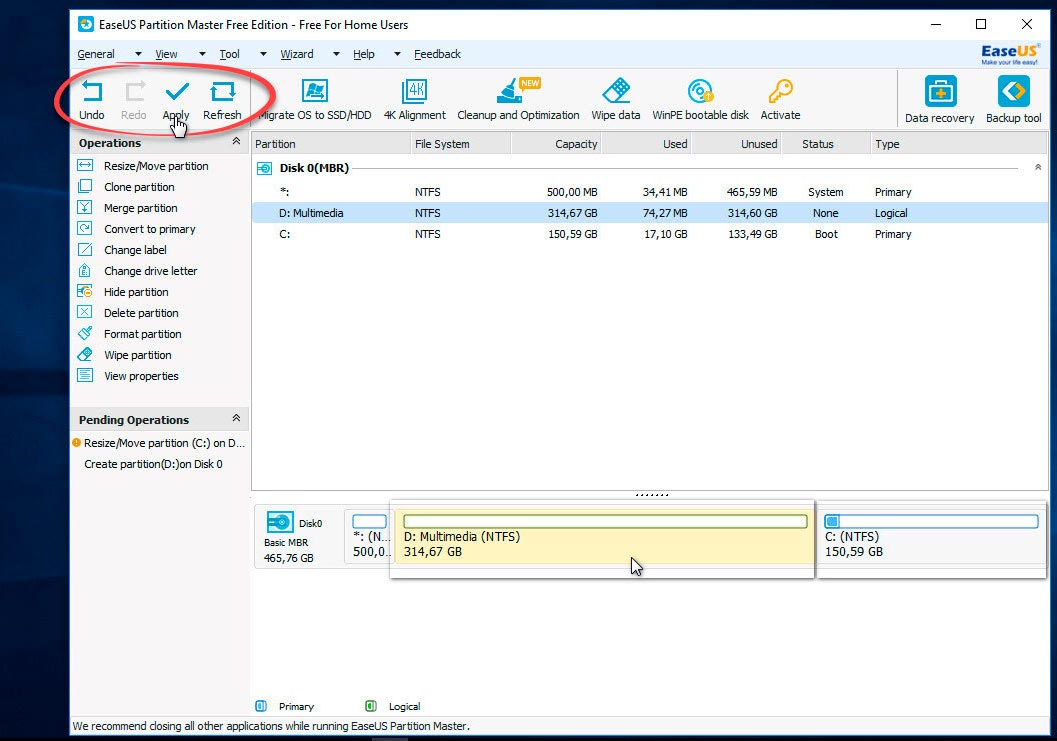
Şimdi gerçekleştirilecek işlemler hakkında bilgilerin görüntüleneceği bir pencere açılır. basın EVET ve program yürütmeye başlayacaktır. Bilgisayar yeniden başlatılır ve önyükleme modunda başlatılır. İşlemin bitmesini bekleyin.
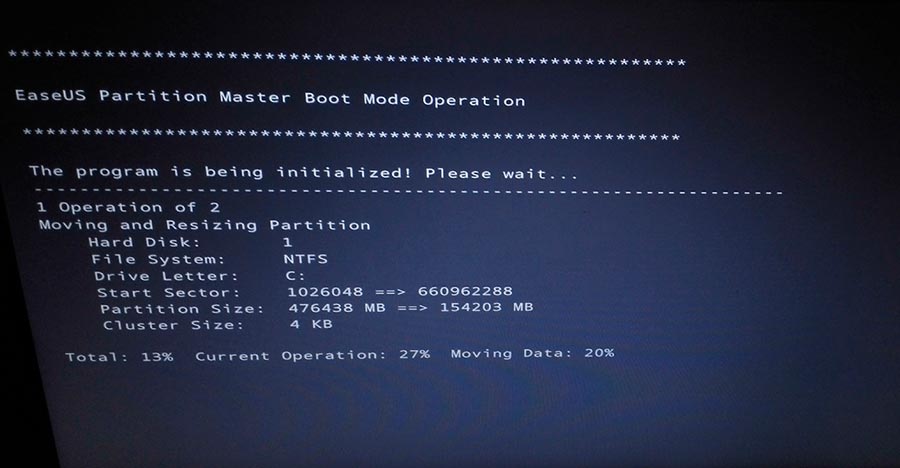
İşlem tamamlandıktan sonra, iki işlemin başarıyla tamamlandığını bildiren bir pencere açılacaktır. Gezgini açarsanız, oluşturulan yeni bölümü görebilirsiniz.
![]()
Şimdi sistem dosyaları ve kullanıcı dosyaları ayrı ayrı depolanacaktır. Görev tamamlandı. Gördüğünüz gibi, bu yöntemlerin ikisi de çalışıyor ve veri kaybetmeden diski bölmenize izin veriyor. Hangisini seçmek - herkes kendisi için karar verir. Umarım bu makale yardımcı olmuştur ve bu konuyu nihayet anlamanıza yardımcı olmuştur.
Bu makalede, bilgisayarın sabit diskinin bölümlere nasıl düzgün şekilde bölümleneceği ve bilgilerin bozulmadan hatalı diskin nasıl çözüleceği anlatılacaktır. Windows XP ve Windows 7 için sabit diski bölümlemenin yolları Bu işletim sistemlerinin doğası gereği biraz farklılık gösterir, bu yüzden onlar hakkında ayrı ayrı konuşacağım.
İlk bakışta, bölümlendirmenin çok fazla dikkat gerektirmeyen özellikle önemli bir süreç olmadığı görünebilir. Ancak gelecekte hatalı bir şekilde kırılmış bir disk, çok fazla sıkıntıya neden olabilir.
Artı sabit disk bölümleme
Neden bölümlere ayrılmamız gerekiyor? İlk olarak, sistem ve kullanıcı dosyaları arasında açık bir ayrım yapılmasına izin verecektir. Yani, Windows, örneğin bir C: sürücüsünde, D: 'de ise belgeler, filmler ve müzikle yaşayacaktır. Bu sayede tüm sistem bölümünü yedeklemek mümkün olacak ve bir arıza durumunda hepsini geri yükleyebileceksiniz. Windows işletim sisteminin yanı sıra, yedekleme işlemi de sık sık yüzlerce gigabayt alan müzik ve filmler içeren dosyalarınızı kopyalarsa, o zaman yeterli yer yoktur. Ve böylece eldeki her zaman bir düzine veya yarım gigabayt boyutunda sistem bölümünün görüntüsü olacaktır. Ve kendi belgeleriniz istediğiniz zaman yedek bir diske kopyalanabilir.
Ek olarak, arızalardan sonra, yalnızca bir işletim sistemine sahip olacak olan diskin kontrol edilmesi, bilgisayardaki tüm dosyaları kontrol etmekten çok daha az zaman alacaktır (bazen dosya sayısı yüz binlerce hatta milyonlara ulaşmaktadır). Silinen dosyaların kurtarma programları için, kaydedilen bilgilerin kopyalanacağı ikinci bir bölüme de ihtiyacınız olacaktır.
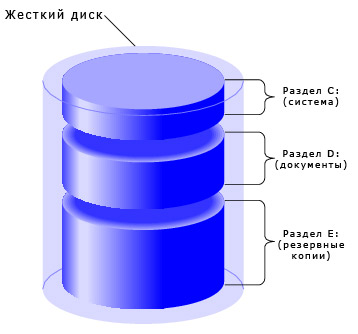
Sabit diskin mantıksal bölümlere bölünmesi
Merhem ya da eksileri olmayan bir sinek
Başlıca dezavantajı, diğer bölümler tamamen boş olsa bile, yalnızca geçerli bölümün disk alanını kullanabilmenizdir. Diğer bir deyişle, disk üç bölüme bölünmüşse ve her biri boşsa, örneğin, 50 gigabayt, sonra toplam boş alan 150 gigabayt olmasına rağmen, 120 gigabaytlık bir dosya yazmak işe yaramaz. Bu durumda, birinden yeterince boş alana sahip olana kadar dosyaları bölümden bölüme aktarmanız gerekecektir. Bu örneğe göre, diskte yalnızca bir bölüm varsa, 120 gigabaytlık bir dosya üzerinde herhangi bir değişiklik yapılmadan yazılabilir. Diskler genellikle tamamen tıkanmadığından, daha fazla bölüm, daha fazla “kaybedilen alan” olacaktır.
Küçük sabit sürücüler için, bu "kayıp alan" yüzde olarak uygun bir miktar olacaktır. Bu nedenle, bölümlere ayrılmanın tam olarak kesin olmadığı sorusunun cevabı. Ancak modern bir sistemde çalışmak için nadir istisnalar dışında 80-160 gigabayttan daha az kapasiteye sahip bir diski kırmaya değmeyeceğini söyleyebilirim.
Hangi oranlarda kırılacağına. Windows XP ve Windows 7 arası
Eğer hala diski bölümlere ayırmaya karar verdiWindows'a gigabayt cinsinden belirli bir alan tahsis etmek ve onu "ikiye" ya da "bire iki" ye bölmemesi gerekir. Öncelikle işletim sistemi için ne kadar alan gerektiğine karar vermelisiniz.
Windows XP 30-40 gigabayt yeterli olacaktır. Çok sayıda kurulu program dikkate alındığında bu boyut küçük bir farkla alınır. Tabii ki, 10 konserlik bir bölüme koyabilirsiniz, ancak yer beklenmeyen bir anda sona erebilir. Diğer tüm veriler sadece ikinci bölüme kopyalanır.
Windows 7'nin kendisi çok daha fazla disk alanı gerektiriyor. Buna ek olarak, derinliklerinde sıçrama ve sınırlarla büyüyen "sihir" klasörü winsx'leri de gizler. Bu bakımdan, "Yedi" için en az 70-80 ve tercihen 100 gigabayt tahsis edilmesi önerilir. İkinci nedenden dolayı, SSD sürücülerini küçük hacimli (64 gigabayttan az) kullanmamak daha iyidir. Sabit sürücüde kalan alan ikinci bölüm için ayrılmıştır.
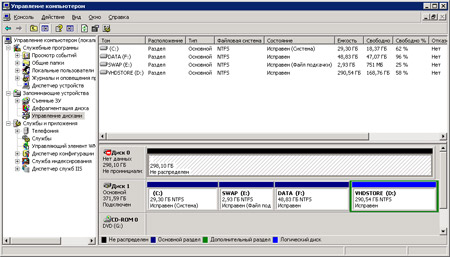
Windows Disk Yöneticisi. Çok dikkatli çalışmalıyız.
Bir diski bölümlere ayırma
Bölümlere ayrılması zor değildir. Bunu yapmak için, Windows'ta yerleşik “Disk Yöneticisi” ni kullanabilirsiniz (“Bilgisayarım” kısayolundaki Sağ fare düğmesi ve Yönetim öğesinde, ardından Disk Yönetimi'ni seçin).
Açılan pencerede, bilgisayarınızda kurulu olan disklerin bir listesi görünecektir. Şimdi bölümleri oluşturabilir ve silebilirsiniz. Lütfen, sistemin kurulu olduğu bölümle çalışmanıza izin verilmeyeceğini unutmayın. Bunu yapmak için, bir sonraki bölümde ele alınan özel yazılımı kullanmanız gerekir. Windows yüklenirken de aynı sistem bölümü düzenlenir.
Ek olarak, yukarıda açıklanan disk yöneticisindeki tüm işlemler büyük bir titizlikle gerçekleştirilir, çünkü içindeki herhangi bir işlemle sabit disk verileri yok edilir ve daha sonra geri yüklemek zorlaşır.
Sabit diskin yanlış bölümlenmesi nasıl düzeltilir
En sık karşılaşılan durum, ilk (sistem) bölüm için ayrılan alanın az olduğu durumdur. Sonuç olarak, boş bir saniye ile tamamen tıkalı bir sistem bölümümüz var. En basit yöntem, ikinci bölümün azaltılması ve sonuçta oluşan boş alan nedeniyle, sistem bölümündeki bir artıştır. Ancak, Windows'ta yerleşik araçlar buna izin vermez.

Her şey çok açık.
Böyle bir durumda yardımcı aletler kullanmak daha iyidir. Örneğin, Acronis'ten Disk Director Suite. Bu paket, sabit diskinizi kendi başınıza yeniden bölümleyebileceğiniz bir önyükleme diski oluşturacaktır. Sabit sürücüdeki tüm veriler hiçbir yere gitmiyorken. Ancak, herhangi bir manipülasyondan önce güvenli bir yerde önemli verilerin kaydedilmesi önerilir. Ek olarak, Acronis önyükleme diski dosya sistemini başka bir formata dönüştürmeye, bölümleri silmeye ve oluşturmaya, diskleri hatalara karşı kontrol etmeye ve daha pek çok şeye yardımcı olacaktır.
Ancak, bölümlerin boyutunu ve sayısını hemen planlamak, en uygun zamanda hataları düzeltmek için çok fazla zaman harcamaktan daha iyidir.
bulgular
Yılların tecrübesine dayanan görüşüm şu şekilde. Diski bölümlendirmenize gerek yoktur. Dosyaları tek bir bölümde depolamak uygun değilse, bölmek yerine ikinci bir sabit disk satın almak daha iyidir. Bir yandan, sistem ile kişisel dosyaları birbirinden ayırmaya izin verirken, diğer yandan yükü iki cihaza böler. Diğer bir deyişle, sistem dosyaları bir sabit diskten açılacak ve diğerlerinden kullanıcı dosyaları, elbette işletim sisteminin çalışmasını hızlandıracak ve belgeler çok daha hızlı açılacaktır.
Bölümlere bölme yalnızca bir RAID dizisini düzenlerken, iki veya daha fazla sabit diskten büyük bir tek alan oluşturulduğunda gereklidir. Hala kırılması gerekecek.
Disklerinizi bölümlere ayırmaya karar vermişseniz, hacimlerini seçmek için yukarıdaki önerileri kullanın. Yanlış bölme daha sonra yana doğru gidebilir. Ve asıl gerçeği hatırlayın - yalnızca önemli bilgilerin yedek bir kopyasına sahipseniz herhangi bir manipülasyon yapmak için. Garip bir hareket ve tüm hayatın emekleri e-Valhalla'ya gidecek.
UPD. SSD'nin ortaya çıkışıyla, bölünme sorunu kendiliğinden çözüldü. Sistem, yarıiletken bir sürücüye kurulur ve yüksek hız gerektirmeyen veriler - geleneksel bir sabit diskte. Bu durumda, anladığınız gibi, sabit sürücüyü bölümlendirmek gerekli değildir. Ancak, büyük miktarda RAM, disk belleği tamamen devre dışı bırakmanıza izin verir. Dolayısıyla, en uygun şema, her biri sadece bir bölümü olan SSD + HDD'dir.
Son zamanlarda, Windows 10 yüklü olan dizüstü bilgisayarlarda genellikle tüm sabit diskin yalnızca bir yerel C sürücüsü ile temsil edildiği bir durum söz konusudur, özellikle işletim sistemini yeniden yüklemek zorunda kalırsanız, özellikle de sabit diski tam olarak biçimlendirmek zorunda kalırsanız, bu durum sıkıntıya neden olur. Bu makalede, Windows 10'da sabit diski veri kaybetmeden nasıl 2 parçaya ayıracağınızı öğreneceksiniz. Ve bunu ek programlar yüklemeden standart işletim sistemi araçlarıyla yapacağız.
Sistem diskini C iki yerel diske bölme işlemi
C sürücüsünü, boş alana eşit bir miktarda iki diske ayırabileceğinize dikkat edilmelidir. Örneğin. C sürücüsünde 200 GB boş alanınız varsa ve tüm 465 GB sürücünüz varsa, o zaman C sürücüsünün boyutunu böldükten sonra yaklaşık 265 GB olacaktır ve C sürücüsünü bölerek elde edilen yeni D sürücüsü yaklaşık 200 GB olacaktır.
Öyleyse başlayalım.
İlk önce gitmelisin " Disk Yönetimi". Bunu yapmak için, “Başlat” menüsünde farenin sağ tuşuna tıklayın ve açılan menüden “ Disk Yönetimi«.
Disk yönetimine git
Girmenin ikinci yolu " Disk YönetimiSeçmeniz gereken "-" "ile" yönetim» -> « Bilgisayar yönetimi"Menüdeki sola" Disk Yönetimi«.
Burada C sürücüsünü bulduk, farenin sağ tuşuyla tıklayın ve “ Tom'u sıkıştır..»
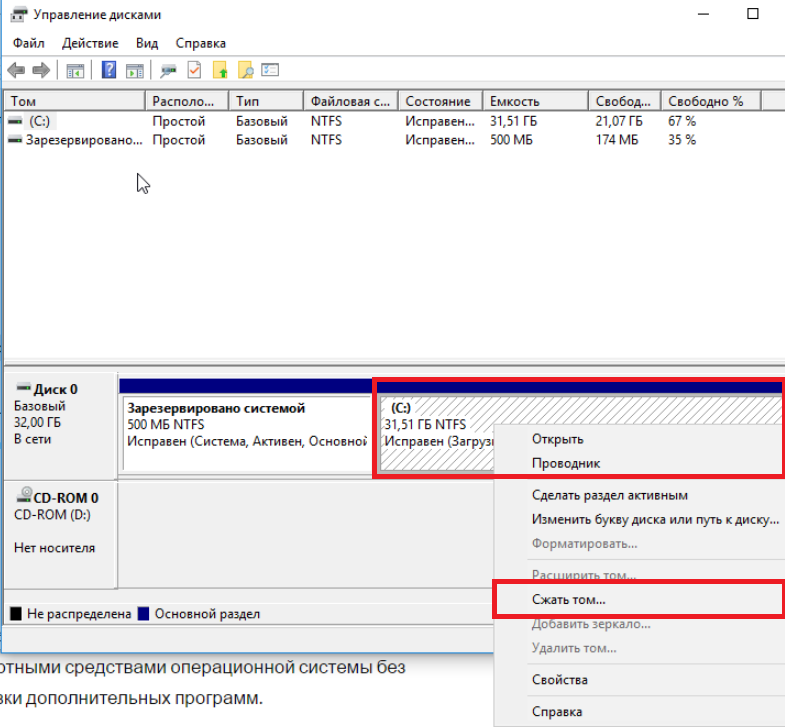
C sürücüsünü bul ve seç
Yeni bir yerel disk oluşturmak için C sürücüsünden kesilecek olan birimi megabayt olarak seçmeniz gereken bir pencere açılacaktır. Bu ses, C sürücüsündeki boş alana neredeyse eşit olacak.
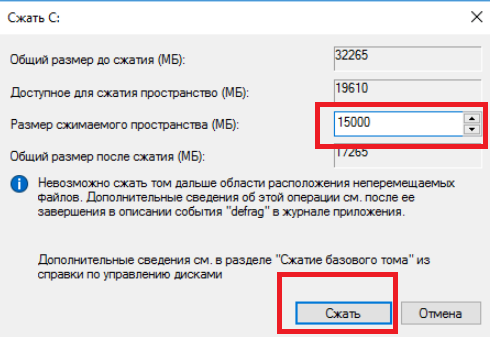
C sürücüsünden kesilen alan miktarını belirtin
Kullanılabilir tüm alanı C sürücüsünden kesmemelisiniz C sürücüsü için en az 10 GB kullanılabilir kapasite bırakın, aksi takdirde bölmeden sonra neredeyse tamamen dolar!
Boyutu belirtin ve "tıklayın. sıkıştırmak«.
Bundan sonra, disk yönetimi penceresinde "Dağıtılmadı" adlı bir alan görünecektir. Farenin sağ tuşuyla tıklayın ve "seçin Basit bir cilt oluşturun ...«.
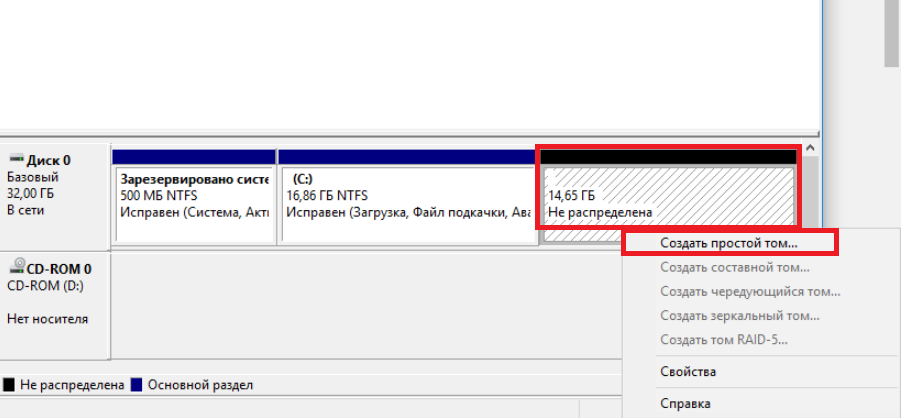
Ayrılmamış alanı seçin
Basit bir birim oluşturma sihirbazı ile bir pencere açılacaktır. Düğmeye basıyoruz " ayrıca«.
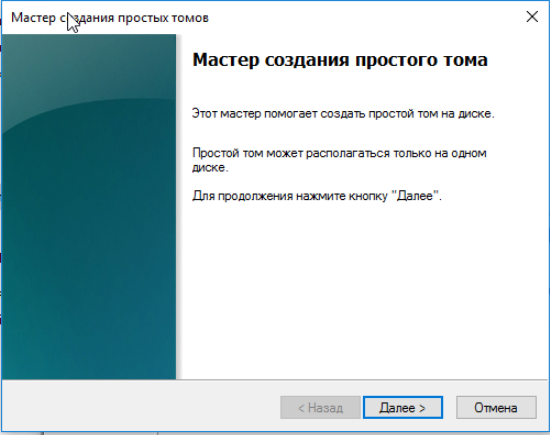
Windows 10'da Birim Oluşturma Sihirbazı
Daha sonra hiçbir şeyin değiştirilmemesi gereken bazı iletişim kutuları olacaktır. Sadece basın " ayrıca«.
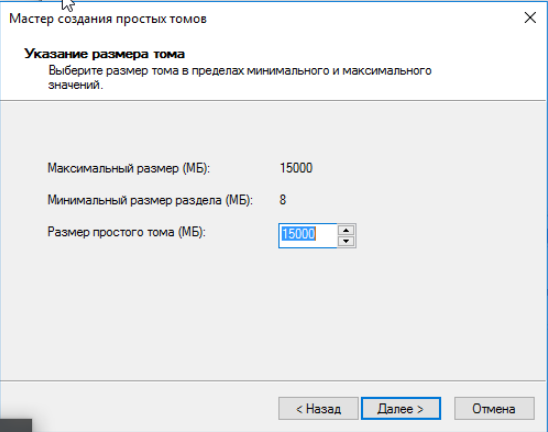
Yeni yerel diskin birimini belirtin
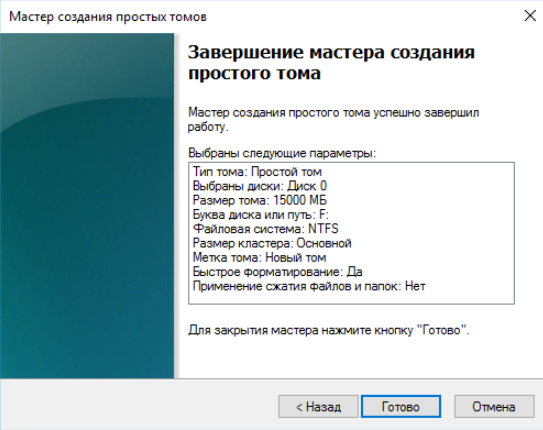
Windows 10'da veri kaybetmeden C sürücüsünü iki diske bölme işleminin sonu
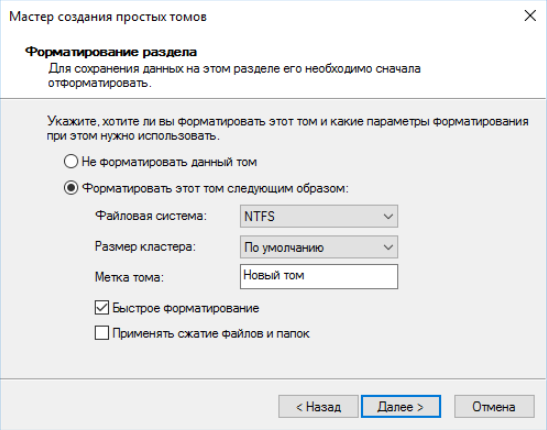
Yeni yerel diskin etiketini belirtin
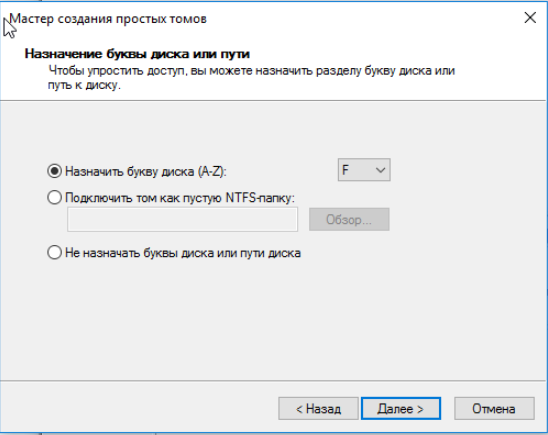
Bir sürücü harfi seçin
Sonuç olarak, C diskini böldükten sonra ortaya çıkan yeni bir yerel disk oluşturmuş olacaksınız. Artık verileri C diskinden yeni diske kopyalayabilirsiniz.
Bu kadar basit bir yolla, birkaç dakika içinde C diskini Windows 10 veya Windows işletim sisteminde veri kaybetmeden iki diske bölebilirsiniz.



















