Настроить языковую панель на компьютере. Что делать, если пропала языковая панель в Windows XP.
Языковая панель - это панель инструментов, автоматически появляющаяся на рабочем столе при добавлении служб текстового ввода, таких как языки ввода, раскладки клавиатуры, распознавание ручного ввода, распознавание речи или редакторы методов ввода (IME). Языковая панель обеспечивает быстрый способ изменения языка ввода или раскладки клавиатуры прямо с рабочего стола. Языковую панель можно переместить в любое место экрана, свернуть на панель задач или скрыть. Состав кнопок и прочих элементов, отображаемых на языковой панели, зависит от того, какие установлены службы текстового ввода и какое приложение является активным в данный момент.
Но случаются ситуации, когда языковая панель исчезает. Но тем не менее переключение раскладки клавиатуры по прежнему это Alt + Shift или Ctrl + Shift . Причины могут быть разные, поэтому будем рассматривать способы восстановления языковой панели. Самый простой способ - это попробовать восстановить панель средствами Windows 7 .
Способ восстановления 1
Для этого проделываем следующее:
- intl.cpl или Пуск - Панель управления - .
- Откройте вкладку "Языки и клавиатуры "
- Во вкладке "Языки и клавиатуры " откройте "Изменить клавиатуру "
- В окне "а" выберите "Языковая панель "
- Отметьте пункты "Закреплена в панели задач" и "Отображать текстовые метки на языковой панели" и нажмите Применить и ОК
Теперь языковая панель должна появиться в трее.
Способ 2, проверить настройки реестра
Второй способ это проверить настройки реестра. Для этого открываем редактор реестра:
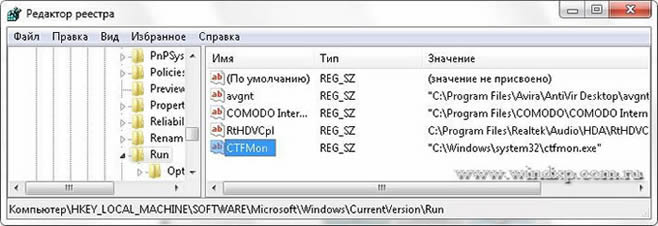
Настройка расположения на панели задач
Если языковая панель отображается, правым щелчком мыши можно вызвать меню настроек для изменения таких параметров, как положение на панели задач или вертикальное расположение вместо горизонтального
Если надо, чтобы значок присутствовал всегда, то надо изменить настройки в Панели задач.
- Правой клавишей мышки жмем на панели задач и выбираем Свойства .
- Находим Область уведомлений и жмем Настроить .
- Ставим галку "Всегда отображать все значки и уведомления на панели задач "
Если не открывается панель Язык и региональные стандарты
Бывают ситуации, когда не получается стандартным способом открыть Панели настроек Язык и региональные стандарты .
В этом случае воспользуемся командами windows:
- Нажмите клавишу Win + R и введите команду intl.cpl Откроется окно "Язык и региональные стандарты"
- При вводе команды control intl.cpl,2 откроется вкладка "Языки и клавиатура"
- При вводе команды control intl.cpl,3 откроется вкладка "Дополнительно "
Надеюсь, что данные способы помогут восстановить Языковую панель
Давайте начнём с самого простого, щёлкаем правой мышкой на Панели задач, далее Панели инструментов->Языковая панель должна стоять галочка.
Вообще есть хорошая альтернатива языковой панели, это бесплатная программа Punto Switcher , ссылка
http://punto.yandex.ru/win/, очень многие пользователи устанавливают её специально, так как она очень полезна. Например если вы не владеете слепым методом печати и часто забываете переключать раскладку клавиатуры с английской на русскую, она это сделает за вас и это не единственный её большой плюс.
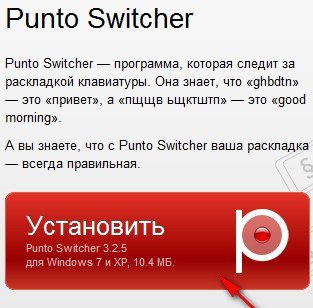
Если у вас нет желания устанавливать Punto Switcher, значит попробуем восстановить нашу пропавшую языковую панель. В первую очередь мы с вами наведаемся в автозагрузку Пуск ->Выполнить , вводим команду msconfig и смотрим наличие в автозапуске приложения ctfmon.exe , именно оно отвечает за работу языковой панели, в моём случае он находится на месте. Если его у вас там нет, то пропала языковая панель в Windows XP именно по этой причине.
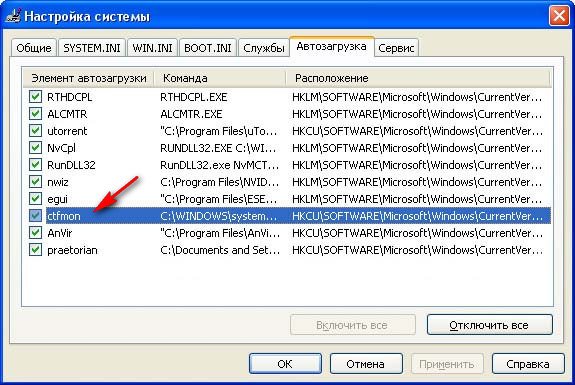
Что бы исправить нормальный запуск приложения ctfmon.exe
нужно создать и запустить REG-файл. Что это такое? REG-файл содержит информацию, которая при его запуске вносит нужные нам изменения в реестр, в нашем случае REG-файл исправит загрузку приложения ctfmon.exe, ответственного за языковую панель Windows XP, создать его довольно просто. Открываем любой текстовый редактор и вставляем данный текст.
Windows Registry Editor Version 5.00
"ctfmon.exe"="C:\\Windows\\System32\\ctfmon.exe"
Сохраняем файл с расширением .reg и любым названием, например ctfmon.reg.
Случается, что языковая панель вдруг исчезает, или перестает работать. Что делать в этой ситуации? В принципе, конечно, можно обойтись и без нее. Языковое переключение можно производить не только мышкой, можно воспользоваться возможностями клавиатуры, и это намного быстрее. Если вы не меняли настройки, то по умолчанию для этого используются
Но все же лучше вернуть языковую панель на ее законное место, пользователь привыкает видеть перед собой визуальную раскладку. Для решения этой проблемы существует несколько вариантов. Каждый последующий вариант, нужно использовать, только если не сработал предыдущий.
![]()
- Первый вариант. Нужно открыть в панели задач контекстное меню (правой кнопкой мыши на меню пуск). Если напротив строки «Языковая панель » галочка не стоит, то поставить ее, кликнув левой кнопкой.

- Второй вариант. Рассмотрим панель задач, если в ней есть нерабочий ярлык панели переключения языков, нужно установить на него курсор и в контекстном меню выбрать «Параметры». Следом будет открыто окно «Ярлыки и службы текстового ввода».
Если в панели задач вообще нет ярлыка, то нужно открыть окно «Пуск» — «Панель управления» — «Язык и региональные стандарты ». В этом окне открыть вкладку «Языки» — «Подробнее». Потом во вкладке «Дополнительно» снять галочку напротив: «Включить дополнительные текстовые службы». Закрывать все окна следует, используя кнопку «ОК». Посмотрите, если панель языков не появилась на своем месте, то повторите первый вариант.
Если сразу не можете обнаружить языковую панель на том месте, где она должна быть, то внимательно изучите рабочий стол. Бывают случаи, когда она обнаруживалась в верхнем правом углу, чтобы ее опустить на панель задач, нажмите на значок «Свернуть».
Если после восстановления панели вы перезагрузили Windows , и увидели, что ситуация повторилась, то надо проверить наличие в автозагрузке файла ctfmon.exe — он необходим для отображения панели языков. Для исправления нажимаем «Пуск» — «Выполнить», или же клавиши Win + R (Win — с логотипом ), и прописываем msconfig. Далее кнопкой «ОК» открываем: «Настройка системы», там во вкладке «Автозагрузка», отмечаем галочкой ctfmon.
- Третий вариант. Надо проверить присутствие файла ctfmon.exe в системе. Для этого мы должны его запустить так же, как запускали msconfig. В случае, если появится окно, то, значит, файл отсутствует на нужном месте, или, возможно, он был испорчен вирусом. Как его заменить и где взять новый? Можно взять с другого компьютера или же скачать в интернете. Далее открываем «Мой компьютер», там в меню выбираем «Сервис» — «Свойства папки» — «Вид». В этом месте снимаем галочку напротив: «Скрывать защищенные системные файлы» и ставим галочку напротив: «Показывать скрытые папки и файлы». Также не забудьте по окончании операции восстановить измененные опции.
Открываем теперь C:/WINDOWS/ system32/dilcache и файл ctfmon.exe нужно скопировать. Потом, вставляем его в C:/WINDOWS/ system32, и запускаем, делаем проверку на наличие панели языков и, если она отсутствует, то выполняем все вышеперечисленное заново.
Вариант настроек языковой панели в Windows 7
Предположим, что у вас на компьютере непонятно почему исчезла языковая панель Windows 7, ее тоже можно вернуть. Основные проблемы пользователя связаны с использованием разнообразных сторонних программ, например, программ для мгновенного обмена сообщениями. После использования DameWare (Программа для удаленного администрирования серверов)
- Заходим в «Пуск» — «Панель управления» — «Язык и региональные стандарты».
- Открываем там вкладку «Языки и клавиатуры»
- Во вкладке «Языки» открываем «Изменить клавиатуру».
- В появившемся окошке «Языки и службы текстового ввода», выбираем «Языковая панель».
- Отмечаем галочками пункты: «Закреплена в панели задач» и «Отображать текстовые метки на языковой панели», затем нажимаем «ОК».
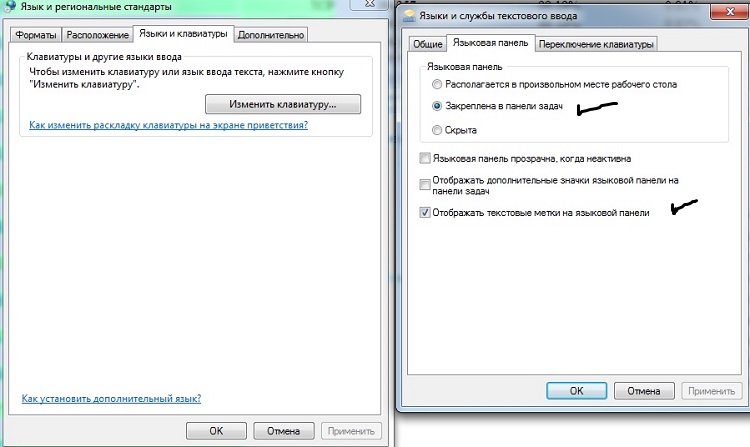
После этого языковая панель должна появиться, если она отобразилась, то щелчком правой кнопки нужно вызвать меню настроек, и применить такие параметры, как расположение на панели задач, горизонтальное вместо вертикального положения. Если есть необходимость, всегда отображать значок в панели задач, то нужно изменить настройки. Правой кнопкой нажимаем на панель задач, и выбираем «Свойства», проходим в область уведомлений и нажимаем «Настроить», ставим галочку напротив: «Всегда отображать все значки и уведомления панели задач », далее «ОК».
Языковая панель – специальная область, размещенная, как правило, в нижнем правом углу экрана компьютера. Она предоставляет информацию об активном в данный момент языке ввода, а также дает возможность его быстрого переключения.
Бывает, что языковая панель перестает отображаться на экране и это доставляет массу неудобств. Однако, ее можно вернуть на прежнее место, действую одним из способов.
Способ 1
(самый простой, действует, если панель случайно была отключена пользователем )
2 . Распаковать скачанный архив и запустить находящийся в нем файл «lp.reg» двойным щелчком левой кнопкой мышки;
3 . Подтвердить внесение изменений в системный реестр Windows;
4 . Перезапустить компьютер.
Подробнее о правке реестра Windows и использовании reg-файлов можно .
Способ 4
Если языковая панель не появилась после всего перечисленного выше, необходимо убедиться в том, что в папке «system32», находящейся на диске C в разделе «windows», присутствует файл «ctfmon.exe» (см. рисунок ). Если он есть, нужно запустить его (двойным щелчком мышки). Если такого файла нет – необходимо предварительно скопировать его в эту папку с другого компьютера с аналогичной версией Windows.
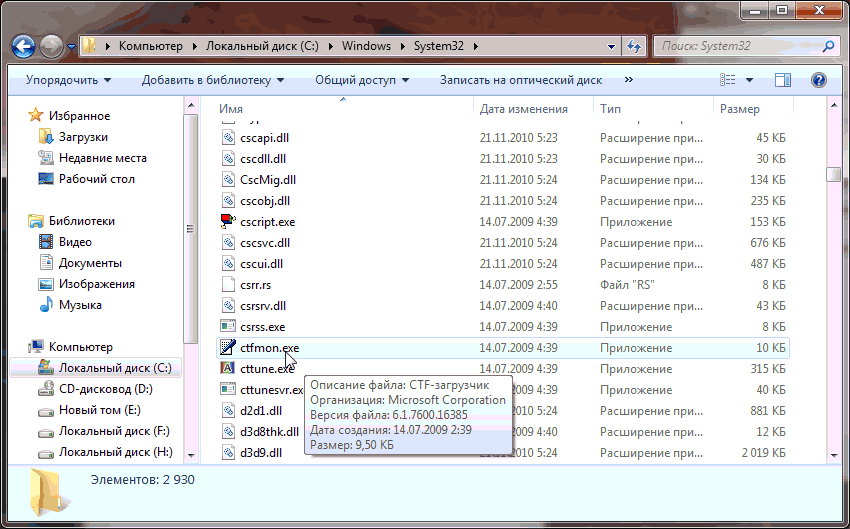
Если этот способ решил проблему, но после перезагрузки компьютера языковая панель снова исчезла, файл «ctfmon.exe» нужно добавить в автозагрузку . Один из способов сделать это заключается в следующем:
1 . Открыть папку C:windows/system32, найти в ней файл «ctfmon.exe», щелкнуть по нему правой кнопкой мышки. В открывшемся контекстном меню выбрать «Отправить» - «Рабочий стол…»;
2 . На рабочем столе компьютера появится ярлык для этого файла. Его необходимо скопировать в папку «Автозагрузка», находящуюся в меню «Пуск» в разделе «Программы». О том, как зайти в меню «Пуск», см. выше в пункте с названием «Способ 2».
Если ни один из перечисленных выше способов не помог восстановить языковую панель , решить проблему можно путем установки специальных программ, создающих собственную языковую панель вместо стандартной языковой панели Windows. Например, такую возможность предоставляет программа Key Switcher.
Вот уже почти двадцать лет существует операционная система Windows примерно в том виде, в котором мы привыкли её видеть. Но одну мелочь гиганты индустрии никак не могут исправить – это пропадание языковой панели!
Они там наверное не особо парятся на этот счёт, ведь используют только английский язык, а мы переключаемся, как минимум, между двумя: английским и русским. В этой статье я покажу всё что можно сделать если пропала языковая панель в Windows 7 . А в конце вас ждёт подробное видео с решением проблемы.
Ваши действия при пропавшей языковой панели
Будем идти от самых банальных решений к более сложным. Для начала проделайте следующие действия:
- Зайдите в меню «Пуск -> Панель управления -> Смена раскладки клавиатуры или других способов ввода»
- В открывшемся окне «Язык и региональные стандарты» на вкладке «Языки и клавиатуры» нажимаем кнопку «Изменить клавиатуру…»
- В новом окне «Языки и службы текстового ввода» проверяем чтобы переключатель стоял на «Закреплена в панели задач»
На этой картинке (кликабельно) можно посмотреть на все действия в наглядном представлении.

ВАЖНО: чтобы языковая панель появилась в системе должно быть активно более одного языка!
Чтобы это проверить пройдите до шага 3 и на вкладке «Общие» удостоверьтесь что присутствует более одного языка.

Также некоторые пользователи заметили, что языковая панель чаще пропадает если языком по умолчанию выбран «Русский». Если это ваш случай, то попробуйте выбрать английскую раскладку по умолчанию. Вообще, пропадание панели как правило связано с неправильной работы приложений. Если это происходит слишком часто, то советую установить программу Punto Switcher и отключить стандартную языковую панель (об этом в конце статьи). Далее попробуем разобраться почему исчезает языковая панель.
Восстанавливаем планировщик заданий Windows 7
В Windows 7, в отличие от XP, за запуск языковой панели отвечает планировщик. Соответственно, если служба планировщика не запущена, то языковая панель будет недоступна. Проверим это следующим образом:
Если служба планировщика работает, но языковая панель так и не появилась, тогда проверим включено ли задание в самом планировщике:
Если вообще не нашли задачу «MsCtfMonitor», то предлагаю создать её. Для этого:
Если по каким либо причинам этого сделать не удаётся, то прийдётся проделать следующие действия:
- Запустите редактор системного реестра: нажмите «Win + R» и введите «regedit»
- Найдите ветку
- В правой части окна кликните правой кнопкой по пустому месту и выберите «Создать -> Строковый параметр», дайте ему имя «CTFMON.EXE»
- Кликните по нему два раза и задайте значение «C:\WINDOWS\system32\ctfmon.exe»
В итоге должно получиться вот так
Перезагружаемся и проверяем не появилась ли языковая панель. Если нет, то возможно нет самого файла «ctfmon.exe». Скачайте у меня архив с файлом и распакуйте его в папку «C:\Windows\System32», где C – это диск операционной системы.
Кардинальный способ решения проблемы
Не отчаивайтесь если пропала языковая панель и ничего не помогает. Есть кардинальный способ решить эту проблему — программа от компании Яндекс.
Программа предназначена не для того чтобы вернуть языковую панель, но она может её заменить. Главное предназначение Punto Switcher – это автоматическое переключение раскладки клавиатуры. Т.е., если вы вводите «rjvgm.nth», то программа автоматически переключиться в русскую раскладку и поменяет то что вы ввели на «компьютер».
Установка программы проста и банальна. Скачиваем и устанавливаем. В системном трее у вас появится значок языка. Кликнув по нему правой кнопкой можно выключить автопереключение раскладки, и тогда это будет просто аналог языковой панели. Я именно так использую эту программу, т.е. выключаю языковую панель Windows 7 и пользуюсь Punto Switcher.
Ещё одна очень интересная фишка этой программы – возможность смены сочетания клавиш для переключения раскладки. Я пользуюсь одной кнопкой – правый Ctrl. Очень удобно переключать раскладку одной кнопкой. Для этого нажимаем правой кнопкой по значку программы и выбираем «Настройки». Прямо во вкладке «Общие» выбираем «Переключение раскладки по правому Ctrl», например.

Если в системе установлено несколько языков, а переключаться в основном приходиться между русским и английским, то просто поставьте галочку «только русский/английский». Тогда правым Ctrl будет переключаться только между русским и английским, а остальные раскладки с помощью стандартного сочетания клавиш, очень удобная фишка.
На этом всё, надеюсь после прочтения этой статьи у вас не останется больше вопросов что делать если пропала языковая панель в Windows 7. Расскажите в комментариях какой способ помог, а также приветствуются дополнения по теме! Буду благодарен если поделитесь постом в соц. сетях.



















