Как установить значок почты на рабочем столе. Новые отзывы о Яндекс.Почта. Ключевые особенности и функции.
Любой пользователь интернета довольно быстро привыкает проверять свой почтовый ящик несколько раз в день. Многие заводят себе несколько почтовых ящиков. Не очень удобно открывать сначала браузер, а потом по очереди все страницы. Чтобы не приходилось этого делать, можно собрать всю почту в один ящик, а ярлык почтового клиента или нужной страницы вынести на рабочий стол.
Сообщения, отправленные с почтового клиента, будут сохранены как на вашем компьютере, так и на сервере, и вы можете получить к ним доступ с различных устройств. При необходимости вы можете настроить фильтры в почтовом клиенте для автоматического перемещения сообщений в нужные папки. Сообщения, которые вы отправляете, будут сохранены только на вашем компьютере.
Ключевые особенности и функции
Почта автоматически сохраняет копии писем на сервере, но вы можете удалить электронные письма с помощью веб-интерфейса. Мы не рекомендуем использовать почтовый сервер вашего провайдера для отправки почты на ваше имя в Яндексе. Для этого откройте «Настройки» → «Клиенты электронной почты» и выберите папки.
Вам понадобится
Компьютер с операционной системой Windows;
- подключение к интернету;
- почтовый клиент.
Спонсор размещения P&G Статьи по теме "Как вывести почту на рабочий стол" Как узнать почту пользователя Вконтакте Как найти электронную почту по фамилии Как узнать пароль в mail Агенте
Инструкция
При пользовании почтовым клиентом ярлык можно создать с помощью меню «Пуск». Найдите раздел «Программы», а в нем - название своего почтового клиента. Щелкните по нему правой клавишей мыши. Перед вами появится выпадающее меню, в котором есть функция «Создать ярлык». Вытащите мышью ярлык на рабочий стол. Он представляет собой иконку программы, а название чаще всего выглядит как «Ярлык для...». Если оно не очень вас устраивает, встаньте на иконку мышью и щелкните правой клавишей. Можете сменить название на то, которое вам больше нравится. Например, это может быть просто название программы, без слова «ярлык». Если вы предпочитаете пользоваться веб-интерфейсом, зайдите в свой почтовый ящик и скопируйте адрес. Закройте или сверните окно браузера и все остальные программы. Встаньте мышью на рабочий стол. Щелкните правой клавишей. Перед вами появится табличка, в верхней части которой есть функция «Создать» и стрелочка. Создать предлагается папку или ярлык. Выберите второе. Перед вами появится еще одна табличка с окошком - «Размещение ярлыка». Введите в окошко адрес своего почтового ящика. Нажмите кнопку «Далее». Система предложит вам ввести название ярлыка. Назовите его так, как вам удобно. Это может быть, например, «Почта на Рамблере», «Mail.ru» и вообще все, что вам нравится. Нажмите кнопку «Готово». Ярлык появился у вас на рабочем столе. Нажав на него, вы выйдете сразу на страницу своей почты. Правда, не исключено, что в первый раз вам придется ввести логин и пароль. Как просто
Другие новости по теме:
Проблемы с почтовым клиентом
По умолчанию при загрузке содержимого папки с использованием почтовых клиентов сообщения не помечены как прочитанные. Если вы хотите пометить полученные сообщения как прочитанные, включите соответствующий параметр. Выберите полученное сообщение. Если вы получили сообщение о том, что соединение с сервером отсутствует, попробуйте повторно ввести свое имя пользователя и пароль в веб-интерфейсе.
Отправленная почта не отображается в моем почтовом клиенте
Убедитесь, что протокол, который вы хотите использовать, проверяется. Убедитесь, что настройки вашей почтовой программы настроены так, как указано ниже. Почта определила, что содержимое вашей электронной почты было спамом. Сообщение Я получил сообщение о том, что мое письмо не может быть отправлено. В этом случае папки должны быть принудительно синхронизированы с сервером, чтобы данные совпадали после выполнения действий.
Иконки, размещаемые на рабочем столе - это графически оформленные ссылки на запуск программ или открытие документов. Устанавливаемые в компьютер программы в процессе инсталляции могут создавать для себя ярлыки на рабочем столе. Пользователь тоже имеет такую возможность, и у него есть на выбор
Ярлыки представляют собой копию значка программы, файла или папки и по сути являются ссылкой на оригинал. Преимущество использования ярлыков в том, что нечаянно удалив или переместив их, вы не потеряете данные. Спонсор размещения P&G Статьи по теме "Как сделать ярлык на рабочем столе" Как вернуть
Отчет о недоставке принимается после отправки сообщения
В отчете всегда указывается причина непоставки. Сообщение отправлено, но не достигло получателя. На компьютере установлено правильное время. . Добавьте сертификат в список доверенных сертификатов вручную. Если вы не уверены, что можете сами установить сертификат, обратитесь к специалисту.
Чтобы добавить сертификат в список доверенных сертификатов. После обновления программного обеспечения выполните следующие действия. Выполните следующие действия, чтобы настроить многофункциональное устройство или сканер. Обязательно введите имя пользователя и пароль вручную. Если вы выберите аутентификацию, которая совпадает с аутентификацией входящего почтового сервера, электронные письма не будут отправляться.
Инструкция
При пользовании почтовым клиентом ярлык можно создать с помощью меню «Пуск». Найдите раздел «Программы», а в нем - название своего почтового клиента. Щелкните по нему правой клавишей мыши. Перед вами появится выпадающее меню, в котором есть функция «Создать ярлык».
Вытащите мышью ярлык на рабочий стол . Он представляет собой иконку программы, а название чаще всего выглядит как «Ярлык для...». Если оно не очень вас устраивает, встаньте на иконку мышью и щелкните правой клавишей. Можете сменить название на то, которое вам больше нравится. Например, это может быть просто название программы, без слова «ярлык».
Программа постоянно запрашивает пароль
Вы можете использовать этот метод для отправки сообщений на адреса, обслуживаемые Яндекс. Письма не будут доступны почтовым ящикам других почтовых служб через этот сервер. Если вы недавно изменили пароль почтового ящика, убедитесь, что вы также обновили настройки в своем почтовом клиенте.
Использование программ для работы с e-mail
Попробуйте войти в систему, используя те же имя пользователя и пароль в веб-интерфейсе: снова введите данные аутентификации. Убедитесь, что протокол, который вы хотите использовать в почтовом клиенте, включен в настройках почтового ящика. Если вы выполнили все рекомендуемые шаги, но проблема не была решена или ваш вопрос не указан в этом списке, обратитесь в службу поддержки, используя форму ниже.
Если вы предпочитаете пользоваться веб-интерфейсом, зайдите в свой почтовый ящик и скопируйте адрес. Закройте или сверните окно браузера и все остальные программы.
Встаньте мышью на рабочий стол . Щелкните правой клавишей. Перед вами появится табличка, в верхней части которой есть функция «Создать» и стрелочка. Создать предлагается папку или ярлык. Выберите второе.
Рекомендации на странице не помогли. Однако оповещения не отображаются автоматически для подпапок. К счастью, вы можете создать правило для включения предупреждения для сообщений, которые доставляются в ваши подпапки. Поскольку большинство из нас ежедневно получают более 10-15 сообщений, использование подпапок - простой и эффективный способ управления входящей почтой. Наличие включенного правила оповещения рабочего стола поможет вам не пропустить важные сообщения, доставленные в подпапки, которые вы создали.
Появится окно с сообщением о том, хотите ли вы применить правило к каждому полученному сообщению. Теперь создается ваше настольное предупреждение для всех входящих сообщений. С этого момента вы получите предупреждение о рабочем столе для всех сообщений электронной почты, доставленных в папку «Входящие» и в ваши подпапки.
Перед вами появится еще одна табличка с окошком - «Размещение ярлыка». Введите в окошко адрес своего почтового ящика. Нажмите кнопку «Далее».
Система предложит вам ввести название ярлыка. Назовите его так, как вам удобно. Это может быть, например, «Почта на Рамблере», «Mail.ru» и вообще все, что вам нравится. Нажмите кнопку «Готово». Ярлык появился у вас на рабочем стол е. Нажав на него, вы выйдете сразу на страницу своей почты. Правда, не исключено, что в первый раз вам придется ввести логин и пароль.
Вам понадобится следующая информация, следуя пошаговым инструкциям ниже для вашей электронной почты. Ваше имя: введите свое имя, которое вы хотите отобразить при отправке электронной почты. Адрес электронной почты: введите адрес электронной почты. Пароль: Введите пароль.
Организация: введите название своей компании Ответ Электронная почта: введите полный адрес электронной почты. Опции очистки: Не отпускать. Дополнительные настройки - вкладка «Исходящий сервер». Входящий сервер Порт: 110 Используйте следующий тип зашифрованного подключения: Нет. Порт исходящего сервера: 25 или 587 Если нет, повторите шаги.
Иконка – это ярлык, отображающий ссылку на конкретный файл. В зависимости от формата файла и настроек компьютера используются иконки с изображением логотипов программ, форматов или просто картинки, установленные пользователем. При желании вы можете вывести иконку файла для быстрого доступа, к примеру, в меню «Пуск».
Инструкция
Введите адрес электронной почты и пароль Введите, как вы хотите, чтобы ваше имя отображалось при отправке электронной почты. Аутентификация с использованием: Очистить текст Имя пользователя для входа: введите полный адрес электронной почты. Информация об исходящем почтовом сервере.
Требуется аутентификация: необходимо проверить. Наведите указатель мыши в нижний правый угол экрана, переместите указатель мыши вверх. Введите свой адрес электронной почты и пароль. Информация о почтовом сервере. Исходящему серверу требуется аутентификация. Проверьте. Используйте те же имя пользователя и пароль: проверьте.
Чтобы вывести иконку в меню «Пуск», откройте папку , содержащую его, и захватите левой кнопкой мыши. Не отпуская кнопку, перетащите курсор вместе со значком на меню «Пуск» на панели рабочего стола , дождитесь, когда оно откроется. Поднимите значок в верхнюю половину меню (над строкой «Программы»). Иконка тут же появится в меню.
Настройка уведомлений рабочего стола для электронных писем
Введите свое имя, адрес электронной почты и пароль. Информация о входящем почтовом сервере. Используйте только этот сервер: Проверьте пароль: введите пароль. Вы можете получить предупреждение, любезно проигнорировать. Когда вы получаете новое электронное письмо, отображается всплывающее окно, поэтому вы всегда обновляетесь с новыми электронными письмами.
Включить оповещения на рабочем столе в браузере
В большинстве случаев процедура для других браузеров аналогична. Отключить оповещения на рабочем столе в браузере. Уведомление рабочего стола также может быть отключено снова.Если вы хотите создать ярлык файла в другое место, откройте папку назначения и на пустом месте нажмите правую кнопку. Выберите команду «Создать», далее «Ярлык». Знак ярлыка появится в папке, а в новом окне в поле «Размещение объекта » нажмите кнопку «Обзор». Выберите папку, где находится нужный файл, затем выделите сам файл и кнопку «Далее». Назначьте имя ярлыка и нажмите кнопку «Готово». Ярлык получит ту же иконку , что и файл-источник.
Просто щелкните значок блокировки рядом с адресной строкой. Нажмите кнопку «Дополнительная информация», затем выберите вкладку «Разрешения». В разделе «Уведомления о просмотре» выберите настройки. Выберите поставщика электронной почты из списка и нажмите «Далее».
Введите свое имя, адрес электронной почты и пароль электронной почты и нажмите «Создать». При необходимости вас могут попросить отправить по почте. Открывается окно для создания электронной почты. Когда вы вводите имя или адрес в поле «Кому» или в других адресах, Почта автоматически заполняет вашу запись в поле на основе данных, находящихся в ваших контактах, а также в любых отправляемых или полученных вами электронных письмах. При необходимости введите полный адрес электронной почты получателя. Если вы хотите ввести больше получателей, вы можете разделить их запятыми.
Видео по теме
Ссылки на часто посещаемые ресурсы можно сохранять в виде закладок или копировать их в текстовые файлы, таким образом они не исчезнут случайно. В некоторых случаях пользователи интернета предпочитают делать ярлыки на сайты или даже на само подключение, соединение которого происходит только по двойному клику.
Введите «Тема» для своего электронного письма в соответствующем поле. Затем вы можете написать свой адрес электронной почты в большой области ниже. Чтобы изменить внешний вид вашего электронного письма. По завершении нажмите «Отправить». Если вы еще не хотите отправлять электронное письмо, закройте окно или выберите другое электронное письмо.
Почта хранит несохраненные письма в разделе «Черновики». Чтобы просмотреть электронное письмо, выберите его из списка электронной почты в левой части почтового окна. Затем в правой части окна отображается текст электронной почты. Чтобы ответить на сообщение электронной почты, нажмите кнопку «Ответить» или «Ко всем». Введите ответ и нажмите «Отправить». Нажмите кнопку «Переслать», чтобы отправить электронное письмо другим людям.
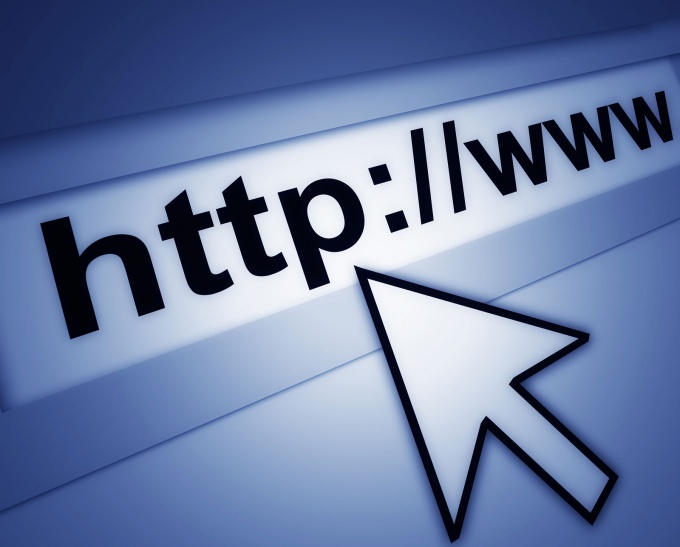
Вам понадобится
- - операционная система семейства Windows;
- - любой интернет-браузер.
Инструкция
Если вы используете соединение, для которого требуется периодическое подключение при запуске системы, выведите ярлык на рабочий стол. Для этого откройте меню «Пуск», выберите пункт «Подключение», в открывшемся списке нажмите элемент «Отобразить все подключения».
Добавьте вложение с помощью кнопки «Вложение». Нажмите значок меню, который появляется в верхнем правом углу приложения, и выберите «Маркеры» в появившемся меню. Ниже приведены некоторые из доступных инструментов маркировки. Для лучшего обзора текст предыдущих сообщений отображается только частично.
Чтобы просмотреть весь текст определенного сообщения электронной почты, нажмите «Просмотреть больше». Чтобы добавить вложения, например изображения или документы. Для сообщений электронной почты с прикрепленными файлами отображается символ служебного клипа.
В открывшемся окне выберите используемое вами для выхода в интернет подключение, зажмите значок правой кнопкой мыши и тяните на рабочий стол.
Отпустите правую кнопку мыши и в контекстном меню выберите пункт «Создать ярлык». Если у вас есть другие открытые окна, которые мешают вам создать ярлык таким способом, сверните их вручную. Для автоматического сворачивания окон наведите зажатый правой кнопкой мыши значок соединения на панель задач, все окна тут же свернутся.
Когда вы получите вложение, дважды щелкните его, чтобы открыть его. Если получатели используют почту, они получат вложение как часть вашего электронного письма. Если вы используете другую программу или службу электронной почты, вы получите ссылку, с которой вы можете загрузить приложение.
Просто нажмите «Отправить». Почта сделает для вас все остальное. Вы можете создавать почтовые ящики для организации своих сообщений электронной почты. Чтобы создать почтовый ящик. Все ваши почтовые ящики указаны на боковой панели. Для перемещения сообщений электронной почты в почтовые ящики используйте один из следующих способов.
Чтобы вывести ярлыки на часто посещаемые сайты, необходимо на рабочем столе нажать правой кнопкой мыши и выбрать раскрывающийся элемент «Создать». В открывшемся списке выберите ярлык.
Перед вами появится окно создания ярлыка. Перейдите в браузер, откройте часто посещаемый сайт и скопируйте ссылку из адресной строки, нажав сочетание клавиш Ctrl + C или Ctrl + Ins.
В открытой почте выберите «Переместить в» или «Скопировать в» из меню «Сообщения» в строке меню. Перетащите сообщения электронной почты в нужный почтовый ящик. . Используйте окно поиска в окне «Почта», чтобы искать свое электронное письмо для отправителя, темы, приложения или другого. Чтобы сузить поиск, выберите параметр из меню, которое отображается во время ввода. Вы также можете ввести имена или термины, связанные с электронной почтой, которую вы ищете. Чтобы выполнить поиск в определенном почтовом ящике, выберите почтовый ящик из почтовых ящиков на боковой панели или панели «Избранное».
Перейдите обратно к окну создания ярлыка, вставьте скопированную строчку в поле «Укажите расположение объекта», нажав сочетания клавиш Ctrl + V или Shift + Ins.
Вы можете изменить значок ярлыка, указав в его свойствах расположение отображаемой картинки. Нажмите правой кнопкой мыши на недавно созданном ярлыке и выберите пункт «Свойства». В открывшемся окне перейдите к вкладке «Документ интернета» и нажмите кнопку «Сменить значок».
Откройте «Почта», а затем нажмите «Справка» в верхней части экрана. Найдите более подробную информацию по электронной почте или найдите пункт меню почты, о котором вы хотели бы узнать больше. Использование Интернета несет риски. Для получения дополнительной информации. Другие названия продуктов и компаний могут быть товарными знаками соответствующих владельцев. Кроме того, основанный на браузере, позволяет получить доступ к любой веб-странице из самого приложения.
И, что еще хуже, вы можете открыть столько окон, сколько хотите, каждый с другой учетной записью. Тем не менее, есть вероятность, что вы иногда пропускаете функцию, чтобы лучше управлять своей почтой, либо из браузера на рабочем столе, либо через мобильные приложения для разных операционных систем.
В открывшемся окне нажмите кнопку «Обзор» и укажите путь до папки со значками, выберите наиболее подходящий из них и нажмите кнопку «Открыть». Затем нажмите кнопки «ОК», «Применить» и «ОК».
Иконки, размещаемые на рабочем столе - это графически оформленные ссылки на запуск программ или открытие документов. Устанавливаемые в компьютер программы в процессе инсталляции могут создавать для себя ярлыки на рабочем столе. Пользователь тоже имеет такую возможность, и у него есть на выбор несколько способов сделать это.

Инструкция
Щелкните по фоновому изображению рабочего стола правой кнопкой мыши, чтобы получить доступ к «контекстному меню». В нем раскройте раздел «Создать» и выберите пункт «Ярлык». В результате этого действия откроется окно мастера создания ярлыка на рабочем столе.
Нажмите кнопку «Обзор» и в открывшемся окошке найдите и щелкните файл программы или документа, иконку которого вы хотите видеть на рабочем столе. Затем в диалоге поиска файла нажмите кнопку «OK», а в окне мастера создания ярлыка - кнопку «Далее».
Наберите текст подписи под создаваемым ярлыком и щелкните по кнопке «Готово». Окно мастера закроется, а ярлык появится на рабочем столе.
Есть другой способ, который позволяет одновременно создавать целую группу ярлыков. Чтобы им воспользоваться, вам нужно запустить Проводник Windows. Это можно сделать двойным щелчком по иконке «Мой компьютер» на рабочем столе или нажатием сочетания клавиш win + e. Затем, используя дерево папок в левой панели Проводника, перейдите в каталог, содержащий файлы, ярлыки которых вы бы хотели поместить на рабочий стол.
Выделите нужный файл или группу файлов. Для выделения группы можно щелкнуть первый файл в списке, а затем нажать клавишу shift и, не отпуская ее, выделять последующие файлы с помощью клавиш со стрелками. А можно перещелкать мышкой все нужные файлы при нажатой клавише ctrl.
Перетащите выделенный файл (или группу файлов) на рабочий стол, используя правую кнопку мыши. Когда вы отпустите кнопку, Проводник покажет меню с набором команд - выберите пункт «Создать ярлыки» и на этом операция будет завершена.
Если ссылка на программу, иконка которой нужна вам на рабочем столе, есть в главном меню на кнопке «Пуск», то оттуда ее тоже можно перетащить на рабочий стол правой кнопкой мыши. Но в этом случае после того, как вы отпустите кнопку, в меню надо выбрать либо пункт «Копировать» (если в главном меню тоже надо оставить ссылку на программу), либо «Переместить» (если ссылка в главном меню больше не нужна).
Видео по теме
Обратите внимание
Иконки статуса icq и skype. Мне понадобились иконки статутсов этих двух сетей в едином стиле. И вообще у скайпа только одна маленькая иконка некрасивая и неподходящая и это меня не устраивает (а вас?). Как всегда, показываю с чего начиналось. Иконки вместе с php-скриптом (выдающим свои иконки вместо стандартных) продаются.
Иногда в результате заражения вирусами или сбоя реестра процесс выполняется некорректно. В этом случае «Рабочий стол» и кнопка «Пуск» могут не загрузиться. Чтобы восстановить нормальную работу системы, сначала необходимо избавиться от вирусов. Запустите надежную антивирусную программу (например, DrWeb Curreit) в режиме глубокого сканирования компьютера.
Причина проблем может быть в том, что файл explorer.exe поврежден вирусом или удален антивирусной программой из корневого каталога Windows. Найдите этот файл в установочном диске или на другом компьютере и скопируйте в папку C:\Windows.
Скачайте бесплатную программу AVZ4 http://www.z-oleg.com/secur/avz/download.php.
В меню «Файл» выбирайте команду «Обновление баз» и запишите программу вместе с обновленными базами, например, на флешку . На пострадавшем компьютере сочетанием Ctrl+Shift+Esc или Ctrl+Alt+Delete вызывайте «Диспетчер задач». Нажимайте кнопки «Новая задача» и «Обзор», чтобы запустить AVZ4.
Выбирайте опцию «Восстановление системы» из меню «Файл» и отметьте флажками пункты «Восстановление рабочего стола», «Удаление отладчиков» и «Восстановление ключа запуска». Нажмите кнопку «Выполнить операции». Когда система предложит перезагрузку, отвечайте «Да».
Если вызвать «Диспетчер задач» не удается, перезагрузите компьютер и войдите в систему в режиме «Восстановление службы каталогов». Для этого после одиночного звукового сигнала POST нажмите F8 и выбирайте соответствующую опцию в меню загрузки.
Опять вызывайте «Диспетчер задач». Нажмите «Новая задача» и введите команду regedit. В окне редактора реестра найдите раздел HKCU\Software\ Microsoft\Windows\ CurrentVersion\ Policies и щелкните по нему правой клавишей. Выбирайте опцию «Разрешения», затем отметьте свою учетную запись и поставьте флажок возле пункта «Полный доступ». Перезагрузитесь в нормальном режиме.
Создайте для него ярлык на рабочем столе одним из двух способов. Это можно сделать, щелкнув объект правой кнопкой и выбрав в разделе «Отправить» строку «Рабочий стол (создать ярлык)». А можно просто перетащить его на рабочий стол правой кнопкой мыши. Когда отпустите кнопку, на экране появится небольшое меню, в котором выберите пункт «Создать ярлыки».
Используйте операцию перетаскивания и для создания копий ярлыков из главного меню операционной системы. В этом случае можно использовать как левую, так и правую кнопки мыши - в первом случае контекстного меню не появится, когда вы отпустите кнопку.
Для вывода на экран ярлыков системных компонентов («Корзина», «Компьютер», «Сеть» и др.) используйте специальный диалог ОС. В Windows 7 и Vista его проще всего запустить через поисковый механизм - откройте главное меню и наберите в поле с фразой «Найти программы и файлы» текст «рабоч». Этого будет достаточно, чтобы в списке ссылок на результаты поиска появилась нужная вам «Отображение или скрытие обычных значков на рабочем столе» - кликните по ней. В открывшемся окне поставьте отметки в чекбоксах тех компонентов, которые нужно вывести на рабочий стол и нажмите кнопку OK.
Основа философии айкидо - нападающий всегда проигрывает. Поэтому приемы в этом боевом искусстве преимущественно оборонительные. Причем подавляются выпады соперника мягко, а не агрессивно, как в дзюдо или самбо.
Поскольку бойцы первыми не нападают, то проведение соревнований по айкидо бессмысленно. Проводятся только показательные выступления, где соперники по очереди демонстрируют приемы. Существуют различные стили айкидо - айкикай, есинкан, реальное айкидо.
Несмотря на то, что приверженцы айкидо изначально обороняются, в боевом искусстве присутствуют приемы с применением различного оружия - мечи (деревянные), посохи, ножи, шесты.
Система ранжирования в айкидо аналогична другим боевым искусствам Японии и состоит из ученических «кю» и мастерских «данов». Для первого «дана» боец должен знать базовую технику айкидо без применения оружия. Второй дан обязывает бойца знать технику боя против ножа и написать статью об айкидо.
Спортсмен занимающийся айкидо улучшает осанку, набирает спортивную форму, развивает ловкость. Основной минус единоборства - в реальном уличном бою айкидо применять не всегда получается. Акцент на мягком подавлении силы нередко играет злую шутку с адептами айкидо. Также к минусам можно отнести сложность большинства приемов.
Спортивное самбо
Самбо появилось в 1938 году в Советском Союзе. Его основатель Анатолий Харлампиев в молодости собирал и систематизировал информацию о народных боевых искусствах на территории СССР. В результате получился вариант спортивного самбо.
Это боевое искусство более жесткое, чем айкидо. Требует большей физической силы и выносливости. В самбо собраны лучшие элементы различных единоборств - русского кулачного боя, грузинской борьбы чидаоба, казахской казакша курес, татарской борьбы куреш, бурятской борьбы, финнско-французской и многих других.
В самбо соперники распределяются по категориям. Спортсмен занимающийся самбо должен быть готов к тяжелым физическим нагрузкам. Для реального боя за пределами борцовского ковра самбо (особенно боевое) значительно более адаптировано, чем айкидо и даже реальное айкидо (сербский вариант единоборства). В поединках смешанных боевых искусств многие спортсмены используют элементы из самбо и практически никто не использует айкидо.
Обратите внимание
Почтовый клиент может оповещать вас о получении новых писем. Например, в Microsoft Office Outlook вы можете через меню «Сервис» изменить параметры почты. Найдите вкладку «Параметры», а в ней - «Настройки». Включите «Дополнительные параметры почты». Вы увидите строчку «При получении сообщения» и несколько окошек. Поставьте флажок туда, где предлагается оповещать о новых письмах.
Если у вас несколько почтовых ящиков, совсем не обязательно размещать все ярлыки на рабочем столе. Можно выбрать один и собирать в него все письма. Выйдите на страницу почтового ящика. На некоторых серверах вы сразу найдете ссылку «Сборщик писем». Внесите в окошко адрес нужного почтового ящика и введите пароль.



















