Устранение ошибки «Сбой запроса дескриптора USB-устройства.
Пользователям Windows 10 временами приходится сталкиваться с разнообразными проблемами, которые нужно решать максимально быстро. Если же происходит сбой запроса дескриптора USB, возможность использования флешки утрачивается, что довольно критично.
Только после того, как проблему удается решить, функциональность успешно восстанавливается.
Почему происходит сбой запроса USB?
Причин для сбоев в работе оказывается достаточно, но в большинстве случаев все удается решить более, чем успешно.
Какие основные проявления неисправности отмечаются?
- Windows 10 не видит накопитель, несмотря на то, что звук подключения был услышан;
- компьютер зависает при подключении флешки. USB обнаруживается только после перезагрузки ПК;
- происходит сбой данных;
- появляется ошибка с текстом «Вставьте диск», несмотря на подключенную флешку;
- требуется провести форматирование устройства перед использованием;
- устройство ни в какую не опознается;
- происходит сбой дескриптора, проявляющийся соответствующим объявлением.
Для того, чтобы понять, в чем же кроется причина, рекомендуется попробовать USB флешку с другим персональным компьютером. Если все прошло хорошо, а ошибка упорно проявляется даже после непродолжительного отключения компьютера, рекомендуется позаботиться о самостоятельном устранении проблемы.
Способы решения проблемы
Если происходит сбой запроса дескриптора usb устройства windows 10, в большинстве случаев проблему можно решить в минимальные сроки.
Аппаратная часть.
- Следует проверить питание, которое потребляется каждым устройством: Диспетчер устройств – Контроллеры USB – Корневой USB-контроллер – Вкладка питание. Мощность должна соответствовать доступным границам.
- Со всех USB портов следует вытащить подключаемые устройства, после чего персональный компьютер выключается из сети и из розетки. Кнопку выключения желательно задержать на пару секунд для устранения остаточного заряда с материнской платы.
- После повторного включения компьютера нужно включать устройства поочередно.
- Если проблема кроется в портах USB, вначале рекомендуется подключиться к задним выходам, расположенным на материнской плате. Возможно, устройство будет успешно опознано.

Настройка электропитания.
Энергосбережение новых ПК и ноутбуков не всегда позволяет распознать USB. Для настройки электропитания рекомендуется пройти следующие этапы:
- Панель управления – Электропитание – Схема (нужно выбрать подходящий вариант) – Настройка схемы электропитания.
- Параметры USB – Параметр временного отключения USB порта (нужно перейти в «Запрещено» из «Разрешено»).
- Настройки сохраняются, после чего можно повторно подключить USB. При необходимости ПК или ноутбук нужно перезагрузить.
Чаще всего проблемы кроются в аппаратной части или неправильных настройках, поэтому успешно решаются любые вопросы после прохождения простых этапов.
Стандарт USB широко распространен во всем мире, и он часто используется для передачи данных на устройство (внешний жесткий диск, флешка, телефон и другие) с компьютера. Одним из главных плюсов USB является его практически идеальное взаимодействие с операционными системами Windows от самых старых и до современных. В большинстве случаев USB-устройство автоматически определяется системой, после чего с ним можно работать, установив при необходимости специализированный софт. Но изредка возникают непредвиденные проблемы с USB-подключением, и самой распространенной из них можно считать ошибку 43, которая указывает на сбой запроса дескриптора устройства. В рамках данной статьи мы рассмотрим способы, как устранить ошибку 43 при подключении USB устройства к компьютеру на операционной системе Windows.
О чем говорит код 43 ошибки при подключении USB
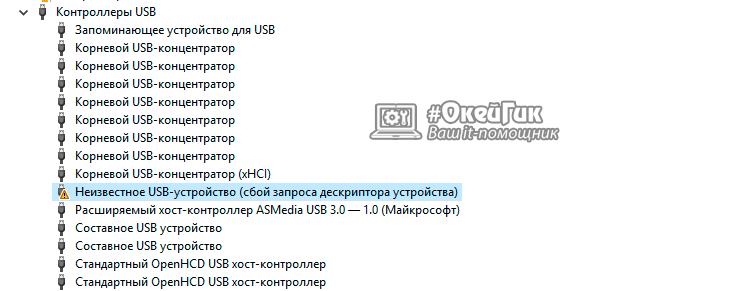 Когда малоопытный пользователь сталкивается с подобной ошибкой, операционная система Windows ему указывает, что произошел сбой дескриптора устройства. По факту, речь идет о том, что материнская плата через порт USB не имеет надежного соединения с подключенным устройством. То есть, код 43 ошибки при подключении чаще всего возникает из-за физической проблемы с подключением.
Когда малоопытный пользователь сталкивается с подобной ошибкой, операционная система Windows ему указывает, что произошел сбой дескриптора устройства. По факту, речь идет о том, что материнская плата через порт USB не имеет надежного соединения с подключенным устройством. То есть, код 43 ошибки при подключении чаще всего возникает из-за физической проблемы с подключением.
Если подобная ошибка возникла, первым делом следует попробовать подключить USB-устройство в другой разъем. При повторном возникновении неисправности, убедитесь, что подключаемый разъем USB не имеет физических повреждений или следов возникновения окисления. Если подобных проблем не наблюдается, попробуйте один из способов, приведенных ниже.
В тех ситуациях, когда ошибка 43 возникает из-за программного сбоя, у этого может быть несколько причин.
Энергосберегающий режим USB
Сбой запроса дескриптора устройства может быть временным или постоянным. Когда некоторое время компьютер через USB стабильно взаимодействует с устройством, а после отключается из-за ошибки 43, вероятнее всего ситуация в обесточивании разъемов. Чтобы исправить ситуацию проделайте следующее:
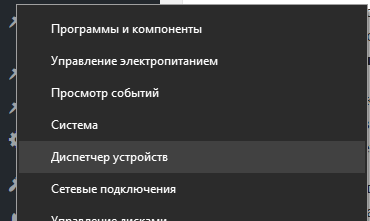
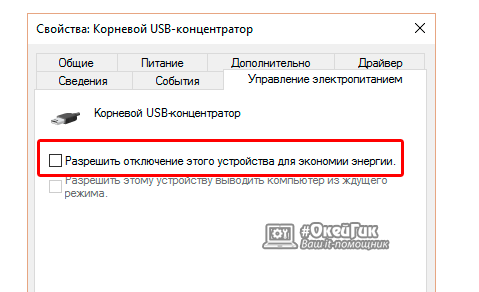
Когда данные действия будут выполнены для всех указанных пунктов, попробуйте вновь подключить внешнее USB устройство. Если ошибка 43 сохраняется, перейдите к следующему пункту инструкции.
Ошибка 43, связанная с проблемами дескриптора устройства, может возникать из-за неисправности драйверов. В таком случае лучшим вариантом будет их переустановить. Процедуру переустановки драйверов USB, описанную ниже, следует провести для всех корневых USB-концентраторов, составных USB устройств и Generic USB Hub .
Как переустановить драйвера USB для устранения ошибки 43:
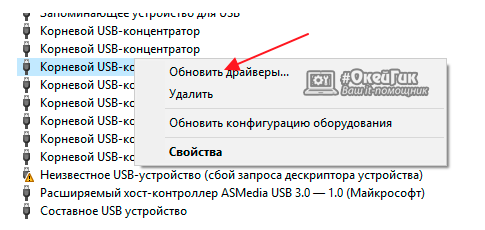
Указанные шаги следует проделать для всех обозначенных выше USB контроллеров.
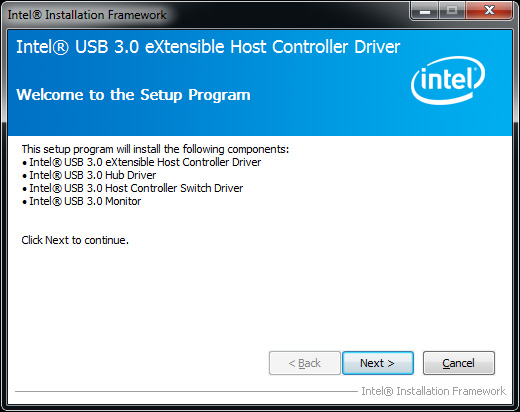 Возникать ошибка 43 может по вине неправильно установленных драйверов материнской платы или при их полном отсутствии. Чаще всего автоматической установки драйверов операционной системой Windows достаточно, чтобы USB контроллеры работали без сбоя, но с редкими материнскими платами могут возникать ошибки.
Возникать ошибка 43 может по вине неправильно установленных драйверов материнской платы или при их полном отсутствии. Чаще всего автоматической установки драйверов операционной системой Windows достаточно, чтобы USB контроллеры работали без сбоя, но с редкими материнскими платами могут возникать ошибки.
Чтобы обновить драйвера материнской платы, следует загрузить актуальную их версию с официального сайта разработчиков платы или чипсета. Найдите требуемые драйвера (Intel Chipset Driver, ACPI Driver или другие) для своей модели оборудования, после чего произведите их установку.
Важно: Если на сайте производителя отсутствует версия драйверов для Windows 10, можно установить вариацию для Windows 8 в режиме совместимости, но обращайте внимание на .
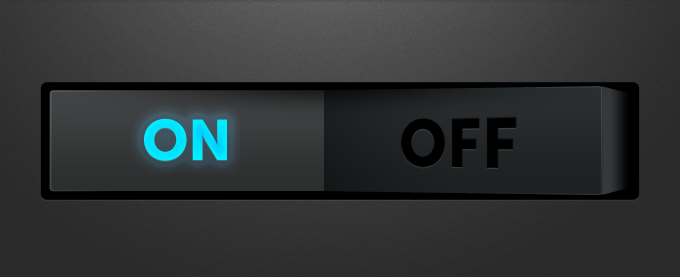 Ошибка 43 при подключении USB устройств также может являться следствием проблем с питанием портов. Чтобы устранить возможные перенапряжения, статические сгустки или недостаток питания на портах, проделайте следующее:
Ошибка 43 при подключении USB устройств также может являться следствием проблем с питанием портов. Чтобы устранить возможные перенапряжения, статические сгустки или недостаток питания на портах, проделайте следующее:
Пожалуй, многие пользователи встречались с такой неполадкой, когда при подключении Flash-накопителя к разъему компьютера система не распознавала его. Сбой еще может характеризоваться как 43 ошибка USB. Давайте посмотрим, что к чему!
Съемные носители плотно вошли в пользовательский обиход. Владельцы ПК и ноутбуков ежедневно используют их для самых различных целей. Но что делать, когда при очередном подключении флешки происходит сбой запроса дескриптора USB устройства Windows 10, 8.1 и 8, 7? На самом деле, чего-либо сверхсложного здесь нет, но для начала стоит более подробно разобраться в интересующем нас вопросе.
Дескриптор – это совокупность данных об устройстве. Сюда может войти характеристика, различного рода функции, а также прочая информация, по которой Виндовс вашего ПК способна легко провести инициализацию девайса при наличии, естественно, соответствующего драйвера. Если же высвечивается неизвестный USB – устройство не опознано – это говорит только о том, что ОС не удается взять все данные для правильной работы модуля. При этом в реестре источников сбоя стоит рассматривать не только сугубо аппаратные, но еще и программные факторы.
Неполадки с аппаратной частью компьютера
Неизвестное устройство становится последствием сбоя работы дескриптора устройства, который случился исключительно на физическом уровне, когда, например, окисляются, либо загрязняются контакты порта или флешки. Хотя иногда и вовсе могут перестать работать. Нередко можно наблюдать и такую ситуацию, когда электропотребление подключаемых к материнской плате устройств завышено.

Первым, разумеется, делом стоит посмотреть на контакты, и если они не в порядке, то очистить их. Возможен и вариант, что при подключении флешки она не очень плотно замыкается в разъеме, что не дает функционировать ей нормально. Казалось бы, мелочи, но обращать на них внимание стоит. Если у вас обычный стационарный ПК, вы можете вообще открыть крышку системного блока и пропылесосить все внутри: пыли внутри скапливается прилично, поэтому такая уборка компьютеру точно не повредит. Для чистки самих разъемов вы можете применять особое устройство, называющееся USB Port Cleaner.
Проблемы с энергопотреблением
Как ни странно, но вполне допустимой причиной неполадки может стать и потребление электроэнергии, порог которого стал выше нормального количества. Чтобы точно проверить эту информацию, зайдите в системный «Диспетчер устройств», открыть который доступно из «Панели управления». Вы также можете быстро вызвать командную строку сочетанием кнопок «Windows + R», а затем вписать в ней команду devmgmt.msc и нажать на «Enter». Вы увидите установленные USB контроллеры, из которых вам надо будет выбрать строку, соответствующую корневому концентратору USB.
Теперь запустите правым кликом диалоговое меню и щелкните по строчке «Свойства». На самой вкладке с питанием, соответственно, вам надо будет убедиться, что потребляемая мощность в данный момент не больше доступного значения. Если же превышение присутствует, отключите вообще все модули периферии вместе с ПК. После завершения работы выдерните также вилку шнура из розетки. После этого удерживайте несколько секунд кнопку питания: это надо для того, чтобы оставшиеся токи на материнской плате окончательно исчезли.
![]()
После еще одного включения ПК и запуска ОС все деактивированные ранее устройства надо поочередно включать, чтобы вы могли легко выявить источник сбоя.
Проверка драйверов на сбой запроса дескриптора устройства
Вполне реально, что проблема заключается в драйверах для контроллеров. Быстро проверить их текущий статус доступно опять же в диспетчере. Таким образом, когда устройство не определилось – сбой дескриптора – драйверы стоит переустановить. В реестре USB контроллеров следует отыскать все записи, которые прямо бы относились к Generic USB Hub, а также корневым концентраторам и прочим составным устройствам.
Абсолютно для каждого требуется выполнить операцию по обновлению драйверов, которую также доступно вызвать путем открытия контекстного меню. При непосредственно самой инсталляции вы задаете поиск на своем ПК или указываете программное обеспечение из списка уже установленных драйверов. Но, как правило, в списке должен отражаться только единственный драйвер, имеющий интеграцию.
После апдейта всех драйверов есть высокая вероятность того, что проблема исчезнет. Например, неполадка совместимости с Виндовс 10 для устройства USB 3.0 решается уже не установкой обычного, функционального драйвера из локальной базы данных ОС, а путем загрузки программы с официального сайта вашего производителя электроники. Особое внимание на это важно обратить, если вы имеете ноутбук.
Как обновить драйвера?
Если вышеописанная методика не привела к успеху, а ОС продолжает выдавать уведомление, что произошел сбой дескриптора, можно прибегнуть к использованию сторонних утилит. Автоматизированные алгоритмы быстро детектируют недостающие компоненты программного обеспечения, загружают их на ПК и устанавливают.
Одним из таких решений является бесплатная версия программы Driver Booster – ссылка на нее дана в конце странички. Как еще один хороший вариант, предлагаем вашему вниманию DriverPack Solution . Выбирайте любое из этих приложений и обновляйте как сразу все драйвера вашего компьютера, так и выборочные элементы. Обе утилиты обращаются непосредственно к ресурсам производителей используемого оборудования того, либо иного типа, после чего загружают самые свежие пакеты установки.
Драйвера чипсета
Как правило, сбой в работе может появляться именно из-за некорректной версии драйверов для чипсета ПК. Неофициальное, либо устаревшее программное обеспечение типа Intel Chipset Driver, либо Management Engine и ACPI Driver желательно проверить и обновить до актуального состояния. Особенно важно следить за ними на Windows 8 и 10. Для проведения апдейта перейдите на страничку сайта производителя оборудования и загрузите самые новые драйвера, предварительно указав ОС и ее разрядность.
Кстати, обновить все можно теми же утилитами, о которых говорилось чуть выше: DriverPack Solution, а также Driver Booster (что-то одно на личное усмотрение пользователя) прекрасно справятся с данной задачей.
Настройка энергосбережения
Советуем вам также обязательно обратить внимание на схему энергосбережения, которая может по-разному быть конфигурирована в каждой операционной системе. Так, при некоторых настройках в целях экономии электричества USB-порты компьютера будут отключены, что, соответственно, не позволит вам нормально подключить в разъем какое-либо устройство.
В устранении этого неприятного фактора нам опять же поможет «Диспетчер устройств». Заходим в него, как мы уже это делали в пункте, где пробовали обновить драйвера, и открываем меню «Свойства». В данном случае уже следует открыть параметры управления электропитанием. Вы увидите строку, в которой можно выставлять разрешение на отключение устройств для экономии заряда – уберите галочку из соответствующего поля.
Само собой, что таковая процедура делается для всех компонентов, включая и Generic USB Hub, а также корневые концентраторы и прочие составные устройства, способные влиять на функционирование портов. Вполне вероятно, что после смены настроек и перезагрузки компьютера все станет функционировать нормально, и пользователь больше не столкнется с неполадкой.
В заключение
Если вы хотите быстро найти именно те драйвера, которые идеально интегрируются под ваше устройство, а не устанавливать одну из совместимых с оборудованием версий, то искать софт желательно не по его названию, а двум параметрам – это VEN и DEV. Их доступно посмотреть тоже через меню «Диспетчера устройств», зайдя во вкладку сведений через ID.
В целом, эта была вся информация, которую надо знать в случае, если происходит сбой системного запроса USB. Обязательно поделитесь информацией Hide-Info с друзьями и расскажите, какой метод помог вам. Пишите отзывы и ставьте оценки! Спасибо!
Обладатели ПК и ноутбуков ежедневно подключают к портам USB различные гаджеты и девайсы от флешки до телевизора. Интерфейс USB - один из самых распространённых способов связи между электронными устройствами. При первом подключении нового оборудования система Windows автоматически его обнаруживает и находит в своей базе данных необходимые драйверы, обеспечивая корректное соединение. По обыкновению, к каждому устройству идёт в комплектации диск, содержащий драйверы, подходящие конкретному девайсу. Зачастую пользователю не приходится заморачиваться самостоятельной установкой, так как Windows сама идентифицирует оборудование, после чего можно начинать с ним работу. Причём чем новее версия операционной системы , тем шире спектр её программного обеспечения. Изучите, как исправить ошибку «Сбой запроса дескриптора USB-устройства».
Windows 10 содержит базовые драйверы для большого количества устройств, подключение которых может осуществляться к компьютеру. Хотя в 10-й версии Windows регулярно автоматически обновляются драйверы, не всегда взаимодействие компьютера с новым (а иногда уже с подключаемым ранее) устройством проходит успешно.
Пользователи , 8, 10 часто сталкиваются с проблемой появления ошибки «Сбой запроса дескриптора устройства» (код 43). При попытке подключения USB-оборудования к компьютеру система его попросту не видит. Тогда в диспетчере устройств на месте наименования подключённого оборудования оно определяется как неизвестное, а рядом высвечивается надпись «Сбой запроса дескриптора устройства, код 43». Это означает, что по какой-либо причине системе не удаётся распознать данные устройства, необходимые для работы компьютера с внешним оборудованием.
Очень часто ошибка «код 43» появляется после установки или обновления Windows 10. Тут не исключено, что всё дело в программном обеспечении. Но возможность физического повреждения USB-устройства или разъёма компьютера тоже не стоит отбрасывать.
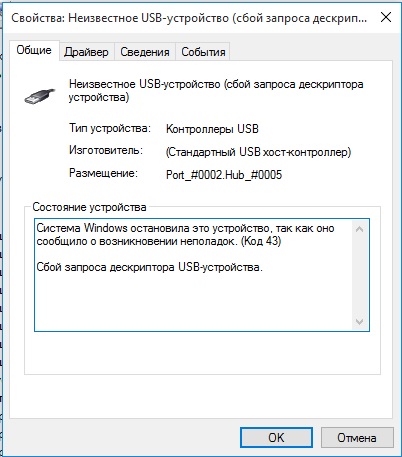
Так выглядит ошибка «код 43»
Причины возникновения ошибки с кодом 43:
- неисправность USB-устройства или разъёма;
- драйверы устарели, повреждены или между ними возник конфликт;
- сбой системных файлов из-за вируса или вредоносного ПО;
- повреждение реестра Windows 10 при установке или обновлении программного обеспечения.
Ошибка запроса дескриптора оборудования (код 43) может появиться по разным причинам. Чтобы её исправить, необходимо выявить и устранить источник возникновения, физически или программно.
Возможна причина физических дефектов самого , его кабеля или контактов. Штекер либо разъём мог загрязниться или окислиться, из-за чего между ними не происходит достаточно плотного контакта. В любом случае, когда система не идентифицирует оборудование, прежде чем устранять проблему путём программных решений, следует убедиться, что на физическом уровне работоспособность возможна.
Сначала пробуем подключить USB-штекер девайса к другим разъёмам компьютера, если система всё ещё не опознаёт оборудование, то следует проверить его исправность на другом ПК или ноутбуке. Необходимо также осмотреть и почистить все контакты штекера и разъёмов.

Если необходимые действия произведены, а Windows 10 не считывает данные, продолжая выдавать код ошибки 43, нужно проверить состояние драйверов.
Проверка и обновление драйверов
Часто проблема распознавания USB-подключения системой заключается в драйверах. Сначала необходимо обновить драйверы в диспетчере устройств Windows 10.
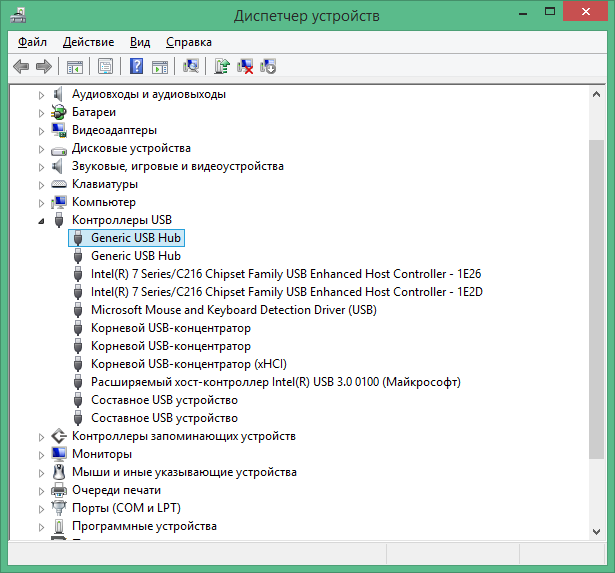
- кликнуть правой кнопкой мыши по наименованию, в выплывающем меню нажать «Обновить драйверы»;
- задать поиск драйверов на компьютере, выбрать из перечня уже установленных;
- чаще всего в списке находится только один драйвер, но если их будет несколько, необходимо выбрать первый, нажать кнопку «Далее» и дождаться установки.
В случае успеха произведённых действий система должна обнаружить неопознанное подключение, тогда вы увидите в списке его название. Но если нет, то нужно попробовать другой вариант обновления драйверов, загрузить их с диска или скачать совместимые с Windows 10 драйверы с официального сайта. Следует проверить и обновить также драйверы для чипсета компьютера. На веб-сайте производителя оборудования найдите и закачайте новые драйверы, соответствующие вашей операционной системе.
Проверка энергопотребления и сброс статического электричества
В свойствах «Корневого концентратора USB» на вкладке «Питания» удостоверьтесь, что потребляемая мощность не превышает допустимое значение. Если такая проблема присутствует, необходимо полностью обесточить компьютер:

После запуска операционной системы проблема должна устраниться.
Настройка энергосбережения
Сбой запроса дескриптора (код 43) также может появляться с некоторой периодичностью, тогда существует вероятность, что разъёмы, спустя какое-то время, обесточиваются.
Перейдите к «Диспетчеру устройств» и в разделе «Контроллеры» откройте свойства этих объектов: «Generic USB Hub», «Корневой концентратор», «Составное устройство». Если вы видите, что на вкладке «Управление питанием» включена функция энергосбережения, уберите галочку напротив этого пункта.
Если ни одно решение не устранило проблему и Windows 10 до сих пор выдаёт ошибку, проверьте работу USB в базовой системе BIOS . Можно использовать для этой цели установочную флешку. Возможно, в настройках системы отключён USB-концентратор. Если включение функции не помогло увидеть флешку, можно обновить BIOS.
Не спешите списывать со счетов подключаемые девайсы, материнскую плату или разъёмы компьютера и нести всё в ремонт. Конечно, иногда существует такая вероятность, но это уже крайние меры и в большинстве своём проблема решается одним из перечисленных выше способов.



















