Провод для подключения жесткого диска. Какие бывают разъемы жестких дисков?
Все проблемы с жесткими дисками (винтами) можно разделить на две группы: неправильное подключение (что, понятно, не является неисправностью) и неисправность самого устройства (отказ электроники и/или самих дисков).
Часто бывает так, что все прекрасно работает, пока вы не подключите второй жесткий диск . После этого система «не видит» оба диска или же «не видит» второй диск.
Или же вы отправились к товарищу со своим жестким диском (винтом ), у него все прекрасно работало, а когда вы пришли домой, то обнаружили, что ваш диск система «не видит».
Все это – симптомы неправильного подключения жесткого диска. В подключении винчестера нет ничего сложного, поэтому каждый пользователь должен знать, как подключаются винчестеры к компьютеру.
Это все равно что уметь заменить колесо автомобиля. Не вызывать же эвакуатор, если пробито колесо.
Интерфейс жестких дисков
Для подключения жесткого диска к компьютеру может использоваться один из трех интерфейсов:
IDE (Integrated Device Electronics) – разработан в 1986 году и используется до сих пор;
SCSI (Small Computer Systems Interface) – тоже разработан в 1986 году и тоже используется до сих пор;
Serial ATA (Advanced Technology Attachment) – разработан в 2003 году, уверенно набирает обороты.
Кроме этих интерфейсов для подключения жестких дисков раньше использовались интерфейсы ST и ESDI, но о первом забыли в 1989 году, а о втором – в 1991-м.
Изначально IDE разрабатывался только как интерфейс подключения жестких дисков. Позже он был модифицирован и получил официальное название ATA – расширенный интерфейс подключения накопителей.
Отличие ATA от IDE заключается в том, что к ATA можно подключать не только жесткие диски, но и приводы CD/DVD.
Интерфейс ATA постоянно совершенствовался, и на данный момент есть несколько его разновидностей, оформленных в виде стандартов (табл. 4.1).
Таблица 4.1. Стандарты ATA
Да, последняя версия ATA была выпущена в 2001 году. Похоже, что в дальнейшем интерфейс развиваться не будет, а будет мирно доживать свое. Следующий принятый стандарт – ATA-8 (2004) – уже описывает SATAII, а не IDE (ATA).
Интерфейс SCSI – высокопроизводительный интерфейс для подключения различного рода устройств. С помощью данного интерфейса к компьютеру могут подключаться не только накопители, но периферийные устройства.
Например, есть SCSI-сканеры, скорость работы которых значительно выше скорости работы сканеров, подключающихся к параллельному LPT-порту. Но с появлением шины USB отпала необходимость производить периферийные устройства с интерфейсом SCSI – USB намного удобнее.
Поэтому сейчас интерфейс SCSI используется преимущественно на серверах – обычные пользователи, как правило, не покупают SCSI-диски из-за их высокой стоимости. Да и материнская плата со SCSI-контроллером стоит довольно дорого (по сравнению с обычными платами).
Интерфейс SATA (Serial ATA, последовательный ATA) был разработан в 2000 году, но только в 2003 году впервые появился в готовых системах. По сравнению с обычным ATA (его иногда называют PATA – Parallel ATA – параллельный ATA) он обеспечивает большую производительность. Много зависит и от того, какова реальная кэш-память жестких дисков .
Интерфейс ATA описан в стандартах ATA-7 (параллельно с обычным ATA) и ATA-8. Интерфейс версии ATA-7 поддерживает скорость передачи данных 150 Мб/с, а ATA-8 – 200 Мб/с. Как видите, даже самая первая версия SATA быстрее самой последней версии PATA. А SATAII еще быстрее.
Пока 200 Мб/с – это предел для домашнего/офисного компьютера, то есть для рабочей станции. А вот скорость передачи данных по современному интерфейсу SCSI (технология Fast-320DT) составляет 640 Мб/с.
Но такие интерфейсы используются только на высокопроизводительных серверах – большинству обычных пользователей они не по карману, да и необходимости в такой скорости нет.
Физическое подключение жеского диска
Как мы знаем, жеские диски бывают двух типов: ATA (IDE) и SATA (Serial ATA). Первые диски более «древние», но тем не менее есть в продаже вторые – более современные, перспективные и более быстрые.
Однозначно – будущее за SATA. Мне кажется, что уже через несколько лет ATA-диски снимут с производства. Я так думаю. Поживем – увидим.
Внимание! Любое изменение физической конфигурации жестких дисков и других дисковых накопителей требует выключения питания компьютера!
Подключение ATA-диска (IDE)
Как правило, на материнской плате есть два контроллера для подключения IDE-дисков – первичный и вторичный. К каждому контроллеру можно подключить два IDE-устройства. Я специально не говорю «два жестких диска», потому что к IDE-контроллеру могут подключаться накопители CD/DVD.
Первое устройство, подключенное к контроллеру, называется мастером (master). Это главное устройство, поэтому на роль мастера нужно выбирать более быстрое устройство.
Второе устройство называется подчиненным (slave). Итак, в системе может быть четыре (максимум) IDE-устройства:
первичный мастер (primary master);
первичный подчиненный (primary slave);
вторичный мастер (secondary master) – второй контроллер;
вторичный подчиненный (secondary slave) – второй контроллер.
Откройте крышку корпуса компьютера. Обычно первый контроллер помечается IDE0, а второй – IDE1 (то есть нумерация начинается с нуля). Если у вас уже установлен IDE-диск (потому как вы могли купить компьютер с SATA-диском), то он будет подключен к первому контроллеру.
Как отличить разъем IDE от SATA-разъема? Очень просто: разъем IDE большой (рис. 4.3), а SATA – маленький (рис. 4.4).

Рис. 4.3. IDE-разъемы на материнской плате
Обратите внимание на цвет IDE-шлейфа, которым соединяются материнская плата и жесткий диск. Если он серый, то лучше заменить его на желтый – это более высокопроизводительные шлейфы (ваш жесткий диск будет быстрее работать, если вы подключите его желтым шлейфом).
Можете посмотреть наглядное видео пособие - тонкости и нюансы по
проверке жесткого диска в программе HDD Scan
Разница в том, что старые (серые) шлейфы имеют 40 контактов, а новые (желтые) – 80. При подключении накопителя с помощью старого кабеля BIOS выдает предупреждение о том, что используется 40-контактный кабель (40 pin) вместо 80-контактного (80 pin).

Рис. 4.4. SATA-разъемы
Один конец IDE-шлейфа соедините с IDE-разъемом на материнской плате (не беспокойтесь – неправильно вы его не воткнете, поскольку не позволит ключ), а другой – с жестким диском.
А вот тут начинается самое интересное. Вы подключили жесткий диск к одному из контроллеров, но теперь нужно выбрать его режим – master или slave.
Рядом с разъемом для подключения IDE-шлейфа на жестком диске будет разъем выбора режима работы. Режим работы выбирается с помощью джампера – перемычки (рис. 4.5), который нужно установить в одно из положений, соответствующее тому или иному режиму работы.
Карта режимов работы жесткого диска нарисована на самом жестком диске – на наклейке сверху. Иногда главное устройство (master) называется DEVICE 0 (рис. 4.6), а подчиненное (slave) – DEVICE 1. Пусть это вас не сбивает с толку.
Имейте в виду: к одному контроллеру не могут быть подключены два главных или два подчиненных устройства. Если к контроллеру подключено устройство, нужно его отключить и проверить режим работы – если master, то второе устройство подключайте как slave, или наоборот.

Рис. 4.5. Подключение IDE-устройства
Нежелательно изменять режим работы уже установленных устройств. Сейчас объясню почему. Предположим, к первому контроллеру подключен жесткий диск как мастер – с него загружается Windows.
Если вы установите новый жесткий диск как мастер, а старый сделаете подчиненным, то компьютер будет пытаться загрузить Windows с нового жесткого диска и у него, понятное дело, ничего не получится!
Обычно существует и третий режим работы IDE-устройства – по выбору кабеля (CABLE SELECT). В этом режиме устройство будет главным или подчиненным в зависимости от того, как оно подключено к шлейфу – к середине или к концу шлейфа. Не нужно выбирать такой режим, иначе на контроллере может оказаться два мастера или два подчиненных устройства (если вы неправильно их подключите).
Итак, мы подключили IDE-шлейф, выбрали режим работы, осталось подключить питание. С этим все просто: от блока питания выходит много кабелей питания, подключите один из них к жесткому диску. Не бойтесь – неправильно вы его не подключите. Обычно при подключении питания желтый провод обращен к вам.
Общая схема подключения IDE-устройства (да, именно устройства, поскольку приводы CD/DVD подключаются аналогично) изображена на рис. 4.5.
Почему мы не поговорили о расположении устройства в корпусе компьютера? Помню, приехал знакомый из Америки и привез с собой свой компьютер, точнее, один системный блок.
Это был системный блок так называемой белой сборки. Когда я его открыл, был приятно удивлен – длина всех проводов была подогнана до миллиметра. Был воздухозаборник от вентилятора до процессора, второй вентилятор был направлен на IDE-устройства – для оптимального охлаждения.
Наши же компьютеры – так называемой желтой сборки. Их хоть и собирают у нас, но все комплектующие, в том числе и корпуса, производятся в Тайване (отсюда и название сборки – желтая).
А с тайваньскими
корпусами ситуация такова, что жесткие
диски приходится располагать не там,
где хочется или нужно с точки зрения
охлаждения, а там, куда поместятся.
Я уже не говорю о подгонке длины проводов.
Я об этом молчу…
Подключение винчестера SATA-диска
Теперь поговорим о SATA-дисках. Подключить SATA-диск проще простого. Но на борту вашей материнской платы должен быть SATA-разъем (см. рис. 4.4). На всех современных материнских платах он есть. Не бойтесь, вы не перепутаете: SATA-кабель нельзя подключить к какому-либо другому разъему материнской платы.
Подключить SATA-диск проще, чем IDE:
SATA-кабель имеет два одинаковых разъема – на концах. Один конец подключается к материнской плате, второй – к жесткому диску. Подключить разъем SATA неправильно невозможно – не позволит ключ;
У SATA-диска нет перемычек (джамперов), поэтому вам не нужно выбирать режим работы устройства;
К одному SATA-разъему можно подключить только один диск;
Перемычки на имеющихся IDE-устройствах никак не влияют на SATA-диски;
После подключения SATA-кабеля не забудьте подключить питание к SATA-диску. Обратите внимание: вам нужен специальный кабель питания (3,3 В), который поставляется вместе с жестким диском.
Иногда поставляется переходник, позволяющий подключить обычный кабель питания к SATA-диску (рис. 4.7).

Рис. 4.7. Кабель питания SATA с переходником (слева) и интерфейсный кабель SATA (справа)
Как видите, физическое подключение SATA-диска простое. Если вы хотите установить Windows на SATA-диск, то его нужно сделать загрузочным.
Как? При загрузке компьютера, когда увидите надпись, нажмите DEL для входа в SETUP , затем среди настроек программы SETUP найдите одну с названием Boot Sequence или Boot Device Priority.
Ее найти поможет руководство по материнской плате, в котором все описано. Цель этой опции – выбрать загрузочное устройство, с которого будет загружаться операционная система.
Но и это еще не все. При установке Windows нужно предоставить программе установки драйверы для SATA-диска (они поставляются вместе с ним).
Секреты и тонкости работы на компьютере
Приветствую Вас на своем блоге! Жесткий диск является важным элементом домашнего компьютера, без которого он не может нормально функционировать и для стабильной его работы, его нужно правильно подключить к компьютеру. Очень часто начинающие пользователи не знают, как подключить жесткий диск к компьютеру или как правильно подключить второй диск и эта статья вам поможет разобраться в этом вопросе.
Введение.
Жесткий диск или HDD – это устройство для хранения данных на компьютере и вся информация,которую использует компьютер при работе, хранится именно на нем, если не считать оперативную память, на которой информация хранится только временно. Жесткий диск еще называют , и если вы услышите такое название, то знайте, речь идет именно о HDD для компьютера.
Сначала рассмотрим, что нужно знать пользователю о жестких дисках перед их приобретением и подключением, чтобы не выкидывать деньги на ветер и не покупать лишние комплектующие для их подключения.
Для домашнего компьютера используется два интерфейса для подключения HDD к материнской плате, это IDE интерфейс и SATA интерфейс. Это два разных интерфейса, которые имеют разные разъемы и разные шлейфы(кабели) для подключения.
IDE интерфейс.
IDE – интерфейс подключения жестких дисков, при котором информация передается параллельными потоками. Был разработан фирмой Western Digital в 1986 году и уже морально устарел.
Еще его называют EIDE, ATA и с появлением нового интерфейса SATA, его стали называть PATA.
Если вы собираетесь подключать к системной плате HDD с интерфейсом IDE, тогда вам нужно уточнить, есть ли разъем для такого подключения на самой плате, так как новые модели уже отказались от разъемов IDE. Если его нет, тогда придется приобрести для такого подключения.
Также, если у вас вышел из строя IDE-жесткий диск, нет смысла искать такой же, лучше купить новый накопитель с интерфейсом SATA и подключить его через переходник, это будет более разумная покупка с заделом на будущее, чем брать HDD, который уже не поддерживается производителями.
SATA интерфейс.
SATA – интерфейс для подключения жестких дисков, при котором данные передаются последовательно, при этом скорость передачи данных значительно быстрее, чем при параллельной передачи.
Технология SATA постоянно развивается, появляются более быстрые версии, последняя актуальная версия SATA3, со скоростью передачи данных 6Гб/с.
Разъемы SATA взаимозаменяемые, так что не имеет значения, какая версия у вашей материнской платы и какую версию поддерживает HDD, все будет работать, только не на максимальной скорости.
При выборе жесткого диска нужно знать, какой интерфейс вам нужен, нужно ли приобретать переходники или дополнительные кабели для его подключения к системной плате.
Для того, чтобы подключить накопитель к компьютеру, нужно снять одну или две боковые крышки корпуса системного блока. Для подключения HDD в корпусе системного блока отведено специальное пространство, в которое вставляется накопитель и закрепляется винтами по одному-два с каждой стороны или специальными защелками, что даже удобней, если нужно будет часто вытаскивать накопители из корпуса.

Это пространство у всех корпусов разное по размерам и если вы хотите подключить несколько накопителей, то нужно убедиться, что для этого есть место в корпусе и не будут ли мешать другие комплектующие, например .
Есть корпуса, в которых, чтобы закрепить HDD, нужно салазки вытащить наружу, установить диск и закрепить их обратно. Это удобный способ, нужно снимать только одну боковую крышку, но у него есть недостаток, ограниченное количество мест для жестких дисков, но для двух накопителей место всегда будет.
Если вы подключаете к компьютеру новый жесткий диск, то даже если он у вас будет отформатирован, система его не увидит, если у него не будет буквы диска.
В таком случае нужно открыть специальную программу для работы с дисками и назначить новому устройству букву.
Как подключить IDE диск к компьютеру.
Для правильного подключения HDD с интерфейсом IDE, нужно знать некоторые тонкости, чтобы все правильно работало.

На задней панели такого накопителя находятся разъем для подключения шлейфа для передачи данных, разъем для перемычки(джампера) и разъем для подключения питания к диску.
Разъем для подключения шлейфа сверху имеет разрез, который при подключении нужно совместить с выступом на шлейфе, для правильного их соединения.
Разъем для подключения блока питания сверху имеет скошенные края, такие же края есть и на разъеме у блока питания, так что подсоединить его не правильно к винчестеру не получится.
Перемычки нужно установить согласно , которая у каждого винчестера своя, ее можно найти на корпусе накопителя. Если вы подключаете только один диск, то установите перемычку в режиме “Мастер”.

Для подключения жесткого диска используется 80-ти жильный 40-контактный шлейф. Тот разъем, который находиться отдельно, нужно подключить к материнской плате, а два других, к накопителю.
Из них самый крайний разъем(черный на картинке) нужно подключить к первому жесткому диску, а второй(серый), который находится как бы посередине, подключите ко второму накопителю, если он у вас будет.
Если у вас будет подключен всего один жесткий диск, то второй разъем оставьте свободным. Таким шлейфом еще можно подключать привод CD-ROM к компьютеру, но для этого нужно использовать отдельный шлейф и не подключать к одному сразу HDD и CD-ROM.

Когда винчестер установлен в корпус системного блока и вам нужно быстро подключить к нему шлейф и кабель питания, то не обязательно смотреть, с какой стороны там разрез или где скошены края у разъема питания, тем более, что со временем это забываешь и все равно хочешь посмотреть.
Все шлейфы для IDE интерфейса имеют с одной стороны красную кромку и чтобы быстро все подключить, достаточно всегда соблюдать одно правило, красная сторона шлейфа должна смотреть на разъем питания, а красный провод разъема питания должен смотреть на шлейф.
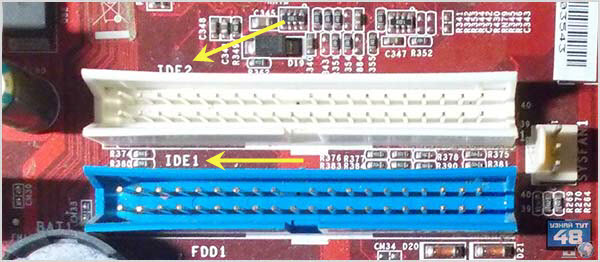
На старых материнских платах всегда было два IDE-разъема для подключения разных устройств, чаще всего это были HDD и CD-ROM. Связано это было с тем, что по спецификации EIDE на материнскую плату устанавливали два канала IDE, первичный(primary) и вторичный(secondary). На системной плате они обозначены, как IDE1 и IDE2 и часто окрашены в разный цвет. На более новых платах стали устанавливать только один разъем IDE, так как он уже не актуален, а на самых новых его вообще нет.
К каждому такому разъему можно подключить по два устройства, одно из которых будет работать как master, а другое, как slave.

А какое устройство будет работать основным, а какое ведомым, нужно указать перемычками на накопителе. На каждом винчестере должна быть схема, которая показывает, как нужно установить перемычку, чтобы устройство работало в одном из режимов. Если установить два накопителя на одном канале в режиме master, то система не загрузится.
Если установить перемычку в положение cable select, то для работы накопителя нужен специальный Y-образный шлейф у которого центральный разъем подключается к системной плате, а два крайних к накопителю. Но крайние разъемы у такого шлейфа не равнозначны и подключенный к одному разъему привод будет автоматически считаться, как master, а подключенный к другому, как slave.
Жесткий диск нужно подключать к первичному каналу, то есть к IDE1, а привод CD-ROM ко вторичному, к IDE2. Конечно можно и винчестер подключить ко вторичному каналу и все будет работать, но так делать не рекомендуется.
Если подключить к одному шлейфу HDD и CD-ROM, то процессор не будет работать с жестким диском, пока не закончит свою работу CD привод, поэтому без большой необходимости не подключайте медленное устройство на одном шлейфе с быстрым.
Если вы подключили несколько устройств и вам нужно изменить их очередность загрузки, то это можно сделать в настройках BIOS вашей материнской платы.
На смену интерфейсу IDE пришел интерфейс SATA, более быстрый по скорости и у него уже нет таких ограничений на количество подключаемых устройств, как было у IDE.

Внешне винчестер с интерфейсом SATA такой же, как и его предшественник, отличие есть только у разъемов подключения. Это два Г-образных разъема, один из которых для подключения data-шлейфа, другой для подключения провода питания.
К самому широкому разъему нужно подключить штекер от блока питания компьютера, а к тому, что меньше, нужно подключить шлейф для передачи данных.
Так как эти разъемы имеют Г-образную форму, подключить к ним кабель неправильно не получится, так как у кабеля разъемы тоже такой же формы и по другому их не соединить.

SATA кабель уже не такой широкий, как IDE и имеет всего по одному разъему с каждой стороны, это значит, что для каждого устройства нужен свой кабель. Нужно знать несколько моментов, которые касаются этого кабеля, чтобы правильно его подключать и отключать от устройства.
Первый момент – это их длина. SATA кабели имеют разную длину от 30см до 90см и это нужно учитывать при их покупке. Если у вас большой корпус системного блока, возможно вам нужен кабель большей длины, а в маленьком корпусе такой кабель будет только мешаться.

Второй момент – это защелки на разъемах. Некоторые модели SATA кабеля имеют на своих разъемах защелки, которые позволяют крепче держаться разъемам, но при отключении такого кабеля нужно не забывать нажимать на такую защелку, иначе есть опасность, повредить разъем на устройстве.

Современные системные платы имеют несколько слотов для подключения SATA устройств и различаться они могут только версией, SATA2 или SATA3Gb/s и SATA3 или SATA6Gb/s.
На новых моделях системных плат можно встретить все слоты стандарта SATA3.

Если есть оба варианта, то такие слоты имеют разный цвет и маркировку о своей версии. Новые диски, которые поддерживают стандарт SATA3 нужно подключать к быстрому слоту, чтобы использовать его скоростные возможности по максимуму, а старые и привод CD-ROM, можно подключить к слоту SATA2.
Подключать устройства лучше всего с самого первого слота, например SATA0, чтобы не было путаницы и все устройства были подключены по порядку. Если вы подключите несколько накопителей SATA, то очередность их загрузки нужно будет выставить в BIOS .

Если у вашего блока питания не хватает разъемов для подключения SATA устройств, то для этой цели можно использовать специальный переходник с разъема molex на SATA.
Перед тем, как подключить жесткий диск к ноутбуку, отключите его от дополнительного питания и извлеките аккумуляторную батарею. Как правило все ноутбуки продаются с жестким диском и установка нового нужна только в случае замены старого на новый или если вы хотите установить дополнительный накопитель.

Как правило у ноутбука места, где установлены модуль оперативной памяти и жесткий диск закрыты специальными крышками, чтобы можно было быстро получить к ним доступ. Открутите винты и снимите такую крышку.

Жесткий диск в ноутбуке закреплен в специальной рамке, которая дополнительно прикручена к корпусу устройства, открутите ее и извлеките старый накопитель из ноутбука, для чего продвиньте его немного вперед, чтобы снять его с разъемов питания и передачи данных. Затем открутите его от рамки и прикрутите на его место новый накопитель.
Затем накопитель нужно сначала подключить к разъемам в обратном порядке, а уже потом зафиксировать его винтом к корпусу устройства. После чего установите обратно защитную крышку.

Если вы хотите подключить к ноутбуку второй накопитель, то это можно сделать с помощью специального слота, который нужно установить вместо привода CD-ROM. Если учесть, что сейчас компакт-дисками пользователи пользуются редко, то лишний терабайт для записи файлов, лишним не будет.
Процесс подключения жесткого диска кажется сложным для тех, кто этого никогда не делал. В действительности же подключить жесткий диск к компьютеру совсем несложно в случае наличия интерфейса SATA и IDE. Рассмотрим оба варианта подключения.
Чтобы подключить к материнской плате жесткий диск с разъемом IDE, нужен специальный широкий кабель. При этом обратите внимание, что кабели IDE серого цвета менее производительны, чем шлейфы желтого цвета. С последним ваш винчестер будет работать намного быстрее. Теперь подключаем один конец IDE-шлейфа к материнке (обычно он цветной), выбрав соответствующий разъем на ней.





Подключая жесткий диск к материнской плате, не переживайте за правильность соединения штекеров и разъемов. И в случае интерфейса SATA, и в случае интерфейса IDE производители устройств предусмотрели специальные замки на штекерах и выемки на разъемах, которые не позволят вам воткнуть конец кабеля в разъем неправильно.
Вы купили новенький жесткий диск для компьютера и не знаете, как его подключить?! В этой статье я постараюсь рассказать об этом подробно и доступно.
Для начала нужно отметить, что жесткий диск подключается к материнской плате или через интерфейс IDE, или через интерфейс SATA. Интерфейс IDE на данный момент считается устаревшим, так как был популярен еще в 90-е годы прошлого века, и новые жесткие диски им уже не оснащаются. Интерфейс SATA встречается во всех компьютерах, которые выпускались примерно с 2009 года. Мы будем рассматривать подключение жесткого диска и с тем, и с тем интерфейсом.
Подключение жесткого диска через SATA-интерфейс
Отключаем системный блок из сети и снимаем боковую панель. В передней части системного блока имеются отсеки для устройств. В верхние отсеки обычно устанавливаются оптические приводы CD/DVD, Blu-Ray, а в нижние предназначены для установки жестких дисков. Если в Вашем системном блоке нет отсеков, какие показаны на рисунке, можете установить жесткий диск в верхний отсек.
Устанавливаем жесткий диск в свободную ячейку таким образом, чтобы разъемы смотрели внутрь системного блока, и крепим его к корпусу винтами: два винта с одной стороны и два с другой.

На этом установка жесткого диска завершена, проверьте, чтоб он не болтался в ячейке.
Теперь можно подключать жесткий диск к материнской плате.
Если Вы приобрели жесткий диск с SATA-интерфейсом, то на самом диске имеется два разъема: тот, что короче, отвечает за передачу данных с материнской платы, тот, что длиннее – за питание. Дополнительно на жестком диске может быть еще один разъем, он пригодиться для подачи питания через IDE-интерфейс.

Шлейф для передачи данных имеет одинаковые штекера на обеих концах.

Подсоединяем один конец шлейфа к разъему SATA-данные на жестком диске.

Штекер шлейфа данных может быть как прямой, так и Г-образный. Можете не бояться за правильность подключения, воткнуть кабель не в тот разъем или не той стороной у Вас просто не получится.

Другой конец шлейфа подключаем в разъем на материнской плате, обычно они яркого цвета.

Если на материнской плате нет SATA-разъема – необходимо купить SATA-контроллер. Он имеет вид платы и устанавливается в системный блок в слот PCI.
Закончили с подключением информационного кабеля. Теперь подключаем кабель питания в соответствующий разъем жесткого диска.

Если у Вашего блока питания нет разъемов для SATA-устройств, и на жестком диске нет дополнительного разъема питания для интерфейса IDE – воспользуйтесь переходником питания IDE/SATA. IDE-штекер подключаете к блоку питания, SATA-штекер к жесткому диску.

На этом все, жесткий диск с SATA-интерфейсом мы подключили.
Подключение жесткого диска через IDE-интерфейс
Устанавливаем жесткий диск в системный блок так же, как было описано в пункте выше.
Теперь необходимо установить режим работы жесткого диска: Master или Slave. Если Вы устанавливаете один жесткий диск, выбираем режим Master. Для этого необходимо поставить перемычку в нужное положение.

Разъемы IDE на материнской плате выглядят следующим образом. Возле каждого из них есть обозначение: или IDE 0 – первичный, или IDE 1 – вторичный. Так как мы подключаем один жесткий диск, то использовать будем первичный разъем.

IDE-шлейф имеет вид, как на картинке ниже. На нем есть три штекера разного цвета: штекер черного цвета используется для подключения как Master, белого – как Slave, синий – к материнской плате.

Подключаем штекер синего цвета к материнской плате.

Затем подключаем штекер черного цвета к жесткому диску.

Подключаем кабель с блока питания к жесткому диску.
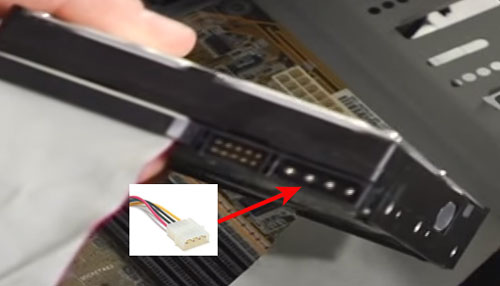
На этом все жесткий диск теперь подключен.
Думаю теперь, используя информацию из данной статьи, Вы сможете подключить жесткий диск к компьютеру .
А также смотрим видео
Как подключить sata hdd к ide
На всякий случай сразу укажем на внешние различия. IDE – также известный как ATA — Advanced Technology Attachment (усовершенствованная технология подсоединения) а позже – PATA – стандартный интерфейс подключения винчестеров и приводов к ПК, был популярен в 90х и начале 2000х. Представляет из себя широкий, 40-контактый шлейф. SATA (Serial ATA)– позже вытеснивший его стандарт, стал популярен к середине 2000х и является актуальным и по сей день, намного миниатюрней – 7 контактов против 40.
С течением времени и эволюцией прогресса на рынке новые, высокоскоростные интерфейсы вытесняют старые, при этом неизбежно появляется проблема совместимости – стоит ли нести на помойку HDD, по умолчанию несовместимый с современной системой? Или наоборот – если на устаревшей материнской плате нет SATA контроллера (данный интерфейс является стандартом на текущий момент), а видавший виды сорокагиговый винт с 80-пиновым шлейфом приказал долго жить – вы с удивлением обнаружите, что в ближайшем компьютерном магазине такого раритета уже не найти, а машина всё-ещё должна работать… Только как её подружить с относительно новым sata hdd к ide? На эти вопросы мы и попытаемся ответить.
Как подключить SATA HDD к IDE?
Решение обоих проблем лежит на поверхности – HDD со старым интерфейсом в магазине найти очень непросто, а вот контролер, позволяющий легко заставить работать почти любой новенький жёсткий диск на старой системе – вполне! Как правилом, это небольшая микросхема, с одной стороны которой располагается выход для IDE шлейфа (сам 40-контактный провод втыкается в соответствующий выход на материнской плате и в контролер), а с другой – SATA (подключается непосредственно к винчестеру) и 4х пиновое питание (идёт от блока питания ПК).
Нюансы и недостатки
Стоит учитывать, что если компьютер у вас видавший виды, то с большой долей вероятности и блок питания у него старый – а у жёсткого диска SATA питание в некоторых случаях отличается от того, что у IDE (т.е. не МОLEX) – нужен либо новый блок, либо ещё один переходник (найти такой нетрудно, а цена у него копеечная).
Есть ещё и один очевидный минус у данного подхода – если жёсткий диск рассчитан на SATA и использует преимущество этого интерфейса – то при подключении по старой шине скорость будет заметно ограничена: даже самая первая ревизия Serial ATA даёт в теории от 150 мб/с против 133 у IDE, а в пропускной способности разница в несколько раз не в пользу устаревшего порта. А так можно подключить хоть SSD к старой системе, но чем выше скоростные показатели у подключаемого носителя – тем заметнее будет проигрыш в скорости.
Также не стоит забывать, что на старом железе зачастую стоит устаревшая операционная система, которая может не поддерживать разделы больше 2 ТБ или даже файловую систему NTFS. Для решения большинства подобных проблем понадобится программа для работы с разделами HDD – потребуется правильно разбить и отформатировать тома для того, чтобы ОС их увидела и установилась на них. В некоторых случаях (например, в случае с чрезмерно большими томами на 32х разрядных системах и Windows XP) ничего не поделать, и придётся мириться с ограничением.
Как подключить IDE HDD к SATA?
 Примерно такая же история и в обратном случае, с той лишь разницей, что проблема с питанием для носителя возникнет с меньшей вероятностью и ограничений скорости работы не будет, только вот нужно иметь ввиду, что IDE винчестер, подключённый к современному ПК, может стать в некоторых задачах “бутылочным горлышком” – даже у новых HDD с высокой скоростью вращения шпинделя и с SATA интерфейсом последней версии далеко не заоблачное быстродействие – от того же SSD выигрыш более, чем заметный, поэтому, как минимум, не рекомендуем устанавливать на устаревший винт операционную систему. Также учитывайте, что IDE устройства, в отличии от SATA, не поддерживают “горячую замену” – т.е. их нельзя подключать или отключать во время работающего компьютера – существует немаленькая вероятность выхода из строя либо самого устройства, либо контроллера, который отвечает за его функционирование!
Примерно такая же история и в обратном случае, с той лишь разницей, что проблема с питанием для носителя возникнет с меньшей вероятностью и ограничений скорости работы не будет, только вот нужно иметь ввиду, что IDE винчестер, подключённый к современному ПК, может стать в некоторых задачах “бутылочным горлышком” – даже у новых HDD с высокой скоростью вращения шпинделя и с SATA интерфейсом последней версии далеко не заоблачное быстродействие – от того же SSD выигрыш более, чем заметный, поэтому, как минимум, не рекомендуем устанавливать на устаревший винт операционную систему. Также учитывайте, что IDE устройства, в отличии от SATA, не поддерживают “горячую замену” – т.е. их нельзя подключать или отключать во время работающего компьютера – существует немаленькая вероятность выхода из строя либо самого устройства, либо контроллера, который отвечает за его функционирование!
ISA/PCI/PCIexpress контроллеры
Также имеются карты расширения под PCI разъём – если таковой имеется на плате, то можно организовать подключение накопителей при помощи него. На подобных платах может располагаться 2 или больше SATA – разъёмов и один IDE – не стоит забывать, что к нему возможно подключение одновременно двух устройств. Минус данного подхода заключается в том, что по умолчанию ОС или её установщиком он (PCI-контроллер) с немаленькой вероятностью может не поддерживаться, а это приведёт к дополнительной головной боли с созданием загрузочных носителей с драйверами. Плюс контролеры на некоторых чипах бывают плохо совместимы с определёнными системами – либо не обнаружатся вообще, либо нельзя будет в BIOS выбрать подобный HDD загрузочным (в основном, на таких PCi-платах есть свой “мини-Bios” и своё древо дисков), либо компьютер с ним вообще откажется включаться. Зачастую эти проблемы не решаемы, если с ними не может помочь обновление прошивки материнской платы.
Также есть ещё один нюанс – у стандарта PCI было много ревизий, а старые поддерживают куда меньшую скорость передачи данных, что также может накладывать некоторые ограничения. На совсем древних персональных компьютерах, появившихся до широкого распространения PCI, в распоряжении имеется шина ISA – под неё есть IDE-контроллеры. Но из-за технических ограничений при подключении к ним более-менее нормального по характеристикам накопителя, устаревшая шина станет серьёзным ограничителем, а так с помощью сложной схемы (ISA IDE->SATA) можно подключить практически любой винчестер. Для современных материнских плат без PCI разъёма (а таких всё больше и больше) имеются комбинированные решение под PCIexress/miniPCiexpress, где есть сразу и IDE, и SATA. С их поддержкой бывает куда меньше проблем, хотя и преимущество в скорости нового стандарта express над старым PCI сильно не даст прибавки в производительности накопителя (если речь идёт о IDE).



















