Прошивка биос с флешки. Необходимо ли выполнять резервную копию BIOS? Проблемы и методы их устранения.
Обычно в замене микропрограммы BIOS’а материнской платы нет никакой необходимости - устройство замечательно работает, а рисковать работоспособностью девайса ради более высокого номера версии прошивки как минимум глупо.
Однако случается, что материнская плата поступает на рынок с «сырым» микрокодом (производители спешат обойти конкурентов на повороте), или возникают проблемы с интегрированными устройствами, или выясняется, что мать отказывается работать с некоторыми моделями памяти, или выходит новое, более современное оборудование (например, пополнен список поддерживаемых CPU) и т.д.
Тогда новые партии матерей поступают в продажу с обновленным firware, а владельцам более ранних девайсов остается перепрошивать BIOS.
Новые версии прошивок появляются на сайтах производителей со списком внесенных исправлений и изменений по сравнению с предыдущей версией.
Если с материнской платой возникли какие-то проблемы или имеются недостатки в ее работе, стоит заглянуть на сайт производителя и изучить перечни этих изменений – возможно, ответ найдется там.
Существуют также модернизированные умельцами версии прошивок, которые позволяют включить ту или иную функцию, заблокированную производителем в микрокоде для бюджетной модели одного и того же чипсета.
Если необходимость замены версии микропрограммы стала очевидной, готовься к перепрошивке, а мы постараемся рассказать, что тебя ждет и как надо действовать.
Как шить?
Для перепрошивки BIOS используются специализированные утилиты от производителя материнской платы или сторонних программистов, которые и записывают образ микропрограммы в микросхему CMOS.
CMOS у современных матерей представляет собой flash-память, в которой хранятся сам микрокод и настройки BIOS.
Таким образом, для прошивки необходимы, собственно, файл с нужной версией BIOS и программа-флешер.
Существуют флешеры как под Windows, так и под DOS.
Прошивать из Windows гораздо удобнее, зато DOS традиционно более надежен.
Чтобы выявить все аспекты процесса перепрошивки BIOS, мы прошивали как из-под Windows XP, так и из-под DOS.
Для начала при помощи программы-флешера необходимо сделать бэкап установленной версии BIOS на дискету.
В случае неудачной перепрошивки эта дискета тебе очень пригодится. Сначала замена макропрограммы проводилась при помощи утилит, поставляемых самим производителем.
Такую утилиту ты всегда сможешь найти на диске, который идет в комплекте с материнской платой, или на сайте ее производителя.
Сторонними программами без необходимости пользоваться не советуем, так как велик шанс потом отправиться в гарантийную мастерскую.
Самую свежую версию firmware сразу ставить также не рекомендуем.
Лучше поискать информацию, касающуюся твоей материнской платы, в соответствующих формах и просмотреть отзывы юзеров, поставивших себе ту или иную версию микропрограммы.
Поступать так следует потому, что прошивки бывают не отлажены до конца, и в работе матери могут появиться серьезные сбои.
Особенности процесса
Первым делом советуем озаботиться стабильным питанием.
Идеальным вариантом является наличие источника бесперебойного питания.
Если такого чуда нет, то лучше всего выбрать для перепрошивки время, когда наименее возможны скачки напряжения, то есть ночью (ведь твои соседи не сверлят стены электродрелью по ночам?).
Вторым пунктом стоит выбор операционки, из-под которой будет идти процесс перепрошивки.
Если хочется красоты и покоя, то можно смело делать это из-под Windows.
Система Widows XP уже достаточно стабильна, поэтому под ней обновление firmware можно осуществлять, особо ничего не опасаясь.
На всякий случай рекомендуется закрыть все приложения и отключить антивирус.
Под другими версиями Windows (за исключением линейки Widows NT), зная их глючность, лучше не перепрошивать.
Безопаснее будет сделать это из-под DOSа.
Что касается DOS, этим методом могут пользоваться те, кому не лень потратить чуть больше времени на настройку.
За это получаем чуть большую надежность.
Сама подготовка заключается в создании загрузочной дискеты.
Дополнительно надо будет записать на нее программу-прошивальщик (например, для микросхем фирмы Award применяется программа awdflash, для AMI BIOS - amiflash) и саму микропрограмму.
Можно создать bat-файл с параметрами запуска прошивальщика, и останется только вставить дискету и загрузиться с нее.
Тем, кто когда-либо работал в DOS"е, не составит труда во всем разобраться.
Третий способ обновления firmware встречается нечасто.
Обновление микропрограммы осуществляется средствами самого BIOSа.
Достаточно зайти в меню обновления и указать желаемую прошивку, записанную прежде на дискету.
Однако независимо от избранного способа перепрошивки обязательно предварительно делать бэкап старой версии!
Тестирование
Мы взяли две материнские платы: ASUS DualBIOS с микросхемами от Award и Gigabyte с двумя BIOSами от фирмы Phoenix.
Прошивать было решено двумя путями: в WindowsXP и в DOS"е.
Начнем с Gigabyte.
Для прошивки использовалась утилита, поставляемая на диске с материнской платой - @BIOS (в Интернете можно найти как atBIOS).
Для начала мы сохранили текущую прошивку в файл.
Вторым шагом мы поставили галочку напротив Internet update.
Было интересно протестировать обновление BIOS"а через Интернет.
Осуществить это не удалось, так как программа просто не знала, откуда скачать обновление, а ввести адрес вручную утилита не позволяет.
С официального сайта Gigabyte была скачана 17-я версия прошивки.
Заново была запущена @BIOS и произведена процедура обновления.
Для этого достаточно было указать путь к файлу на жестком диске.
Пару минут индикатор прогресса демонстрировал процесс заливки микропрограммы, после чего было выдано сообщение об успешно произведенном обновлении.
Компьютер был выключен, отсоединен блок питания (на его конденсаторах еще довольно длительное время сохраняется заряд) и вытащена батарейка CMOS.
В принципе, достаточно замкнуть специальный джампер на материнской плате, но для верности лучше вынуть батарейку на несколько минут.
Делать это необходимо после каждой перепрошивки для того, чтобы сбросить все настройки BIOS в исходное состояние.
Дело в том, что ранее сделанные настройки хранятся в той же микросхеме и после перепрошивки сохраняются и могут конфликтовать с новой версией микропрограммы.
Спустя какое-то время батарейку вернули на место, подключили блок питания и загрузили систему.
Все работало стабильно.
Запустив @BIOS для просмотра параметров BIOS"а, мы были несколько удивлены полученными данными: по заверениям программы у нас стояла 15-я версия прошивки, хотя устанавливали мы 17-ю (до проведения теста стояла 6-я).
После этого было решено повторить процесс перепрошивки, но уже из BIOS"а, так как на этой материнской плате такая возможность имелась.
Для этого использовался тот же микрокод.
На дискету была записана 17-я версия firmware.
В меню замены микропрограммы можно было попасть, если, войдя в BIOS (по клавише ), нажать .
Первым делом сохраняем основной BIOS во вторую (резервную) микросхему командой «save main bios from reserved» (в случае сбоя он будет восстановлен оттуда) и не забываем делать бэкап на дискету.
Следующим шагом заменяем установленную прошивку на более новую версию.
Делается это командой «update main bios from floppy».
Выбираем нужную версию с дискеты и ждем несколько минут.
После окончания процедуры выключаем компьютер и снова на несколько минут отсоединяем блок питания и вытаскиваем батарейку CMOS.
Загружаемся, включаем @BIOS и в свойствах видим версию прошивки 17.
Вывод: несмотря на старания программистов и выпуск хорошей утилиты для апдейта BIOS"а из Windows, недоработки еще есть, и прошивка средствами BIOS является более надежным способом.
Следующей подверглась тестированию материнская плата ASUS с микросхемой фирмы AWARD.
Первым делом была установлена и детально изучена утилита, поставляемая на диске с материнской платой - ASUS Flash.
Снова мы первым делом сохранили текущую прошивку и приступили к тестированию.
Среди прочих функций нашлось обновление через Интернет.
Программа перебрала несколько серверов в своей базе и подключилась по одному из адресов.
Апдейт благополучно скачался и был сохранен где-то в недрах системы.
Автоматическая перепрошивка не удалась - утилита не нашла загруженную микропрограмму.
Тогда мы взялись за поиски микрокода на просторах Интернета.
Сайт производителя материнской платы оказался очень приветливым и подробно описывал, какие недостатки устранены в очередной версии кода.
Мы взяли последнюю версию прошивки и произвели обновление.
Загрузка прошла стандартно.
После этого компьютер был отключен, и вынута батарейка.
Спустя некоторое время машину включили, и она сразу отказалась работать, сославшись на отсутствие или ошибку клавиатуры.
В этом случае и понадобилась подготовленная заранее дискета с флешером и старой прошивкой.
Предварительно мы решили зайти в BIOS и посмотреть на произошедшие изменения.
Они были налицо: в Power managment setup все индикаторы показывали отсутствие питания.
А показатели температуры равнялись 49 и 6 градусам Цельсия для материнской платы и процессора соответственно (при 25 градусах в помещении).
Вот таким образом выглядят глюки недоработанного кода.
Загрузившись с «аварийной» дискеты и проигнорировав сообщения об ошибках, мы запустили awdflash.
Очень не понравилась одна особенность программы: необходимо знать название файла с прошивкой и указать его в строке запроса.
Утилита отказалась работать, сославшись на отсутствие новой прошивки.
Тогда в сети была найдена программа ASUS ACPI BIOS FLASH MEMORY WRITER и записана на ту же дискету.
В ней также необходимо указывать название файла с прошивкой.
Процесс прошел без эксцессов, и машина была отключена с последующим сбросом CMOS.
Компьютер загрузился без ошибок, только было выдано сообщение о повреждении BIOS"а и выведен запрос о восстановлении из запасной микросхемы.
На восстановление был дан положительный ответ, а тест был признан проваленным.
Это особенно странно, потому что были использована фирменная утилита, а файл с прошивкой был взят с официального сайта.
Возможно, это глюк прошивки.
Таким образом, надежнее прошивать из-под DOS и всегда надо иметь бэкап прошивки с программой-флешером на дискете.
Проблемы и методы их устранения
Перепрошивая BIOS, надо помнить, что ошибка в процессе смены микропрограммы может привести к печальным последствиям.
Иногда во время перепрошивки происходит отключение питания или зависание системы.
В этом случае гарантированно поможет лишь программатор, который в домашних условиях встречается не часто, и есть только в гарантийной мастерской.
Именно туда лучше обращаться в случае проблем.
Если BIOS не прошит до конца, и микросхема в системе одна, может помочь такой достаточно рискованный метод:
Находится такая же материнская плата, во включенном состоянии, после того как прошла загрузка машины, с нее снимается исправный CMOS и в гнездо укладывается пара ниток, чтобы можно было легко вынуть микросхему, потянув за них.
Затем на освободившееся место очень аккуратно ставят поврежденный аналог.
После этого можно запускать прошивку firmware, а затем уже в выключенном состоянии менять микросхемы обратно.
По статистике, при «горячей» замене CMOS, рабочая материнская плата повреждается в 15% случаев.
Другой метод предполагает наличие на материнской плате двух микросхем (в этом случае в названии платы, обычно, фигурирует приставка Dual BIOS).
Тогда при неудачной прошивке BIOS восстанавливается самостоятельно (после извещения об ошибке и запроса на восстановление).
Происходит это простым копированием заведомо рабочей микропрограммы из второй микросхемы.
Возможные вопросы
Иногда возникает проблема определения производителя материнской платы и установленного на ней чипсета.
Чтобы решить эту задачу, достаточно в самом начале загрузки компьютера записать строку, которую выдает BIOS.
Кроме того, с 1998 года все устанавливаемые BIOS’ы при загрузке выводят логотип производителя.
Далее, любой поисковик выдаст всю информацию о твоей материнке по этой строчке.
Правда, если плата секондхенд и взята на радиорынке, никто не даст гарантии, что логотип и информационная строка не были изменены.
Что делать, если на BIOS стоит пароль?
В этом случае есть целых три варианта:
1. Сбросить CMOS специальным джампером на материнской плате или просто вынуть батарейку;
2. Воспользоваться инженерными паролями, список которых можно посмотреть во врезке (правда, они могут не сработать);
3. Взломать пароль к BIOSу.
Для этого существуют специальные программы, для каждого производителя BIOS"а - своя.
Бывает, что к джамперу или батарейке добраться не представляется возможным.
В этом случае можно сбросить настройки из DOS (только не в режиме эмуляция DOS в Windows!).
Для этого нужно набрать в командной строке следующие команды:
Для Award и AMI BIOS:
DEBUG
-O 70 17
-O 71 17
Q
Для Phoenix BIOS:
DEBUG
-O 70 FF
-O 71 17
Q
Таким образом, ты напрямую записываешь в 70-й порт значение 17, которое не равно контрольной сумме BIOS при нормальной работе, поэтому CMOS сбрасывается.
Однако будь осторожен - в случае ошибки ты можешь нарушить работу компьютера или повредить BIOS!
Автоматизация
Для автоматизации перепрошивки можно создать bat-файл, назвать autoexec.bat и записать его на дискету с флешером и новой прошивкой. Выглядеть этот файл будет так:
AWDFLASH ,
где FileName1 - это имя новой прошивки, а FileName2 - имя сохраняемой текущей прошивки.
Также программа обладает некоторыми ключами, например /E - выход в DOS после выполнения процедуры обновления микрокода, /R - перезагрузить систему после окончания прошивки.
Остальные ключи можно просмотреть, запустив awdflash.exe с параметром /? .
Таким образом, наш загрузочный файл принял вид: «AWDFLASH /R».
Подготовив такую дискетку, можно перепрошить BIOS даже не включая монитор (бывают случаи, когда графика не работает).
Окончание загрузки можно будет определить по окончанию работы дисковода и писку динамика (при перезагрузке).
Бонус
Как дополнительную фишку можно рассмотреть смену логотипа, выводимого BIOS"ом на экран.
Для всей операции нам потребуются две программы: cbrom и converta. cbrom нужна для работы с файлом прошивки, а converta - для конвертации изображений в необходимый формат.
Для начала надо скачать прошивку или сохранить существующую.
Получится файл с расширением «.bin» или «.awd».
Чтобы узнать необходимый формат изображения, запускаем программу с таким ключом: «cbrom mybios.bin /d».
Среди компонентов будет «EPA Pattern», именно он и является логотипом.
Извлечение осуществляется командой «cbrom mybios.bin /epa extract».
При этом надо будет задать имя файла.
Чтобы выяснить формат изображения, запусти converta с ключом «converta your.logo /?».
Она выдаст формат изображения.
Далее готовим свою картинку в соответствии с ограничениями данного формата.
Потом сохраняем картинку в BMP (16 цветов, без сжатия) в папку с converta.
Теперь нужно преобразовать графический файл в форму, доступную для понимания BIOS"а.
Делается это простым запуском программы с ключом, указывающим формат конвертирования: «converta mylogo.bmp /ключ».
Форматы есть такие:
/bmp - преобразование в BMP
/mon - преобразование в монохромный формат AWARD
/bit - преобразование в битовый формат AWARD
/lay - преобразование в сложный формат AWARD
/all - преобразование во все перечисленные форматы сразу.
Теперь полученное изображение надо вставить в прошивку и залить ее в CMOS.
Для этого надо использовать cbrom: «cbrom mybios.bin /epa mylogo.ext».
Выводы
Итак, замена микропрограммы - дело довольно рискованное, хотя и не такое сложное.
Поэтому рекомендуем перешивать BIOS только в случае необходимости.
Как показала практика, лучше всего использовать прошивки и утилиты от производителя, а процесс замены микропрограммы осуществлять из BIOS или из-под DOS.
Заводские пароли для AWARD BIOS:
AWARD_SW, TTPTHA, aPAf, HLT, lkwpeter, KDD, j262, ZBAAACA, j322, ZAAADA, Syxz, % шесть пробелов %, Wodj, % девять пробелов %, ZJAAADC, 01322222, j256, ?award
Для AMI BIOS таких паролей нет, но если материнская плата только куплена, можно попробовать пароль AMI.
Доступен к загрузке пакет драйверов Radeon Crimson ReLive Edition 17.8.1 (WHQL)
Компания AMD предлагает всем желающим обновить пакет драйверов и программного обеспечения Radeon Software Crimson ReLive Edition до версии 17.8.1, прошедшей сертификацию тестовой лабораторией Microsoft WHQL.
Свежий выпуск оптимизирован для приключенческого экшена Agents of Mayhem и онлайн шутера Quake Champions, который выйдет в раннем доступе уже сегодня, а также привнёс официальную поддержку видеокарт Radeon RX Vega.
Кроме того, в Radeon Software Crimson ReLive Edition 17.8.1 был исправлен целый ряд проблем, замеченных в предыдущих релизах.
В частности, решены долгие загрузки в Forza Horizon 3, исправлено «заикание» изображения во время просмотра видео в полноэкранном режиме при активном FreeSync, а также решены «вылеты» игр Grand Theft Auto 5 и Tekken 7 (на некоторых моделях карт Radeon R9 380).
Смартфон можно взломать с помощью заменённого во время ремонта экрана
Согласно исследованию сотрудников израильского Университета имени Бен-Гуриона, злоумышленники могут использовать для кражи данных со смартфонов экраны, устанавливаемые во время ремонта вместо оригинальных.
Команда сумела встроить вредоносные чипы в сторонние дисплеи и получить доступ к системам Huawei Nexus 6P и LG G Pad 7.0.
Это позволило им записывать вводимые с клавиатуры символы, фотографировать пользователя и отправлять снимки по почте, устанавливать приложения и открывать фишинговые сайты.
Также они смогли использовать уязвимости в ядре операционной системы.
Исследователи утверждают, что такие экраны могут выглядеть идентично оригинальным.
Поэтому даже специалист может не заметить неладное.
Сам процесс установки шпионского дисплея не включает в себя работу с файлами, поэтому антивирусные программы в данном случае беспомощны.
Такая атака известна как chip-in-the-middle.
Для её выполнения сотрудники университета использовали платформу Arduino на базе микроконтроллеров ATmega328 и STM32L432. По их словам, в данном случае сгодился бы почти любой микроконтроллер.
С помощью теплового пистолета исследователи отсоединили контроллер сенсорного экрана от печатной платы, чтобы добраться до медных площадок. Используя медный провод, они подключили шпионское устройство к мобильному устройству.
Команда заверила, что нужно совсем немного дополнительных усилий, чтобы полностью спрятать заменённые запчасти в собранном телефоне или планшете.
В зоне риска находятся не только устройства под управлением Android, но и iPhone.
Представлены процессоры Intel Core восьмого поколения
Компания Intel представила процессоры Core восьмого поколения.
Пока представили лишь четыре CPU семейств Core i5 и Core i7.
И называются они вовсе не Coffee Lake, а Kaby Lake Refresh.
В восьмое поколение CPU Intel Core войдут решения Kaby Lake Refresh, Coffee Lake и Cannonlake.
Мобильные CPU семейства U теперь стали четырёхъядерными, что является одним из самых внушительных изменений у процессоров Intel за последние годы.
Кроме того, достигнуто это при сохранении TDP на уровне 15 Вт.
Новинки получили младший GPU UHD Graphics 620, тогда как у некоторых CPU Kaby Lake используется ядро Iris Plus Graphics 640.
То есть в некоторых задачах новые процессоры могут даже уступать старым, но в целом должно быть очень существенное преимущество, особенно в ресурсоёмких приложениях.
Также реальное энергопотребление новинок, скорее всего, всё-таки будет выше.
Соперники хотят показать свое превосходство
Конкурирующие производители выбирают наименования для своей продукции, чтобы показать превосходство над продукцией соперника.
Например, компания AMD назвала новый набор системной логики для высокопроизводительных персональных компьютеров X399.
Оно с первого же взгляда воспринимается как имя изделия, существенно более нового и лучше оснащенного, чем Intel X299.
В массовом сегменте AMD предложила чипсет B350, который по номеру не просто превосходит модели Intel B150 и B250, но и играет на упреждение, поскольку после приведенных имен Intel, определенно, использовала бы B350.
Согласно имеющимся сведениям, Intel ответит чипсетом B360 в 2018 году.
Если Вы попали на данную страницу, скорей всего, Вы знаете зачем понадобилось перепрошить BIOS. Но все же, я приведу пару примеров, в каких случаях нам это может помочь.
БИОС - это программное обеспечение, какое отвечает за настройку железа компьютера и хранится на маленьком запоминающем устройстве, которое в свою очередь находится на материнской плате. И как любой программе, ему требуются периодическое обновления.
В каких случаях понадобится обновление БИОСа? Самим распространённой проблемой является: отказ материнской платы работать с процессором более нового выпуска. Причиной замены процессора бывают различными: вышел из строя, зависание компьютера или просто решили улучшить ПК.
Купив новенький процессор и вставив его в материнскую плату, при включение ничего на экране не появляется, а сам компьютер не издает никаких звуков, кроме шума кулера. Многие сразу же бегут в магазин для возврата товара, по причине его не исправности. Но, зачастую проблема заключается в том, что BIOS не знает о новом типе процессора.
Также встречаются такие неисправности как: отсутствие звука или при установке, новой, мощной, видеокарты она просто не определяется в системе как устройство. Но со всем этим, часто помогает справится именно перепрошивка Bios, обновив ее на более новую версию.
Что понадобится для прошивки БИОС
Итак, первое что нам понадобится это сама прошивка, которую Вы можете скачать на сайте производителя материнской платы.
Вот несколько основных сайтов:
- Asus - www.Asus.com
- ASRock - www.asrock.com
- Toshiba - www.toshiba.com
- Acer - www.acer.com
- Gigabyte - www.gigabyte.ru
Следующее, это флеш накопитель на который мы положим скачанный файл для дальнейшего обновления. Что касается размера флешки, он может бить минимальным, так как занимающее место файлом ровняется от нескольких «КБ» до пару «МБ».
Как прошить Bios
Шаг первый: Подготовка флешки
Вставив USB-накопитель, переходим в «Мой компьютер». Нажав на флешку правой кнопкой мишки, выбираем пункт «Форматировать»
!!! Обязательным условием для успешной прошивки Биос, является флешка с файловой системой FAT32
Выбрав FAT32, нажимаем на «Форматировать» и ждём завершения процесса
Шаг второй: скачиваем новую прошивку.
Заходим на сайт поддержки производителя. В моем случае это: www.asus.com.ua/ru/support/, так как пример будет на материнской плате Asus. В строке поиска вводим имя вашей материнской платы. И уже в драйверах скачиваем последнею версию биоса.
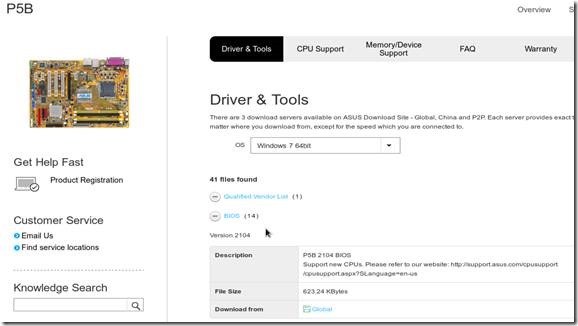
Скачали? Отлично. Теперь извлекаем все с архива и переносим файлы на флешку, после чего, перезагружаем компьютер.
Шаг три: Прошивка БИОС
Для входа в Bios несколько раз нажимаем на клавишу «Del» или «F2».

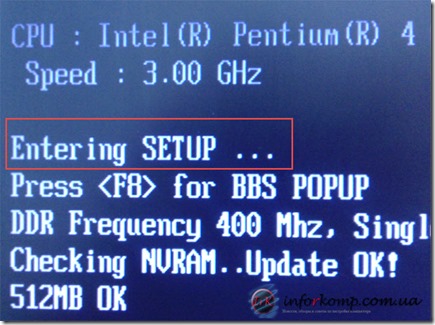

В открывшейся программе нам нужно выбрать устройство на котором находится файл для прошивки БИОСа. У меня флешка отобразилась буквой «С:», а в правой части окна появилось название самого файла. Если ваша флешка или дискета отобразились и Вы увидели прошивку, тогда можно приступить к самому обновлению BIOS, нажав «Enter».

После нажатия на «Enter», появится уведомление где нужно подтвердить, что Вы действительно хотите обновить БИОС. Выбрав утвердительный вариант, начнется проверка версии файла и непосредственно само обновление.
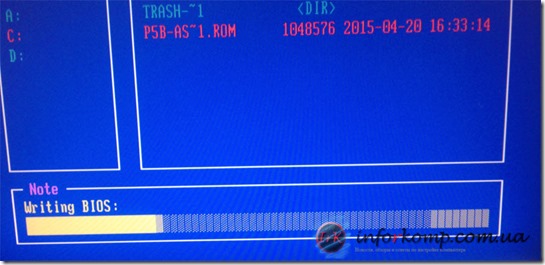
После окончания процесса, компьютер нас уведомит, что прошивка БИОС завершена, и что через несколько секунд компьютер перезагрузится.
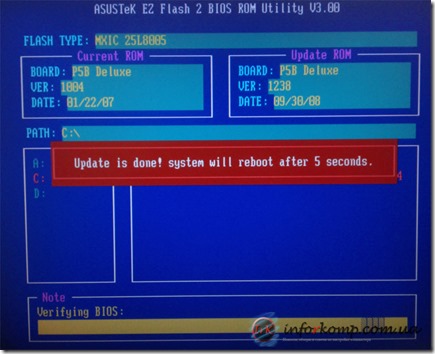
На этом все. После перезагрузки, ПК загрузится, как всегда. В случае если у Вас была какая-то проблема то после той же перезагрузки, сможете проверить помогло ли обновление БИОСа.
Драйвер – это обычная программа, которая устанавливается на ваш компьютер и обеспечивает взаимодействие между его программным и аппаратным обеспечением.
Как известно, для того чтобы повысить производительность аппаратного обеспечения вашего компьютера необходимо периодически обновлять старые версии драйверов. Установив новую версию драйвера на ту или иную комплектующую (сетевая, звуковая, видеокарта и т.д.) можно избавить себя от многих ошибок, возникавших ранее при работе того или иного оборудования. Апдэйт драйверов в некоторых случаях способен наделить ваши комплектующие новыми возможностями и функциями. Причиной ошибок и сбоев в работе того или иного оборудования обычно служат материнки со своим чипсетом. Для того чтобы решить все проблемы с чипсетом достаточно лишь произвести обновление драйверов в используемой вами ОС. Однако не все так просто, как может показаться. Источником глюков, которые вам так мешают, может служить и сам BIOS. Для того чтобы решить все проблемы с Flash BIOS необходимо ее просто перепрошить.
Что же такое BIOS? BIOS – это программа, которая хранится не на винчестере, как все остальные, а на одном из чипов вашей материнской платы. При помощи данной программы мы можем руководить оборудованием, подключенным к нашему компьютеру: отключать его или наоборот включать, изменять порядок загрузки и производительность и т.д. Что значит Flash BIOS – это значит, что программа может быть много раз перепрошита. Естественно на всех современных материнках сейчас стоит именно Flash BIOS.
Откуда берется прошивка?
Здесь все очень просто, поскольку проблему эту взяли на себя сами производители комплектующих, которые систематически выкладывают в сеть на своих сайтах необходимые прошивки. Для того чтобы быть в курсе всех последних обновлений вам просто необходимо подписаться либо на email рассылку либо на rss-ленту, зарегистрировавшись на сайте того или иного производителя. Сделав это, вам на почту либо непосредственно в браузер будут приходить оповещения о появившихся обновлениях с ссылками на их скачивание.
Как же выглядит эта прошивка? Это не иголка с ниткой, а просто обыкновенный файл небольшого размера, имеющий расширение.bin.
Для того чтобы выполнить перепрошивку, вам также понадобиться екзешная программа, которая непосредственно выполняет сам апдейт. Ее можно будет найти на установочном диске с драйверами, который шел в комплекте с материнской платой. Работа с программой также описана в паспорте на материнскую плату, который должен идти в комплекте. Настоятельно рекомендуется использовать только ту программу, которая разрабатывалась и шла в комплекте именно с вашей материнской платой, в противном случае корректной работы никто гарантировать не может.
Процесс перезаписи Flash BIOS
Прошивка BIOS происходит в DOS и очень похожа на процесс установки драйверов того или иного оборудования на операционную систему. Однако тут происходит не все так красочно и безупречно, без всяких подсказок, кнопочек и т.д. И так для того чтобы выполнить перепрошивку Flash BIOS, необходимо сделать следующее:
1 . Отключите в BIOS Setup кеширование System BIOS (для того чтобы попасть в BIOS Setup обычно необходимо просто нажать клавишу del до начала загрузки компьютера). Для того чтобы это сделать установите положение Disabled в опциях Video BIOS , а также System BIOS Chacheable .
2 . Необходимо нажать F8 до начала загрузки ОС. Перед вами появится меню, в котором необходимо будет выбрать пункт Safe mode command prompt only .
3 . Далее необходимо попасть в папку с прошивкой и самой программой для перезаписи. Сделать это можно, прописав путь руками либо воспользовавшись очень простым файловым менеджером типа FAR. Конкретно принятого названия программа для перепрошивки не имеет, однако очень часто встречаются такие названия как amiflash.exe для AMI BIOS и awdflash.exe для Award BIOS.
4
. Перед прошивкой вам будет предложено сохранить текущую версию BIOS, с чем необходимо будет согласится, поскольку новая версия может не работать либо работать но с глюками и если вы не сохраните предыдущую, то обратного пути уже не будет.
Если все прошло успешно, то процесс апдейта BIOS можно считать завершенным.
Как восстановить испорченную Flash BIOS.
Как известно Flash BIOS может прийти в неисправность по двум основным причинам: либо там «наковырял» что-то сам владелец материнской платы, предварительно не разобравшись что к чему, либо это произошло благодаря действиям какого-либо вируса.
Восстановить работоспособность BIOS не так уж и сложно как пишут разного рода компьютерные гуру на своих блогах либо форумах, достаточно лишь воспользоваться полученными знаниями по прошивке BIOS и некоторыми советами описанными ниже.
Процесс восстановления Flash BIOS будет слегка отличаться у разных материнских плат, поэтому обо всем по порядку.
1
. Если у вас Award BIOS с поддержкой Bootblock Flash, то можно сделать так чтобы видео выводилось на видеокарту с шиной ISA, поскольку PCI, AGP видеокарты с ломанным BIOS работать не будут.
Удалите бывшую вашу PCI или AGP видеокарту и вставьте в ISA слот соответствующую. Все, теперь у вас будет отображаться видео на мониторе, что даст возможность выполнить перепрошивку видеокарты, а как это делать вы уже знаете. Только во время прошивки старую версию BIOS не сохраняйте, она ведь испорченная. После выполнения операции перезагрузите компьютер и все оборудование заработает правильно.
2 . Еще больше повезло обладателям материнской платы от компании Intel. Здесь вам вообще не нужно будет заморачиваться ни с какими видеокартами, слотами и т.д. Нужно будет просто найти на материнке перемычку "Flash Recovery " и поставить ее в положение "Recovery Mode ". Далее найдите дискету, которая шла в комплекте вместе с материнской платой, вставьте ее в дисковод и включите комп. После можно просто наблюдать и наслаждаться: дискета сама перезапишет вам вашу BIOS. После проделанной операции не забудьте выключить компьютер и вернуть перемычку на материнке на место.
3 . Что же делать обладателям материнок, которые не поддерживают Bootblock Flash . Здесь все гораздо сложнее, ни о какой аварийной загрузки и речи быть не может. Вам необходимо искать еще одну рабочую материнку, которая поддерживает ту же BIOS, что и ваша.
Сразу хочу предупредить, что если вы не опытный пользователь и ни разу не имели дело с компьютерными комплектующими, то выполнить действия, описанные ниже вам будет крайне сложно. Мало того, можно из рабочей материнской платы, которую вы одолжите у друзей либо еще где-нибудь сделать нерабочую.
Подготовьте компьютер с исправной BIOS. В выключенном состоянии вытащите микросхему BIOS и обвяжите ее ниткой таким образом, чтобы можно было извлечь ее потянув за нитку. Вставьте микросхему обратно уже с ниткой, не прижимая ее до конца.
Далее необходимо включить комп и загрузится из-под DOS. После того необходимо потянуть за нитку и извлечь микросхему во включенном состоянии, при чем машина при этом будет работать корректно поскольку память Flash уже перезаписалась в буфер.
Теперь необходимо подготовить неисправную материнку и точно тем же образом вынуть из нее микросхему и точно так же обмотать. Затем необходимо вставить ее на место, которое только что вы освободили на включенном рабочем компьютере.
Все теперь можно перепрошивать испорченную Flash BIOS, воспользуйтесь утилитой и прошивкой с инсталляционного компакт-диска. После завершения операции вытащите микросхему из позаимствованной материнки и вставьте в свою, предварительно размотав все нитки. Чужую материнскую плату так же не забудьте привести в работоспособность.
Для восстановления BIOS нередко также пользуются программаторами. Этот способ лучше, чем брать у кого-то материнку и ломать его. Так что по возможности пользуйтесь и этим методом. Если вы обладаете программатором, то у вас появляется возможность прошивать BIOS в ПЗУ, имейте и это в виду.
BIOS — часть программного обеспечения любого компьютера, которая определяет ход загрузки и стартует до запуска операционной системы. Его настройками можно определить ряд ключевых моментов в функционировании компьютера, поэтому их важно знать любому пользователю. Биос может быть частью ПО для игровой консоли, но в данной статье мы рассмотрим только примеры для стандартных ПК.
BIOS появился для решения сложного парадокса, заключенного в том, что при загрузке в оперативной памяти компьютера нет операционной системы — она находится на жестком диске. Поэтому базовая система ввода-вывода исполняет нужную нам функцию. Также БИОС производит инициализацию подключенных устройств — клавиатуры и мыши, дисководов, сетевых карт, всевозможных контроллеров материнской платы и т.п. Если их работоспособность нарушена, система может вывести данные на экран или оповестить пользователя звуковым сигналом. Например: Также в настройках BIOS содержится следующая информация:- календарная дата и системное время;
- возможность сброса до заводских настроек;
- подключение COM- и LPT-портов, устаревших винчестеров;
- ускорение загрузки путем отключения предварительных тестов;
- очередность загрузки с носителей;
- работа в обход некоторых ошибок;
- широкие возможности для разгона аппаратуры.
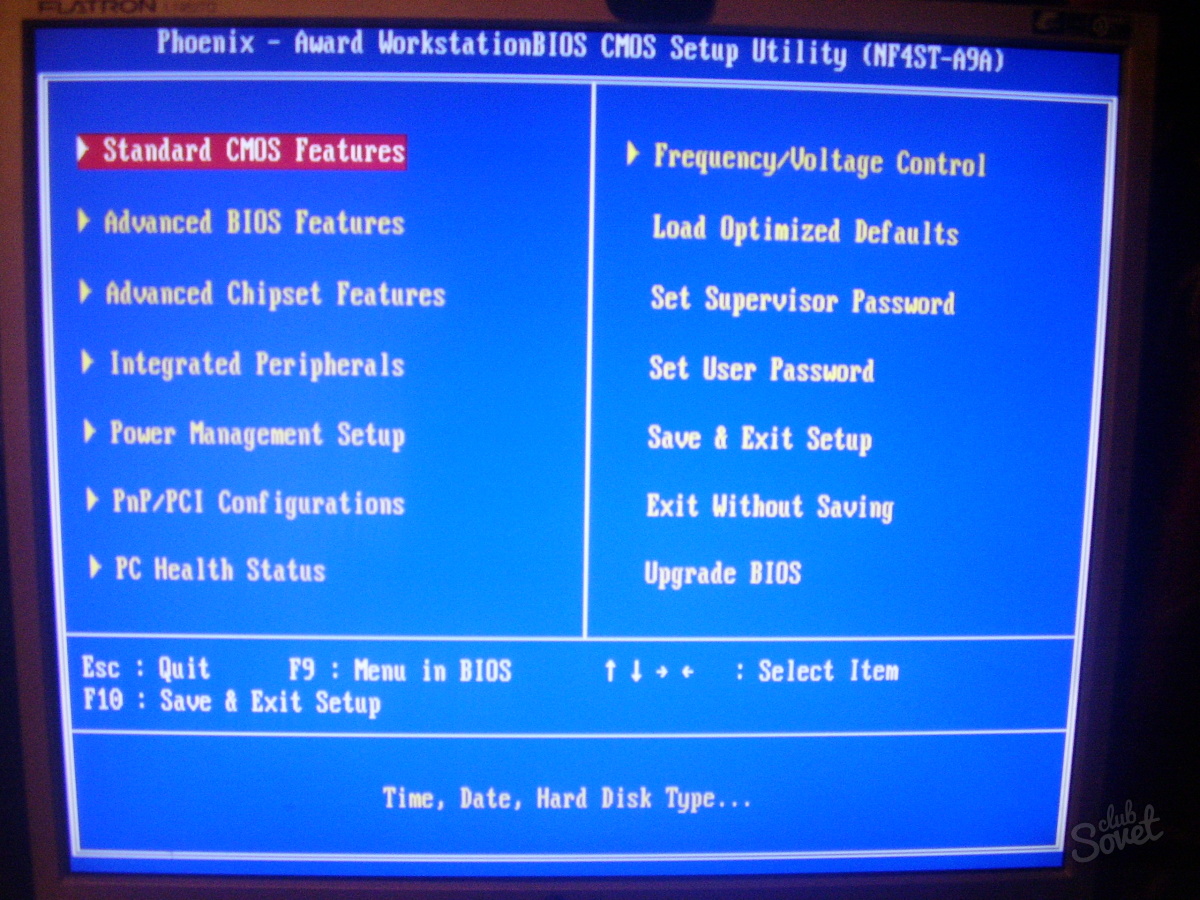

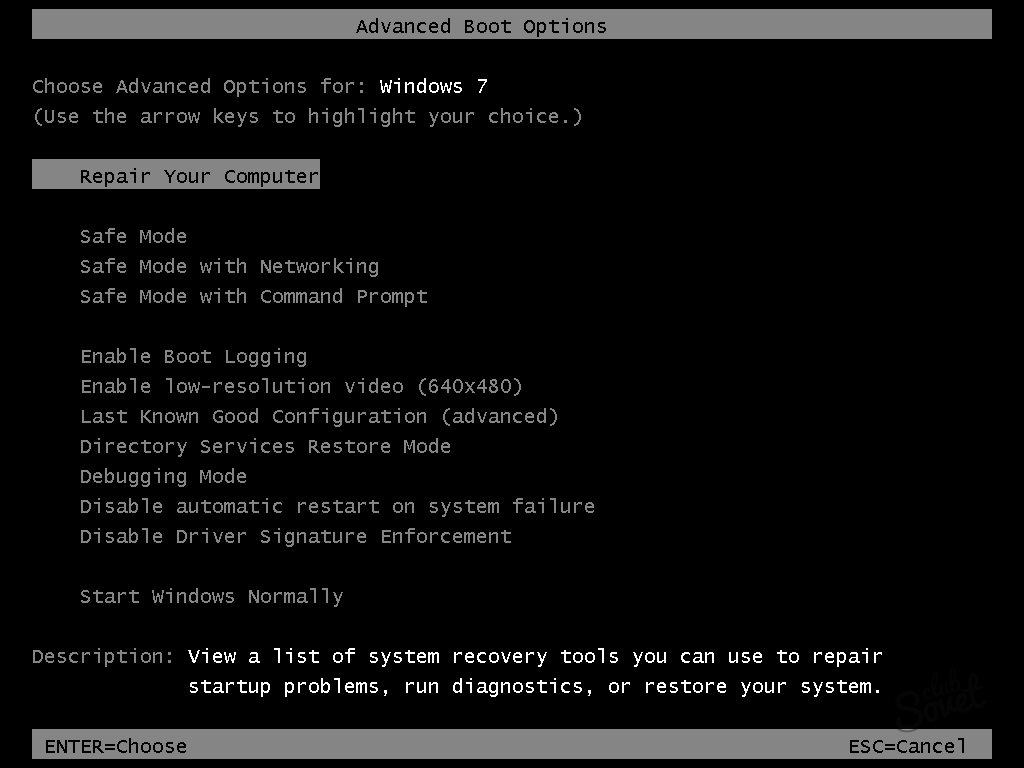
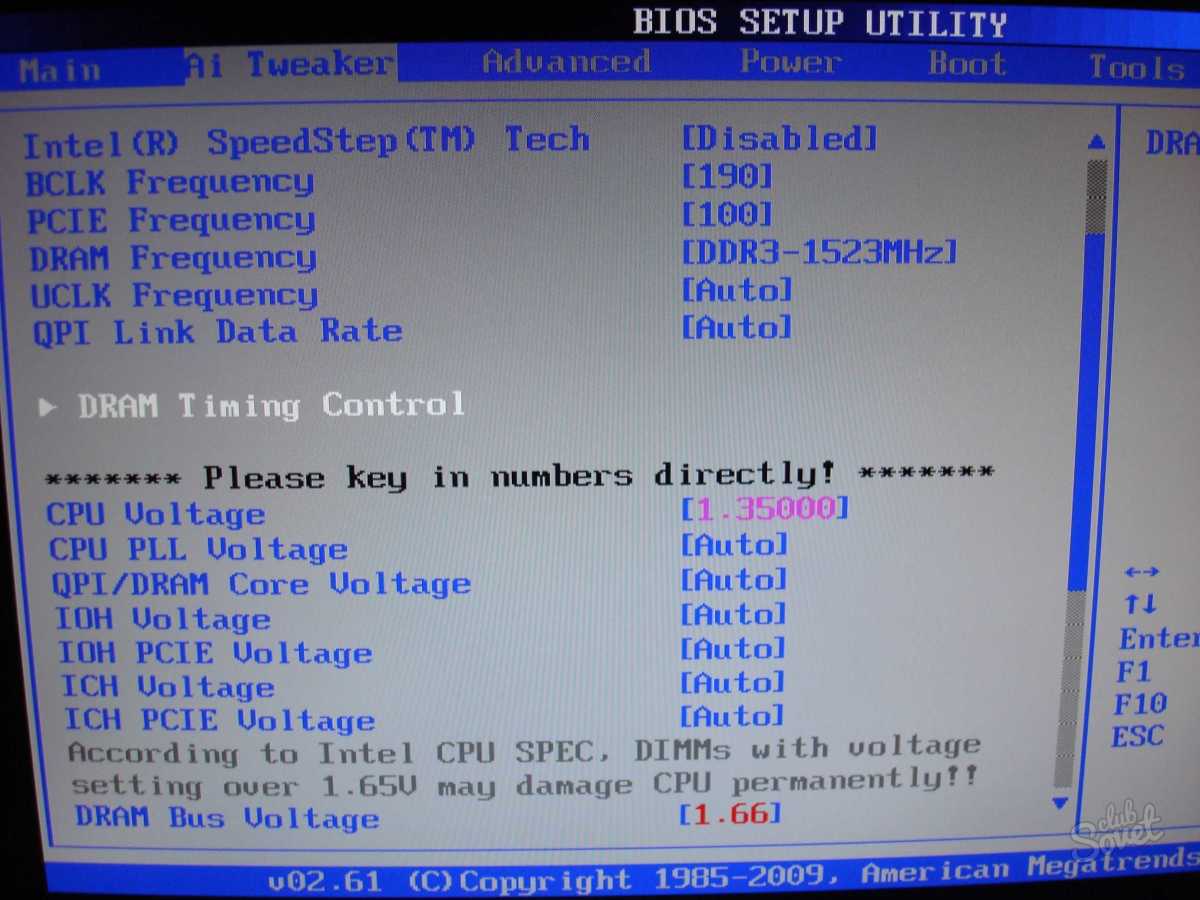
Если перепрошивка не удалась и компьютер не включается — это еще не повод списывать его со счетов и покупать новый. Обратитесь в сервисный центр. Вполне возможно, что проблема решится с помощью программатора всего за полчаса.
Компьютер - это довольно сложное и структурированное устройство, которое требует не только специального ухода и надзора, но и прекрасного понимания самого его строения. Благодаря уникальной структуре, ПК позволяет производить вычислительные операции, тем самым давая возможность пользователю добиваться задуманных целей. К примеру, можно без проблем заниматься исследованиями, создавать документы, слушать музыку, смотреть видео, играть в игры и многое другое.
Но случаются и такие ситуации, когда ломается компьютер. И начинается самая настоящая паника, даже если человек разбирается в некоторых его свойствах. Поломок может быть очень много, но самой опасной и неприятной является поломка BIOS, которая может лишить вас возможности дальше пользоваться компьютером. Чтобы избегать этого, необходимо BIOS иногда обновлять, это позволит избежать ошибок и неприятностей во время работы за компьютером. Отсюда и возникает вопрос: как прошить БИОС? Чтобы ответить на него, необходимо разобрать абсолютно всю информацию, которая касается этого элемента. В данной статье максимально подробно представлены все необходимые данные, которые позволят приобрести новые знания и реализовать задуманное. Благодаря этой информации вы сможете без проблем манипулировать самым важным элементом всей компьютерной системы.
Что это такое?
Как прошить БИОС? Прежде чем мы разберем этот вопрос, стоит немного погрузиться в теорию и рассмотреть, что же себя представляет этот компонент. Итак, БИОС - это сердце всей системы, которая представляет собой техническую составляющую. То есть если процессор отвечает за различные действия и вычисления, то БИОС - за работоспособность «внутренностей» компьютера (это материнская плата, видеокарта, порты, жесткий диск и т. д.). Если происходит сбой или повреждение БИОСа, то наверняка отказывает какая-нибудь часть компьютера, либо он вовсе перестает работать. Если говорить вкратце, то этот элемент является связующим ядром всех микросхем компьютера. Благодаря ему выстраивается иерархия запуска и контролируется правильность работы всей компьютерной системы. Прошивка BIOS позволяет обезопасить «сердце» системы от поломок, а также в критических ситуациях восстановить поломанный компьютер с возможностью его дальнейшей починки.

Какие функции выполняет?
Если разбирать функции, то можно сказать следующее: этот главный элемент системы контролирует всю работоспособность компьютера и выстраивает порядок запуска. То есть если убрать иерархию включения составляющих компьютера, то будут постоянные сбои. Что касается функции контроля, то БИОС обеспечивает работоспособность того или иного элемента, а также предотвращает поломку при сбое. Всем знакомый «синий экран» - это последствие работы БИОСа, который отключает устройство при его сбое, чтобы оно не сгорело и могло быть восстановлено. А чтобы все это увидеть собственным глазами, достаточно воспользоваться предзагрузочным экраном Windows. Настройка БИОСа - это специальный экран, с которым знаком практически каждый. Да, он на английском языке, но это нисколько не помешает без проблем разобраться в нем. Именно в нем - все установки, обеспечивающие работоспособность системы. Поэтому без знаний и надобности изменять там ничего не нужно, иначе можно собственноручно загубить систему. Настройка БИОСа нужна для тех людей, кто разбирается в каждой ее функции и способен использовать все команды для восстановления компьютера, его починки и дальнейшего разбирательства в проблеме. Если вы ничего не знаете об этом, лучше вообще не заходить в нее. Пусть этим занимаются специалисты, которые будут выполнять любое действие во благо, прекрасно понимая все последствия.

Зачем нужна прошивка?
Как прошить БИОС? Ответить на этот вопрос просто, нужно всего лишь привести в пример большую, но понятную инструкцию. А вот нужно ли это делать? Что такого она с собой принесет? Оказывается, делать это нужно обязательно, так как именно прошивка BIOS позволяет избежать поломки и вернуть компьютер к жизни.
Прошивка - это обновление системной составляющей утилиты. Благодаря ей оболочка программы получает новые функции и более утонченную систему, которая позволяет избежать будущих поломок. Известно, что при первом выпуске оборудования разработчики иногда не замечают незначительные существующие проблемы. Но после некоторого времени они выпускают специальные обновления, которые позволяют избежать этого.
Второй полезной стороной обновления является возможность вернуть работоспособность ПК. К примеру, работали вы за компьютером, а он неожиданно сломался. Отказывается запускаться, не видит оборудование и т. д. Собственноручно исправить эту проблему сложно, но вполне возможно - достаточно сбросить BIOS и установить необходимое обновление, которое позволит вернуть компьютер к жизни и произвести некоторые манипуляции, позволяющие восстановить свое оборудование. Но как прошить БИОС? Именно об этом мы и поговорим далее, рассмотрим все возможные варианты и узнаем о проблемах, которые могут возникнуть при проведении этих действий. С инструкциями нужно ознакомиться внимательно и запомнить порядок действий, чтобы не наделать ошибок.

Какие программы могут помочь?
Поначалу стоит рассмотреть, какие программы для прошивки BIOS могут подойти. Тут-то и возникает первая проблема, с которой сталкиваются многие пользователи. Стоит раз и навсегда запомнить: никакие программы не смогут вам прошить БИОС, пока вы сами этого не сделаете. Запомните, какие бы вам не предлагали утилиты, как бы они ни гарантировали качество, простоту и гибкость, все это не сможет вам помочь, а только усугубит ситуацию. БИОС - это центр системы, который должен находиться исключительно под вашим контролем. Если кто-то завладеет доступом к нему, то компьютер уже будет невозможно восстановить. Не попадайтесь на уловки мошенников!
Как прошить БИОС материнской платы в том случае, если нет программ? Они есть, правда, их назначение - не прошивать, а помогать вам. К таким программам относятся специальные файлы и вспомогательные утилиты с официального сайта производителя вашего оборудования. Необходимо зайти на сайт, запросить файлы для оборудования через поисковик и скачать их. Все это необходимо сделать заранее, чтобы у вас был запасной вариант при поломке. Хотя можно и воспользоваться другим компьютером. Затем именно эти файлы и пригодятся вам, чтобы не только обновить БИОС, но и восстановить систему в случае поломки.
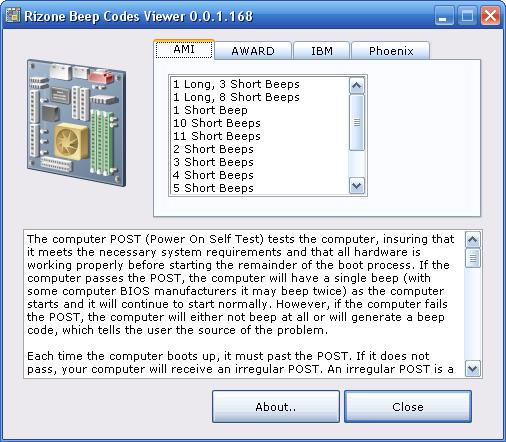
Обновление BIOS
Как прошить БИОС материнской платы Asus? Что нужно для оборудования Gigabyte? Все эти вопросы неуместны, так как, независимо от производителя, процесс обновления везде одинаковый. Как прошить БИОС материнской платы своими руками? Имеется несколько эффективных и действенных способов, которые мы, собственно, и рассмотрим далее. Правда, они подразумевают наличие специальных файлов, которые были описаны выше, поэтому стоит их в первую очередь приготовить, чтобы избежать непонимания.
Сама прошивка BIOS-утилиты в большинстве случаев проходит в автоматическом режиме. Это нормально, так как процедура прошивки - довольно сложный ручной процесс, поэтому разработчики сами создают различные программные базы, которые автоматически обновляют основу. Правда, ваше участие все равно нужно, так как необходимо создавать условия для проведения обновления. Существует несколько способов, позволяющих провести обновление утилиты, начиная от банального использования загрузочной флешки и заканчивая профессиональным оборудованием под названием «программатор».

Обновление с помощью флешки
Как прошить БИОС с флешки? Для этого достаточно выполнить следующие условия, позволяющие добиться успеха. Поначалу мы определяем, какая модель у вашей материнской платы. Сделать это довольно просто, достаточно посмотреть на коробку изготовителя. На обратной стороне максимально подробно описывается сама модель и все комплектующие. Если такой возможности нет, нужно воспользоваться универсальной программой под названием Everest, позволяющей получить абсолютно всю информацию об оборудовании. Достаточно скачать программу и запустить ее на своем компьютере, и уже через несколько минут вы сможете узнать абсолютно все. Программа распространяется на платной основе, но имеется пробный запуск на 30 дней. За этот срок можно будет собрать все данные, которые нужны, и сохранить их.
Хорошо, теперь вернемся к вопросу о том, как прошить БИОС с флешки. Поначалу следует иметь собственно саму флешку с расширением системы FAT32, чтобы при проведении операции не возникало сбоев и ошибок. Затем необходимо переместить на нее файлы, которые вы скачали с официального сайта - там должно быть 2 файла с различным расширением. Один из них имеет формат «exe» и позволяет флешке запускаться во время загрузки и в автоматическом режиме распаковывать файл обновления. Второй имеет расширение «bin», он представляет собой саму базу обновления, которая, собственно, и будет распаковываться во время прошивки.
После всех проделанных действий необходимо вставить флешку в выключенный компьютер и включить его. С помощью специальной клавиши на экране необходимо вызвать меню BIOS (обычно под такой клавишей подразумевают ряд кнопок - от F1 до F8 - либо «Delete»). Узнать, какая именно кнопка позволит открыть BIOS, можно во время загрузки компьютера, она будет изображена слева снизу.
На экране настроек BIOS необходимо перейти во вкладку «Boot» и выбрать подменю «Boot Device Priority». Там будет указан порядок запуска оборудования вашего компьютера. Каждый элемент оборудования имеет нумерацию от 1 до 6. Необходимо выбрать приоритет № 1 и установить в нем «Generic Flash Disk». Как только все указания будут выполнены, нужно перезагрузить компьютер. При новой загрузке компьютера BIOS автоматически обновится, и вы сможете без проблем пользоваться своим компьютером, настраивать его. Стоит рассмотреть и еще один вариант, позволяющий понять, как прошить БИОС Asus (модель, впрочем, может быть любая) без использования дополнительных программных обеспечений.
Современные технологии не стоят на месте, поэтому очень часто можно встретить универсальные компьютеры с пометкой «BIOS Dual». Такие компьютеры позволяют обновлять систему без предзагрузок и прочих действий. Для этого достаточно зайти в настройки БИОСа, и система сама запросит обновление. Достаточно согласиться с предложением - и утилита автоматически обновится. Правда, стоит учитывать, что такой вариант возможен исключительно при наличии интернет-соединения.
Хочется отметить и еще один плюс компьютера «BIOS Dual», который заключается в гарантии его работоспособности. Дело в том, что в таких компьютерах второй БИОС не используется, а служит резервом. Поэтому если работающий вариант BIOS вышел из строя, то компьютер автоматически перезагружается, и резервный вариант утилит обновляет основной до заводских настроек, что, собственно, и восстанавливает работоспособность операционной системы.

Обновление с помощью Windows
Как прошить БИОС из-под Windows? В этом случае все гораздо проще и понятнее, правда, он не позволит восстановить поломанный БИОС, который не позволяет запустить саму операционную систему. Для этого достаточно запустить прямо в работающей системе файл с расширением «exe». После недолгой проверки системы программа начнет запрашивать согласие на обновление, с которым нужно согласиться. Утилита выполнит все необходимые операции и автоматически перезагрузит компьютер, который уже будет работать на обновленной версии системной программы. Поэтому прежде чем искать способы, позволяющие понять, как прошить БИОС Asus, стоит рассмотреть этот вариант, так как он самый безопасный и простой. В случае если ваша системная утилита имеет уже обновленную версию своей оболочки, программа выдаст сообщение о том, что прошивка не нужна.
Обновление с помощью программатора
А теперь рассмотрим труднодоступный способ восстановления утилиты. Прошивка BIOS программатором имеет особенность, которая заключается в целенаправленности использования. С помощью этого приспособления можно исключительно восстанавливать свой компьютер, но не обновлять его. Поэтому если ваш компьютер сломан и отказывается запускаться, достаточно использовать программатор, и все проблемы будут решены. Правда, достать это устройство сложно, и имеется оно в основном в специализированных компьютерных сервисах. Но если оно у вас есть, то считайте, что проблем с компьютером возникать точно не будет, так как вы всегда сможете его восстановить. Стоит напомнить и еще об одном нюансе, он заключается в версии, которую ставит программатор. Данной устройство устанавливает исключительно заводские настройки при восстановлении, поэтому после починки следует собственноручно поставить новую версию БИОСа одним из способов, которые были рассмотрены выше.
А как прошить БИОС на ноутбуке? Можно ли использовать программатор для такого типа компьютеров? К сожалению, провести такую операцию невозможно, так как ноутбук требует PCI-разъем для подключения, а в ноутбуке его попросту нет. И как прошить БИОС на ноутбуке в такой ситуации? Для этого достаточно использовать способы, которые мы, собственно, и рассмотрели: с помощью флешки или Windows. Кстати, диск можно использовать как накопительное устройство, правда, для этого в настройках приоритета запуска следует установить «DVD-RW». Это позволит системе поначалу запускать диск с данными, которые были скачаны ранее с официального сайта производителя оборудования.
Обновление BIOS видеокарты
Как прошить БИОС видеокарты? Очень редко, но некоторые пользователи интересуются способами, позволяющими обновить главную утилиту видеокарты. Стоит учитывать, что такую процедуру не обязательно проводить, так как производители либо заранее выпускают рабочую версию утилиты, либо представляют специальные обновления, которые помимо драйверов обновляют еще и БИОС. Но если не терпится набраться нового опыта и понять, как происходит этот процесс, стоит запастись терпением, так как реализовать это не так просто.
Поначалу стоит скачать пакет программ, которые вам пригодятся: AtiFlash, GPU-Z, RBE Bios Editor. Прошить БИОС MSI можно таким же методом, который мы рассмотрели выше, то есть при помощи флешки. Поначалу необходимо с официального сайта производителя скачать файлы, необходимые для обновления. Но прежде с помощью программы Everest следует узнать свою модель видеокарты. Как только файл будет найден, необходимо его сравнить с имеющейся версией. В этом случае понадобится программа GPU-Z, позволяющая получить абсолютно все данные видеокарты и ее основной системной утилиты. Необходимо максимально точно сравнить данные и определить, стоит ли обновлять видеокарту или нет (даже следует учитывать температуру работы устройства). Если новые данные вас устраивают, то надо двигаться дальше и заняться прошивкой. Чтобы получить данные о скачанной версии, необходимо их открыть при помощи утилиты RBE BIOS Editor.
С помощью программы AtiFlash нужно записать данные на флешку. Затем необходимо сохранить файлы имеющегося БИОСа. Для этого вновь понадобится программа GPU-Z, после открытия окна с данными надо щелкнуть по ним правой кнопкой мышки и нажать на опцию «Save to File». Этот файл необходимо сохранить на съемный носитель, который впоследствии понадобится для отката проделанных действий, поэтому вам понадобится две флешки.
Как только все будет готово, можно начинать процесс прошивки с использованием способа, который мы рассмотрели ранее, то есть через приоритет выставить загрузку флешки и перезапустить компьютер. Правда, на этот раз процесс не будет происходить автоматически, а потребует вашего содействия. После появления загрузочного экрана появится панель для ввода данных, в которой необходимо ввести команду «atiflash.exe -p -f 0 new.rom». Она позволит начаться процессу и прошить данные БИОСа видеокарты без проблем и нареканий. Как только процесс пройдет, достаточно перезапустить компьютер и уже пользоваться обновленной версией.
Последствие неудачной прошивки
Что делать, если была реализована неудачная прошивка BIOS? Именно такая ситуация является самой опасной проблемой, которая только может возникнуть. Следует рассмотреть несколько вариантов ее решения.
К примеру, если неудача настигла вас при прошивке ноутбука, то следует постараться откатить изменения. Сделать это можно при помощи дополнительной флешки, на которой будет установлена заводская версия БИОСа. Процесс отката происходит таким же способом, как и сама прошивка. Если откат не помогает, это означает, что требуется программатор. Правда, использовать его лично не получится, поэтому самое время обратиться в сервис за оказанием профессиональной помощи.
Что касается персонального компьютера, тот тут ситуация намного проще. Если БИОС отказывается запускаться, следует прибегнуть к помощи программатора. Если такого оборудования не имеется, то не стоит торопиться с обращением в сервис, так как в компьютере имеется так называемая «батарейка». Если ее вынуть на сутки, а затем поставить обратно, то БИОС автоматически перейдет на заводские настройки, и вы уже сможете восстановить работоспособность компьютера.
Что касается видеокарты, то тут возможен вариант исключительно с использованием дополнительной флешки, о которой мы говорили, рассматривая способ обновления видеокарты. Достаточно откатить настройки видеокарты к той версии, которая у вас была установлена. Для этого нужно воспользоваться способом прошивки Биоса, правда, с использованием уже устаревшей версии, которая собственно и позволит откатить полученные нерабочие настройки. Если процесс не дал положительных результатов, то придется обратиться в сервис, где вам ее восстановят.
Выбирайте наиболее подходящие способы и внимательно выполняйте все приведенные инструкции, тогда у вас точно не будет проблем.



















