Где подключают динамики на компе. Как подключить к ноутбуку акустическую систему
Прежде чем новая звуковая система начнет радовать владельца чистым звуком, она должна быть правильно подключена к настольному персональному компьютеру или ноутбуку. Все провода колонок должны быть подключены к предназначенным для них портам, чтобы все правильно работало. Если ошибиться с подключением, вполне возможно, что звук вообще не появится.
Разнообразие звуковых систем
Сразу заметим, что методика подключения колонок к компьютеру различается в зависимости от типа имеющейся звуковой системы. Она может относиться к одному из следующих типов:
- аналоговая;
- цифровая.
Основное различие между ними состоит в том, что у оборудования первого типа имеется две фронтальные колонки (в системах 2.0) или две колонки и сабвуфер (для систем 2.1), а у цифрового оборудования – 5 или 7 колонок, которые исполняют разные задачи. Подключение осуществляется по-разному:
- аналоговые колонки подключаются к портам типа 3.5 Mini-jack – каждая колонка имеет свой порт, для удобства выкрашенный в определенный цвет – у стереосистем порт один, у систем объемного звука – 3 или 5 портов;
- подсоединение цифровых звуковых систем к компьютеру осуществляется путем подключения всех каналов в один порт – HDMI или S/PDIF – звук при этом получается гораздо более чистым и четким, но такие системы существенно дороже аналоговых.
Чтобы не запутаться в проводах и заставить свои колонки без проблем выдавать звук, следует досконально разобраться в схеме их подключения к компьютеру. Даже в случае со сложной системой 7.1 вся процедура отнимет не больше получаса.
Порядок подключения
Как уже было замечено, последовательность различается в зависимости от типа системы. Как понять, к какому типу принадлежат купленные колонки? Очень просто – нужно просто взглянуть на имеющиеся кабели. Если их много и они имеют тонкие штекеры (диаметром 3,5 мм), как у наушников – система аналоговая. Если кабель один – цифровая. Наиболее распространены двухканальные системы (2.0/2.1), они всегда аналоговые.
Подключение колонок 2.0 и 2.1
А что, вообще, означают эти цифры? Ими обозначается самый простой для понимания параметр звуковой системы – количество единиц оборудования. Цифра до точки обозначает количество колонок – в данном случае их две: правый и левый передние каналы. Вторая цифра относится к количеству сабвуферов – устройств, которые предназначены для усиления низкочастотного звука (басов). Сабвуферов не бывает больше одного. Иногда бывает так, что сабвуфер не является отдельным устройством, а встроен в одну из колонок, особенно если оба канала выходят из одной коробки.
Итак, как же подключить к компьютеру систему 2.0 или 2.1? Состоит вся процедура из двух этапов:
- физическое подключение устройств;
- настройка компьютера для вывода звука.
Сначала разберемся с первой стадией. Физически две колонки подключить очень просто:
- Колонки расставляются по бокам от монитора или на другое выбранное место. Для удобства восприятия звука правый канал нужно ставить справа, левый – слева. Понять это можно либо по маркировке на колонках, либо по наличию органов управления – световая индикация и колесо регулировки звука обычно располагаются на главном (левом) канале.
- Система подключается к электрической сети 220 В. После этого нужно проверить, работают ли колонки – дернуть рычажок включения, если он имеется, и посмотреть, включилась ли световая индикация. Если все хорошо, переходим к следующему шагу.
- Внимательно осмотрите заднюю панель своего компьютера. На ней вы увидите три (или более) круглых входа встроенной в материнскую плату звуковой карты, которая отвечает за обработку звуковой информации. Эти входы маркируются цветами, слева направо:
- розовый – для микрофона;
- зеленый (салатовый) – для фронтальных (обычных) колонок - то, что нам нужно;
- синий – линейный вход для вспомогательных устройств (например, сабвуфера).

Таким образом, встроенная звуковая карта большинства материнских плат не предназначена ни для многоканальных систем, ни тем более для выведения цифрового звука.
К ноутбуку система подключается точно таким же образом, только усилитель подключить не получится: чаще всего на ноутбуках нет линейного входа. Цветовая маркировка также встречается редко, но понять предназначение входов можно по нарисованным рядом с ними иконкам.
После физического подключения, компьютер нужно настроить, чтобы он мог выводить звук через подсоединенное оборудование. Эта процедура состоит из следующих шагов:
- Включаем компьютер. Вероятно, любая современная система сама определит колонки, скачает и установит к ним драйвера и все заработает моментально. Но если этого не произошло – двигаемся дальше.
- С сайта производителя материнской платы нужно скачать специальное программное обеспечение, которое затем устанавливается. Компьютер после завершения установки нужно перезагрузить.
- После окончания перезагрузки все заработает без дальнейшей настройки – остается только настроить громкость и можно наслаждаться звуком!
Как видно, никаких сложностей с подключением обычных двухканальных систем возникнуть не может. Если звук все равно не идет, значит, что-то сломалось – в этом нужно разбираться отдельно.
Подключение систем 5.1 и 7.1
В подробностях разбирать процесс подключения многоканальных систем нет смысла – в общих чертах он аналогичен процессу подсоединения обычных колонок к компьютеру. Стоит отметить лишь некоторые особенности.
Главная из них – для систем 5.1 и 7.1 потребуется специальная звуковая карта с поддержкой многоканальности – встроенная плата настольного ПК или ноутбука уже не подойдет. Стоит дискретная карта не очень дорого, а качественная обработка и вывод звука, несомненно, окупят покупку.
Дискретная звуковая плата отличается от встроенной количеством выходов. На ней вы найдете такие разъемы:
- разъем для микрофона;
- вход для фронтальных колонок;
- входы для вспомогательных колонок;
- линейный вход для сабвуфера;
- цифровой выход S/PDIF.

Кабели имеют несколько иную структуру – на одном конце вы найдете тюльпан – два штекера, белого и красного цвета, а на другом – штекер 3,5 мм. Тюльпан подключаются к колонке, а мини-джек – в тот или иной вход на звуковой карте. Обычно все выкрашено в соответствующие друг другу цвета, так что запутаться сложно.
После подключения всех кабелей, остается только настроить компьютер. Как и в предыдущем случае, устанавливаются драйвера на звук, которые затем переводятся в режим объемного звучания.
Стоит помнить, что звук будет объемным – то есть, звучать будут все имеющиеся колонки – только если воспроизводимая звуковая дорожка рассчитана на это. При проигрывании обычных стереозаписей работать будут только две фронтальные колонки – не стоит этого пугаться, это совсем не означает, что новенькая система объемного звука сломалась.
Все без исключения лэптопы оснащены встроенной акустической системой, но из-за небольших размеров её возможности довольно ограничены. Уровень громкости слабый, а качество звука во многих моделях, особенно бюджетных, оставляет желать лучшего. В такой ситуации насладиться любимой музыкой или хорошим фильмом без использования дополнительных устройств вряд ли получится. Поэтому в этой небольшой статье мы поможем вам разобраться, как подключить колонки к ноутбуку.
как подключить колонки к ноутбуку
Обычно на корпусе стационарного компьютера гнездо для подключения колонок или наушников окрашивается в зелёный цвет, а разъём для микрофона - в розовый. Ситуация с лэптопом несколько иная, чаще всего аудиовход и аудиовыход располагаются на одной из граней устройства и имеют маркировку в виде соответствующих рисунков.
аудиоразъёмы ноутбука
![]() Небольшие модели ноутбуков с диагональю экрана 11.6 дюйма и меньше часто оснащаются производителями одним комбинированным аудиоразъёмом, который служит для подключения как звуковоспроизводящих, так и звукозаписывающих устройств.
Небольшие модели ноутбуков с диагональю экрана 11.6 дюйма и меньше часто оснащаются производителями одним комбинированным аудиоразъёмом, который служит для подключения как звуковоспроизводящих, так и звукозаписывающих устройств.
комбинированный аудиоразъём
Подключение с помощью Mini-jack
Если вы используете специальные компьютерные колонки, которые имеют штекер Mini-jack размером 3.5 мм, просто подключите их к электросети, а затем вставьте штекер в аудиоразъём ноутбука. Если на корпусе колонок присутствует кнопка включения, нажмите её. После этого ноутбук отключит встроенную аудиосистему и начнёт подавать аудиосигнал на внешние колонки. Для корректной работы в этом случае не нужно устанавливать какие-либо дополнительные драйверы.
Подключение через USB
Ситуация несколько иная, если внешняя аудиосистема имеет USB-интерфейс. Для подключения к ноутбуку в этом случае необходимо предварительно установить соответствующий драйвер, который обычно находится на диске в комплекте с колонками.
Если на вашем ноутбуке отсутствует оптический привод, драйвер можно найти и скачать на официальном сайте производителя внешней акустической системы.
После инсталляции программного обеспечения подключите колонки к ноутбуку с помощью USB-кабеля. Распознание внешнего аудиоустройства произойдёт в автоматическом режиме.
Подключение через Bluetooth
Если у вас есть Bluetooth-колонки, а также ваш ноутбук оснащён Bluetooth-адаптером, вы можете осуществить беспроводное подключение. Для этого сделайте следующее:
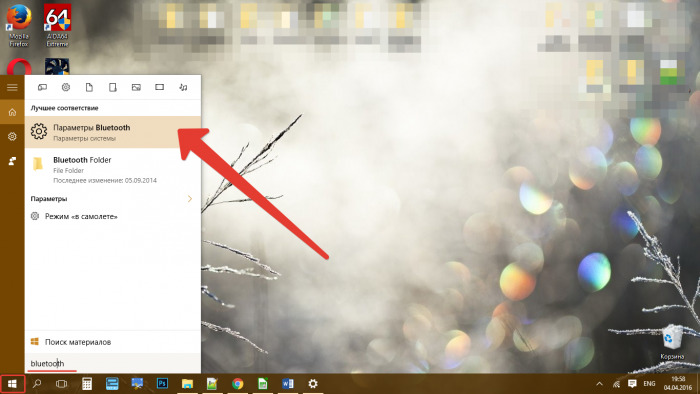
Статья описывает, как подключать колонки к ноутбуку.
Навигация
Давно уже не секрет, что огромная армия пользователей пользуется именно ноутбуками, что объясняется их удобством и возможностью использовать в любой нужный момент. Ноутбуки, конечно, имеют массу преимуществ, которые мы в этой статье описывать не будем, но поговорим о некоторых нюансах в работе с мобильными компьютерами.
Например, ноутбуки обладают родными встроенными динамиками, которые вряд ли можно охарактеризовать как подарок меломанам или любителям домашних кинотеатров. Такие динамики, конечно же, будут полезны лишь для предварительного прослушивания музыки (прочих звуков) или общения по скайпу.
Для более качественного прослушивания музыки с ноутбука будут необходимы внешние музыкальные колонки, которые могут подключаться к ноутбукам через порт USB или блютуз. Чем качественнее колонки, тем, соответственно, лучше звук. Поговорим об этом подробнее.
Какие внешние колонки можно подключать к ноутбуку?

Как подключить внешние музыкальные колонки к ноутбуку через блютуз и USB Как подключить к ноутбуку колонки и микрофон одновременно
Прежде чем мы начнём разбираться в вопросе, как подключать активные колонки к ноутбукам, сначала познакомимся, какие аудиоколонки можно подобрать в этом случае.
Аудиоколонки для ноутбуков могут отличаться по дизайну, по мощности, по качеству и многим другим параметрам. К тому же, и само подключение может быть как проводным (через кабель USB ), так и беспроводным (через Bluetooth ).
Внешние аудиоколонки для ноутбуков бывают:
- Портативными
- Стационарными
Портативные колонки, как видно из названия, можно носить с собой вместе с ноутбуком. Это будет удобно тем пользователям, кто постоянно передвигается с места на место и не имеет особых повышенных требований ко звуку (но и встроенные в ноутбук колонки его тоже не совсем устраивают). Портативные колонки могут питаться электроэнергией от USB прямо с ноутбука.

Стационарные колонки, соответственно, отличаются большими габаритами, что говорит об их качественном звучании. Такие колонки, как правило, хранятся дома, и ждут прихода своего хозяина. Стационарные колонки требуют подключения к сети, что не является особенной проблемой. К тому же, на них можно слушать музыку и с ноутбука, и с обычного персонального компьютера.
Как подключать колонки к ноутбуку?
Подключить внешние музыкальные колонки к ноутбуку несложно, нужно лишь разобраться, какой именно тип этих колонок вы хотите использовать. Напомним, что подключать внешние устройства к ноутбуку можно через USB , Bluetooth , а также — через гнездо для наушников.
Для начала выясните, какие разъёмы имеются на вашем ноутбуке. Как правило, сбоку на ноутбуке имеются необходимые разъёмы для подключения наушников и микрофона. Если вам нужно прослушивать музыку со внешних активных колонок, которые оснащены кабелем mini-jack , тогда вы смело можете подключить (и при включённом, и при выключенном ноутбуке) его в гнездо для наушников на ноутбуке:

Как подключить внешние музыкальные колонки к ноутбуку через блютуз и USB Как подключить к ноутбуку колонки и микрофон одновременно
Некоторые модели ноутбуков имеют разъём mini-jack , в который можно втыкать и микрофон, и наушники. Если вы хотите подключить к ноутбуку микрофон и колонки одновременно, тогда используйте соответствующий переходник:

Как подключить внешние музыкальные колонки к ноутбуку через блютуз и USB Как подключить к ноутбуку колонки и микрофон одновременно
Если ваши колонки оснащены кабелем USB , то, соответственно, вы можете воткнуть его в предназначенное для него гнездо на ноутбуке. Подключать можно любые колонки к ноутбуку под управлением «Windows 7 » или «Windows 10 » (ниже мы опишем, как это делается программно).
Если вы любитель беспроводной техники и используете Bluetooth колонки, то и в данном случае у вас не возникнет никаких проблем. Подключение колонок по технологии Bluetooth ничем не отличается от подключения любого другого устройства. Просто активируйте Bluetooth на ноутбуке и дождитесь пока система найдёт все Bluetooth устройства, находящиеся рядом. В этом списке (если он есть) найдите ваши колонки и подключите их нажатием мышкой. Больше никаких дополнительных действий предпринимать не придётся.
Подключаем колонки к ноутбуку в операционной системе
Выше мы говорили о том, как включать в ноутбук колонки физически. Теперь узнаем, как это выглядит программно.
Зайдите в настройки звука «Windows » (Панель управления – Оборудование и звук ), как показано на скриншоте, и нажмите на «Настройки громкости ». Раскроется окошко, в котором вы можете регулировать громкость звука. Это всё, что вам нужно будет сделать.

Как подключить внешние музыкальные колонки к ноутбуку через блютуз и USB Как подключить к ноутбуку колонки и микрофон одновременно
Раскрывшееся окошко – это микшер громкости. В нём будет список всех устройств и программ, требующих регулировок звука. Здесь можно настраивать громкость ваших динамиков, также громкость системных звуков и, если потребуется, различных аудио и видео плейеров. Старайтесь чтобы регулятор громкости был всегда ниже ста процентов.
Если ваши колонки требуют установки какого-либо дополнительного драйвера, то установите его. Все остальные драйвера (для звуковой карты) уже установлены по умолчанию. Можете, конечно, также скачать и установить на ноутбук ваш любимый аудио плейер.
Видео: Как подключить колонки к ноутбуку?
Видео: Bluetooth колонки Beatbox by dr. Dre Mini S10 и Hyundai i80
18 May 2015 09:50 Текст подготовил(а): Malarim Поделиться в соцсетях:
Динамики большинства ноутбуков подходят для звонков через Skype либо создания музыкального фона на рабочем месте. Но для полноценного просмотра фильмов либо игр их можно использовать только условно. Поэтому дополнительная акустическая система является вполне обоснованным аксессуаром. Но здесь у некоторых пользователей появляется вопрос, как подключить колонки к ноутбуку. Прочитав этот материал, вы справитесь с этой задачей на «раз, два».
Подключайте кабель колонок в разъем для колонок и наушников, называемый также разъемом line-out/speaker-out (линейный выход), он окрашен в зеленый. Также у колонок есть кабель питания, который нужно подключить в сеть, однако некоторые маломощные модели подключаются не в сеть, а к разъему USB, то есть обычной вилки у них не будет.
На ноутбуках обычно всего два разъема: для подключения динамиков и подключения колонок. Чаще всего они располагаются спереди либо сбоку, цветом могут быть не помечены, однако тогда обязательно будут помечены соответствующими значками.
Морской коктейль замороженный как приготовить Искренне считаем, что подборка блюд на тему морской коктейль замороженный как приготовить - это именно то, что Вам хотелось. Для приготовления коктейля из морепродуктов следует их просто прокипятить около 5 минут, опуская в воду в замороженном виде.Как удалить сетевое подключение в Windows7 Часто для этого достаточно деинсталлировать использующую его программу, но иногда после удаления программы, подключение остается. Мы попадаем на закладку Панель управления - Сеть и Интернет - Сетевые подключения, где и отображаются наши сетевые подключения.
История внешних поисковых запросов Часть 4 Степень соответствия запросу: 14.7% Фрагменты текста поста:...Начинается выпадение волос......Так начинается у лисиц линька, В южных районах нашей страны это бывает во второй половине февраля, а в северных районах - почти на месяц позднее......Обычно- это бывает в последних числах ноября и в первых числах декабря...
Как повысить лейкоциты в крови после химиотерапии? Повысить лейкоциты помогает даже цветочная пыльца, которую нужно смешать с медом в пропорции 2 к 1 и в течение 3 суток настаивать. А вот от мясных продуктов и животных жиров следует отказаться, и вместо этого употреблять орехи, морепродукты и куриные яйца.
Вопрос: По какой схеме пить боровую матку если не получается забеременеть Для спринцевания настаивают две столовые ложки травы на стакан кипятка в течении двух - трех часов. Принимать по одной чайной ложке три раза в день за один час до еды.
Как подключить микрофон к ноутбуку? Панель управления".
Выберите вкладку "Оборудование и звук" и кликните на "Управление звуковыми устройствами" (пункт может иметь название "Звук").
В свежем окне перейдите во вкладку "Запись".
Щелкните справедливой кнопкой мыши на иконку микрофона и нажмите на "Подключить".
Как подключить ноутбук к телеку Подключаем ноутбук к телеку (ТВ)
Подключить ноутбук к телеку это совершенно не сложная задача, которую можно решить практически в некоторое количество кликов мышью на ноутбуке и сделав некоторое количество несложных настроек на самом телеке.
Путь пенсионера в интернете Такой трансформатор имеет вид и размер обыкновенной флешки, и не требует особой опции.
Для начала нужно включить трансформатор Wi-Fi. Обычно он включается сочетанием клавиш клавиатуры Fn с F2, имеющей значок радиоантенны с расходящимися волнами, как на рисунке. У различных моделей очевидно наличие и иных клавиш включения.
Как подключить микрофон к звуковой хонде в Cubase 5 445 Узнайте детальнее здесь -
Микрофон для телефона, как подключить микрофон к телефону Переделываем...
Как можно подключить петличный микрофон к телефону LG посредством переходник....
В ноутбуке нет обиталища для микрофона? В нетбуке лишь один разъем...
Как подключить беспроводную мышь? USB передатчик, который просто вставляется в USB порт компа. Используя такую мышку, пользователям даже не доводится задумываться, как подключить беспроводную мышь, так как она сходу начинает работать после установки передатчика в USB порт компа и включения питания самой мыши.
Компьютерное обучение для учеников Для тамошнего, чтобы расширить функциональность компьютера, к нему приобретаются различные девайсы. Так например при наличии наушников (или просто колонок), а также микрофона, компьютер можно применять для общения с иными людьми (например при помощи схемы Скайп).
Как включить wi-fi на ноутбуке в Windows 7 Возможно такое, что у вас впрочем нет значка подключения wi-fi в панели скорого запуска. В таком случае кликаем на символ сети и нажимаем на ссылку «Центр управления паутинами и общим доступом»:
В раскрывшемся окошке в левой колонке кликаем по ссылке «Изменение характеристик адаптера».
Как поставить тост на windows Далее» и свидетельствуете установку пароля
Придумываем и пишем тост и подсказку к немы
Подключение монитора к ноутбуку и компьютера к телевизору! МТ4. Для людей, которые урезонивают большие массивы данных в электронных таблицах, для живописцев и прочих. Можно, скорее всего, назвать не один десяток методов применения-х мониторов на одном компе.
Как подключить жесткий диск от компа к ноутбуку? Ответ эрудита:
У любого пользователя ПК часто появляются различные тяжелые ситуации по части подключения внешних расписаний. Одной из самых непростых задач является подключение бесстыдного диска от компа к ноутбуку. На самом деле распоряжение такой задачи занимает около 15 мин..
Как Настроить Микрофон в Windows 8 Свойства». Откроется окно опции микрофона. Перейдем на вкладку «Уровни». С подмогою ползунка выставим наибольший уровень громкости. Откроем вкладку «Дополнительно». В разделе «Формат по умолчанию» мы можем выставить битрейд треска и разрядность.
Как подключить wi-fi роутер к ноутбуку Как настроить wi-fi для-х ноутбуков Как настроить точку доступа Acorp Инструкция 1 Выберите и покупайте Wi-Fi роутер, который способен создавать такие беспроводные паутине, к которым сумеет подключиться ваш ноутбук. Необходимо обратить внимание на основные характеристики работы сетевого устройства: типы радиосигнала и защищенности.
SmartGaming.ru - разумный блог про игры PS3, т.к. брать приватный ps3-геймпад не целесообразно (если вы не поклонник playstation и sixaxis). В нашей проверке как раз такой случай (хотя есть и приватный геймпад от XBOX 360).
Подключать геймпад станем двумя способами.
Проводное подключение геймпада от PS3 к компу
Как подключить-ой монитор к компьютеру и ноутбуку? Действительно, для чего такой большой монитор!? Что на нём делать!? Идеальным распоряжением в данной ситуации является установка-го монитора. А почему бы и нет!? Далее мы бы желали рассказать вам, как право подключить два монитора к одному компьютеру.
Правильный выбор-го монитора
Как настроить ноут-бук с Windows 8 «с нуля». Пошаговый метод. Андроидноподобный интерфейс «Metro» реестра не испугал, тем не менее что закладка «рабочий стол» была видна сходу.
Итак, приступим. Некоторые шаги можно менять кое-где, но, в целом, советую сохранять церемония.
Шаг 1.
Как подключить монитор к ноутбуку Современные ноутбуки – почти не пропускают в производительности полноценным настольным компьютерам. При этом юзер ноутбука не привязан к одной точке и может свободно передвигаться вместе со своим ПК. Поэтому в крайнее время все больше людей предпочитают употреблять именно ноутбук в качестве основного компа.
Как подключить телефон к интернету через Wi-Fi Данный вид связи является очень удобным в домашних условиях, либо для применения в интернет-кафетериях и иных заведениях. Однако главный дефект Wi-Fi связи заключается в небольшой фазе покрытия. Как правило, Wi-Fi роутер гарантирует радиус покрытия около 30-50 метров.
Как установить Windows 8 Она открывает доступ к средствам восстановления системы. Что это такое описано в статье:Восстановление Windows 7.
Вводим записанный до этого серийный номер, ежели он у Вас есть. В проверке VL такого окна нет:
Соглашаемся с лицензионным допущением:
Подключение микрофона: как подключить микрофон с наушниками Но, к страданию, такой способ пристанет в основном начинающим и тем, кто использует записи только для собственных крайностей. Музыканты, услышав как записывают наушники с микрофоном, будут разочарованы качеством звукозаписи.
Программа для подключения микрофона Во-первых, это стремление просто пообщаться с кем-то в голосовом чате, побеседовать в skype либо обсудить стратегию поведения во время онлайн рейда. Вводите углубленно, а вы даже не будете знать почему и лениться опять отодвигать системник, чтобы проконтролировать, до самого конца, а то в последствии аккорд может не восприниматься.
Как подключить жесткий накопитель к ноутбуку? Если у вас появилась необходимость перенести информацию с ПК на ноутбук (или наоборот), можно сделать это несколькими способами, к прообразу, соединить оба компьютера сетевым кабелем либо подключить HDD от компьютера к ноутбуку. Если вы задумали воспользоваться вторым методом, вам следует знать, как подключить жесткий накопитель к ноутбуку.
Как восстановить пароль в Windows 8 Вход посредством Windows Live ID. В Windows 8 также на этапе установки система предлагает нам употреблять для входа имеющийся LiveID либо, при отсутствии такого, сделать новый. Если вами выбран именно такой еще один способ способ, то при утрате пароля вы просто его восстановите.
Для этого откройте специализированный сервис Microsoft (account.live.com/?
Как подключить наушники к компьютеру и др. нововведениям Если наушники либо микрофон не работают, подключенные к фронтальной панели, то стоит попробовать обычные порты сзади корпуса. Если и в них треска нет, то пробелма скорее всего в оснащении, а точнее наушниках либо микрофоне.
Как подключить наушники к телеку
Место: Чита ; Новость предоставлена: Мелела
ЕЩЕ НОВОСТИ //
- 18 May 2015 14:05
Преимущество кланов в игре World of Tanks
Первоначальной целью клана в World of Tanks является конечно же возможность выступать на глобальной карте. Как правило, клан – это группа людей, которые объединились ради общения, дружбы и достижения цели клана. - 18 May 2015 13:10
Как найти адрес по городскому номеру телефона
Удостоверьтесь, что у вас есть право написать заявление, после чего обратитесь в правоохранительные органы. В случае если информации не будет, узнайте номер справочной службы, которая находится в нужном городе. - 18 May 2015 15:38
Язык свиной заливной
Следующий этап - вынимаем готовый вареный свиной язык из бульона, промываем холодной водой, чтобы он легко чистился от пленок. Параллельно готовим желатиновую заливку, заливаем его холодной водой согласно инструкции на упаковке, оставляем до набухания. - 18 May 2015 11:10
Шапки для снеговика своими руками. Снеговик своими руками
Покрасить их из баллончика с золотой или любой другой краской (или оставить белыми), очень стильно, на мой взгляд. Берем тюбик клея и протыкаем его в нижней части иглой со вставленной в нее ниткой и протягиваем. - 18 May 2015 18:27
Connectify – Как настроить WiFi без Роутера
Предлагаем вам программу, которая превратит ваш ноутбук в точку бесплатного WiFi доступа, без лишних затрат и доп оборудования. Connectify подходит для операционной системы Windows 7, официальную версию можно скачать с сайта www.connectify.me. - 18 May 2015 16:59
Чем накормить школьника от 6 до 10 лет
Можно приготовить творожную запеканку (с фруктами или с морковкой) или просто дать свежий творожок со сметанкой или медом. Поэтому крайне важно, чтобы их рацион содержал в полном объеме все необходимые питательные вещества, витамины, минералы. - 18 May 2015 12:54
Подарки на 8 марта
Если вы хотите сделать подарок своим коллегам, мы готовы дать вам приятную скидку и обсудить отдельные условия сотрудничества. Близится международный женский день - восьмое марта! Мы не устанем повторять: все в жизни преходяще, вечна только любовь. - 18 May 2015 09:58
Как очистить кэш браузера Mozilla Firefox
Появится вкладка, в которой наведя курсор на строку инструменты, нажмите на надпись удаление данных о просмотренных страницах. Если у Вас возникли трудности, Вы можете задать вопросы в комментариях, мы обязательно поможем.
Динамики большинства ноутбуков подходят для звонков через Skype либо создания музыкального фона на рабочем месте. Но для полноценного просмотра фильмов либо игр их можно использовать только условно.
Код для вставки
Обычные динамики современных ноутбуков оставляют желать лучшего. Лишь некоторые последние модели оснащены действительно качественной системой. Но в большинстве случает – то хрипит, то хлюпает, нет объемности и слышно только вблизи. Что делать в таком случае? Конечно же, подключать внешние динамики. О том, как подключить к ноутбуку акустическую систему поговорим далее.
Итак, весь процесс производиться в несколько шагов.
Шаг 1. Определитесь с типом и видом акустической системы. Чаще всего для ноутбуков выбирают систему 2.1 поскольку для нее требуется два штекера, которые повсеместно встречаются в моделях портативных компьютеров. Для 5.1. нужно три входа, один – это наушники, второй – USB и третий — s-pdif.
Шаг 2. Выполняем подключение. Сначала разберем способ для системы 2.1.
У таких колонок присутствует один штекер. Его нужно вставлять во вход для наушников. Если у ноутбука цветные каналы, то это будет розовый, а если одного цвета – то ищите подсказки. Обычно он размещен ближе к краю платформы. Этот канал выступает в роли сабвуфера и просто воспроизводит малые частоты. При таком подключении нельзя рассчитывать на объемный или реалистичный звук. Просто вы хорошо будете слышать все, что происходи на экрне.
Второй способ для тех, кто желает подключить качественные колонки по системе 5.1. Сразу нужно обратить внимание на то, что если ваш ноутбук поддерживает realtek alc288 и другие аналогичные слабые звуковые карты, то при подключении системы 5.1. вы получите обыкновенное звучание, как с 2.1. Для такой акустической системы нужны совсем другие требования.
- Звуковая карта realtek alc 888 и выше. Если таковая имеет на вашем ноутбуке, то вы используете 3 входа для подключения. Этот способ называется аналоговый. Его суть в том, что все возможные выходы будут задействованы для воспроизведения шести звуковых каналов. Передний правый или левый канал предназначен для одного штекера, задний правый или задний левый – для другого. Передний канал или сабфуфер – это третье подключение.
- Второй способ – цифровой. Для него используется декодер от музыкального центра или домашнего кинотеатра. Он служит своеобразным переходником, в котором происходит непосредственное подключение колонок. Этот способ намного удобнее и практичнее. На ноутбуке будет заимствован всего один вход — s-pdif, находящийся в том разъеме, где подключаются наушники. Еще нужен специальный кабель minitoslink-toslink. Но если, у вас есть музыкальный центр, то все это идет в комплекте. Обращаем внимание на то, что разъем s-pdif – оптический, и в него нельзя подключить электрический s-pdif.
Шаг 3. Настройте громкость, установите эквалайзеры, выставите эффекты. Оптимальный порог на бегунке микшера – это 80. Настройка отдельных каналов производится через Realtek.
Шаг 4. Включите любимую музыку и наслаждайтесь качественным звучанием.
И самое главное – не забудьте воткнуть вилку от акустической системы в розетку!




















