Этот файл открыт в system. Можно ли удалить файл, если он открыт в проводнике Windows. Как закрыть файл
Если файл открыт в проводнике, как его удалить? Используемый объект в Windows нельзя переместить, переименовать, изменить или стереть. Для начала его надо закрыть и завершить связанные с ним процессы. Ещё или ещё вариант - отключить сам проводник .
Существует несколько способов удаления файла, если он занят Проводником Windows.
Существует три способа обработки заблокированных файлов и папок (ов). Однако в случае сбоя у вас будет дополнительное средство. Жестокий режим или «Силовой режим» позволит вам преодолеть самые непокорные файлы и папки. Особенно радикально, этот режим должен быть зарезервирован для самых экстремальных случаев.
Как легко запускать командную строку
Благодаря ему он может быстрее двигаться к избранным. Сейчас есть пять блоков: «Файл», «Главная», «Отправлено», «Просмотр» и «Почта». Оставайтесь на нем правой кнопкой мыши и выберите «Добавить» на панель быстрого доступа. И если вы хотите открыть его в качестве менеджера, нажмите стрелку вправо и выберите эту опцию. Когда вы находитесь в этом окне, обратите внимание, что здесь также есть опция «Удалить историю». Это упрощает удаление списка недавно посещенных мест и истории панели.
Для начала попробуйте несколько простых способов.
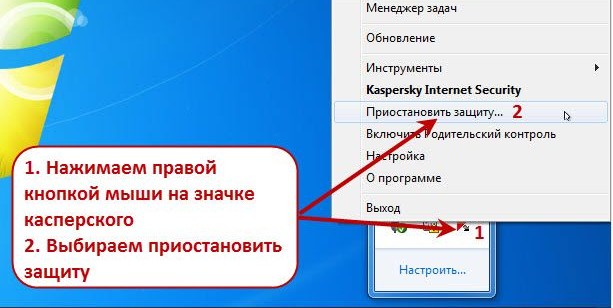
Диспетчер задач
Зависший элемент может отсутствовать на панели задач. Вы не увидите его, даже если он открыт. Но не надо перезагружать компьютер. В Windows 7, 8 и 10 есть служба, в которой можно просмотреть и выборочно отключить запущенные программы. Вот как закрыть файл в проводнике:
Как удалить файл из system
Щелкните по файлу правой кнопкой мыши и выберите команду «Подключиться». У вас есть легкий доступ к хранящимся в нем данным, он ведет себя как блок данных. Данные могут быть скопированы из него и даже добавлены к нему. Если вы сталкиваетесь с типом файла, который не может открыть какое-либо установленное приложение, появится окно с предложением найти нужное программное обеспечение. Выберите «Найти приложение магазина». Это новая функция, которая пытается найти приложение для открытия файла. Вы можете нажать кнопку «Дополнительно», чтобы просмотреть установленные программы, и выбрать тот, который открывает файл.
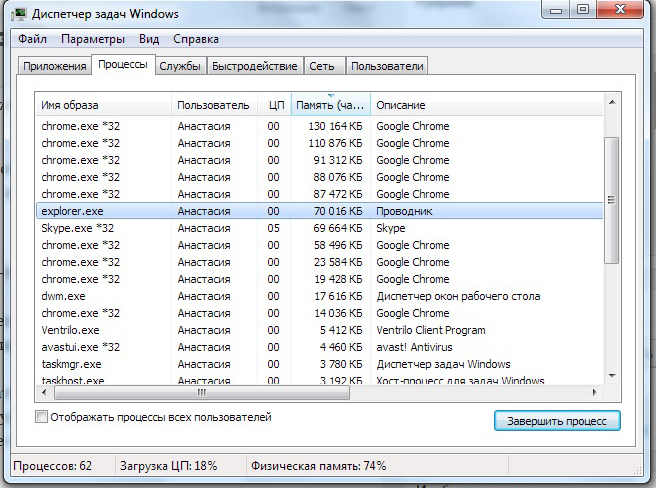
Программа может быть «спрятана» в фоновых процессах. Это значит, что её не видно, но при этом она работает и используется системой. И как удалить элемент, не перезапуская ПК? Поможет всё тот же Диспетчер задач.
- Откройте его и перейдите в раздел «Процессы».
- Найдите там процесс приложения. Обычно его название - это имя исполняемого файла.
- Щёлкните на него и нажмите «Завершить».
- Если не знаете, что это за программа и за что она отвечает, лучше не рискуйте. Вы можете случайно отключить системный процесс.
Управление компьютером
В Windows 7 и других версиях ОС Win есть ещё одна полезная функция. Вот как с её помощью закрыть файл в проводнике:
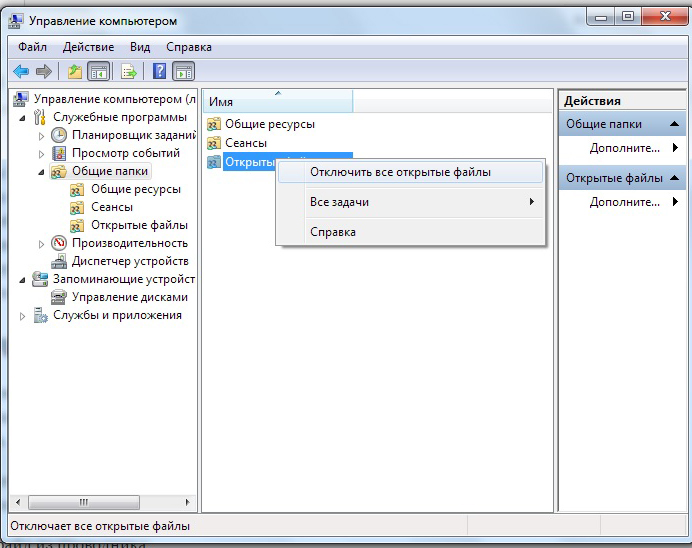
Закрыть проводник
Убирать использующиеся файлы бессмысленно. У вас не получится их стереть, пока они активны. Но необязательно искать их «Диспетчере», чтобы закрыть. Можно отключить сам проводник. А лучше - перезапустить его.
Если что-то сделать неправильно, возникнут ошибки. Это всё же системная служба, а не пользовательская программа. Не стоит её закрывать, если вы планируете ещё поработать на компьютере.
Вот как удалить файл из проводника:

Можно сделать и по-другому:
- Зайдите в «Пуск».
- Зажмите клавиши Ctrl+Shift и кликните правой кнопкой мыши по любому свободному месту. Не по логотипу, а именно в той области, где находится список ярлыков.
- В контекстном меню выберите «Выход из Проводника».
Чтобы запустить его:
- Снова зажмите Ctrl+Shift.
- Клик правой кнопкой мыши по «Пуск». На этот раз по самому значку, а не по области «внутри» главного меню.
- Строчка «Открыть проводник».
Сторонние программы
Разблокировать объекты можно при помощи специального софта. После этого вы сможете их стереть. С такими утилитами очень просто работать. У них понятный интерфейс и минимальный набор опций. Сами они компактные, весят мало и не требуют ресурсов. Вы быстро разберётесь, как закрыть файл в проводнике Windows 7.
- Найдите в интернете, скачайте, установите и запустите.
- Перед вами будет окно со строкой меню и пустой таблицей. В ней будет информация о выбранных элементах.
- Команда «Файл - Открыть».
- Укажите путь к объекту, который хотите стереть. Он появится в рабочей области программы-анлокера.
- Кликните по нему правой кнопкой мыши.
- Выберите «Разблокировать».
- В колонке «Статус» должна быть надпись «Удачно разблокировано».
- После этого вы сможете удалить элемент.
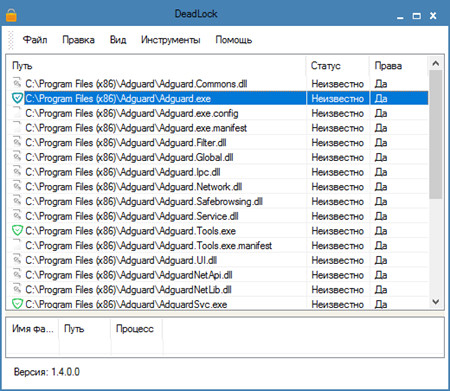
Нередки случаи, что вы хотите переместить, переименовать или удалить какой-то файл, а вам выскакивает диалог о том, что файл открыт в system , а потому операция не может быть завершена.
Естественно, первое, что приходит в голову в этом случае, посмотреть в Диспетчере задач. Если файл показан в разделе Приложения, то дальше все просто. Нужно просто закрыть этот файл.
Как закрыть файл
Открытый файл можно закрыть в Диспетчере задач . Для этого нужно войти в Диспетчер , выделить работающее приложение (то, которое вы хотите закрыть). Затем щелкнуть внизу кнопку Снять задачу . Приложение будет закрыто.
Но все это хорошо и прекрасно работает, если мы хотим выполнить какие-то действия с файлом открытым в какой-то программе, например, в Word. В таком случае выдается предупреждение с указанием, в какой именно программе открыт интересующий нас файл.
Но у нас выдано предупреждение, о том, что файл открыт именно в system . А это означает, что файл открыт в какой-то системной служебной программе. А такие программы в Диспетчере задач не отображаются. В разделе приложения будут показаны файлы и приложения, которые мы, собственно, сами открываем. Файлы, открытые в system мы не увидим.
Как же закрыть файл открытый в system
Как же быть, если диалоговое окно о невозможности завершения операции (файл открыт в system) исправно выскакивает, а системная программа в Диспетчере не отображается. Мы видим там только работающee приложение – диалоговое окно.
Как закрыть или удалить в таком случае файл из system? Здесь есть несколько вариантов и будем рассматривать от простого к сложному.
В первую очередь нужно обратить внимание, что за файл требуется закрыть, на его расширение. Чаще всего это бывает, если мы хотим удалить или переместить файл-образ с расширением.iso (или каким-то другим).
Самое простое, что можно сделать в таком случае, проверить виртуальные приводы.
В одном из них вы наверняка найдете смонтированный файл.
Это и будет файл, открытый в system. Дело в том, что всеми дисками, в том числе и виртуальными, управляет системная служебная программа. И пока файл будет находиться в виртуальном приводе, при попытке произвести с ним какие-то действия, кроме открытия, будет выдаваться предупреждение о невозможности завершения операции, потому что файл открыт в system .
Казалось бы, в данном случае можно щелкнуть правой кнопкой по приводу и Извлечь файл из привода. Но на самом деле эта функция работает не так как извлечение реального диска из дисковода. Если мы щелкнем Извлечь, файл из привода удалится, но останется в системе и мы по-прежнему не сможем его закрыть или удалить.
Но есть простое и эффективное средство, чтобы закрыть файл в system . Нужно просто… перезагрузить компьютер. После перезагрузки проверить, если файл из привода исчез, можно выполнять запланированные операции. Предупреждающего диалога не будет.
Это просто и хорошо, но… не всегда работает. Вернее это работает, если в настройках программы, создающей виртуальные приводы, например, Daemon Tools не отмечено Автоматическое монтирование.
Если птичка стоит, то при перезагрузке компьютера, все последние смонтированные файлы будут автоматически повторно монтироваться.
Таким образом, если хотите закрывать файлы, открытые в system, простой перезагрузкой компьютера, уберите галку в окошке Автоматическое монтирование Daemon Tools . Если же вас это не устраивает, то можно поступить по-другому.
Как удалить файл из system
Удалить файл из system можно, не перезагружая компьютер. Рассмотрим эту возможность на примере файла iso. Вначале проверяем его наличие в виртуальном диске. Если он там есть, нужно просто размонтировать его.
Удобнее операцию по размонтированию файла выполнять в Daemon Tools. Когда откроете эту программу, вам будут видны все виртуальные приводы и все смонтированные в них файлы.
Выделяем правой кнопкой привод с нужным нам файлом, выбираем Размонтировать. И все,… можно удалять файл, предупреждения, что он открыт в system, не будет.
Причем в Daemon Tools можно удалять файлы из system, даже если они были смонтированны раннее в другой программе, например в UltraIso.
С помощью программы UltraIso также можно размонтировать виртуальный привод, а, следовательно, и удалить из system, но только, если он ранее монтировался в ней же.
Таким образом, перед тем как удалять файл из system , необходимо предварительно размонтировать виртуальный привод.
Удаление файлов из system утилитой Unlocker
Удалять файлы открытые в system можно также с помощью утилиты Unlocker . Это бесплатная утилита. Она позволяет удалять практически любые файлы, находящиеся под управлением системных процессов, в том числе и system. Но пользоваться ей нужно осторожно. Она способна удалить и системные файлы.



















