DHCP: искусство управления IP-адресами. Системы с открытым кодом в IT.
То для удобного взаимодействия отдельных машин мы предлагаем объединить их в локальную сеть. Таким образом, вы сможете:
- выходить в интернет с того или иного ПК, используя одно единственное подключение;
- производить обмен файлов и печатать документы на одном принтере.
Включение DHCP упрощает настройку любой сети
Кроме того, вы получите возможность удалённого управления любым компьютером, входящим в состав сети. Организовать такую возможность поможет ADSL-модем или встроенный маршрутизатор. Всё, что нужно сделать, так это включить DHCP на сетевом адаптере каждого ПК и запустить одноимённую службу модема или роутера. Устройство будет выполнять роль сервера. Прекрасно то, что настройка DHCP не доставит проблем даже не подготовленному пользователю.
Как включить DHCP? Данный вопрос интересует многих юзеров, ведь мало кто с ним сталкивался ранее. Dynamic Host Configuration Protocol - именно так переводится вышеуказанная аббревиатура. Это специальный протокол конфигурации, предоставляющий возможность автоматической настройки компьютеров. Он помогает им взаимодействовать между собой.
Включаем DHCP
Перед началом создания сети между вашими компьютерами необходимо включить на роутере либо модеме службу DHCP-сервера. В том случае, если вы не умеете этого делать, то обратитесь к инструкции по эксплуатации вашего устройства. После активации службы, его нужно перезагрузить. Далее нужно проверить, запущена ли служба DHCP-клиент на всех компьютерах. Сделать это достаточно легко. В ОС Windows Vista и Windows 7 всего лишь нужно набрать команду services.msc в поиске, который появляется над кнопкой Пуск после её нажатия. Нажимаем Enter. В открывшемся окне можно включить или отключить DHCP. Тип запуска службы должен быть автоматический, в противном случае его нужно сделать именно таким. Что касается Windows XP, то вышеупомянутую команду требуется ввести в поле ввода, вызвать которое можно нажатием Ctrl + R. Найдя соответствующую строку, нажмите на неё правой кнопкой мыши и выберите «Свойства», после чего в поле «Тип запуска» установите «Автоматически». Нажмите«ОК» и перезагрузите ПК. Кстати, выполняя такие же действия в обратном порядке, службу можно отключить.
DHCP (Dynamic Host Configuration Protocol - протокол динамической конфигурации узла) - это сетевой протокол, позволяющий компьютерам автоматически получать IP- адрес и другие параметры, необходимые для работы в сети TCP/IP. Данный протокол работает по модели «клиент-сервер». Для автоматической конфигурации компьютер-клиент на этапе конфигурации сетевого устройства обращается к серверу DHCP, и получает от него нужные параметры. Сетевой администратор может задать диапазон адресов, распределяемых сервером среди компьютеров. Это позволяет избежать ручной настройки компьютеров сети и уменьшает количество ошибок.
Протокол DHCP является клиент-серверным, то есть в его работе участвуют клиент DHCP и сервер DHCP. Передача данных производится при помощи протокола UDP , при этом сервер принимает сообщения от клиентов на порт 67 и отправляет сообщения клиентам на порт 68.
Прохождение DHCP запросов через iptables . Правила для iptables : $IPT -A INPUT -i $LAN195 -p udp -m multiport --port 67:68 -j ACCEPT $IPT -A INPUT -p udp -m multiport --port 67:68 -j DROP
Возможности сервера DHCP
Но самый главный плюс DHCP вовсе не в том, что с его помощью можно автоматически раздавать IP-адреса. На этом функционал протокола не заканчивается. Основная его ценность в другом: с его помощью вы можете назначать хостам и другие, не менее важные настройки. Например:
/usr/local/sbin/dhcpd
Шлюзы по умолчанию. Если в вашей сети имеется несколько Интернет-каналов (для обеспечения бесперебойной работы), вы можете назначить хостам несколько шлюзов и порядок их предпочтения. В случае выхода одного из каналов из строя, переключение на резервный канал произойдет автоматически, без вашего вмешательства. Это же дает возможность организовать простейшую балансировку нагрузки между каналами, назначив по DHCP одной группе хостов один маршрутизатор в качестве шлюза, а другой группе – второй.
Статические маршруты. Если в вашей сети есть несколько подсетей, соединенных маршрутизаторами, то при помощи DHCP можно автоматически оповещать хосты о наличии маршрутов в другие подсети. Причем это, по желанию, можно сделать только для избранных – например, используя привязку к MAC. Эта же опция полезна при организации VPN -доступа к корпоративной сети – VPN-клиентам можно сообщить маршруты лишь к нужным им подсетям, оставив другие подсети недоступными для подключающихся по VPN пользователей.
Смещение времени. Если ваши пользователи часто бывают в различных временных поясах (например, мотаются из Питера во Владивосток и обратно), то можно заставить системные часы их ноутбука адаптироваться к вашему местному времени при помощи DHCP.
Сервер синхронизации времени. Поскольку часы компьютеров славятся своей неточностью, их желательно синхронизировать с какими-то эталонными часами. Для этого используется служба NTP. Информацию о сервере Настройка сервера времени можно раздавать хостам при помощи DHCP.
Дополнительная информация в man
> man dhcp-options # описаны выражения допустимые в конфигурационном файле > man dhcp-eval > uname -a FreeBSD ns.com.ua 7.2-RELEASE-p2 FreeBSD 7.2-RELEASE-p2 #0: Wed Jun 24 00:57:44 UTC 2009 [email protected]:/usr/obj/usr/src/sys/GENERIC i386 > cd /usr/ports/net/isc-dhcp31-server > make install clean > cp /usr/local/etc/dhcpd.conf.sample /usr/local/etc/dhcpd.conf > ee dhcpd.conf # dhcpd.conf # # Sample configuration file for ISC dhcpd # # Общие опции для всех поддерживаемых сетей... option domain-name "example.org"; # домен по умолчанию option domain-name-servers 4.2.2.2, 208.67.222.222; #сервера DNS default-lease-time 1200; # время аренды (по умолчанию 600) max-lease-time 7200; # максимальное время аренды # Use this to enble / disable dynamic dns updates globally. #ddns-update-style none; # Является ли сервер авторитативным - ответственным DHCP сервером. authoritative; # ad-hoc DNS update scheme - set to "none" to disable dynamic DNS updates. # Способ динамического обновления DNS. Выключаем если используется статический DNS - в большинстве # сетей так и есть. Иначе нужно конфигурировать сервер DNS (например bind) ddns-update-style none;
Для работы параметра log-facility нужно настроить syslog.conf и ротацию лога в newsyslog.conf .
# Источник сообщений для записи логов через syslogd log-facility local7; # No service will be given on this subnet, but declaring it helps the # DHCP server to understand the network topology. subnet 10.152.187.0 netmask 255.255.255.0 { } # This is a very basic subnet declaration. subnet 10.26.95.0 netmask 255.255.255.0 { # подсеть из которой будут выдаваться адреса range 10.26.95.1 10.26.95.240; # интервалы ip адресов на выдачу клиентам option domain-name-servers 10.26.95.253; option routers 10.26.95.253; # gateway (шлюз по умолчанию) для клиента #option netbios-name-servers 192.168.1.51; # адрес сервера WINS (если есть) #option domain-name-servers 192.168.1.51; # адрес DNS сервера AD #option domain-name "office.mydomen.ru"; # полное имя домена AD } # Fixed IP addresses can also be specified for hosts. These addresses # should not also be listed as being available for dynamic assignment. # Hosts for which fixed IP addresses have been specified can boot using # BOOTP or DHCP. Hosts for which no fixed address is specified can only # be booted with DHCP, unless there is an address range on the subnet # to which a BOOTP client is connected which has the dynamic-bootp flag # set. #привязка постоянных IP к MAC адресу сетевой карты хоста host darkfire { hardware ethernet 00:15:f2:4b:ad:5c; # MAC адрес сетевой карты хоста fixed-address 10.26.95.251;# ip адрес, который нужно присвоить этому хосту } host user1 { hardware ethernet 00:00:1c:d3:9e:40; fixed-address 10.26.95.10; } host user2 { hardware ethernet 00:14:2a:1c:16:31; fixed-address 10.26.95.11; }
Прописываем в rc.conf строки
Dhcpd_enable="YES" dhcpd_flags="-q" # отключаем вывод копирайта и прочего при старте dhcpd dhcpd_ifaces="rl0 vr0" # сетевой интерфейс на котором будет работать dhcpd. Несколько интерфейсов указываются через пробел.
Запускаем и пользуемся
> /usr/local/etc/rc.d/isc-dhcpd start
Файлы
dhcpd скомпонован статически и расположен в каталоге /usr/local/sbin. Страницы справочной системы dhcpd(8), устанавливаемые портом, содержат более полную информацию о dhcpd.
/usr/local/etc/dhcpd.conf
dhcpd требует наличия конфигурационного файла, /usr/local/etc/dhcpd.conf, до того, как он будет запущен и начнёт предоставлять сервис клиентам. Необходимо, чтобы этот файл содержал все данные, которая будет выдаваться обслуживаемым клиентам, а также информацию о работе сервера. Этот конфигурационный файл описывается на страницах справочной системы dhcpd.conf(5), которые устанавливаются портом.
/var/db/dhcpd.leases или /var/db/dhcpd/dhcpd.leases
Сервер DHCP ведёт базу данных выданной информации в этом файле, который записывается в виде протокола. Страницы справочной системы dhcpd.leases(5), устанавливаемые портом, дают гораздо более подробное описание. В dhcpd.leases заносится информация только динамически выданных IP адресах, если IP статистический (привязан к МАС) - такая информация в dhcpd.leases заноситься не будет. Полный сбор статистики можно осуществлять через dhcpd-snmp:
/usr/local/sbin/dhcrelay
dhcrelay используется в сложных ситуациях, когда сервер DHCP пересылает запросы от клиента другому серверу DHCP в отдельной сети. Если вам нужна такая функциональность, то установите порт net/isc-dhcp3-server. На страницах справочной системы dhcrelay(8), которые устанавливаются портом, даётся более полное описание.
ALLOW and DENY
Параметры allow и deny используются для контроля над поведением демона dhcp в отношении различных видов запросов.
Ключевое слово unknown-clients allow unknown-clients; deny unknown-clients;
Параметр unknown-clients используется что бы сообщить серверу как поступать с неизвестными клиентами. По умолчанию выдача адресов неизвестным клиентам разрешена.
Ключевое слово bootp allow bootp; deny bootp;
Параметр bootp сообщает серверу dhcp обрабатывать или нет bootp-запросы. По умолчанию bootp-запросы разрешены.
Ключевое слово booting allow booting; deny booting;
Параметр booting сообщает серверу обрабатывать ли запрос конкретного клиента. Имеет смысл только если присутствует в описании host и действует только на соответствующий хост. По умолчанию разрешено, в противном случае хост не сможет получать свой адрес и другие параметры.
Настройка DHCP -клиента встроенного в OС FreeBSD
Ручной запуск (в примере ниже - вывод команды говорит о неудачном запуске DHCP -клиента):
# dhclient rl0 DHCPDISCOVER on rl0 to 255.255.255.255 port 67 interval 7 DHCPDISCOVER on rl0 to 255.255.255.255 port 67 interval 11 DHCPDISCOVER on rl0 to 255.255.255.255 port 67 interval 12 DHCPDISCOVER on rl0 to 255.255.255.255 port 67 interval 9 DHCPDISCOVER on rl0 to 255.255.255.255 port 67 interval 10 DHCPDISCOVER on rl0 to 255.255.255.255 port 67 interval 12 No DHCPOFFERS received. No working leases in persistent database - sleeping.
Настраиваем dhclient.conf
По умолчанию dhclient.conf в FreeBSD пустой (в нем ссылка только на man 5 dhclient.conf ). В обычном случае и при таком конфиге все работает. Но если возникают стоит изменить настройки по умолчанию.
Читаем man, копируем приведенный пример в наш dhclient.conf
# cp /etc/dhclient.conf /etc/dhclient.conf.orig # man 5 dhclient.conf ... DHCLIENT.CONF(5) FreeBSD File Formats Manual DHCLIENT.CONF(5) NAME dhclient.conf -- DHCP client configuration file DESCRIPTION The dhclient.conf file contains configuration information for dhclient(8), the Internet Software Consortium DHCP Client. ... EXAMPLES The following configuration file is used on a laptop which has an IP alias of 192.5.5.213, and has one interface, ep0 (a 3Com 3C589C). Boot- ing intervals have been shortened somewhat from the default, because the client is known to spend most of its time on networks with little DHCP activity. The laptop does roam to multiple networks. timeout 60; retry 60; reboot 10; select-timeout 5; initial-interval 2; reject 192.33.137.209; interface "ep0" { send host-name "andare.fugue.com"; send dhcp-client-identifier 1:0:a0:24:ab:fb:9c; send dhcp-lease-time 3600; supersede domain-name "fugue.com rc.vix.com home.vix.com"; prepend domain-name-servers 127.0.0.1; request subnet-mask, broadcast-address, time-offset, routers, domain-name, domain-name-servers, host-name; require subnet-mask, domain-name-servers; script "/etc/dhclient-script"; media "media 10baseT/UTP", "media 10base2/BNC"; } alias { interface "ep0"; fixed-address 192.5.5.213; option subnet-mask 255.255.255.255; } This is a very complicated dhclient.conf file - in general, yours should be much simpler. In many cases, it is sufficient to just create an empty dhclient.conf file - the defaults are usually fine. SEE ALSO dhclient.leases(5), dhcpd.conf(5), dhcp-options(5), dhclient(8), dhcpd(8) ...
Окружение: Debian GNU/Linux wheezy/sid. isc-dhcp-server Версия: 4.1.1-P1-17
# aptitude install isc-dhcp-server
Этот сервер может работать с несколькими сетевыми интерфейсами одновременно. Укажем явно сетевой интерфейс на котором будет слушать DHCP сервер, в этом случае для eth0:0, который является алиасом на eth0.
# nano /etc/default/isc-dhcp-server ... # On what interfaces should the DHCP server (dhcpd) serve DHCP requests? # Separate multiple interfaces with spaces, e.g. "eth0 eth1". INTERFACES="eth0:0"
Syslog в Debian для логов dhcpd
По умолчанию демон Настройка DHCP сервера Linux, FreeBSD пишет логи в /var/log/messages и на /dev/console. Нужно вынести логи в отдельный файл и заблокировать вывод логов в messages.
# nano /etc/dhcp/dhcpd.conf log-facility local7; # touch /var/log/dhcpd.log
В конец файла rsyslog.conf добавим строку
# nano /etc/rsyslog.conf ... !dhcpd *.* -/var/log/dhcpd.log
Для блокировки в messages и на console добавим local7.none
... *.=info;*.=notice;*.=warn;\ auth,authpriv.none;\ cron,daemon.none;\ mail,news.none;local7.none -/var/log/messages ... daemon.*;mail.*;\ news.err;\ *.=debug;*.=info;\ *.=notice;*.=warn;local7.none |/dev/xconsole
Многие из нас для подключения нескольких клиентов (компьютер, телевизор, планшет, смартфон...) к сети Интернет используют дома или в офисе сетевое устройство. Как правило, для выхода в глобальную сеть используют маршрутизатор, который присваивает каждому подключенному к нему устройству свой уникальный IP-адрес. Назначение уникального сетевого адреса устройству будет выполняться автоматически, если включить DHCP на роутере, а всем клиентам локальной сети в настройках созданного подключения активировать опцию "Получить IP-адрес автоматически".
После этого, все устройства, находящиеся в домашней или офисной сети, будут выходить в Интернет под одним IP-адресом, но в локальной сети они будут иметь разный IP. DHCP очень востребованная опция и если вы решите на втором устройстве с помощью медиа-сервера или захотите передать , то функцию DHCP на маршрутизаторе нужно активировать, иначе все придется настраивать вручную. Используя DHCP-сервер можно .

Чтобы активировать DHCP, нужно . Для этого введите в адресную строку браузера адрес шлюза (обычно 192.168.1.1 или 192.168.0.1), введите в форму логин, пароль и нажмите кнопку "Вход". Кстати, если сетевое устройство раньше использовалось для подключения к сети у другого интерне-провайдера, то рекомендую сначала сделать и подключиться к текущему представителю услуг.
Активация протокола автоматической конфигурации на роутере.
Как правило, по умолчанию данная опция на сетевом устройстве включена, но в силу разных причин у некоторых пользователей она находится не в активном состоянии. Я покажу как включить DHCP на роутере ASUS и TP-Link, а вы по аналогии сможете включить протокол динамической настройки узла на любой другой модели от какого-то ни было производителя. Принцип на всех устройствах один и тот же, лишь оболочка интерфейса разная.
ASUS. После активации в интерфейсе, перейдите в раздел "Локальная сеть" на вкладку "DHCP-сервер" и в пункте "Включить DHCP-сервер" переведите переключатель в положение "Да". На этой же странице вы можете задать начальный и конечный пул IP-адресов. По сути, это диапазон уникальных сетевых адресов, один из которых маршрутизатор будет присваивать устройству при подключении к нему.
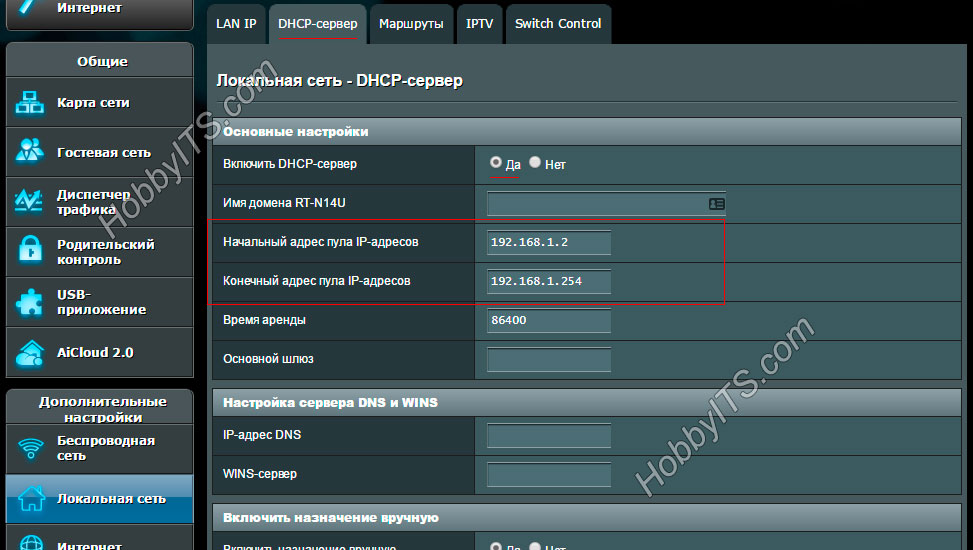
Чтобы каждый раз при подключении устройства (компьютер, телевизор, смартфон...) к локальной сети роутер присваивал ему один и тот же сетевой адрес, нужно (описана процедура назначения статического IP детально). Таким образом у планшета, ноутбука и других устройств в домашней или офисной сети будет свой постоянный сетевой адрес, и вы гарантированно избежите любого рода конфликтов.
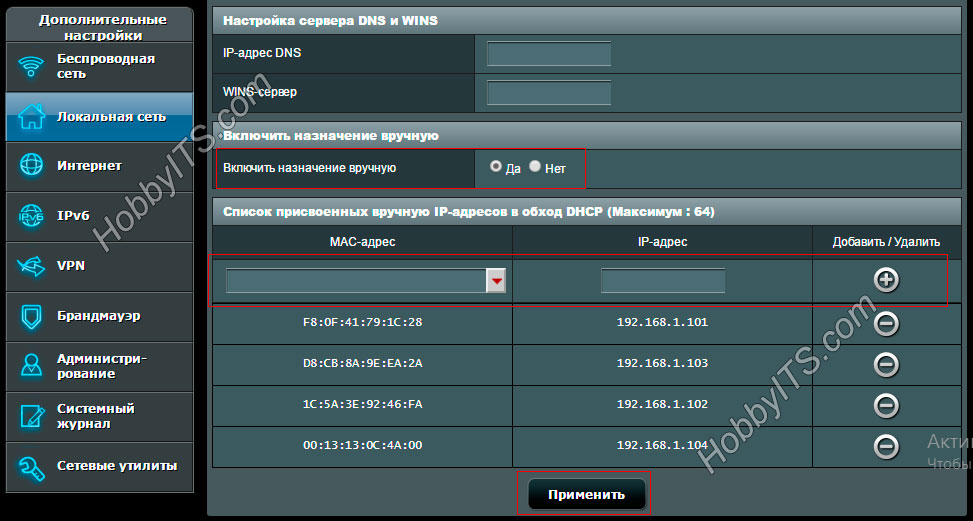
Например, чтобы дать постоянный IP-адрес ноутбуку, нужно сначала , а после в настройках активировать опцию "Включить назначения вручную" и выбрать из выпадающего списка это устройство. В соседнем поле прописать желаемый свободный IP из диапазона и нажать кнопку добавить. Изменения вступят в силу после нажатия кнопки "Применить" и перезагрузки. Как видите, у меня постоянный IP получает четыре клиента.
TP-LINK. После входа в интерфейс сетевого устройства перейдите на вкладку "DHCP" -> "Настройки DHCP" (Settings). На этой странице вы можете включить DHCP-сервер и задать начальный и конченый IP-адрес в одноименных полях для локальной сети. Обращаю ваше внимание, что на вкладке "Сеть" (Network) - "Локальная сеть" (LAN) указан текущий IP-адрес роутера, следовательно, назначить его какому-то другому устройству он не может.
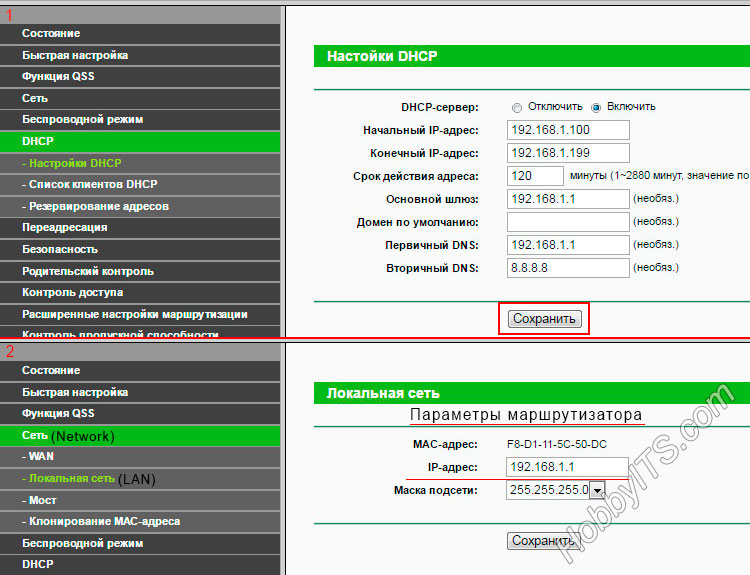
Поэтому начальный IP- нужно задавать с учетом сетевого узла маршрутизатора и присваивать следующий за ним. Например, если стоит 192.168.1.1, то начальный IP-адрес может быть 192.168.1.2; 192.168.1.3 или как в моем случае 192.168.1.100. Все остальные настройки не являются обязательными, но если нужно, то можете уменьшить срок действия адреса.

По окончанию срока устройство которому был выдан IP попросит его продлить. Диалог происходит незаметно для вас и если в сети очень много клиентов, то в этом случае опция актуальна, поскольку не забивает таблицу. Срок действий адреса, имя, MAC- и IP-адрес вы можете посмотреть в списке подключенных к сети клиентов (DHCP Clients List). Если в локальной сети от 3 до 10 клиентов, то оставьте всё по умолчанию или задайте максимальное значение (2880 минут).
На роутере есть возможность прикрутить клиенту постоянный IP-адрес. Таким образом, при подключении к сети, сетевое устройство будет выдавать устройству один и тот же IP. Для этого нужно перейти на вкладку "Резервирование адресов" (Address Reservation) и нажмите кнопку "Добавить новую". Пропишите MAC-адрес устройства, задайте свободный IP-адрес из имеющегося диапазона. В выпадающем списке "Состояние" поставьте "Включить" и нажмите кнопку "Обновить". Все настройки вступят в силу после перезагрузки роутера.
После того как вы включите DHCP-сервер на роутере, убедитесь, что все клиенты (компьютер, телевизор, приставка...) в настройках имеют статус "Получить IP-адрес автоматически". Пока!
Даже многие системные администраторы, годами работающие с сетевыми устройствами, не всегда могут дать чёткий и внятный ответ — что такое DHCP сервер. Знают что если он работает, то у компьютера появится IP-адрес — и то хорошо.
А ведь это очень важный момент! Этот протокол значительно облегчает жизнь системному администратору при настройке и управлении сетями. Он работает как в обычных домашних сетях на бытовых WiFi-роутерах и модемах, так и в крупных корпоративных сетях и помогает компьютеру, ноутбуку или иному сетевому устройству быстро получить АйПи-адрес и идентифицироваться.
Давайте подробнее рассмотрим основные принципы работы DHCP сервера.
Что такое DHCP?
DHCP — Dynamic Host Configuration Protocol — это протокол динамической настройки узла прикладного уровня по модели OSI. Он разработан ещё в 1993 году, но до сих пор не только не потерял актуальности, но и наоборот — получил новую версию для работы с протоколом IPv6. Модель работы — «Клиент-сервер». При этом, у DHCP-сервера есть собственный метод обмена сообщениями между клиентом и сервером. Протокол позволяет выполнить автоматическую настройку протокола IP версии 4, а так же и более новой версии 6, тем самым облегчив процесс настройки сети и исключив вероятность ошибки при ручном вводе данных.
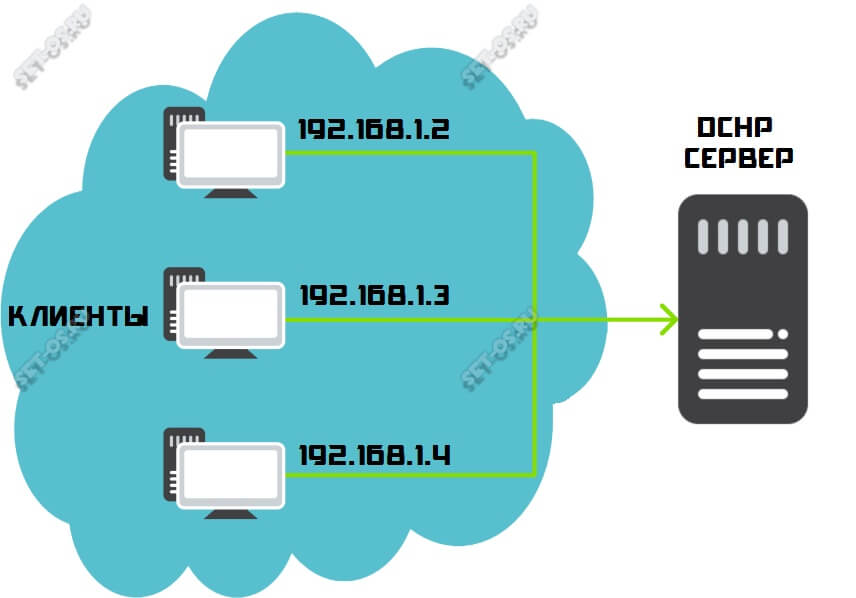
Что делает DHCP-сервер?!
На ДХЦП-сервере системным администратором задаётся определённый диапазон IP-адресов, которые можно выдавать устройствам-клиентам при обращении. При этом дополнительно может настраиваться срок аренды адреса (lease time) в течение которого он закреплён за MAC-адресом компьютера и не может быть занят иным устройством.
У сервера есть три варианта распределения адресов в сети:
1 — Динамическое . Именно этот вариант работает на 95% серверов. Адрес выдаётся компьютеру на определённый срок (время аренды), по истечению которого АйПи будет считаться свободным и может быть назначен иному компьютеру в сети.
2 — Автоматическое . Всё аналогично динамическому распределению, за тем лишь исключением, что IP выдаётся устройство на постоянной основе и более не меняется.
3 — Ручное . В этом случае администратором сервера составляется таблица соответствия IP и MAC-адресов устройств, согласно которой в дальнейшем они и будут получать сетевые параметры. Этот способ практически не используется. Если только в сетях с повышенным уровнем безопасности.
Как работает DHCP сервер
Работа сервера основывается на широковещательных сетевых запросах. Процедура «общения» клиента и сервера выглядить примерно так:
1. Клиент
отправляет broadcast-сообщение «Мне нужен IP»
2. Сервер
отвечает таким же сообщением «У меня есть адрес xxx.xxx.xxx.xxx. Устроит?»
3. Клиент
— «Да устроит!»
4. Сервер
— «ОК! Адрес xxx.xxx.xxx.xxx зарезервирован за тобой».
Для представленного «общения» используются следующие специальные широковещательные broadcast-запросы.
Вот, для наглядности, схема диалога клиента и сервера ДХЦП:
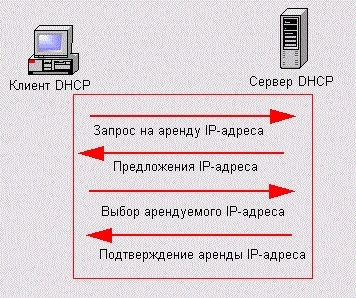
Диапазон IP-адресов, предназначенных для распределения между клиентами одной сети с помощью протокола DHCP, рассматривается как единый административный блок. Он называется «область действия» — scope
. Если сервер работает с несколькими подсетями, то при настройке службы DHCP, администратор должен создать отдельную область действия для каждой физической подсети.
В идеале, для стабильной работы, для каждого обслуживаемого сегмента сети должно быть как минимум два DHCP-сервера, но для домашнего использования это требование не актуально.
Виды запросов сервера
Схема обмена сообщениями между клиентом и DHCP сервером:
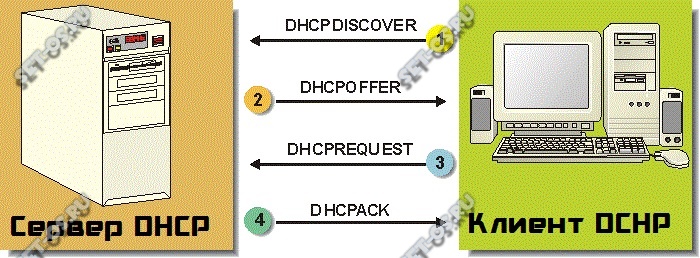
DHCPDISCOVER — Это сообщение отправляется клиентом при подключении к сети для поиска активного DCHP сервера. При этом в качестве исходного IP используется 0.0.0.0 , а в качестве адреса доставки — 255.255.255.255 .
DHCPOFFER — Ответное сообщение DHCP-сервера на клиентский запрос DHCPDISCOVER, в котором предлагаются определённые сетевые настройки.
DHCPREQUEST — Broadcast-сообщение от клиента в ответ на DHCPOFFER, сообщающее о том, что он принял настройки.
DHCPACK — ответное послание клиенту после получения от него DHCPREQUEST, означающее завершение процесса общения. Оно подтверждает о том, что всё согласовано и ПК может работать в сети.
DHCPRELEASE — Такое широковещательное сообщение отправляется клиентом если он прекращает использования сетевого адреса.
DHCPNAK — Этот ответ будет отправлен клиенту в случае, если невозможно удовлетворить параметры DHCPREQUEST.
DHCPDECLINE — Широковещательный ответ серверу в том случае, когда клиент обнаруживает, что присвоенный ему IP-адрес уже используется.
DHCPINFORM — Сообщение серверу в том случае, если у клиента DHCP прописан статический IP-адрес и он не нуждается в динамическом распределении.
Сообщения протокола DCHP имеют следующие поля:
| Поле | Длина (байты) | Описание |
| op | 1 | Тип сообщения |
| htype | 1 | Тип адреса аппаратной части |
| hlen | 1 | Длина адреса аппаратной части |
| hops | 1 | Используемое количество агентов ретрансляции. Клиенты устанавливают значение на 0. |
| xid | 4 | ID (уникальный идентификационный номер) транзакции используемой клиентом и серверов во время сессии |
| secs | 2 | Прошедшее время (в секундах) с момента запроса клиентом начала процесса |
| flags | 2 | Значение флагов |
| ciaddr | 4 | IP-адрес клиента (если имелся ранее). |
| yiaddr | 4 | IP-адрес, предложенный сервером клиенту |
| siaddr | 4 | IP-адрес сервера |
| giaddr | 4 | IP-адрес relay-агента (агента ретрансляции) |
| chaddr | 16 | Адрес аппаратной части клиента (в основном MAC). |
| sname | 64 | Имя сервера. |
| file | 128 | Название загрузочного файла. |
| options | изменяемая | Дополнительные опции |
Как включить DHCP на сетевом адаптере
В операционной системе Windows 10 DHCP-клиент включен по умолчанию как служба, а на сетевом адаптере необходимо выставить автоматическое получение IP. Для этого нажимаем комбинацию клавиш Win+R чтобы открыть окно «Выполнить» и вводим команду ncpa.cpl .
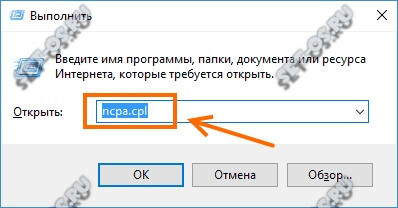
Нажимаем на кнопку «ОК». Появится окно с сетевыми подключениями Виндовс 10.
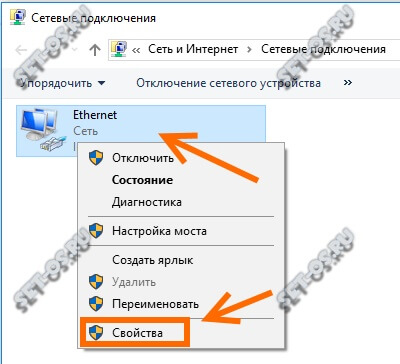
На том адаптере, где хотим включить DHCP, кликаем правой кнопкой чтобы появилось контекстное меню. В меню — выбираем пункт «Свойства».
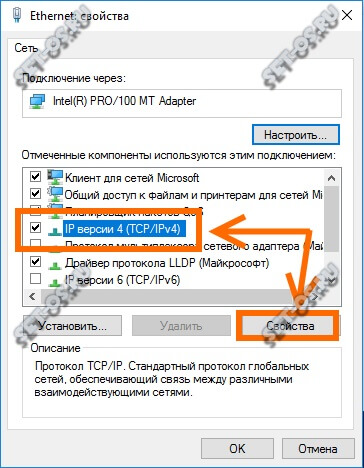
В следующем окне надо выбрать строчку «IP версии 4(TCP/IPv4)» и нажимаем на кнопку «Свойства» чтобы открыть параметры протокола:
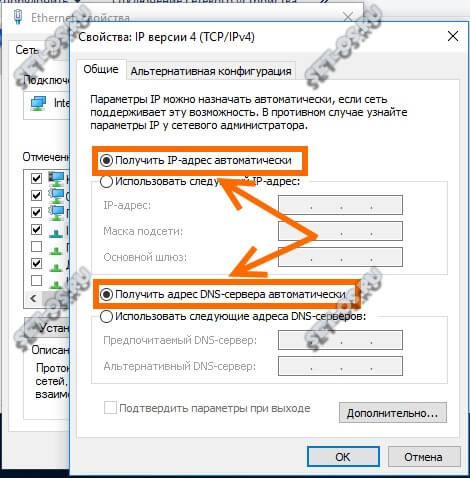
Здесь необходимо поставить галочки на автоматическое получение адресов и нажать на кнопку «ОК».
В операционных системах семейства Linux все настройки прописаны в конфигурационных файлах. Например, в популярной Ubuntu это /etc/network/interfaces . Вот пример конфига, который позволяет включить DHCP на сетевом адаптере eth0:
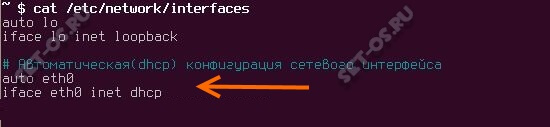
Здесь:
auto eth0
- автоматическое включение сетевой карты eth0 при загрузке системы.
iface eth0 inet static
- этой строчкой мы указываем системе, что интерфейс сетевой карты eth0 находится в диапазоне адресов с динамическим получением ip.
Если в системе работает менеджер соединение Network Manager, то можно включить DHCP на сетевом адаптере и в графическом интерфейсе:

P.S.:
Отдельно стоит отметить что наличие работающего сервиса DHCP является признаком хорошего тона для любой локальной сети. Настройка сервера требует от администратора особых серьёзных знаний! В большинстве современных сетевых устройств (терминалов, роутеров и модемов) он вообще уже настроен по умолчанию и не требует дополнительной конфигурации.
Общеизвестно, что для работы с сетью каждое устройство, будь то компьютер, ноутбук, планшет или телефон, должно иметь определенный электронный идентификатор - IP-адрес, а также настроенные параметры маски, шлюза и данные о DNS-сервере. Этот адрес сетевой интерфейс при подключении сразу пытается получить от специального оборудования, которое занимается автоматической раздачей адресов. Если такое оборудование не находится, то пользователю приходится ввести параметры сети вручную. Если в сети множество компьютеров, то возможны ошибки в адресации и дублирование адресов, ведущие к сбоям в системе и замедлению производительности сети в целом. В домашней сети, при отсутствии автоматической раздачи адресов, приходится прописывать параметры сети вручную на каждом устройстве для подключения, например, к роутеру. Не каждый пользователь обладает достаточным объемом знаний и опыта для правильного изменения таких настроек. Поэтому в домашних условиях тоже многие пользователи стараются развернуть автоматическую раздачу адресов, то есть развернуть
DHCP - это что такое?
Разберемся в этом вопросе. Во избежание ошибок при адресации был реализован протокол динамического конфигурирования хостов (DHCP). Это функция, которая осуществляет динамическую раздачу сетевых настроек подключившимся клиентским машинам. Если на этих устройствах в настройках стоит параметр «получать IP-адрес только с DHCP сервера» и включена служба DHCP, то вся ответственность за правильную настройку сетевых параметров на клиентских компьютерах передается DHCP-серверу. Это значительно снижает стоимость поддержки и управления сетью, а также помогает избежать ошибок в раздаче адресов. Служба, включающая DHCP, по умолчанию запускается автоматически при включении любого устройства с поддержкой интерфейсов проводной или беспроводной сети. Например, на планшетах или телефонах достаточно включить Wi-Fi и среди найденных устройств, раздающих интернет, найти свое и подключиться к нему. При этом автоматическая раздача адресов исключает дублирование IP и, как следствие, помогает избежать конфликтов сети.

Как происходит раздача адресов
Во время подключения любого клиентского устройства к сети происходит специальная широковещательная отсылка запроса в сеть с целью поиска раздающего параметры этой сети сервера DHCP. Это что за сервер такой и чем он важен для большой сети? Так называется устройство, которое отвечает за раздачу адресов компьютерам в сети для автоматического применения их на различных клиентах. Если таковой сервер присутствует, то он создает пакет с ответом на запрос клиента, в который могут включаться такие настройки, как адрес IP, маска сети, параметры шлюза, адреса DNS-серверов, название домена и т. д. и отправляет этот пакет клиентскому устройству. Клиент принимает подтверждающий сигнал от сервера DHCP. Сформированный пакет данных является стандартизированным, поэтому его могут расшифровать и использовать практически любые операционные системы.
Параметры, выданные сервером для клиентского устройства, имеют ограниченный настраиваемый срок действия, у которого есть свое название - «время аренды». Адреса, выдаваемые сервером, анализируются на совпадение с действующими адресами с неистекшим временем аренды, поэтому дублирование адресов исключается. Обычно ставится срок аренды небольшой - от нескольких часов до 4-6 дней. По истечении этого срока устройство повторяет запрос к серверу и получает от него этот же адрес (если он еще свободен) или любой свободный.

Настройки клиента для получения автоматических параметров сети в ОС Windows
Для того чтобы клиент получил ответные сетевые параметры от DHCP, необходимо проверить несколько настроек в Панели управления компьютером (рассматривается на Windows). Для этого заходим в меню Пуск, далее - в Панель управления (которую необходимо переключить к классическом виду) и выбрать пункт «Сетевые подключения». Выбираем сетевое подключение, которое планируется для работы с DHCP, щелкаем на нем правой кнопкой мышки и заходим в пункт «Свойства». В открывшемся окне заходим в Свойства TCP/IP. DHCP - это что? Это получение автоматических параметров сети. Поэтому мы отмечаем точками опции для автоматического получения IP-адреса и DNS. Сделав выбор, нажимаем «Ок». Настройка DHCP на клиенте завершена. Теперь устройство будет получать адрес с DHCP-сервера автоматически при запуске Windows.
Настройка DHCP в Windows 7 устанавливается аналогично, но местонахождение свойств адаптеров немного отличается от Windows XP. Так же заходим в Пуск - Панель управления - Центр управления сетями и общим доступом. Выбираем в левом меню пункт «Изменение параметров адаптера». Далее - аналогично вышесказанному по настройкам в Windows XP.
Настройка автоматической раздачи адресов в других операционных системах
На Linux- или Android-устройствах подключение при развернутом в сети DHCP-сервере проблем не составляет никаких. Достаточно только включить сетевой интерфейс (проводной или беспроводной), подождать, пока пройдет обмен данными между устройством и сервером DHCP и убедиться, что сетевые настройки получены и применены успешно. Службы DHCP практически на всех устройствах включены по умолчанию.
Если соединения не произошло, то необходимо проверить статус автоматического приема адресов. Например, на ОС Android для этого необходимо зайти в Настройки - Беспроводныве сети - Настройки Wi-Fi - Дополнительно и убедиться в том, что опция "использовать статический IP-адрес" отключена.
Данные, передаваемые DHCP
Опции DHCP - это параметры, которые передается от Все эти передаваемые параметры делятся на категории. Есть обязательные опции, например IP-адрес и маска сети. Есть ненастраиваемые служебные опции, которые, к примеру, показывают начало и конец опций в передаваемом пакете. По своей сути опции - это типичные пары значение-ключ, которые можно увидеть и настроить в политиках безопасности.
Основные параметры DHCP в пакете, кроме IP-адреса и маски, это 3 (Gateways), 6 Servers), 44 (NBT Name Servers), 46 (NBT Node Type). Эти параметры групповые, то есть могут иметь несколько значений. Например, может быть несколько адресов шлюзов или DNS-серверов. Значения опций конфигурируются в настройках DHCP-сервера.
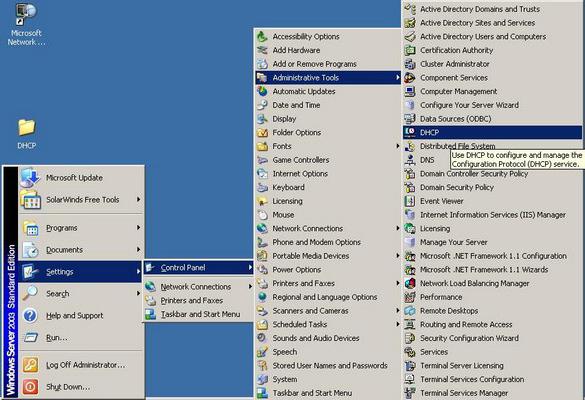
Настройки DHCP на сервере
Перед конфигурированием настроек необходимо произвести несколько расчетов основных опций DHCP. Это что еще за опции такие? - спросите вы. Опции - это все те параметры сети, которые передаются от сервера клиенту. Две основные опции - диапазон раздаваемых адресов и Весь диапазон адресов организации обычно разделяется на несколько сегментов, предназначенных для различных задач, таких как телекоммуникации, статические адреса серверов и пр. Чтобы статические адреса не участвовали в раздаче, создавая дополнительную нагрузку на сервере, диапазоны раздаваемых адресов можно ограничить. Например, при рабочем диапазоне 192.168.1.1-192.168.1.254 можно адреса от 1 до 10 определить на коммуникации, с 11 по 30 - под сервера, а для DHCP выделить диапазон от 31 по 254. То есть любой адрес от сервера, выданный клиенту, будет лежать только в этом диапазоне. Также можно настроить в раздаваемом диапазоне адреса-исключения, и они тоже не будут раздаваться клиентским устройствам.
Далее, перед тем как настроить DHCP сервер, необходимо определиться, какие опции он еще будет раздавать. Есть ли необходимость раздавать, например, параметры шлюза или DNS. После этого данные вводятся на сервере, запускается его активация и сервер начинает раздачу адресов.
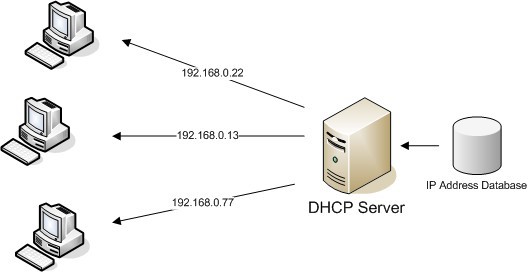
Домашний DHCP-сервер
Дома в качестве DHCP-сервера часто используют роутеры, которые получаемый от провайдера контент раздают домашней технике - компьютерам, ноутбукам, телефонам, телевизорам и другим устройствам, подключенным к сети проводным или беспроводным способом. При этом создается что-то типа виртуального сервера, раздающего адреса пользователям. С внешней стороны это выглядит так, как будто один пользователь открыл на одном своем компьютере несколько страничек в браузере. При этом фактически к внешней сети подключен только один роутер. Это позволяет существенно сэкономить на количестве подключаемых линий.

Настройка автоматической адресации на роутере
Для настройки автоматической раздачи адресов домашним устройствам необходимо подсоединить роутер к компьютеру (ноутбуку) сетевым кабелем. В любом браузере прописываем адрес роутера (обычно это 192.168.0.1). В предложенные поля запроса логина и пароля по умолчанию вводим «admin» (часто эти данные указаны в руководстве по эксплуатации роутера). В результате увидим меню Заходим в разделы Lan или Network (названия могу отличаться) и находим подменю с настройками DHCP. Как включить на роутере раздачу адресов? Просто поставив галочку напротив строчки enable DHCP и перезагрузим роутер.
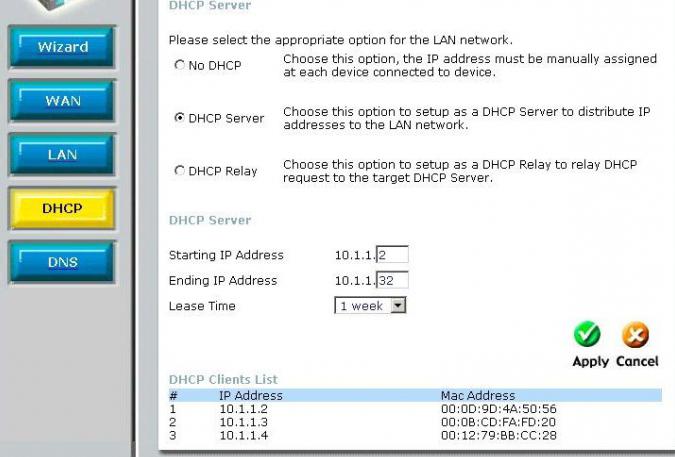
Конфигурирование DHCP роутера
Если настройки по умолчанию не устраивают, то можно изменить конфигурацию параметров. В том же меню, где мы включили функцию раздачи адресов, можно ввести диапазон раздачи IP-адресов, например 192.153.0.1 - 192.153.0.3. Для работы можно указать и всего два адреса, например, для ноутбука и мобильного телефона. Это ограничивает количество одновременно работающих устройств, что является самой простой защитой соединения.
Создав основные настройки, необходимо их сохранить и перезагрузить роутер. Сразу после перезагрузки параметры вступят в силу.
Перед тем как отключить DHCP, необходимо убедиться в том, что на устройствах установлены статические адреса. Для отключения автоматической раздачи нужно снять галочку с параметра DHCP в настройках роутера, сохранить изменения и перезагрузить устройство.



















