Как узнать версию биоса видеокарты. Если перепрошивка BIOS прошла неудачно. Основное рабочее окно программы.
Практически любому пользователю ПК хоть раз приходилось или работать с Bios, или хотя бы слышать такое название. Иными словами, его можно назвать базовой системой ввода и вывода, которую запускают при загрузке операционной системы. Для этого используют клавишу delete по умолчанию (но в некоторых случаях вместо нее используются клавиши группы F). Те, кому доводилось проводить отладку системы в таком режиме, знают предназначение Bios. Но для начинающих пользователей ПК следует пояснить: «биос» является микропрограммой, записанной и хранящейся на специальном чипе внутри системного блока, а именно - материнской платы или видеокарты.
Предназначение
Для чего же нужен биос? В действительности его роль в системе очень велика. Именно Bios задает все основные настройки, необходимые для работы наших компьютеров, определяет необходимые функции, регулирует скорости вращения кулеров и т.д. Без него система не запустится: попросту не сможет понять, как это сделать. Также в большинстве случаев, когда машине требуется ремонт, мастеру приходится производить те или иные действия в данном режиме.
Первоначально вопрос, как обновить Bios, фактически не возникал у пользователей. И не потому, что тогда с материнской платой или видеокартами дело обстояло так хорошо. Просто биос в то время был изначально встроенным, записанным раз и навсегда на микросхеме, и перезаписи не подлежал. Вместо перепрошивки (она же - обновление) приходилось покупать новую деталь. Но со временем появилась недорогая и удобная флэш-память, и биос стали записывать на ней. Это дало владельцам компьютеров возможность делать перепрошивку самостоятельно.
и когда это нужно делать
В многочисленных руководствах по проведению этой процедуры большое внимание уделяется описанию причин. Более того, до недавнего времени считалось, что лучше не браться за обновление без острой необходимости. Объяснение тому простое: перепрошивка требует определенных знаний и умений, которыми может похвастаться далеко не каждый пользователь. Справедливости ради стоит заметить, что задача не такая уж сложная, и справиться с ней при должном внимании можно.
Итак, перечислим причины, по которым люди начинают задаваться вопросом, как обновить Bios.
Различные мелкие ошибки и конфликты в Если серьезные проблемы в работе видеокарт обычно решаются в процессе тестирования, то менее важные иногда могут благополучно «миновать» всех тестеров. В итоге пользователям приходится разбираться с досадными неполадками самостоятельно. Примером такой ошибки является невозможность загрузки системы после установки какого-либо драйвера видеокарты.
Любители новинок и улучшений способны только потому, что вышла его новая версия. Такие действия в определенных случаях не лишены смысла. Дело в том, что новые прошивки (кстати говоря, к ним и программа-прошивальщик нужна соответствующей версии) повышают производительность видеокарты. В целях безопасности важно брать такие программы только с проверенных сайтов, лучше всего - с официального.
Другой причиной может быть стремление добавить поддержку адресации по побочной шине или же минуя основную Как и в предыдущем варианте, это повышает производительность, но может привести к нестабильности работы компьютера.
Другие обновляют Bios для изменения параметров. Например, чтобы подписать изначально не имеющую имени видеокарту. Чаще всего это сводится к обычному ребячеству, но, как ни странно, является весьма популярной причиной. Кроме того, перепрошивка может потребоваться для более эффективного разгона видеокарты, который практикуют некоторые владельцы ПК, и для добавления поддержки Bios-ом русских шрифтов.
Как обновить Bios: краткое руководство
Для начала необходимо скачать (желательно из официальных источников) последние версии прошивки и прошивальщика. Также в программное обеспечение к любой видеокарте включены утилиты для копирования биоса. Их можно найти на компьютере, воспользовавшись поиском, или заново скачать на сайте производителя. С помощью одной из таких программ производится копирование Bios-а видеоадаптера. Копия поможет сделать в случае неудачи.
Следующим шагом будет создание загрузочной дискеты. Чтобы правильно сделать это, нужно скопировать наши прошивку и прошивальщик в корневую папку носителя. Создав дискету, выполняем перезагрузку и загружаем компьютер уже со сделанного носителя. Появится в которой надо вписать команду «nvflash new.rom» (без кавычек), заменив nvflash названием программы прошивальщика, а new.rom- названием старого биоса.
Появление ошибки и прекращение работы на данном этапе означает, что нужно использовать другую версию прошивальщика. Если же все пойдет правильно, то на экране появится запрос о разрешении действия. Соглашаемся. Изображение на мониторе погаснет на несколько секунд, во время которых установится новая версия биоса. После этого останется только выполнить перезагрузку, чтобы изменения вступили в силу.
Теперь вы знаете, как обновить Bios. Для предварительной проверки совместимости новой версии с видеокартой рекомендуется протестировать скачанное обновление программой VGABios. Кроме того, не помешает создать аварийную дискету. Если эти задачи вызывают у владельца затруднения, лучше все-таки обратиться за помощью к специалисту.
Перепрошивка BIOS видеокарт с чипами GeForce
(GeForce 256, GeForce2, GeForce3)
Введение
В данном материале я хочу рассказать вам о процедуре изменения и последующей перепрошивки BIOS (от англ. Basic Input-Output System Базовая Система Ввода-Вывода) видеокарт класса GeForce, GeForce2 и GeForce3 от NVIDIA. Как вы уже, наверное, знаете, BIOS один из самых важных элементов функционирования карты, поэтому вопрос его «замены», по-моему, более чем серьезен. Мы уже обращались к этой теме, когда рассматривали перепрошивку BIOS на более ранних чипах серии TNT2, однако жизнь вносит свои коррективы, появляется новое железо, новое программное обеспечение, и пришло время к теме вернуться, на этот раз для семейства GeForce/GeForce2/GeForce3. Тем, кто не читал прошлый материал, я рекомендую ознакомиться с ним в свое время он был довольно известен в Рунете, читавшие же его ранее также найдут для себя нечто новое (я надеюсь J ). Как и в прошлый раз, рассмотрим теоретические аспекты этого вопроса и инструменты, позволяющие получить практический результат. Вначале хочу напомнить о существующем многообразии различных биосов. Будьте внимательны, выбирая биос для последующей работы обратите внимание на соответствие параметров вашей видеокарты (чип, тип памяти и ее размер, производитель и др.) и «желанного» биоса. Если все в порядке, то переходим к теории, не забывая, что речь пойдет о семействе GeForce/GeForce2/GeForce3 и его различных модификациях (SDR/DDR, МХ, GTS, Pro, Ultra).
Зачем вам менять BIOS?
Предлагаю вначале провести эдакий соцопрос на тему «Зачем вам менять BIOS?». Вполне возможно, что надобности в этой процедуре у вас нет. Особенно это относится к новичкам, которые, наслушавшись разговоров «бывалых», тоже решаются на этот шаг, плохо осознавая, что и зачем делают. Именно они потом появляются на всевозможных «железных» конференциях с криками: «Я перепрошил биос, теперь мой компьютер не грузится!» Именно для того, чтобы процент таких возгласов был как можно меньше, и проведем наш соцопрос.
Подготовка к перепрошивке биоса
Итак, выбор сделан, и необходима перепрошивка биоса, возможно, с предварительной его модификацией. Прежде чем что-то запускать и что-то там шить, нужно основательно подготовиться к процедуре чем лучше будем готовы, тем меньше вероятность возникновения проблем в дальнейшем, поверьте. Кстати, начиная прошивать биос, запаситесь ручкой и бумагой и документируйте все свои действия и все то, что будет «говорить» вам компьютер это может очень сильно пригодиться в случае неудачи. Возвращаясь к подготовке: она включает в себя, строго говоря, два этапа сохранение (резервирование) старого биоса и подготовка компьютера в целом к перепрошивке. Давайте чуть подробнее рассмотрим эти, несомненно важные, моменты.
Правильный выбор биоса
BIOSы различных производителей отличаются своими обозначениями (кодом). Например, NVIDIA обозначает свои BIOSы набором «CC.cc.mm.ee.oo», где «oo» OEM-версия, а Creative набором «CC.cc.oo.mm.ee». То есть одна и та же версия биоса обозначается:
- в транскрипции от NVIDIA 2.10.01.04.1
- в транскрипции от Creative 2.10.1.01.04
Поэтому рекомендуем убедиться, какой биос и для какой карты вы собираетесь прошивать. Как показывает практика, встречаются «умельцы», пытающиеся увеличить производительность TNT2, прошивая биос от GeForce. Внимательно изучите, подходит ли вам выбранный биос по различным параметрам: чипу, типу памяти, наличию дополнительных функций и т.д.
Резервирование биоса
- Берем прошивальщик биоса (либо аналогичного класса программу) и сохраняем локально образ видеобиоса. Это будет небольшой, порядка 50 КБ, файл.
- Полученному файлу даем простое имя (например, my.bin ) и помещаем его в корневой каталог системной дискеты. Копию помещаем в корень диска С:
- Теперь добавляем к этому файлу недостающие для перепрошивки файлы собственно, сам прошивальщик и библиотеки для его работы. В случае прошивки референс-биоса от NVIDIA это будет соответствующий nvXXflash.exe и DOS-extender dos4gw.exe .
- Проверяем, грузится ли машина с этой системной дискеты. По собственному опыту знаю, что со временем дискеты «сыпятся», а проверить, рабочий ли диск, до сих пор обычно лень. В данном случае это обязательный пункт.
- После этого создаем системные файлы autoexec.bat и config.sys на случай неудачи. Вы можете скачать наши файлы либо подготовить свои; главное, чтобы через N (у нас установлено в 10) секунд машина автоматически пыталась прошить оригинальный биос.
- Внимательно проверяем наличие всего необходимого еще раз и приступаем непосредственно к процедуре модификации/перепрошивки.
autoexec.bat:
CLS
PROMPT
$p$g
GOTO
%CONFIG%
:success
GOTO end
:failed
nvflash my.bin
GOTO End
:end
config.sys:
MENUITEM = success, Bios successfully changed
MENUITEM = failed, Bios change is
FAILED!
MENUDEFAULT = failed, 10
Проверка биоса «на совместимость»
После подготовки резервной копии нужно проверить, подходит ли вам выбранный биос по различным критериям соответствующим ID, контрольной сумме и т.д. Для этого воспользуемся чудесной программой VGABios. Эта программа представляет собой динамически загружаемый драйвер, который позволяет подгружать BIOS с диска. VGABios перезаписывает ту область системного ОЗУ, где кэшируется BIOS видеокарты (в BIOSе материнской платы предварительно должно быть включено кэширование BIOSа видеокарты в системном ОЗУ). При этом содержимое ПЗУ видеокарты не изменяется. Для постоянного использования необходимо прописать загрузку программы в autoexec.bat (сама программа и файл BIOSа должны быть в одной папке диска, лучше в корне, чтобы не запутаться с путями):
C:\vgabios -fROMFile -tM
Где ROMFile файл видеобиоса, M TV-режим (значения от 0 до 5)
Тем же VGABios"ом проверяется работоспособность прошиваемого BIOSа: загрузили, проверили, если все ОК, то шьем. То есть в случае неудачной загрузки вам следует просто загрузиться с обычной системной дискеты и отменить вызов VGABios"а в autoexec.bat .
Перепрошивка биоса
Перед самой процедурой перепрошивки хотелось бы сделать одно, на мой взгляд ценное, замечание. Зачастую после сохранения оригинального биоса и сравнения его с претендентом на заливку пользователя пугает разница в размерах файлов. На самом деле ничего страшного здесь нет просто один биос дополнен нулями до размера, кратного машинному слову, второй же показывает фактический размер биоса (а по числу занимаемых блоков (кластеров) на винчестере они одинаковы). Так что не пугайтесь, ситуация под контролем.
Обычно процедура перепрошивки выполняется из «чистого DOS"а» (в Win 9X по нажатию «Shift + F5»), как и рекомендовано, однако торопыги могут работать и из окна MS-DOS под Windows Для NT и Windows 2000, вероятнее всего, лучше загрузиться с DOS-дискеты. Имена директориям и файлам, используемым в процессе прошивки, лучше давать максимально простые для удобства, если придется работать с командной строкой Кроме того, желательно наличие блока бесперебойного питания (на случай появления экскаватора для починки магистрали или дяди Васи-электрика) или хотя бы сетевого фильтра для помехозащищенности. Если у вас наличествует разгон какого-либо компонента (процессор, видеокарта ) или их совокупность, то лучше перевести все в штатный режим функционирования, хотя возможна спокойная прошивка при системной шине 83 МГц и прилично разогнанной видеокарте Но это из серии «как делать не надо».
Редактирование биоса
Для редактирования биоса воспользуемся лучшей (и единственной?) программой в этом классе GF123Bios Edit, предназначенной для редактирования биоса карт на базе GeForce256 (SDR/DDR), GeForce2 (МХ, МХ100, МХ200, МХ400, GST, Pro, Utra) и GeForce3. Я намеренно перечислил все модификации, так как если написать просто «плат на чипах GeForce», то меня завалят вопросами типа: «Вот, вы писали про GeForce, а как мне прошить мою NVIDIA GeForce2 MX?» Итак, вернемся к GF123Bios Edit. Программа предназначена только(!) для редактирования биоса, но не для самой перепрошивки. Редактировать можно: различные ID (производителя, модели и т.д.), частоты чипа и памяти, которые являются дефолтными (по умолчанию), тайминги, выводимые при загрузке надписи и т.д. Программа предоставляет развитый графический интерфейс, избавляя нас от разбора шестнадцатеричных чисел «подопытного» файла с биосом, поэтому работа с ней одно удовольствие: загрузили нужный (текущий или с диска) биос, откорректировали необходимые параметры и сохранили в виде файла на диск. После этого запустили прошивальщик, и «дело в шляпе».
Рассмотрим саму программу:

- Верхний блок из двух редактируемых полей строки, выводимые при загрузке машины (можно написать что угодно, вплоть до «NVIDIA GeForce4 GTS VGA BIOS»)
- SubVendorID, SubVendor Model ID фирмы производителя карты и модели
- NVIDIA Model идентификатор чипсета (модель чипа, установленного на видеокарте)
- Core Clock/Memory Clock частоты ядра/памяти соответственно
- Current Clocks блок для установки частоты ядра (core), частоты памяти (memory) и таймингов памяти (последние менять категорически не рекомендую, т.к. информации по расшифровке значений на данный момент нет)
- Блок кнопок «Common» обеспечивает получение текущего BIOSа («Get Current BIOS»), открытие («Open BIOS file») и сохранение («Save BIOS file») файлов с BIOSом. Важное замечание: для начала работы выполните чтение текущего образа BIOS из памяти либо с диска!
- Блок кнопок «Special» обеспечивает загрузку шрифтов («BIOS Font») для «русификации» BIOSа и синхронизацию копий биоса («Sync with 1st»)
Остановимся подробнее на некоторых рабочих моментах программы. Для этого рассмотрим новинку от VICO работу со шрифтами, прошитыми в BIOS. Вызов данной функции производится кнопкой «BIOS Font »

Эта функция позволяет заменять кодовую таблицу шрифтов в видеобиосе на любую из определенных в CPI-файлах комплекта DOS (находятся для Windows 98 в каталоге %WIN%\COMMAND\). Для чего это нужно? Замена позволяет видеть корректное отображение русских символов без загрузки пресловутого display.sys , не отдавая ему порядка 10 КБ ОЗУ. Например, это может пригодиться при загрузке в Safe Mode
Для установки русской кодовой страницы на большинстве машин будет достаточно загрузить ega3.cpi и выбрать 866-ю кодировку.
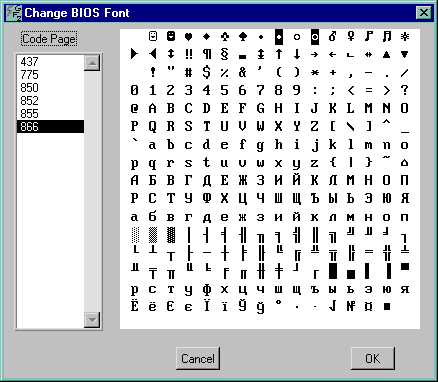
Следующая новинка по сравнению с TNT Bios Edit это синхронизация копий биоса от NVIDIA и производителя карты. По идее они должны совпадать, но некоторые фирмы-«умники» пишут в свою копию оригинальные значения. Функция, вызываемая по кнопке «Sync with 1st » поможет вам избежать рассинхронизации копий.
И последний момент, на который хотелось бы обратить ваше внимание несовпадение контрольной суммы файла BIOSа. Довольно часто пользователи сталкиваются с такой проблемой, и GF123Bios Edit ее успешно решает: просто загрузите файл биоса в программу, а затем сохраните контрольная сумма будет пересчитана и образом можно пользоваться.
Замечание : для работы программы необходима предварительная установка run-time библиотеки LabWindows/CVI Run-Time Engine , которую можно взять там же, где вы взяли основную программу
Непосредственно замена биоса
После подготовки образа биоса к перепрошивке (с предварительным редактированием или без оного) файл биоса нужно «залить» в видеобиос. Для референсных биосов используется программа nvFlashХХ.exe , точнее, ее определенная версия. В нашем случае для GeForce256 (SDR/DDR), GeForce2 (MX, MX100, MX200, MX400, GTS, Pro, Ultra) и GeForce3 это nvflash.exe
Формат запуска файла из командной строки таков:
С:\nvflash change.bin
Где change.bin файл прошиваемого BIOSа.
После выполнения данной команды биос прошит. С чем вас и поздравляю.
Что делать в случае неудачи?
В случае неудачи не нужно судорожно жать на кнопку «Power» в надежде, что «еще не поздно» и, может, «оно еще не прошило». Лучше спокойно попробуйте повторить процедуру перепрошивки. Если не получилось попробуйте восстановить резервный BIOS (можно и второй раз, после загрузки со сделанной системной дискеты). Если же ваш компьютер все равно не грузится карта не оживает, то нужно взять старую ISA- или PCI-карту (только неперепрограммируемую nonFlashable) и вставить в машину. Далее повторяем процедуру прошивки заново. Дело в том, что первой в машине включается именно видеокарта, а ISA-видеокарта более «старое» устройство и включается независимо, не требуя BIOSа (в компьютерах с BIOSом Award на материнской плате есть boot-block, инициализирующий ISA-карту).
Если в результате манипуляций видеокарта не ожила Что ж, вам нужно обратиться к специалисту либо в фирму, продавшую вам видеокарту.
Что делать, если прошивальщик «не понимает» биос?
Иногда пользователь при попытке перепрошивки получает сообщение вроде «EEPROM not found, не могу прошить биос ». Здесь возможны несколько причин. Причина первая и самая тривиальная: ваша карта непрошиваема, т.е. у вас стоит неперепрограммируемая микросхема биоса (сейчас это редкость, но случается). Причина вторая: данная программа-прошивальщик не подходит к вашей карте (либо не тот ID, либо не поддерживаемый тип микросхемы). В этом случае можно попытаться найти другой прошивальщик либо фирмы-производителя карты, либо референсный от NVIDIA (надо сказать, что он подходит к большинству карт). И, наконец, третья причина: несовпадение контрольной суммы файла биоса. Эта проблема решается просто: нужно загрузить файл в GF123Bios Edit и сохранить его на диск под другим именем. Новый файл уже будет дополнен до машинного слова и контрольная сумма будет в порядке.
Заключение
Помните, что изменяя/перепрошивая BIOS видеокарты, вы тем самым производите несанкционированное вмешательство в «устройство прибора». При этом вы автоматически лишаетесь гарантии продавца на товар, даже если все прошло удачно. Здесь уместно указать следующее: если карта перестала нормально функционировать по какой-либо причине, не связанной с вашей перепрошивкой BIOSа, то никто не мешает вам перепрошить «родной» BIOS и поменьше распространяться в гарантийной мастерской о проделанной процедуре. В случае неудачи вам нужно будет обратиться к специалистам для восстановления биоса либо замены видеокарты.
Все действия из данной статьи вы выполняете на свой страх и риск! Администрация ресурса не несет никакой ответственности за любые неполадки или повреждения, которые могут возникнуть после проделанных ниже описанных действий.
В этой статье пойдет речь о том, как перепрошить BIOS в видеокартах от AMD. Для процедуры перепрошивки видеокарты вам понадобится утилита ATI Winflash, которую можно скачать .
Рекомендуется перед прошивкой BIOS"a видеокарты отключить её в Windows. Для этого нужно открыть "Диспетчер устройств ", и в пункте "Видеоадаптеры " выбрать нужный, нажать на нем правой кнопкой мыши и выбрать пункт "Отключить ".
Перепрошивка через графический интерфейс
Запускаем с правами администратора ATIWinflash. Убеждаемся, что в верхнем правом углу программы выбран нужный вам видеоадаптер.

Вот так программа ATIWinflash показывает одну единственную видеокарту.
Если количество видеокарт в системе больше, чем 3, то программа не сможет корректно отобразить весь список - четвертая и последующие видеокарты попросту не поместятся в окно. В таком случае придется воспользоваться методом прошивки через командную строку (прочитать про это можно в этой же статье ниже).
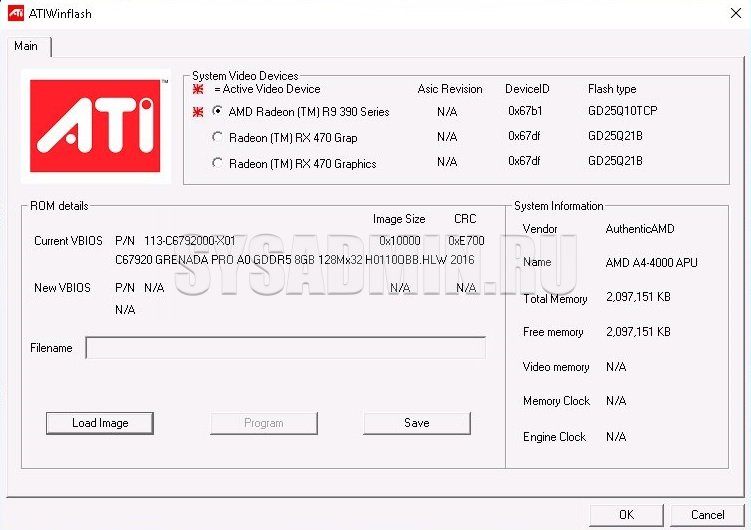
А вот так в программе ATIWinflash показываются четыре видеокарты - видно их только три, четвертая попросту не поместилась в экран.
Выбрав нужную видеокарту, нажимаем на кнопку "Load image", и выбираем файл BIOS"a, которым хотим прошить видеокарту.
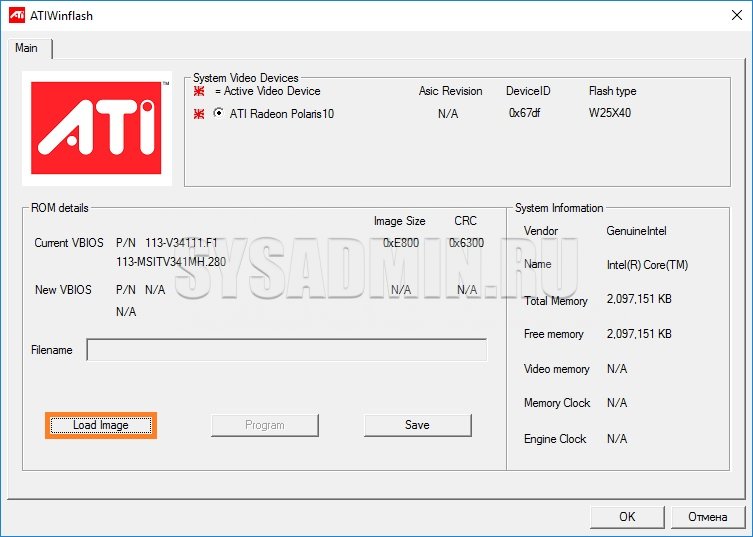
И после этого нажимаем на кнопку "Program".

После этого ждем, когда процедура прошивки видеокарты закончится, о чем будет сообщено отдельным уведомлением.
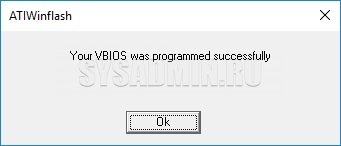
И затем уже появится предложение о перезагрузке, необходимое для работы видеокарты с новым BIOS"ом.
Если после перезагрузки ваша видеокарта определяется в Диспетчере устройств, но отказывается работать, то это может быть из-за блокировки пользовательских BIOS"ов драйверами AMD. О том, как с этим бороться, можно прочитать .
Перепрошивка через командную строку
Наиболее полезные команды ATIFlash:
- atiflash.exe -i - покажет список установленных в системе AMD видеокарт. Полезно для того, чтобы перепрошить BIOS на какой-то определенной видеокарте.
- atiflash.exe -p - перепрошить видеокарту с указанным номером BIOS"ом из указанного файла.
- atiflash.exe -pa - перепрошить на ВСЕ видеокарты указанным файлом BIOS"a.
В видеоадаптерах от NVIDIA есть система BIOS, которая контролирует работу устройства. Она хранит настройки, управляет ядром, охлаждением и другими важными элементами. И от её прошивки (Firmware) зависит работоспособность графической платы . Программное обеспечение БИОС можно обновить, но делайте это только в крайнем случае. Если установка ПО пройдёт неудачно, видеоадаптер перестанет функционировать. И при включении компьютера вы будете видеть чёрный экран. Прошивка видеокарты NVIDIA нужна, если устройство плохо работает (попросту «глючит»), есть конфликты конфигурации. Или в нём отсутствуют какие-то важные функции, которые есть в другой версии BIOS.
Некоторые пользователи качают новые Firmware, чтобы «разогнать» видеоадаптер и самостоятельно выставить нужную им частоту. Но не стоит переставлять ПО без причины. Ведь в случае неудачи придётся нести графическую плату в сервисный центр или вообще покупать новую.
Что нужно для прошивки?
Видеокарты из ноутбуков нельзя перепрошить напрямую. Та же ситуация с интегрированными графическими чипами. У них просто нет своей BIOS, которая хранилась бы во внутренней памяти видеоадаптера (Video ROM). Обновления на него устанавливают через основную БИОС компьютера.
Во время загрузки Firmware нельзя отключать ПК. Предугадать, когда возникнут проблемы с электричеством, невозможно. Поэтому воспользуйтесь устройством бесперебойного питания, если оно у вас есть.
Перед тем как прошить видеокарту NVIDIA, и установленную версию BIOS. Это можно сделать при помощи программы CPU-Z. Найдите её в сети, скачайте и запустите. Вам нужна информация из раздела «Graphics Card».
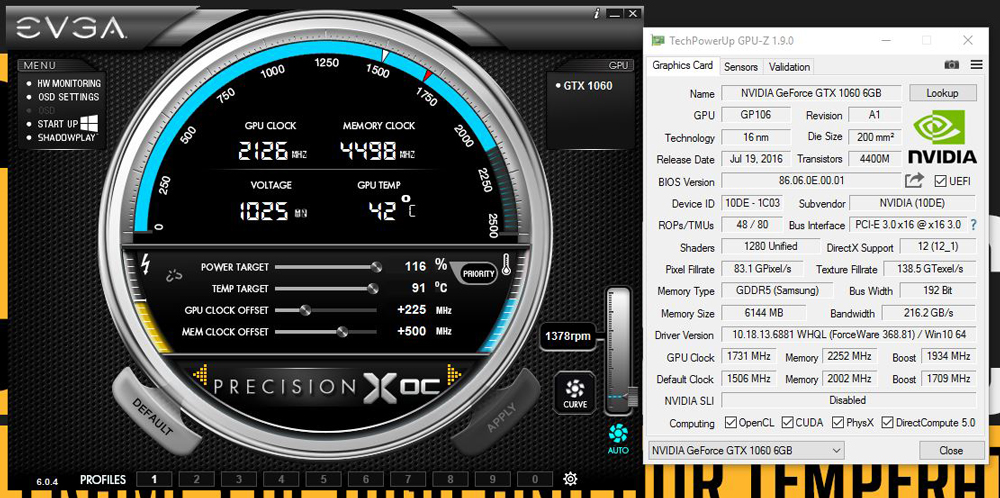
- Модель устройства («Name»);
- Его идентификатор («Device ID»);
- Тип, размер и частоту видеопамяти («Memory Type». «Memory Size» и «Memory Clock»);
- Ширину шины («Bus Width»);
- Частоту ядра видеоадаптера («CPU Clock»);
- Текущую версию БИОС («Version BIOS»);
- Производителя («Subvendor»). Там не всегда указана NVIDIA. У неё много партнёров, которые создают модели этой марки - ASUS, Gigabyte, MSI, Palit.
Спецификации потребуются при выборе Firmware. Актуальные программы можно найти на официальном сайте производителя. Если их там нет, напишите в любом поисковике запрос «Прошивка для видеокарты [модель]». Подойдёт, к примеру, сервис «techpowerup». Скачайте ПО, которое создано специально для определённой модели графической платы. Ориентируйтесь на её характеристики и текущую версию БИОС. Файл Firmware должен иметь формат.rom. Не загружайте ничего с сомнительных ресурсов.
Обновление доступно только для видеоадаптера с одним графическим процессором. Если их два, установка ПО может закончиться плохо. Обычно количество указано в названии модели.
Перед установкой:
- Подготовьте флэш-накопитель или карту памяти (понадобится для загрузки через DOS);
- Создайте резервную копию старой Firmware. Для этого в программе CPU-Z нажмите на кнопку в виде стрелочки (она находится рядом с версией BIOS), выберите «Save to file» и укажите путь к папке. Так вы всегда сможете вернуться к предыдущей версии ПО.
Прошивка через Windows
Чтобы перепрошить БИОС видеокарты NVIDIA в среде Windows, вам понадобится программа «NVFlash Win». Разные версии утилиты предназначены для разных чипов. Например, NV4 подходит для видеоадаптеров TNT, NV5 - для TNT2, а GeForce 4 надо обновлять при помощи NVFlash 4.12. Внимательно прочитайте описание и инструкцию к приложению перед тем, как его использовать. Там должны быть указано, к какой модели оно подходит.
Прошить видеокарту NVIDIA можно так:
- Распакуйте архив с NVFlash и переместите его файлы в корень системного диска (обычно C:\).
- Туда же скопируйте rom-файл прошивки. Запомните его название. Или переименуйте его. Используйте только латиницу и цифры. Расширение не меняйте.
- Перейдите в Пуск.
- Напишите внизу в поле для ввода «cmd» без кавычек.
- Кликните по появившейся программе правой кнопкой мыши и выберите «От имени администратора». Откроется командная строка. Через неё надо обновлять БИОС видеокарты NVIDIA.
- В ней должен быть написан путь к системному диску. Если там указана другая директория, введите команду «CD C:\» (кавычки убрать) и нажмите Enter.
- Чтобы узнать количество процессоров видеоадаптера, напишите «nvflash —list».
- Напечатайте «nvflash —protectoff» (с двумя тире и без кавычек). И опять Enter.
- Чтобы создать копию установленного на графическую плату ПО (если не сделали это ранее), введите «nvflash -b bios.rom» (и тоже Enter). На диске появится новый файл. Это и есть старая прошивка БИОС. Вы сможете вернуться к ней, если не понравится другая программа.
- Напишите «nvflash -4 -5 -6 newfirmware.rom» (с тире и без кавычек). Слово «Newfirmware» замените на название файла с прошивкой. И снова нажмите Enter.
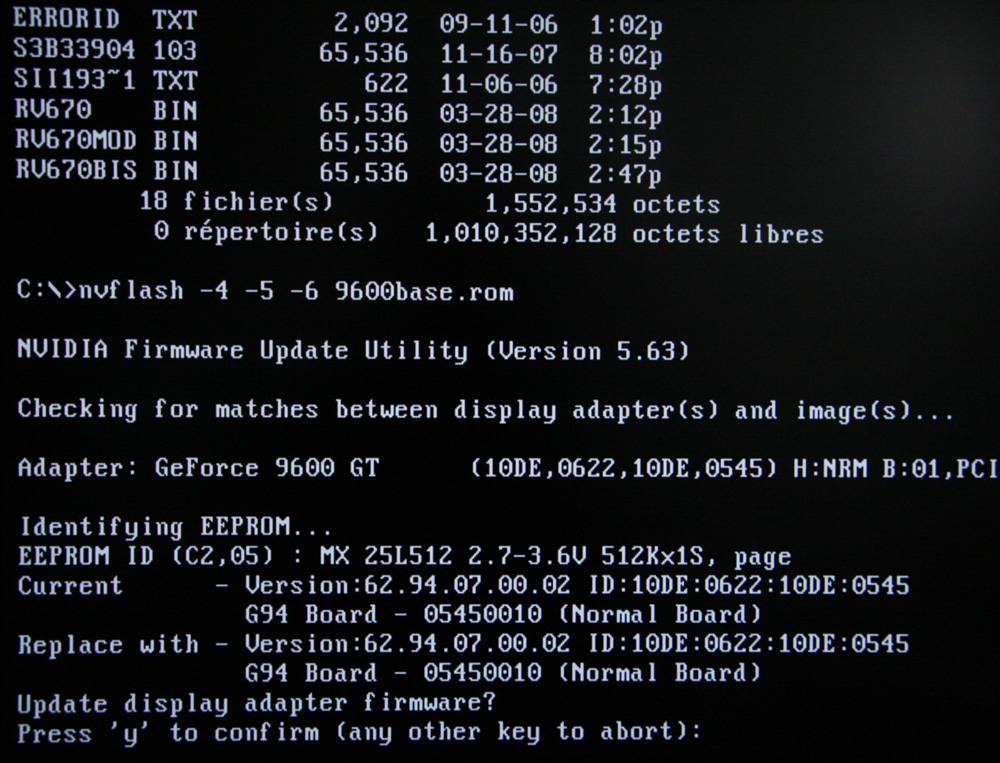
- Появится сообщение «Update display adapter firmware? Press Y to confirm (any other key to abort)». В переводе «Обновить видеокарту? Нажмите Y, чтобы продолжить (или любую другую клавишу для отмены)». Если хотите загрузить ПО, используйте кнопку Y («игрек») на клавиатуре в английской раскладке.
- Установка займёт несколько секунд. Когда она закончится, раздастся звуковой сигнал и появится оповещение «Update successful» («Обновление прошло успешно»).
- Перезагрузите компьютер.
- Проверьте результат по CPU-Z. Там должна стоять новая версия БИОС.
Прошивка через DOS
Прошивка BIOS видеокарты NVIDIA возможна и через DOS. Это операционная система, с которой взаимодействуют при помощи команд. Чтобы в неё перейти из Windows, нужен загрузочный диск или флэшка. Создать её можно при помощи программы «Rufus».
- Найдите в интернете, скачайте и запустите её.
- Вставьте в USB-порт флэш-накопитель . На нём не должно быть никаких данных.
- Выберите его в выпадающем списке «Device».
- В «File system» поставьте «FAT32».
- Отметьте пункт «Create a bootable disk using». В списке рядом с ним выберите «MS-DOS».
- Нажмите «Start». Программа отформатирует носитель и создаст на нём загрузочный сектор.
Затем скопируйте на эту же флэшку файлы NVFlash, старую и новую Firmware. Старая нужна, чтобы можно было её восстановить с того же носителя.
Прошивка NVIDIA-видеокарты через DOS подходит для опытных пользователей ПК. Если вы раньше не запускали компьютер с загрузочных дисков или накопителей, лучше воспользуйтесь предыдущим методом.
Вначале поменяйте порядок загрузки, чтобы ОС запускалась с внешнего носителя.
- Выключите компьютер.
- Вставьте флэшку в USB-порт.
- Снова включите его.
- При загрузке ПК откройте БИОС компьютера (не видеокарты, а именно компьютера). Для этого нажмите определённую клавишу (F1, F2, F11 или Delete) - она зависит от типа материнской платы. Конкретная информация будет показана сразу после включения ПК. Что-то вроде «Press DEL to enter Setup».
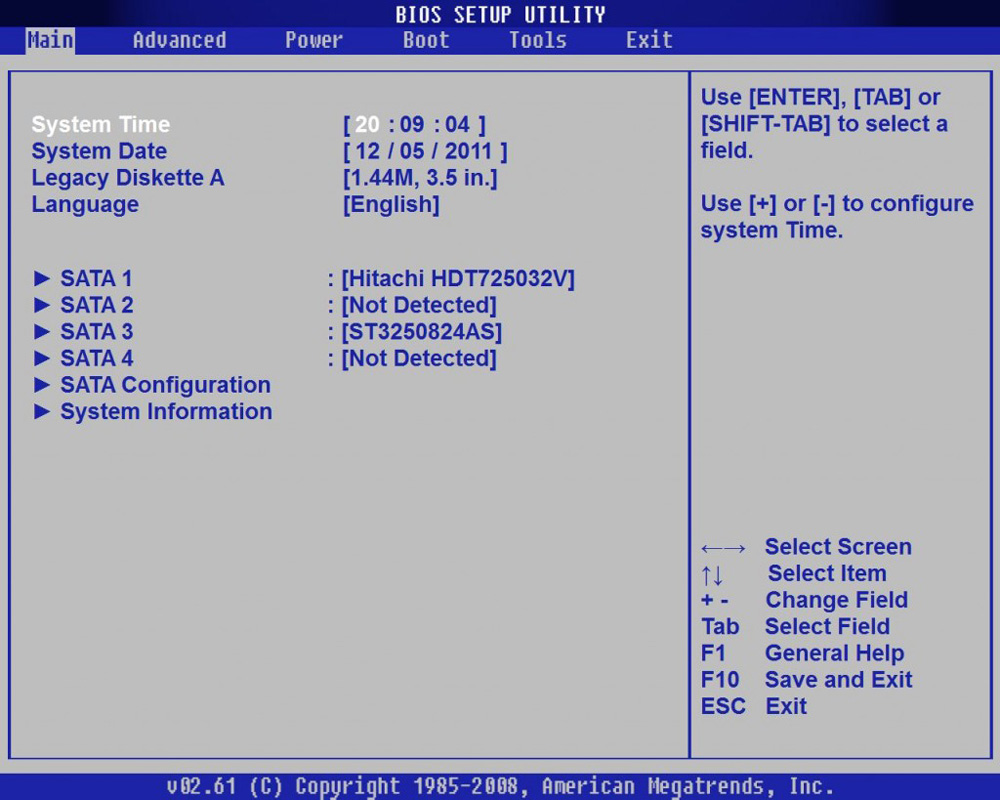
- Зайдите в раздел «Boot». Управляйте с помощью «стрелочек» на клавиатуре и Enter.
- Откройте «Boot Device Priority». Появится очерёдность загрузки.
- Поставьте на первое место в очереди USB-флэшку с DOS и ПО для видеокарты NVIDIA.
- Вернуть всё, как было, можно будет в этом же меню. Только вместо накопителя поставьте жёсткий диск с ОС.
- Сохраните настройки - перейдите во вкладку «Save and exit».
Чтобы прошить БИОС видеокарты NVIDIA, надо использовать DOS‑команды. Новое ПО устранит многие ошибки, связанные с графической платой. Но оно может и навредить. Например, если Firmware окажется «битой» или несовместимой с вашим типом видеоадаптера. Поэтому не стоит устанавливать её просто так. Определитесь, что вы хотите получить от обновления. Вдруг можно обойтись без него.
А какая графическая плата стоит у вас: Radeon, NVIDIA или AMD?
Вам понадобится
- - ATIFlash;
- - USB-накопитель;
- - NVFlash Win.
Инструкция
Обязательно убедитесь в совместимости выбранной прошивки с конкретной моделью видеоадаптера.
Вам понадобится
- Файл-обновление BIOS видеокарты, программное обеспечение, позволяющее произвести прошивку.
Инструкция
- как перепрошить видеокарту



















