Как обновить драйвера на ноутбуке видео. Как обновить драйвер видеокарты Nvidia GeForce.
Драйверы для комплектующих устройств влияют на производительность компьютеров. Разработчики постоянно стараются повысить эффективность и работоспособность комплектующих устройств, чтобы система решала задачи гораздо интенсивнее, а система работала гораздо быстрее. Для того, чтобы повысить производительность компьютера в целом, необходимо знать, как обновить драйвер видеокарты Nvidia GeForce , чтобы возможности графического адаптера стали быстрыми и работали без сбоев.
Примечание: Бывают случаи, что после обновления, появляются различные сбои и проблемы в работе видеокарты. Чтобы это предотвратить, необходимо сделать до предыдущей версии и дождаться более нового выхода обновления. Перед тем, как обновляться, сохраните текущую версию драйвера и в случае необходимости вернитесь именно к ним.
Процедура обновления драйвера
Прежде всего, необходимо открыть диспетчер устройств. Это можно выполнить несколькими способами:
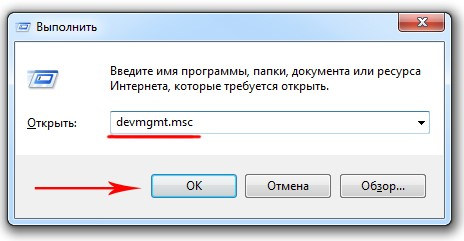
Этот способ является наиболее оптимальным. Но лучше всего посещать официальную страницу Nvidia и самостоятельно просматривать новые версии. Выбрав именно способ скачивания на официальном сайте, вы сможете обновить и сопутствующие программы, в которых можно установить более тонкие настройки, в зависимости от потребности пользователя.
Помните, что разработчики программного обеспечения берут за основу только новые версии драйверов комплектующих, включая и видеокарту, для разработки новых продуктов. Обновление будет способствовать быстродействию программ, игр, и вам будет работать гораздо комфортнее.
Покупка нового оборудования не всегда может быть актуальной, если вы не использовали все возможности по оптимизации работы нынешнего. Оптимизация может привести к впечатляющим результатам, при этом нужно потратить минимум времени.
Драйверы - специфические программы, которые позволяют компу работать со встроенными или внешними компонентами. Система Виндовс уже вмещает в себя некий определённый комплект драйверов, с использованием которого она пытается взаимодействовать с устройствами. Это значит, что когда вы просто втыкаете какой-нибудь USB агрегат в компьютер и он «сам» начинает фунциклировать, не прося установить какой либо драйвер. Например, флешка, она узнаётся ОС и по автомату ставится внешним накопителем.
К сожалению, вмонтированные в Виндус дрова умудряются выполнять лишь минимальный набор инструкций, которого достаточно только, так сказать для поддержания штанов, то бишь основной базовый функционал. Так, к примеру, устанавливаете новую видеокарту и обнаруживаете, что комп включается, и изображение на дисплее имеется. Но если опробуете 3D-игрушку - огорчаетесь, ибо игра страшно тормозит, либо вообще не запускается. Дефект содержится в отсутствии или неправильно установленном видео драйвере.
", delay:300}">

Бесплатно!
Проконсультируем по ценам на любые работы и вышлем мастера или курьера
Обратный звонок
24 часа
Цены на популярные услуги
Починим, настроим ваш компьютер или ноутбук у вас на дому уже сегодня как правило за 2 часа
Видеокарту Nvidia купил год назад, тогда же установил на неё драйвера с диска. Недавно при установке новой игры вышла ошибка о необходимости обновления компонентов DirectX 11, полез в интернет и наткнулся на вашу статью « ». После обновления игра установилась. Так же на вашем сайте прочитал информацию о том, что время от времени, для хорошей работы игрового компьютера, нужно обновлять драйвера на саму видеокарту. А как это сделать?
Как обновить драйвер видеокарты Nvidia GeForce
Первый способ обновления драйвера (автоматический)
Перед нехитрой операцией обновления драйвера, узнаем версию установленного в нашей системе драйвера видеокарты, чтобы было потом с чем сравнить. Идём в диспетчер устройств. Щёлкам на Компьютер правой мышью и выбираем Свойства,
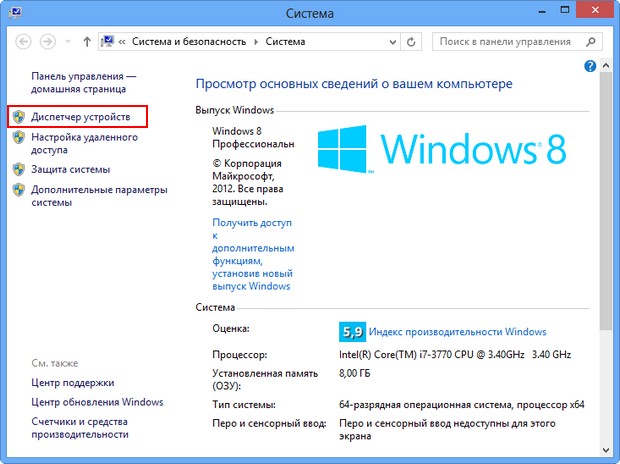
Раскрываем параметр Видеоадаптеры. Видим модель нашей видеокарты, в моём случае NVIDIA GeForce GTX 560, щёлкаем на ней правой мышью и выбираем Свойства,

Затем Драйвер. Видим дату разработки драйвера 18.01.2013 и его версию 9.18.13.1106. Друзья! В этом окне вы можете нажать кнопку Обновить,

затем выбрать "Автоматический поиск обновлённых драйверов "
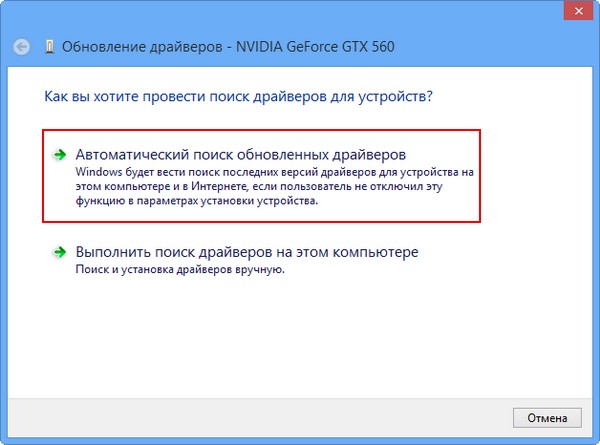
И драйвер может успешно установиться
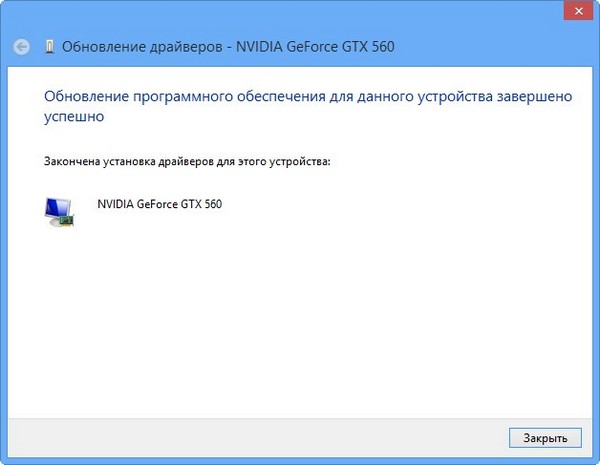
Но иногда бывает, что поиск и автоматическая установка драйвера происходит довольно долго или заканчивается таким сообщением «Система Windows определила, что драйверы этого устройства не нуждаются в обновлении»

Второй способ обновления драйвера (вручную)
Советую Вам всё же перепроверить наличие нового драйвера для вашей видеокарты на её официальном сайте. Тем более, в установщик драйвера, который можно скачать на официальном сайте, может быть включена установка дополнительного программного обеспечения, например GeForce Experience или очень важное для игровых приложений ПО PhysX .
Чтобы обновить драйвер видеокарты Nvidia GeForce на официальном сайте, переходим на сайт нашей видеокарты
www.nvidia.ru . Выбираем драйверы->Загрузить драйверы.
![]()
Тип продукта: GeForce. Серия продуктов: GeForce 500 Series. Операционная система: Windows 8 64-bit. Язык: Русский. Нажимаем кнопку «Поиск».
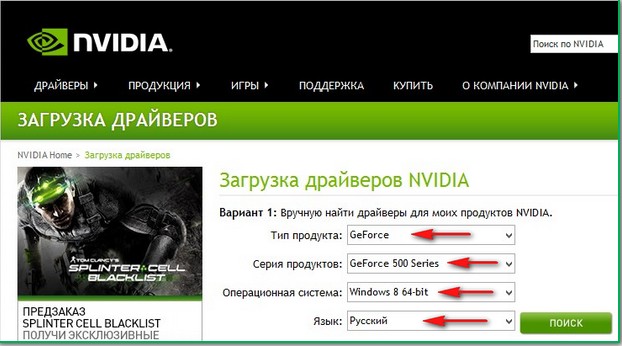
Выбираем «Поддерживаемые продукты»

Как видим среди них присутствует наша видеокарта NVIDIA GeForce GTX 560. Нажимаем «Загрузить сейчас»

«Принять и скачать»
Сохраняем исполняемый файл установщик нашего драйвера в любой папке.
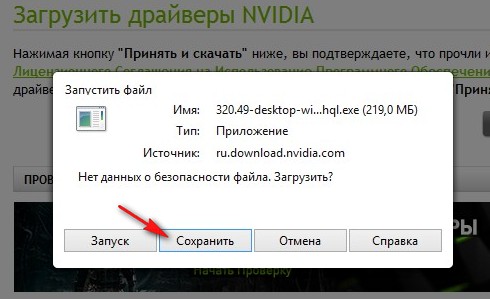
Скачали? Запускаем.


«Проверка совместимости системы» установщик драйвера проверяет, правильную ли версию драйвера мы с вами скачали.
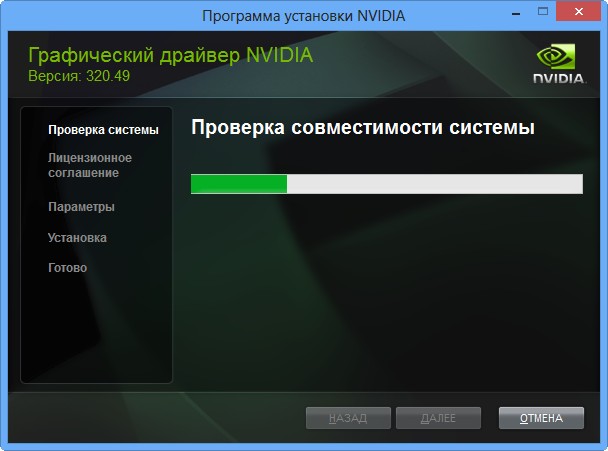
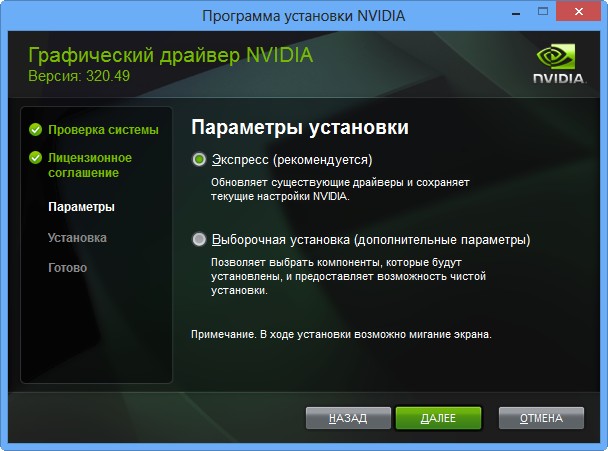
Рекомендую установить Вам приложение GeForce Experience. Приложение GeForce Experience автоматически предупредит вас о выходе новых драйверов на вашу видеокарту NVIDIA, затем скачает обновленный драйвер и установить в вашу систему. GeForce Experience просканирует вашу Windows на наличие установленных игр и создаст в вашей системе оптимальные игровые настройки, подходящие вашему компьютеру. Далее.

Происходит обновление драйвера видеокарты Nvidia GeForce!

Закрыть.
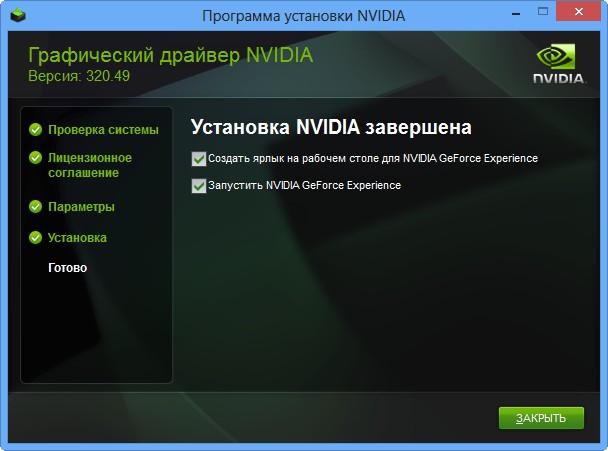
Идём в Диспетчер задач и смотрим версию только что установленного драйвера видеокарты.
Итак, изначально у нас была версия драйвера видеокарты 9.18.13.1106. Дата разработки 18.01.2013.

После обновления драйвера, версия обновилась и стала 9.18.13.2049. Дата разработки нашего нового драйвера 21.06.2013.

Мне кажется, обновить драйвер видеокарты Nvidia GeForce совсем не трудно, так что не надо бояться производить это обновление, хотя бы один раз в три месяца.
Для получение максимальной производительности от , необходимо регулярно обновлять ее драйверы. В новых драйверах исправляются старые ошибки, а также оптимизируется работа видеокарты с новыми играми. Благодаря этому с обновленными драйверами видеокарта работает значительно быстрее. В данной статье мы расскажем о том, как обновить драйвера видеокарты NVIDIA GeForce.
Шаг № 1. Выясняем название видеокарты.
Для того чтобы обновить драйверы видеокарты NVIDIA GeForce, вам необходимо знать . Точное название - это полное название видеокарты до последней цифры или буквы. Например, NVIDIA GeForce GTX 650 или NVIDIA GeForce 9600 GT.
Если вы уже знаете, как называется ваша видеокарта, то этот шаг можно пропустить. Если же нет, то самым простым способом это узнать является «Диспетчер устройств».
На этой странице есть небольшая поисковая форма, которую нужно заполнить, для того чтобы найти последнюю версию драйверов, подходящих для вашей видеокарты и вашей операционной системы. Дальше мы рассмотрим все поля, которые нужно заполнить в данной форме.
- Тип продукта – здесь просто выбираем GeForce.
- Серия продукта – здесь нужно выбрать серию, к которой относится ваша видеокарта. Например, если у вас NVIDIA GeForce GTX950, то вам нужно выбрать серию NVIDIA GeForce 900 Series.
- Семейство продуктов – здесь нужно выбрать точное название вашей видеокарты. Например, GeForce GTX Titan X.
- Операционная система – здесь нужно выбрать операционную систему, которую вы используете. Обратите внимание на разрядность операционной системы 32 или 64 бит.
- Язык – здесь просто выбираем язык, с которым вам проще работать.
После заполнения всех полей нажмите на кнопку «Поиск».
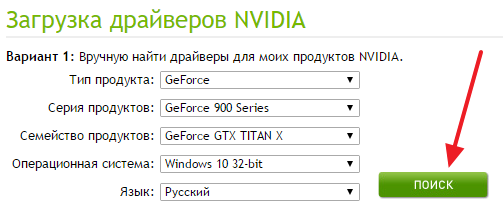
После этого вам будет предложено скачать последнюю версию драйверов для вашей видеокарты.

Нажмите на кнопку «Загрузить сейчас» и дождитесь пока драйверы скачаются на ваш компьютер.
Шаг № 3. Обновление драйверов видеокарты NVIDIA GeForce.
После того как драйверы скачаны, можно приступать к обновлению. Для этого просто запустите скачанный ранее драйвер и выполняйте инструкции установщика.
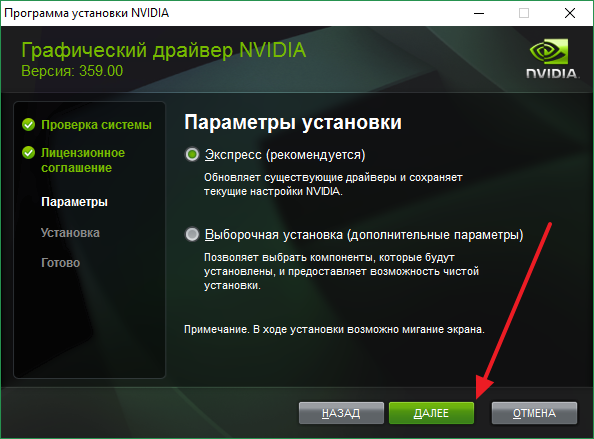
Во время обновления драйверов ваш экран может мерцать или выключаться на несколько секунд. После того как обновление завершится перезагрузите компьютер для того чтобы новые драйверы начали работать.



















