Некоторые программы контроля тестирования и диагностики дисков. Полезные утилиты для слежения за состоянием HDD.
Программа HDD Scan предназначена для проверки винчестеров под Windows 2000 и Windows XP. В данной статье я буду рассматривать HDD Scan v2.6 - последней вышедшей версии на момент написания обзора. (К моменту публикации статьи уже была доступна версия 2.7.)
Основные возможности программы:
- Просмотр информации S.M.A.R.T.
- Проверка поверхности диска в трех режимах: Verify, Read, Erase.
- Управление шумовыми характеристиками винчестера.
- Запуск и остановка шпиндельного двигателя.
Программа HDD Scan не требует инсталляции и занимает около 350 Кб на диске.
Данная программа абсолютно бесплатна. Скачать ее можно с сайта HDDGURU.COM .
Интерфейс
Интерфейс программы выполнен полностью на английском языке. Тем не менее, программа очень проста в использовании даже для начинающих пользователей.
Рис. 1. Интерфейс HDDScan.
Выбор винчестера
В раскрывающемся меню, находящемся в разделе Source Disk , можно выбрать винчестер, с которым будет работать программа. Внизу указывается основная информация о выбранном винчестере: модель (Model ), версия микропрограммы (Firmware ), серийный номер (Serial ) и количество доступных физических секторов (LBA ).
Просмотр S.M.A.R.T.
Для просмотра параметров S.M.A.R.T. необходимо нажать кнопку S.M.A.R.T. , находящуюся в верхней части окна программы.
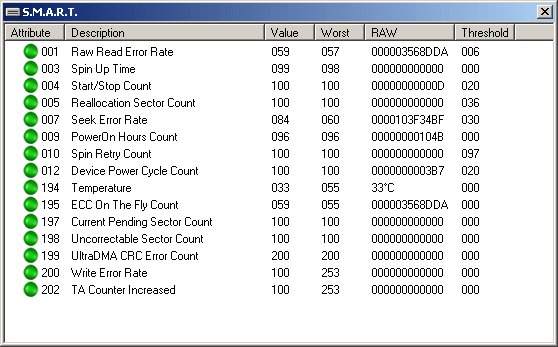
Рис. 2. Просмотр параметров S.M.A.R.T.
Описание столбцов таблицы:
- Attribute - номер атрибута.
- Description - наименование атрибута.
- Value - значение атрибута. Может находиться в диапазоне от 1 до 255 (чем число выше - тем лучше).
- Worst - самое низкое значение атрибута за все время.
- RAW - значение атрибута в шестнадцатеричной системе исчисления (за исключением температуры (Temperature), значение которой программа указывает в градусах Цельсия).
- Treshold - пороговое значение атрибута. Используется для сравнения со значением параметра (Value).
Цвет индикатора означает состояние атрибута:
- Зеленый - атрибут в норме.
- Желтый - отклонение атрибута от нормы.
- Красный - сильное отклонение атрибута от нормы.
При этом полученная информация автоматически сохраняется в файл SMART.txt, находящийся в каталоге с программой.
Проверка поверхности диска
Параметры проверки поверхности находятся в разделе Process .
- Start LBA и End LBA - сектор, с которого начинается проверка и сектор, на котором останавливается проверка. Если требуется проверить весь диск, данный параметр изменять не надо.
- Command - выбор типа проверки (Verify - верификация, Read - полноценное чтение секторов, Erase - запись во все сектора нулей). Выбор параметра Erase приведет к полной потере всех данных на диске!
- Start и Stop - запуск и остановка проверки.
- Block size - количество секторов в одном блоке. По умолчанию - 256 секторов (не рекомендуется изменять).
Во время проверки диска указывается прошедшее время (Process time), текущий сектор (Current LBA) и скорость чтения (Kbytes/s).
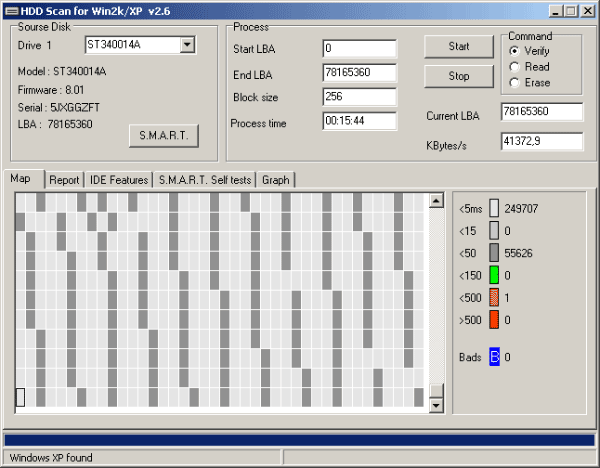
Рис. 3. Результат проверки поверхности диска.
Во вкладке Map располагается карта диска. Слева находится указатель, в котором обозначены цвета прямоугольников на карте, в зависимости от времени доступа. Синий прямоугольник (Bads ) показывает bad-блоки (поврежденные сектора). Справа от цветных прямоугольников указано количество секторов с таким временем доступа, найденных при проверке диска.
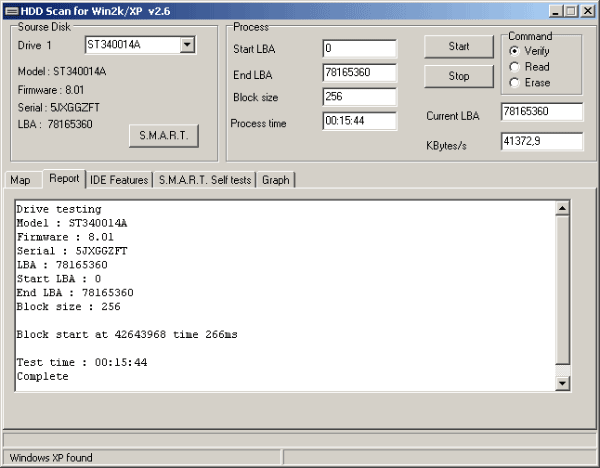
Рис. 4. Текстовый отчет о проверке поверхности.
Во вкладке Report располагается текстовый отчет о проверке. В нем указывается информация о секторах со временем доступа более 50 мс (зеленые, оранжевые и красные прямоугольники), а также о bad-блоках.
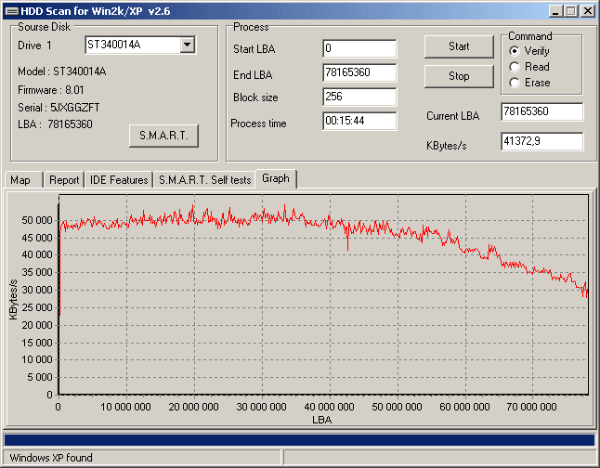
Рис. 5. График скорости чтения.
На вкладке Graph располагается график скорости чтения диска. По оси X располагаются номера секторов, по оси Y - скорость чтения.
Управление шумовыми характеристиками
На вкладке IDE Features , в левом верхнем разделе, можно изменять уровень шума, издаваемого винчестером. Делать это можно только в том случае, если такая возможность разрешена производителем (отображается зеленый индикатор и надпись Enabled слева от него). Следует учесть, что снижение шума влечет за собой снижение скорости работы винчестера.
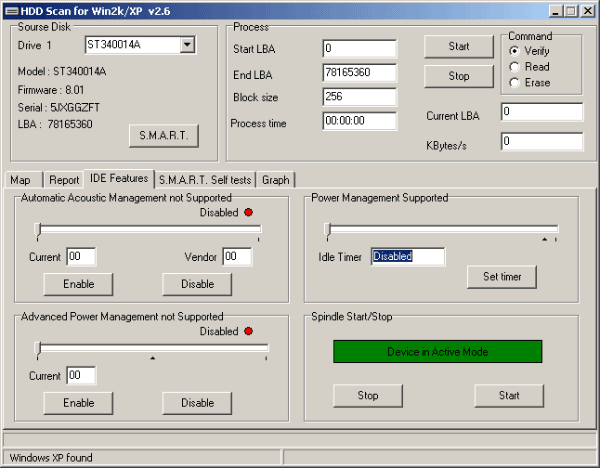
Рис. 6. Управление шумовыми характеристиками винчестера и запуском/остановкой шпиндельного двигателя.
Запуск и остановка шпиндельного двигателя
На вкладке IDE Features , в разделе Spindle Start/Stop можно запускать и останавливать шпиндельный двигатель винчестера. Не рекомендуется останавливать шпиндельный двигатель на системном диске.
Заключение
В данной статье были рассмотрены основные возможности программы HDD Scan. У данной программы есть и некоторые другие возможности, но они не так важны и практически не используются.
HDD Scan - удобная и функциональная программа в своем классе.
Здравствуйте Друзья! В этой статье разберемся в теме — Диагностика Жесткого Диска . Поводом для написания этой статьи стало сообщение родственников — у нас операционная система стоит максимум два месяца, после начинаются глюки и приходится переустанавливать. Даже после того как сам им поставил Windows 7 начались жалобы. В операционной системе мне сомневаться не приходилось. Она уже стояла более чем на 10 компьютерах. Протестировал оперативную память , заменил термопасту на процессоре, почистил от пыли систему — ничего.
Затем протестировал всю систему целиком с помощью теста стабильности системы (функции программы AIDA64). Все в норме.
После повторного успешного тестирования наступило просветление. Совсем вылетело из головы проверка жесткого диска. Провел диагностику HDD сначала сторонней программой HDD Regenerator. Обнаружив ошибки (8 не читаемых секторов), повторно выполнил проверку уже программой от производителя Western Digital. Последняя подтвердила неисправность и жесткий диск отправился в сервисный центр по гарантии. Как провести диагностику жесткого диска читайте дальше…
Диагностика жесткого диска средствами Windows
Диагностика средствами операционной системы это то, что можно и нужно применять в первую очередь. Для этого открываете главное меню Пуск и выбираете Компьютер . Нажимаете на разделе правой кнопкой мышки вызывая контекстное меню и выбираем пункт Свойства

Открываются Свойства диска. Переходите на вкладку Сервис и в разделе Проверка на наличие ошибок нажимаете кнопку Проверить

Это будет Data Lifeguard Diagnostic для Windows.
Скачается архив WinDlg_v1_28.zip, который можно открыть с помощью программы 7-zip или WinRar так же как и файл с расширением rar . Распаковываем и запускаем файл Setup.exe .
По завершению нажимаем Готово

Запускаем еще раз программу SeaTools
Происходит поиск поддерживаемых накопителей. Необходимо немного подождать

Затем, еще раз принять лицензионное соглашение

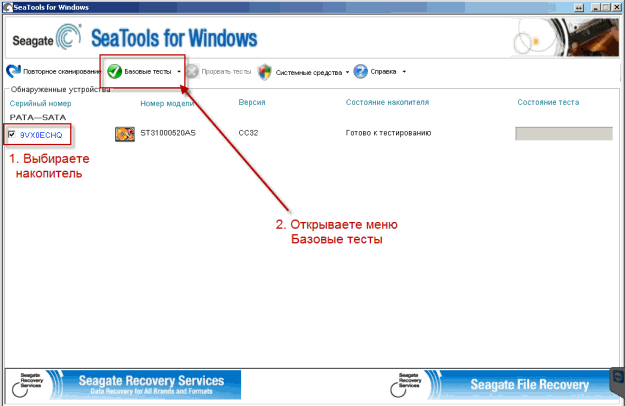
Для диагностики жесткого диска достаточно Короткого и Длинного универсальных тестов

Для надежности выбираете Длительный универсальный и дожидаетесь его окончания. Если тест не проходит следуйте инструкциям и если программа не поправит диск несите его по гарантии.
В меню Базовые тесты есть пункт Ремонт всех. Данную функцию не пробовал. Как будет подходящий винчестер попробую.
Восстановление работоспособности HDD Seagate
21_10_2013 Несколько месяцев назад принести жесткий диск Seagate на 160 ГБ без гарантии. Длительный универсальный тест выдавал ошибку. При подключении к другому компьютеру с этого диска без проблем удалось скопировать всю важную информацию.
Для восстановления работоспособности воспользовались Дополнительными тестами

Открылось окошко с предупреждением в котором говорилось, что активировать Дополнительные тесты можно с помощью клавиши F8

Нажав на F8 окошко закрылось и появился раздел Дополнительные тесты. Так как данные у нас были сохранены — выбрал Полное стирание (SATA)

Высветилось еще одно предупреждение

Прокручивая ползунком экранчик в этом сообщении было обнаружено, что для запуска полного стирания необходимо нажать F8 . После нажатия запустилось стирание.
Когда процесс завершился, запустил еще раз Длительный универсальный тест. Тест был пройден . После этого мы заново установили образ рабочей системы с помощью Norton Ghost . И до этого момента никто не жаловался.
Заключение
В статье диагностика жесткого диска вы узнали как можно выполнить проверку вашего жесткого диска (HDD) на наличие ошибок. Здесь мы рассмотрели два способа: проверка встроенными средствами Windows и проверка специальными утилитами от производителей. В боевой ситуации мне нравится использовать именно диагностическими утилитами. Так как это, для меня, 100% вариант. Если диск прошел проверку, все хорошо. В противном случае, несем его в ремонт по гарантии. Вот по этому в статье о выборе жесткого диска такое значение уделяю гарантии. Необходимо что бы она была 3 года. Это же целых 3 года голова не болит. Естественно необходимо весь гарантийный срок с винчестером хорошо обращаться, так как в сервисном центре к царапинам присматриваются.
Главное, что хочу до вас донести. Жесткие диски — это расходный материал. Как картриджи на принтер. Необходимо иметь минимум две копии своих важных данных на двух различных накопителях. Например на внутреннем и на внешнем жестком диске . Один выходит из строя, покупаете новый, восстанавливаете данные с резервного и вы снова счастливы. Что бы часто не покупать смотрите туже гарантию. Что бы была по дольше. Так же отличным вариантом является использование архивации Windows 7 .
С жесткими дисками фирмы Samsung не сталкивался. Утилиты именно для этих дисков не нашел. Если у кого-то есть информация, поделитесь пожалуйста в комментариях. Пока буду их проверять утилитой от Seagate или WD.
Неисправности компонентов компьютера могут привести к сбоям в работе операционной системы Windows или внезапной потери ценных данных. Поэтому нужно систематически проверять, не происходит ли что-то не так с нашим оборудованием. И в первую очередь нужно периодически проводить тесты на наличие ошибок жесткого диска, ведь на нём хранятся десятки, сотни или тысячи гигабайт наших фотографий, видео, текстов и множество другой полезной для нас информации.
В интернете можно найти много бесплатных программ и приложений, которые используются для теста состояния жестких дисков компьютера. Тест HDD можно проводить как встроенными средствами Windows, так и предназначенными для этого программами
Одной из лучших программ для проверки состояния и производительности жесткого накопителя, которую мы может порекомендовать, является HD Tune. В дополнение к её небольшому размеру, она проста в использовании и обладает приличным функционалом.
После инсталляции программы и её запуска, появляется главное окно программы с черным полем и несколькими вкладками. На поле с «разбитой» сеткой будет отображаться график тестирования, а главное меню обеспечивает удобный доступ к различным функциям программы
Чтобы запустить тест, сначала в раскрывающемся меню (в верхнем левом углу) нужно , который вы будете диагностировать, а затем на вкладке Benchmark следует нажать на кнопку Start. Подождите несколько минут до окончания проверки HDD.
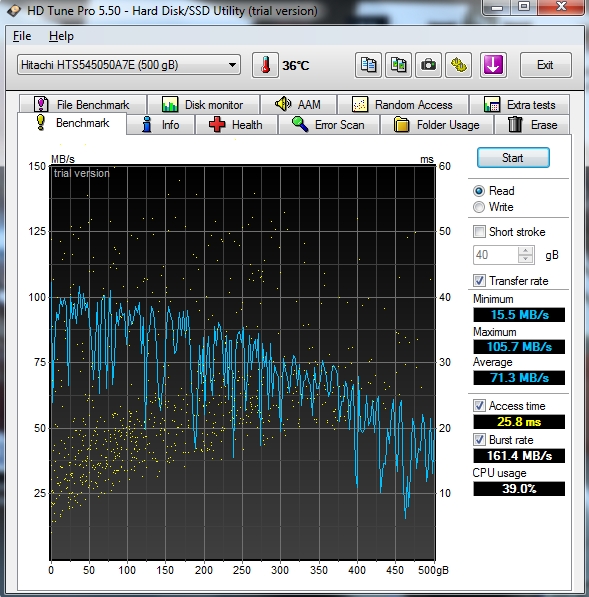
Текущее состояние жесткого накопителя будет отражено на графике. В поле справа будет предоставлена такая информация, как минимальная (Min), максимальная (Max) и средняя (Average) скорость передачи данных, время доступа к диску Access Time, скорость интерфейса Burst Rate (скорость считывания данных с жесткого диска операционной системой) и процент нагрузки процессора CPU Usage. Стоит отметить, что в верхней части окна отображается температура выбранного жесткого диска.
Остальные вкладки HD Tune позволяют получить более детальную информацию о состоянии и производительности. Вкладка Info содержит информацию об установленных на компьютере жестких дисках, их объем, процент свободного пространства, файловую систему, производительность, а также о поддерживаемых функциях. В нижней части окна отображается версия Firmware жесткого диска, его серийный номер и стандартный интерфейс подключения накопителя.
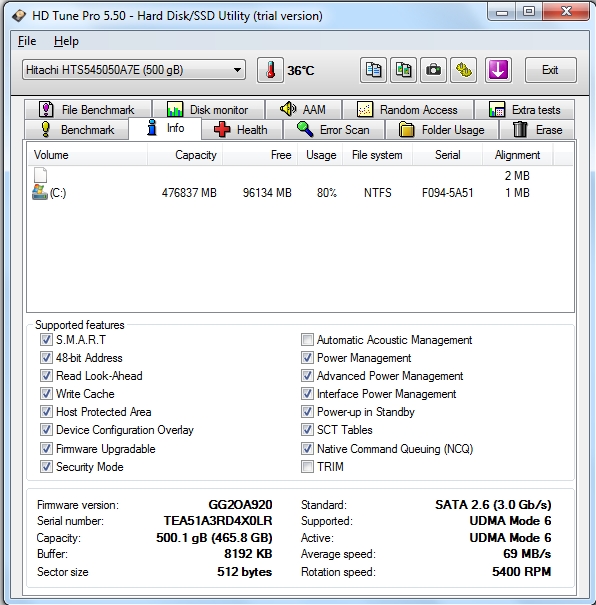
На вкладке Health выводится статистика HDD – его актуальные результаты (колонка Current) и худшие (Worst), а также общее время его работы в часах Power On Hours Count. Внизу окна в пункте Health Status отображается актуальное его состояние. Если статус диска OK, это означает, что программа не обнаружила каких-либо нарушений в работе оборудования. Но если высвечивается Failed, в крайнем случае, в одном из перечисленных подпунктов показан сбой. Это первый сигнал о том, что диск может выйти из строя и нужно принимать меры, чтобы не потерять данные.
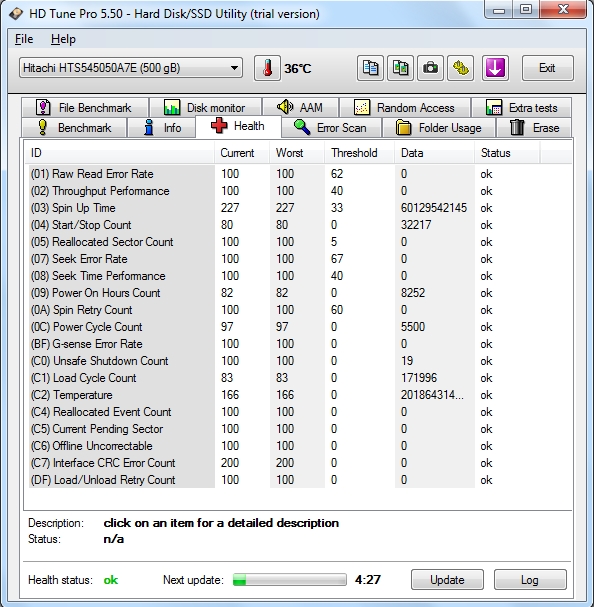
На вкладке Error Scan можно произвести тест состояния поверхности HDD на наличие ошибок в секторах. Если появляются красные «блоки», это говорит о наличии битых секторов. Таким образом, мы можем оценить, насколько обширным является возможное повреждение жесткого диска.
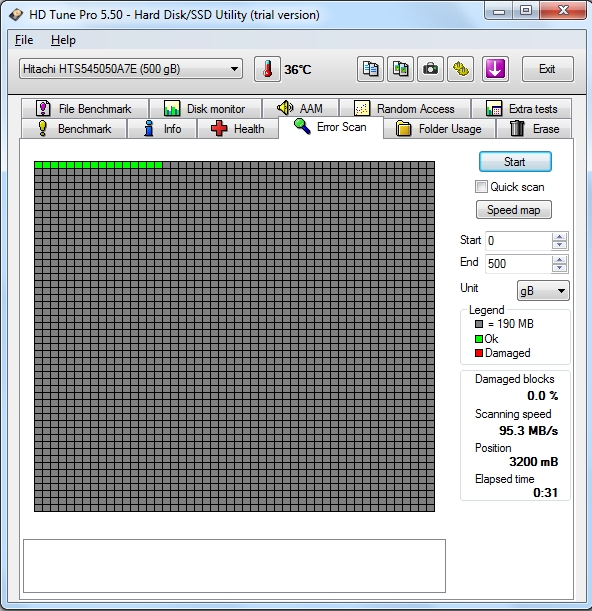
Установить параметры работы программы можно на вкладке «Настройки». Здесь можно минимизировать работу программы (Start minimized), добавить её в автозагрузку Windows (Run at startup), отрегулировать скорость тестирования (Test Speed/Accuracy), изменить порог критической температуры, при достижении которой, программа будет предупреждать пользователя.
Проверка накопителя с помощью MHDD
Для проведения теста жесткого накопителя можно использовать программу MHDD, с помощью которой также можно узнать его состояние и производительность.
Для начала программу нужно записать на загрузочный диск или флешку. После загрузки появится окно. Выберите вариант 2 и переходим дальше.
На экране появится список жестких дисков установленных на компьютере:
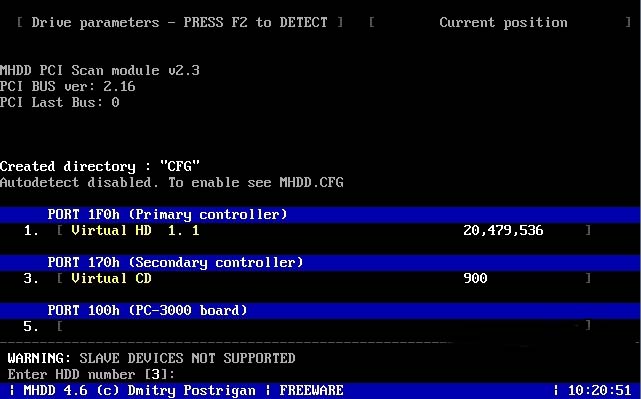
Выберите жесткий диск для проведения теста. В нашем случае, это будет позиция 1. Введите номер выбранного диска и нажмите «Enter». Таким образом, будет выполнен вход в главное меню программы.

Для сканирования диска на наличие ошибок, нажмите клавишу F4. Появится окно с дополнительными настройками.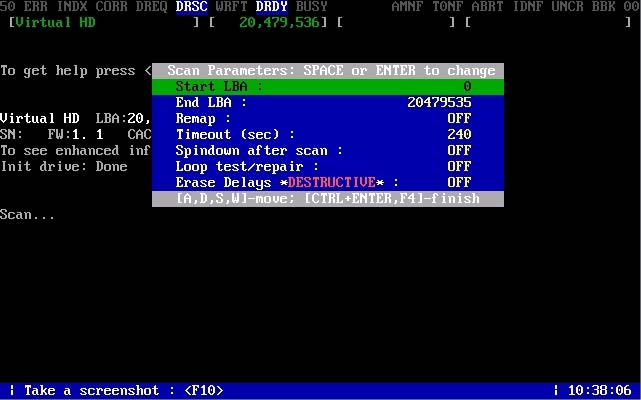
Для того, чтобы провести первичный тест не нужно устанавливать дополнительные параметры, поэтому идем дальше, снова нажав на клавишу F4.
Тем не менее, для любопытных пользователей представим дополнительные возможности, что представляет собой каждый вариант:
- Start LBA – стартовая позиция диапазона поверхности, который мы хотим просканировать. Эта опция полезна тем, что при остановке предыдущего сканирования, мы может продолжить с того места, где был остановлен тест.
- End LBA – место на поверхности диска, на котором мы хотим остановить сканирование.
- Remap – если функция включена, она записывает битые сектора в G-лист.
- Timeout – указанное время в секундах, отведенное для считывания сбойного сектора.
- Spindown after scan – остановка диска после завершения сканирования (диск переходит в спящий режим).
- Loop test/repair – провести тестирование и восстановление циклично.
- Erase Delays – функция затирания битых секторов. Работает выборочно в местах возникновения этих секторов.
Исключительно для теста в дополнительных опциях нет необходимости, продолжаем нажатием на F4. После программа начнет сканирование диска.
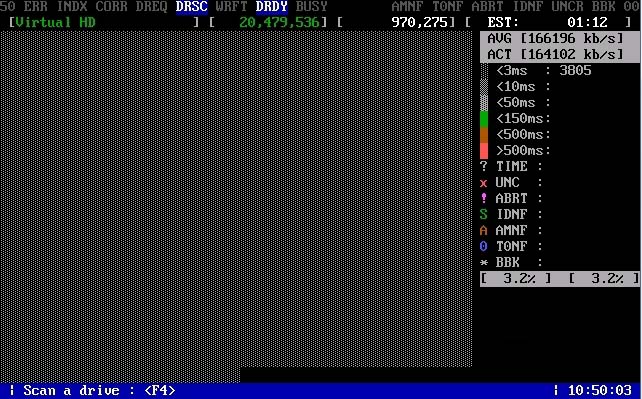
С правой стороны консоли отображаются результаты сканирования. Помеченные серым цветом сектора являются рабочими. Зеленый означает, что сектор считывался более длительное время, но находятся в пределах нормального диапазона. Розовые сектора указывают на проблему считывания данных, сообщают пользователю о значительной задержке при считывании. Коричневые являются нестабильными и могут измениться в «бэд» сектора. Последние обозначенные X и есть этими «бэд» секторами. В идеале, это когда тест показывает все серые блоки.
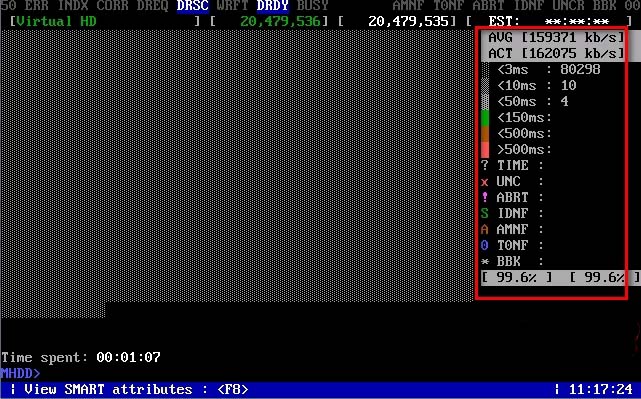
Безусловно, результаты теста неоценимы в оценке состояния диска. Если жесткий диск имеет битые сектора, можно их исправить, выполнив операцию «Стирание».
Тестирование состояния HDD с помощью встроенных средств Windows
Еще можно провести тест на наличие ошибок жесткого диска с помощью встроенного приложения Windows. Это средство доступно на версиях Windows 7/8/10.

Для этого, перейдите на вкладку «Мой компьютер» и правой кнопкой мыши кликните на жесткий диск, который хотите проверить. Войдите в окно «Свойства» и в разделе «Сервис» можно провести тест на наличие ошибок. Встроенное приложение Windows не столь эффективно и менее функционально за вышеперечисленные программы.
Заключение
Периодическое проведение теста жесткого накопителя сохранит ваше оборудование от «падения». Мы можем заранее обнаружить что с диском что-то не так и принять меры по копированию важных данных на другой носитель.
О том, что жесткий диск компьютера является обычной «железякой» с ограниченным сроком службы, говорить не приходится. Это знает каждый. Вопрос только в том, когда именно он выйдет из строя. Чтобы этого не случилось, требуется постоянная проверка диска на работоспособность. Сейчас мы рассмотрим, что собой представляет этот процесс в разных вариантах, а также затронем такие темы, как восстановление данных, битых секторов и самого винчестера при наличии физических повреждений.
Почему нужна диагностика жесткого диска?
Как правило, далеко не каждый пользователь современных компьютерных систем задумывается о состоянии винчестера, на котором хранится огромное количество информации. К сожалению, решать эту проблему многие юзеры начинают только после того, как жесткий диск «сыпется» или находится, так сказать, на грани фола.
Тут каждый пользователь должен понимать, что хотя бы еженедельная проверка жесткого диска на работоспособность не только сможет увеличить его срок службы, но и позволит воспрепятствовать появлению крайне нелицеприятных ситуаций, связанных с нарушениями в работе самих операционных систем.
Системные ошибки, пожалуй, можно отнести к самым распространенным явлениям. Их возникновение может быть связано, скажем, с некорректным завершением работы программ, отключением электропитания в самый неподходящий момент, чисткой внутренностей компьютера, когда происходит нарушение подключения шлейфов HDD к материнской плате и т. д. Да что там говорить, даже завышенное число оборотов шпинделя при попытке ускорения доступа к данным, хранящимся на винчестере, может сыграть злую шутку. Впрочем, сейчас не об этом. Давайте рассмотрим наиболее распространенные и максимально действенные средства, при помощью которых и производится диагностика жесткого диска.
Стандартные средства проверки
Начнем с того, что у пользователей абсолютно всех версий «операционок» Windows есть подручные средства. Они хоть и являются достаточно примитивными, тем не менее позволяют избавиться от многих проблем, чаще всего связанных с системными ошибками.
Самым простым средством является встроенная утилита диагностики жесткого диска, вызываемая из свойств винчестера или логического раздела в контекстном меню из стандартного «Проводника».

Здесь имеется специальная кнопка очистки для удаления мусорных или неиспользуемых файлов, есть кнопка проверки винчестера на наличие ошибок (на вкладке «Общие»), а также две кнопки в сервисном меню, позволяющие запускать процессы проверки на предмет наличия системных ошибок и оптимизации.
Кроме того, в любой версии Windows можно использовать командную строку или меню «Выполнить», где вводится команда chkdisk с разными вариациями. При стандартной проверке на наличие системных ошибок желательно задействовать дополнительный параметр автоматического исправления. В случае крайней необходимости можно включить и проверку поверхности винчестера (так называемый Surface Test).
Теперь взглянем с другой стороны на вопрос, что представляет собой диагностика жесткого диска. Windows 7, к примеру, как и любая другая «операционка» этого «семейства», может использовать не только стандартную команду проверки системных ошибок на винчестере. Сегодня не все пользователи знают, что строку chkdisc легко дополнять литерами и символами, применение которых в качестве основной команды поможет выполнять разные действия.
Так, например, ввод строки chkdsk c: /f обеспечивает автоматическое исправление ошибок. Для файловой системы NTFS применима команда chkntfs c: /x с тем же результатом. В данном случае производится поиск не только системных ошибок, но и осуществляется проверка жесткого диска на битые сектора. Однако в большинстве случаев тот же автоматический запуск стартует даже при загрузке самой системы после непредвиденных сбоев. К сожалению, такая программа для диагностики жесткого диска не всегда может похвастаться положительным результатом. Именно поэтому многие специалисты и эксперты в этой области рекомендуют использовать более мощные сторонние утилиты. Но об этом чуть позже.
Дефрагментация жесткого диска
Отдельно стоит отметить, что диагностика и восстановление жесткого диска никак не могут обойтись без использования процесса дефрагментации. Дело в том, что в это время наиболее часто используемые файлы или компоненты программ перемещаются в самые быстрые области винчестера. При наличии битых секторов это первейшее средство восстановления запуска приложений.

В принципе, ничего особого не происходит - логический адрес с контрольной суммой файла остается тем же. Меняется только его физическое расположение. А кто знает, может в том месте, где файл хранился изначально, и имеется, допустим, физическое повреждение? От этого ведь никто не застрахован.
Форматирование жесткого диска
На самый крайний случай в системе предусмотрено частичное или полное форматирование (ну, это уж если вообще ничего не помогает). Суть данного процесса сводится в первом случае к очистке оглавления (таблиц размещения файлов MBR), после которого при помощи специальных утилит восстановить данные можно. Во втором варианте дело обстоит намного хуже. При полном форматировании данные удаляются без всякой возможности восстановления.

Пояснить это можно на примере. При обычном удалении файл в плане физического присутствия на винчестере не стирается. Просто в его названии изменяется заглавная литера на символ «$». После этого ни пользователь, ни сама система такой файл не видит. Но именно по такому символу восстановить его и можно. Понятно, что любая восстановительная утилита (типа Recuva) сначала определяет состояние жесткого диска, после чего идентифицирует по первому символу удаленные файлы и узнает степень их поврежденности и возможность восстановления. Но это касается только тех случаев, когда определенные секторы винчестера не подвергались перезаписи. Если в этом месте была сохранена другая информация поверх старой, никакая программа для проверки жесткого диска на ошибки с целью дальнейшего восстановления информации не поможет.
Удаление компьютерного мусора
Остаточные или неиспользуемые файлы тоже могут приводить к тому, что на диске возникают системные ошибки. О физическом повреждении сейчас речь не идет. Но вот в плане того, что система постоянно обращается к системному реестру, содержащему ключи и записи абсолютно обо всех папках и файлах, находящихся на винчестере, это является достаточно большой проблемой.
Такое постоянное обращение приводит только к тому, что даже загрузка самой ОС Windows замедляется, не говоря уже о запуске пользовательских программ и приложений.

Чтобы избавиться от всего этого, можно использовать утилиты полного удаления установленных программ или специальные автоматические чистильщики, оптимизаторы типа iObit Uninstaller, CCleaner.
Проверка на битые сектора
Практически каждая сторонняя утилита диагностики жесткого диска способна производить специальный тест на предмет наличия битых секторов. Как уже понятно, исправление ошибок такого рода производится за счет перезаписи контрольных сумм файлов в другое место. По сути, здесь совмещены функции дефрагментации и стандартной проверки. Кроме всего прочего, существует достаточно много программных пакетов, позволяющих даже избежать ремонта или замены винчестера, если он «посыпался».

Что делать при физическом повреждении HDD?
Программный пакет HDD Regenerator - это уникальная в своем роде программа для диагностики жесткого диска, который, возможно, подвергся физическому воздействию или повреждению.
Работает она по совершенно нестандартной технологии. Мало того что при помощи нее производится проверка жесткого диска на битые сектора, она еще способна реанимировать винчестер даже при наличии повреждений поверхности. Суть самого метода воздействия сводится к применению технологии перемагничивания винчестера.
Создана она была относительно недавно, однако, как показывает практика, успела себя зарекомендовать на самом высоком уровне. Кстати сказать, при ее использовании не потребуется даже форматирование жесткого диска с последующим удалением важной информации и определением неповрежденных секторов. А это является одним из самых главных достоинств пакета. Как вы думаете, что использует ФБР для восстановления данных винчестеров компьютерных хакеров и пиратов? Вот то-то и оно. К тому же проверка жесткого диска на работоспособность производится таким образом, что юзеру в сам процесс и вмешиваться не надо. Согласитесь, очень удобно.
Собственно, это и есть наиболее мощная программа, при помощи которой производится диагностика жесткого диска. Windows 7, естественно, в качестве платформы для запуска реаниматора исключением не является. Приложение прекрасно работает практически во всех системах, начиная с «экспишки».
Наиболее мощные утилиты для проверки винчестеров
Что же касается неких стандартных утилит такого направления, их можно найти в том же Интернете достаточно много.
Из наиболее интересных можно выделить приложения и программные пакеты типа Norton Disc Doctor, ScanHDD, Victoria.

Хорошая программа, при помощи которой производится диагностика жесткого диска, - Victoria. Она заслуживает отдельного внимания. Хотя создана она была белорусским программистом-энтузиастом, в мире современных компьютерных систем и технологий она занимает одно из первых мест.
Стоит отметить, что это приложение способно работать как в обычном режиме (при запуске в среде Windows), так и в уже многими ОС не поддерживающемся режиме эмуляции DOS. Что самое интересное, именно в DOS программа демонстрирует наивысшие показатели.
Что касается интерфейса и системы управления, они до ужаса просты. Для старта анализа достаточно нажать соответствующую кнопку. Для большинства пользователей проверка жесткого диска на русском языке предусмотрена по умолчанию. Основные параметры тоже желательно не изменять, особенно если вы не являетесь квалифицированным пользователем в этой области.
С другой стороны, в расширенных настройках параметров проверки винчестера и исправления ошибок предусмотрена достаточно гибкая конфигурация. Правда, чтобы непосвященному юзеру разобраться со всем этим, нужно, по крайней мере, тщательно изучить сопутствующую техническую документацию.
Восстановление данных из образа
Теперь займемся вопросом восстановления данных в случае их утери или непредвиденного удаления. Если разобраться, диагностика жесткого диска при помощи стандартных или сторонних средств не производится без создания контрольной точки восстановления системы.
Мало кто задумывается над этим, а зря. Таким образом, даже при некорректном результате работы какой-либо утилиты всегда можно сделать так называемый откат к начальному состоянию без потери данных. Правда, в случае использования «операционок» Windows, как это утверждается, изменения не касаются пользовательских файлов. Однако правда в том, что даже при восстановлении системы из контрольной точки восстанавливаются все удаленные данные.
В таком случае лучше, естественно, использовать образ системы. Тут уж точно будет понятно, что восстановятся исключительно те данные, которые были прописаны в самом образе.
Внешние носители
Как уже понятно, диагностика внешнего жесткого диска типа USB HDD или обычной флэшки производится по тому же принципу, который действует и в отношении стандартных дисковых накопителей. Единственное, на что стоит обратить внимание, так это на включение в список проверяемых устройств необходимого компонента.

Это в равной степени относится и к стандартным средствам «операционок» Windows, и к специализированным утилитам для проверки HDD или восстановления данных.
BIOS
Отдельно стоит отметить и настройки BIOS, без которых некоторые программы, созданные для проверки и диагностики состояния жестких дисков, просто работать не будут.

В частности это относится к режиму SATA-контроллера, который иногда бывает необходимо переключить с мода AHCI в режим IDE. Только в этом случае гарантируется бесперебойный доступ к винчестеру со всеми вытекающими отсюда последствиями.
Как правило, после установки такого режима абсолютно все программы могут получить доступ к винчестеру, естественно, с применением контролируемых пользователем параметров. Само собой разумеется, что доступ к BIOS на разных устройствах осуществляется неодинаково. В стандартном варианте это нажатие клавиши Del перед стартом системы, иногда может встречаться использование функциональных клавиш F2 и F12. Тут все зависит от версии BIOS и разработчика. Впрочем, при загрузке система сама в строке состояния сигнализирует о том, что именно нужно нажать для входа в основные настройки.
Вместо послесловия
Теперь попробуем подвести некий итог всему вышеизложенному. Остается добавить, что диагностика жесткого диска является залогом нормального функционирования компьютерной системы и хранения данных. Причем это касается не только производительности Windows, но и оптимизации доступа к файлам и папкам.
Какое именно средство, при помощи которого осуществляется диагностика жесткого диска, использовать для своих нужд, каждый выбирает сам, однако с большой долей вероятности можно сказать, что лучше утилит, чем Victoria и HDD Regenerator, до сих пор не создано. Такое утверждение основывается не только на вычислении производительности самих программных пакетов, но и на результатах тех тестов, которые они демонстрируют. И, надо сказать, эти показатели превосходят все остальные программы, вместе взятые, не говоря уже о стандартных средствах «операционок» Windows, которые, увы, особой гибкостью и результативностью не отличаются. Даже в «десятке» результаты далеко не утешительны.
Отдельно нужно остановиться на вопросе одновременного использования нескольких средств для проверки жесткого диска в одной системе. Бывает так, что стационарно устанавливаемые программные пакеты могут конфликтовать между собой. Связано это с тем, что некоторые из них пытаются работать в фоновом режиме по типу программ-оптимизаторов, которые постоянно «висят» в системном трее.
Если уж так получилось, что на одном компьютерном терминале имеется несколько приложений подобного рода, стоит одно из них удалить, а вместо него использовать, допустим, портативную версию, которая не устанавливает собственные файлы и библиотеки в систему. Это позволяет производить запуск процесса сканирования винчестера или съемного носителя даже с обычной флэшки. Даже если исполняемый файл программы и дополнительные папки присутствуют на той же флэшке, запуску утилиты это не мешает.
Тут стоит обратить внимание и еще на один факт. Как ни печально это звучит, с переходом на ОС Windows 10 при бесплатном обновлении с официального сайта Microsoft некоторые утилиты подобного типа наотрез отказываются работать. Ситуация такова, что «десятка» блокирует не только инсталляцию приложений такого рода, считая их таковыми, что могут нанести вред системе, но и не запускает даже некоторые портативные версии программ. Так что тут придется хорошенько порыться в Интернете, чтобы найти что-нибудь, более или менее нормально работающее.
Если у Вас медленно работает компьютер, то одна из причин — медленная скорость HDD (жёсткого диска). Сегодня рассмотрим две бесплатные небольшие, но полезные программы для тестирования жёсткого диска компьютера.
CrystalDiskMark — программа, предназначенная для тестирования быстродействия жестких дисков компьютера.
CrystalDiskInfo – программа, позволяющая выполнить диагностику дисков HDD/SSD, накопителей USB-HDD.
Обе программы не большие по размеру и не требуют установки (Portable — портативное программное обеспечение). Они очень просты в обращении.
CrystalDiskMark
Для проведения теста в программе CrystalDiskMark необходимо только выбрать жесткий диск (если у Вас их несколько), размер тестового файла (от 50 до 1000 Мб) и количество прогонов (от 1 до 9). После непродолжительного тестирования будет выдана средняя скорость чтения и записи на жесткий диск основного файла, блоков по 512 и 4 кб.
CrystalDiskMark – полезное приложение, которое дает возможность проводить сравнительный анализ характеристик быстродействия жестких дисков компьютера и накопителей.
CrystalDiskMark измеряет скорость чтения и записи данных. По завершению тестирования наглядно отображает средние показатели и сохраняет их для дальнейшего анализа.
CrystalDiskMark — бесплатная программа, имеется наличие русскоязычной локализации, небольшая по размеру, поддерживает накопители SSD.
После запуска программы перед Вами откроется окно, в котором укажите диск, который собираетесь тестировать, число прогонов и размер тестового файла.
После нажатия на кнопку All запустится полный тест.
Кнопкой «Seq Q32T1» можно запустить тест случайной записи/чтения (размер блока 512 Кб)
Кнопка «4К Q32T1» - Тест случайной записи/чтения (размер блока 4 Кб, глубина очереди 32) для NCQ и AHCI.
Кнопка «Seq» - Тест последовательной записи/чтения (размер блока 1024 Кб).
Кнопка «4К» - аналогичный тест, только для блоков размером 4 килобайта.
Ниже пример окна с результатами проверки:
Здесь левый столбик – скорость чтения информации.
Правый столбик – скорость записи.

CrystalDiskMark — бесплатная программа, которая предназначена для сравнительного анализа быстродействия жестких дисков и других накопителей компьютера. От его производительности влияет быстродействие компьютера в целом.
Программа работает во всех версиях операционных системах Windows (от 9x до Vista/7 32 и 64).
CrystalDiskMark также позволяет возможность смены темы, имеет простой пользовательский интерфейс с поддержкой русского языка.
- Обновление: 03 -02-2016
- Версия: 5.1.2
- Система: Windows 7, Windows 8, Windows 8.1, Windows 10, Vista, Windows XP
- Лицензия: бесплатно
- Размер: 2,9 Мб Portable (zip)
- Разработчик: hiyohiyo
CrystalDiskInfo
CrystalDiskInfo – программа, позволяющая выполнить диагностику жесткого диска для ПК, мониторинг для дисков HDD/SSD, накопителей USB-HDD. Программа CrystalDiskInfo очень проста в использовании, после запуска появляется информация о состоянии жесткого диска или другого накопителя, который нуждается в диагностике. Программу CrystalDiskInfo скачать на русском можно внизу страницы.
- Обновление 03-02-2016
- Версия: 6.7.5
- Система Windows 7, Windows 8, Windows 8.1, Windows 10, Vista, Windows XP
- Интерфейс: русский/английский и др.
- Лицензия: бесплатно
- Размер: 4,5 Мб Portable (zip)
- Разработчик: hiyohiyo

CrystalDiskInfo — подробная диагностика, определение параметров диска, внешних накопителей и построение графиков характеристик диска или накопителя, возможность использования функции сравнения разных графиков.
Во время использования утилиты можно просмотреть любую необходимую информацию о диске: модель, объем, версию прошивки или серийный номер.
Также можно узнать тип используемого интерфейса, режим для передачи данных, скорость вращения. Программа определяет объём кэша, общее время работы устройства, число включений.
После запуска программа CrystalDiskInfo сразу выдаёт значения S.M.A.R.T., температуру, общее состояние диска, включая такие значения, как «Износ», «Количество ошибок чтения», «Ошибки стирания», «Тревога!» и другие.

Выше описываемые программы разработанные программистом из Японии Noriyuki Miyazaki (ник hiyohiyo).
Аналоги программ
Также можете рассмотреть аналогичные программы теста, анализа, лечения HDD:
HDDSpeed — Бесплатная утилита, основной задачей которой является определение скорости жесткого диска. Отображает сведения о физических характеристиках и скоростных параметрах. Может диагностировать аппаратные проблемы и выявлять неисправности, которые могут привести к выходу из строя.
HDDScan — Бесплатный программный продукт, который осуществляет тестирование и диагностирование жестких дисков. Проверяет их на ошибки, регулирует работу и отображает полезную информацию.
Victoria — Бесплатная программа, с помощью которой можно тестировать жесткий диск и проверять его общее состояние. В ней есть все необходимые инструменты для анализа производительности и поиска ошибок.
P.S. Жесткий диск – один из важных компонентов любого компьютера, ноутбука. На нём хранится очень важная информация, которую при поломке диска очень трудно, а иногда и невозможно восстановить. Сейчас жёсткие диски вытесняют твердотельные накопители (SSD) — они быстрее, но дороже и пока не такого большого размера. После приобретения нового жесткого диска необходимо его протестировать вышеуказанными или похожими программами.
Популярность: 12 447 просм.



















