Das bedeutet, dass die Maustasten auf dem MacBook deaktiviert sind. "Hotkeys" auf dem MacBook. Schneller Übergang zur "Bibliothek".
Die Tastatur auf Computern von Apple ist etwas anders als die Standard, die verwendet wird windows-Benutzer. Zuerst gibt es keinen Schlüssel mit dem Logo von "Windows", sein Platz wird von der Befehlstaste belegt. Das vertraute Alt fehlt ebenfalls, sein Platz ist in Mac OS wahltaste. Über die Möglichkeiten, die es Benutzern von "Apple" -Computern eröffnet, werden wir Ihnen in diesem Material erzählen.
Komma und Punkt auf MacBook
Es ist wichtig zu beachten, dass die Eigenschaft "Mit Popup-Menü" nur die grafische Ansicht der Schaltfläche steuert. Die Anzeige des Popup-Menüs und seiner Werte sollte vollständig vom Entwickler gesteuert werden, insbesondere über die Formularbefehle und Popup-Menüs. Durch Drücken der Tastenkombination können Sie Aufgaben ausführen, für die normalerweise eine Maus, ein Trackpad oder ein anderes Eingabegerät erforderlich ist.
Ausschneiden, Kopieren, Einfügen und andere gebräuchliche Abkürzungen
Um die Tastenkombination zu verwenden, halten Sie eine oder mehrere Zusatztasten gedrückt, während Sie die letzte Tastenkombination drücken. Das Anwendungsmenü der Anwendung. Jede Anwendung kann ihre eigenen Abkürzungen haben, und die Abkürzungen, die in der Anwendung funktionieren, funktionieren möglicherweise in der anderen nicht.
Abkürzungen zum Stoppen, Abmelden und Herunterfahren
Wenn die Tastatur diese Tasten nicht enthält, können Sie die Tastatur auf dem Bildschirm wie hier beschrieben neu erstellen.Tastatur auf Macs
Apple ist sowohl Hersteller von eigenen Markencomputern als auch Lieferant software für Sie. Kein Unternehmen der Welt tut dies. Dies erklärt die Unterschiede zwischen der Standardtastatur und der auf Mac-Computern verwendeten Tastatur.
Die digitale und alphabetische Reihe haben keine signifikanten Unterschiede. Das verwendete Layout entspricht bis auf wenige Ausnahmen nahezu vollständig QWERTY. Der Buchstabe "e" steht an anderer Stelle. Lediglich die obere Reihe mit den Steuertasten und die untere mit der "Leertaste" unterscheiden sich wesentlich.
Digitale Tastaturzuordnungen
Schlüssellosigkeit der Tastatur
Support für Artikel und Diskussionen auf der Support-Website kann auch von Apple abgerufen werden. Es gibt implizite Risiken bei der Nutzung des Internets. Andere Layout-Schaltflächen stimmen möglicherweise nicht mit den Daten dieser Tastatur überein. Wenn Sie mit der Tastenkombination aufgefordert werden, gleichzeitig zwei oder mehr Tasten zu drücken, werden die Tasten durch ein Pluszeichen getrennt. Auch "Konflikte von Kommentaren" in diesem Abschnitt.Gewöhnliche Tastaturkürzel
Wenn Sie eine Taste unmittelbar nacheinander drücken müssen, werden die Tasten durch ein Komma getrennt. . In vielen Tastaturen sind Funktionstasten standardmäßig speziellen Funktionen zugewiesen.Auf der linken Seite der Leertaste befinden sich sequentielle Befehle, Optionen, Control, Fn. Rechts davon - Befehl, Option und der Schalterblock. So enthält die untere Tastenreihe den gesamten spezifischen Satz, den nur die Apple-Tastatur verwendet. Die Optionstaste auf dem Mac ist mit dem Symbol "⌥" und der Aufschrift "alt" gekennzeichnet. Moderne Modelle von Tastaturen mit dem Mechanismus des Typs "Schmetterling" haben eine größere Fläche von Tasten und enthalten anstelle des Symbols die Aufschriften "Option" und "alt".
Schieberegler
Ändern von Text und Grafiken
Absätze ausrichten und formatieren. Ermitteln Sie die Struktur des Dokuments. Innerhalb des Tisches bewegen. Ändern Sie die Größe der Spalten der Tabelle mit dem Lineal. Ändern Sie die Größe der Spalten in der Tabelle direkt in die Tabelle.Verwenden Sie Fußnoten und Schlussnotizen
- Klicken Sie auf die Registerkarte "Abkürzungen".
- Klicken Sie auf Mission verwalten.
- Deaktivieren Sie das Kontrollkästchen der Tastatur, die Sie verwenden möchten.
Funktionen Option
Jetzt wissen Sie, wie die Optionstaste auf dem Mac aussieht und wo sie sich befindet. Es ist an der Zeit, seine Fähigkeiten zu erforschen, die dem Benutzer in einer Vielzahl von Situationen helfen können, vom Herunterladen bis zur Erweiterung der Funktionen des Kontrollmenüs in verschiedene Programme. 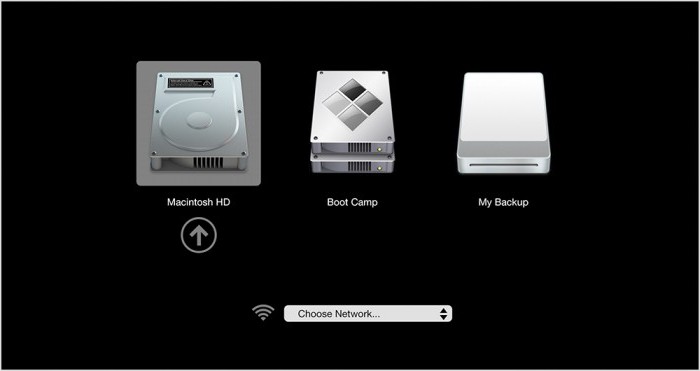
Verwenden Sie Tastenkombinationen mit Funktionstasten
Um diese Verknüpfungen zu verwenden, müssen Sie sicherstellen, dass Ihre Verknüpfungen für Ihre Sprache aktiviert sind. Wählen Sie auf der Registerkarte Eingabequelle die Sprache aus, für die Sie Tastenkombinationen aktivieren können. Aktivieren Sie rechts neben der Registerkarte das Kontrollkästchen Tastaturauswahl aktivieren. . Nach dem Ändern dieses Parameters können Sie jedoch die auf der Funktionstaste aufgeführten Sonderfunktionen ausführen.
Hotkeys mit Funktionstasten
Als Standard Funktionstasten. . Sie können Aufgaben schneller ausführen, indem Sie Tastenkürzel verwenden, dh eine oder mehrere Tasten, die auf der Tastatur gedrückt werden, um die Aufgabe abzuschließen.Es ist die Option, die gestaut wird, wenn der Mac-Computer hochfährt, erlaubt Ihnen zu betreten boot-Menü. Mit diesem einen Schlüssel können Sie also das Laufwerk auswählen, von dem das Betriebssystem gestartet wird. Beim Arbeiten mit Windows mit dem integrierten BootCamp-Manager ist das zweite System einfach unersetzlich. Und die Kombination Option + Befehl + R wird dazu beitragen, das Betriebssystem bei Bedarf vollständig wiederherzustellen.
Wählen Sie Text und Grafiken
Andere Layout-Tasten entsprechen möglicherweise nicht genau denen auf der italienischen Tastatur.
Wählen Sie Text und Grafiken in der Tabelle
Absätze ausrichten und formatieren. Fügen Sie Sonderzeichen ein. Ändern Sie die Größe der Spalten der Tabelle mit dem Lineal. Ändern Sie die Größe der Spalten in der Tabelle direkt in die Tabelle. Fügen Sie Absätze und Tabs in eine Tabelle ein.- Die Beschreibung der Tastaturkürzel bezieht sich auf das Layout der italienischen Tastatur.
- Darüber hinaus können Tastaturkürzel auf tragbaren Computern variieren.
Die Verwendung von Tastenkombinationen hat immer mehr Möglichkeiten für Benutzer eröffnet, als nur mit einer grafischen Oberfläche zu arbeiten. In den nächsten Abschnitten gehen wir ausführlicher darauf ein, wo der Option-Schlüssel auf dem Mac die Funktionalität erheblich erweitern oder die bereits verfügbaren Funktionen erweitern kann.
Notizen und Hinweise zum Schließen
Oder fragst du dich gerade? Diese Kurzanleitung hilft Ihnen bei der Navigation.
Wo finden Sie Symbolleisten?
Öffnen Sie dann ein neues Simulationsfenster, damit die Änderungen wirksam werden. Symbolleisten und Werkzeugpaletten. Navigieren Sie mit dem Cursor zu den Symbolleistenschaltflächen, um dessen Beschreibung anzuzeigen. Wenn die Beschreibung zwei Textzeilen enthält, enthält die Schaltfläche den primären Befehl und den sekundären Befehl. Klicken Sie auf die Werkzeugpalette, um den Hauptbefehl aufzurufen. Die Schaltflächen der Werkzeugpalette können einen oder zwei Befehle sowie ein Menü enthalten. . Die Symbolleistenschaltflächen, die Menüs enthalten, haben ein Dreieck im unteren linken Eckpunkt.Feinabstimmung
Die erforderlichen Tasten zum schnellen Ändern einiger Systemparameter, Fenster und Multimedia-Verwaltung werden in der oberen Zeile der Tastatur von Computern mit Mac OS X angezeigt. Wir beherrschen den Optionsschalter für Änderungen der Helligkeits- und Lautstärkeeinstellungen. Standardmäßig ändern sich diese Werte von 0 bis maximal 16 Positionen. Wenn Sie beispielsweise die Helligkeit entfernen, wird der Bildschirm in der Nullposition vollständig schwarz sein. ![]()
Kontextmenü
Um das Menü zu öffnen, halten Sie die Werkzeugpalette kurz gedrückt. Das Menü der Werkzeugpalette kann auch als Gleitkomma-Palette angesehen werden. Um die Navigation mit der rechten Maustaste zu vereinfachen, empfehlen wir die Verwendung einer Zwei-Tasten-Maus mit einem Scrollrad; Alle Operationen sind jedoch auch mit einer einzigen Maustaste möglich. Standardmäßig funktioniert die rechte Taste nicht als "Senden", um den letzten Befehl zu wiederholen. Klicken Sie auf rechtsklick Die Maus in der Ansicht zeigt das Kontextmenü an. . Um den Befehl zu starten, beginnen Sie einfach zu tippen.
Wenn Sie die Kombination Umschalt + Option verwenden, können Sie durch Drücken der Taste zum Ändern der Helligkeit oder der Lautstärke diese Parameter des Systems fein abstimmen. Jede Position von sechzehn wird in vier geteilt. Somit erhalten Sie anstelle von 16 Divisionen 64. Wenn Sie vom System nur wenige Standardwerte eingestellt haben, können Sie diese Tastaturkombination immer verwenden und diese Werte genauer anpassen.
Der Text erscheint im Eingabefeld auf der linken Seitenleiste. Wenn Sie auch Befehlsparameterwerte eingeben möchten, sehen Sie, dass jede Option mit einem unterstrichenen Buchstaben angezeigt wird. Um "Option" aufzurufen, können Sie den entsprechenden Buchstaben eingeben und "Enter" drücken.
Wenn Sie im Dialogfeld Befehlsparameter Werte eingeben, müssen Sie den Cursor nicht bewegen. Alle Abkürzungen, um Ihre Zeit zu sparen! Einige können überall in der Anwendung verwendet werden, während andere nur beim Hinzufügen oder Ändern von Aufgaben verwendet werden können.
Anwendungen auswählen
Eine weitere nützliche Funktion der Optionstaste auf dem Mac ist die Möglichkeit, schnell eine Anwendung anzugeben, in der die ausgewählte Datei standardmäßig geöffnet wird. Um diese Wahl zu treffen, verwenden Benutzer normalerweise den "Datei-Inspektor". Er gibt aus vollständige Information über eine Datei in einem Fenster, können Sie eine Reihe von Parametern für sie konfigurieren: schnell Zugriffsrechte ändern, den Namen oder die Erweiterung ändern und natürlich die Anwendung angeben, mit der es verknüpft werden soll. 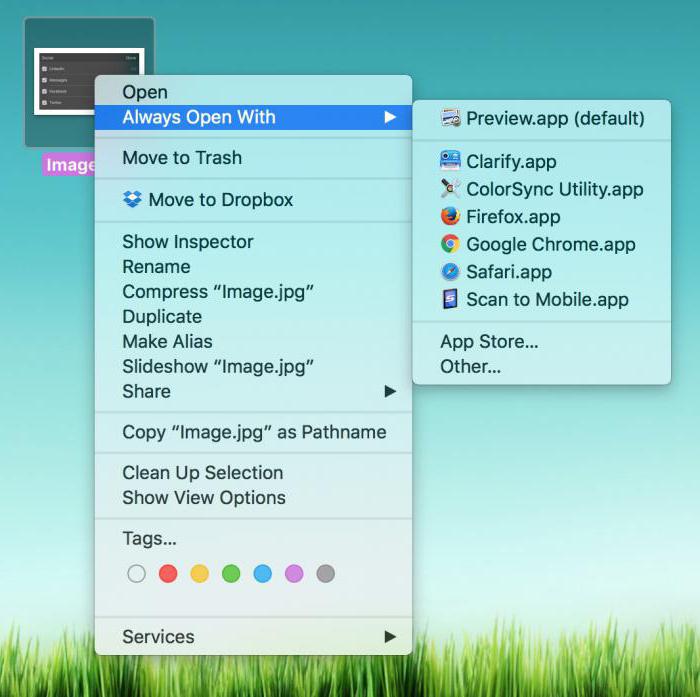
Fügen Sie schnell Aktivitätsschlüssel hinzu
Geben Sie diese Schlüssel in das Aufgabenfeld ein, um schnell Details wie ein Projekt, eine Prioritätsstufe und einen Bearbeiter hinzuzufügen. Funktioniert auf allen Plattformen - im Internet, auf dem Desktop oder auf der mobile Geräte.
Schlüssel, die überall verwendet werden können
Diese Schaltflächen können überall in der Anwendung verwendet werden, ohne dass "Aufgaben zum Bearbeiten" ausgewählt werden müssen.Aufgaben hinzufügen oder bearbeiten
Um diese Schlüssel zu starten, muss sich der Cursor im Aufgabenfeld befinden. Die Aktionen von Hotkeys sind beim Erstellen einer "neuen Aktion" anders als beim Ändern einer vorhandenen Aktion. "
Aktionen im Projekt sortieren
Um diese Hotkeys zu starten, müssen Sie ein offenes Projekt haben.In den meisten Fällen ist dies praktisch. An einer Stelle sind alle Merkmale einer Datei gesammelt, mit denen Sie arbeiten können. Es gibt jedoch Situationen, in denen Dateizuordnungen "on the fly" geändert werden müssen. In diesem Fall verlängert sich die Nutzung der Option. Es lohnt sich, es zu kneifen, da im Menü zum Auswählen von Anwendungen zum Öffnen der Datei der Punkt "Im Programm öffnen" zu "Immer im Programm öffnen" geändert wird.
Wenn Sie diese beiden Tipps nicht verwenden, können Sie nicht schnell arbeiten. Dies ist nur ein Beispiel, bei dem jede Taste eine andere Funktion hat und andere Funktionen von anderen Tasten ausgeführt werden. Es ist kompatibel mit dem Terminal. Die Option wird verwendet, um Nicht-Standardzeichen einzugeben oder wird als Schlüsselmodifikator verwendet. Tastaturkürzel sind eine ideale Möglichkeit, um die Arbeit zu beschleunigen und die Arbeit mit Ihrem Computer zu erleichtern. Leider sind sie nicht leicht zu verstehen, denn mit jedem anderen Programm, jeder anderen Version betriebssystem und sogar mit jedem Update des Systems können die Tastenkürzel zunehmen.
Zusätzlicher Platz auf dem Bildschirm
Eine Besonderheit des Mac-Interfaces, dank der es nicht mit irgendetwas verwechselt werden kann, ist das Dock-Panel, das sich am unteren Bildschirmrand befindet. Es ist ständig sichtbar und die Fenster der geöffneten Anwendungen überlappen es nicht und öffnen sich nur bis zum oberen Rand. Um sicherzustellen, dass der Benutzer nicht von der Arbeit abgelenkt wird, bietet der Mac die Möglichkeit, Anwendungen in den Vollbildmodus zu übertragen. In diesem Fall belegt der gesamte Bereich des Monitors den Arbeitsbereich. Die obere Statusleiste und das untere Dock werden nur angezeigt, wenn Sie mit dem Cursor darauf zeigen. 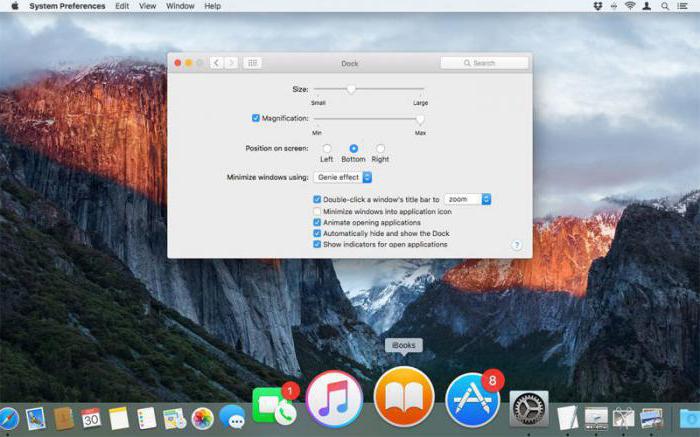
Wählen Sie die Labels, an denen Sie interessiert sind
Abkürzungen - Kombinationen bestimmter Schlüssel - repräsentieren immer eine Funktion. Der Zweck dieses Artikels ist es, nützliche Reduktionen zu sammeln, die Sie im wirklichen Leben verwenden können, und in vielen Fällen das Leben zu erleichtern. Natürlich wurden alle alten Tastaturkürzel gespeichert.
Eine Kombination aus Mausklicks und Tastaturmodifizierer für Umgebungsobjekte
Die Änderungen betreffen hauptsächlich den Betrieb von Fenstern, was sehr erleichtert wurde, aber auch von der Änderung profitiert hat befehlszeile oder die Fähigkeit, mit einem virtuellen Desktop zu arbeiten. Wenn es leer ist, wählen Sie den gesamten Text aus.
Öffentliche Ordner oder Verknüpfungen verwalten
Shortcut-Tasten für die einfache Verwendung. Tastenkombinationen für Dialogfelder. Löschen, kopieren, einfügen und andere gebräuchliche Abkürzungen. In einigen Anwendungen können Sie mehrere Aufträge konsistent wiederholen. Befehlszeile - Beenden Leertaste Schnellansicht: öffnet eine Schnellvorschau des ausgewählten Elements. Erfahren Sie mehr über Tastaturkürzel für Screenshots.Abkürzungen für Ruhezustand, Abmeldung und Herunterfahren
Wenn das Dokument ungespeicherte Änderungen enthält, werden Sie gefragt, ob Sie diese beibehalten möchten. Befehl linke eckige Klammer Verschiebt den vorherigen Ordner. Pfeil nach rechts Öffnet den ausgewählten Ordner. Die Abkürzung funktioniert nur im Listenansichtsmodus. Pfeil nach links Schließt den ausgewählten Ordner. Helligkeit erhöhen Öffnet das Monitor-Preset-Fenster. Die Abkürzung funktioniert mit beiden Helligkeits-Tasten. Lautstärke erhöhen Öffnet das Audio-Voreinstellungsfenster. Die Abkürzung funktioniert mit jedem Lautstärkeschlüssel. Der Cursor ändert sich beim Ziehen und Ablegen. Stattdessen können Sie auch die Taste "Löschen" verwenden. Pfeil rechts / rechts Bewegt den Cursor an das Ende der Zeile. Der Pfeil rechts zeigt den Text zwischen dem Cursor und dem Ende der Zeile an. Pfeil nach oben Erweitert die Auswahl des Textes auf das nächste Symbol an derselben Stelle vertikal entlang der darüber liegenden Linie. Pfeil links-rechts. Stellen Sie Text ein Zeichen auf der linken Seite bereit. Pfeil rechts / rechts. Erweitert die Textauswahl um ein Zeichen nach rechts. Command-left Composite-Klammer Ausrichtung nach links. Befehl rechte Klammer.- Sie können geschlossen oder zu virtuellen Desktops verschoben werden.
- Pfeil nach links - Gibt den Text links vom Cursor an.
- Pfeil nach rechts - markiert den Text rechts vom Cursor.
In den Systemeinstellungen können Sie die Option aktivieren, in der das untere Feld automatisch ausgeblendet und angezeigt wird. Alle diese Änderungen sind dauerhaft. Mit anderen Worten, Sie geben Werte für das Betriebssystem an, die unverändert verwendet werden. Die Konfiguration des Systems "von selbst" wird normalerweise nur einmal durchgeführt. Und diesmal kommt uns der Wahlschlüssel zu Hilfe.
Es beschreibt auch die verschiedenen Befehle und Funktionen zum Verschieben von Notizen. Es gibt mehrere Möglichkeiten, die Note zu erhöhen oder zu verringern. Die Statusleiste am unteren Bildschirmrand gibt Ihnen eine Nachricht über die ausgewählten Notationselemente. Sie können die Ansicht des Dokuments teilen, um zwei Dokumente gleichzeitig anzuzeigen, oder sich die zwei verschiedenen Seiten desselben Dokuments ansehen. Mit Maps können Sie auswählen, welches Dokument in einer Ansicht angezeigt werden soll. Sie können ein Hindernis ziehen, das die beiden Noten voneinander trennt, um die Größe des jeweils für das jeweilige Fenster vorgesehenen Raums anzupassen.
Auf dem Mac können Sie mit der Tastenkombination "Option + Befehl + D" das Dock ausblenden und aufrufen, ohne die Systemeinstellungen zu ändern. Wir brauchen mehr Platz auf dem Bildschirm - entfernt das Panel, es ist notwendig, mit den darauf platzierten Programmen zu arbeiten - aufgerufen mit Hilfe einer Kombination von Tasten. In dieser Einstellung ändern Sie nichts.
Erweitertes Menü
Die einfachste Funktion der Optionstaste auf dem Mac ist die Menüerweiterung. Wenn Sie beispielsweise auf das Wi-Fi-Verbindungssymbol auf die übliche Weise klicken, werden nur Informationen zu den verfügbaren Netzwerken angezeigt. Wenn Sie die Option verwenden, erhalten Sie mit dem gleichen Symbol vollständige Informationen über die bestehende Verbindung. Sie können Netzwerksicherheitseinstellungen, Ihre IP-Adresse, Router-Adresse, Verbindungsgeschwindigkeit und vieles mehr sehen. Auf die gleiche Weise können Sie mit dem Lautstärkesymbolmenü das Audiowiedergabegerät oder dessen Aufnahme auswählen und zu den erweiterten Einstellungen wechseln. 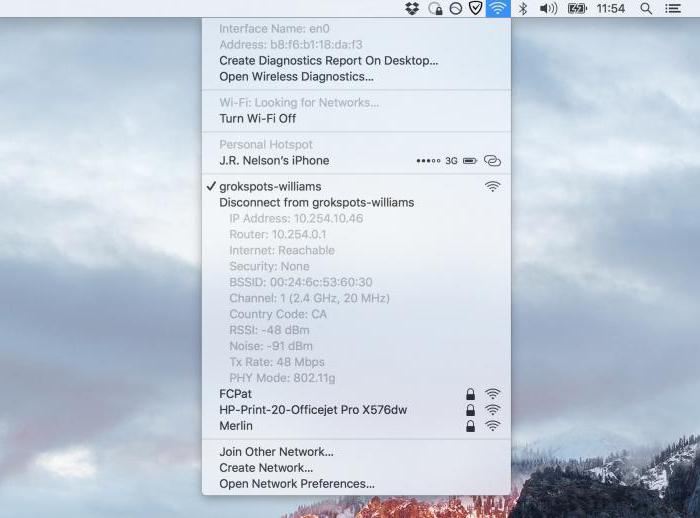
Praktisch jedes Systemmenü mit einem geklammerten mit der Wahltaste Ändern Sie das Aussehen und öffnen Sie zusätzliche Funktionen. Wenn Sie darauf im Finder-Navigationsbereich klicken, können Sie den Ordner "Libraries" öffnen, der standardmäßig vor dem Benutzer verborgen ist. Das Kontextmenü, das für den Finder im Dock-Fenster aufgerufen wird, ermöglicht es Ihnen, es zwangsweise neu zu starten, ohne die gesamte Liste der auf dem System ausgeführten Anwendungen aufrufen zu müssen.
Die Optionen für die Verwendung dieser wunderbaren Taste auf Mac OS sind eine Menge. Jeder, der alle verfügbaren Tastaturkombinationen im Detail studieren möchte, kann sich seine Liste auf der Apple Support-Seite ansehen und die notwendigen und passenden auswählen.
Abschließend
Aus unserem Material haben Sie nur einige der Funktionen gelernt, die die Optionstaste bietet. Auf dem Mac ist es einfach unverzichtbar, und einige glauben, dass es das Studium seiner Eigenschaften ist, die aus einem einfachen Benutzer ein echtes "Makovod" macht. Nachdem Sie mehr über die Fähigkeiten des Betriebssystems erfahren haben, das Sie verwenden, sind Sie bereits ein Fuß auf dem Weg, der Sie am Ende zu einem selbstbewussten Benutzer machen wird, der in der Lage ist, jede Computeraufgabe zu bewältigen.
Tastaturkombinationen, im Alltag "Hot Keys", sind notwendig, um die Arbeit mit dem System und den Programmen zu beschleunigen. Es gibt auch bestimmte Tastaturkürzel, aber nicht alle sind jedem Benutzer bekannt.
Vkontakte
Zu Ihrer Aufmerksamkeit einige der "Hot Keys" für die Desktop-Plattform Apple:
Nützliche "Hotkeys" für den Benutzer macOS
1. Strg + ⌘Cmd + Leertaste - Zeigt eine vollständige Emoji-Tastatur an.
2. ⌘Cmd + C und ⌘Cmd + V - "Kopieren" und "Einfügen"
3. ⇧Verschieben + ⌥Option (Alt) - ermöglicht es Ihnen, die Lautstärke des Tons detaillierter einzustellen.
4. ⌘ Cmd + Tab - Wechseln Sie zwischen laufenden Anwendungen.
5. Wenn Sie mehrere Dateien auswählen und die Tasten drücken ⌘Cmd + ⌥Option (Alt) + Y - Die Diashow startet im Vollbildmodus.
6. ⌘ Cmd + L - Markieren Sie die Adressleiste im Browser.
7. ⌘ Cmd + ⇧ Umschalt + 3 - macht einen Screenshot.
8. ⌘ Cmd + ⇧ Umschalt + 4 + Leertaste - Screenshot eines separaten Fensters.
9. ⌘Cmd + ⇧Schalt + 4 - Screenshot des ausgewählten Teils des Bildschirms.
10. Halten ⇧Verschieben Wenn das Fenster verkleinert wird, wird der Slmo-Effekt dieser Aktion angezeigt.
11. ⌥Option (Alt) + Rücktaste - entfernt nicht einzelne Buchstaben, sondern ganze Wörter.
12. ⌥Option (Alt) + eine der Tasten, die für die Helligkeit und Lautstärke des Sounds zuständig sind - ermöglicht Ihnen, diese Funktionen zu konfigurieren.
13. Ctrl + Leertaste - ermöglicht es Ihnen, Spotlight schnell aufzurufen.
14. ⌘Cmd + H - Ermöglicht Ihnen, das aktuelle Fenster oder die Anwendung zu minimieren.
15. Wählen Sie mehrere Elemente und klicken Sie dann auf die Leertaste - dies zeigt sie im Schnellansicht-Modus.
16. ⌘ Cmd + Q - Schließen Sie die aktive Anwendung.
17. ⌘Cmd + W - Schließen Sie das aktive Fenster in der Anwendung.
18. ⌘Cmd + T - Öffnen Sie eine neue Registerkarte in der Anwendung (z. B. in Safari oder Finder).
19. ⌘Cmd + ⇧Shift + Punkt - Aktivieren der Anzeige von versteckten Dateien.
20. ⌘Cmd + ⇧ Umschalt + G - Wenn Sie diese Tastenkombination im Finder drücken, erscheint das Fenster zum Navigieren zum Ordner.
21. ⌘Cmd + ⌥Option (Alt) + H - Ermöglicht das Ausblenden aller Fenster und Anwendungen außer aktiv.
22. ⌘ Cmd +, (Komma)- Ermöglicht das Öffnen der Einstellungen der aktiven Anwendung.
23. ⌘Cmd + ⌥Option (Alt) + ⇧ Umschalt + Escape - Wenn Sie diese Tasten für 2-3 Sekunden gedrückt halten, wird das laufende Programm seine Arbeit beenden.
24. ⌘Cmd + ⌥Option (Alt) + Escape - Wenn Sie diese Taste drücken, erscheint ein Fenster ähnlich dem "Task Manager" in Windows, mit dem Sie die "dangling" Programme schließen können.
25. Strg + ⌘Cmd + ⌥Option (Alt) + Power / Eject - Herunterfahren aller Programme und Herunterfahren des Mac, und der Benutzer benötigt keine zusätzliche Bestätigung dieser Aktion.
26. Strg + ⌘Cmd + Power / Eject - Starten Sie den Computer neu.
27. Strg + ⇧Schalt + Power / Eject - Schalten Sie das Display aus, während der Computer weiterarbeitet.

















