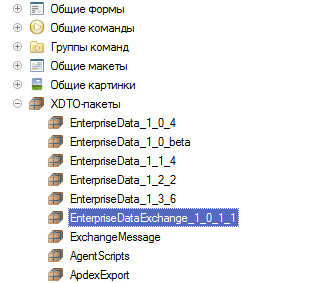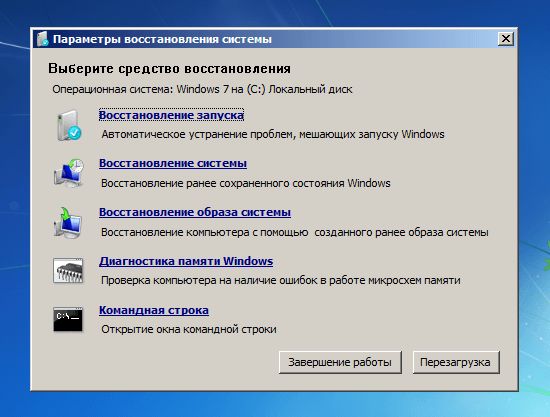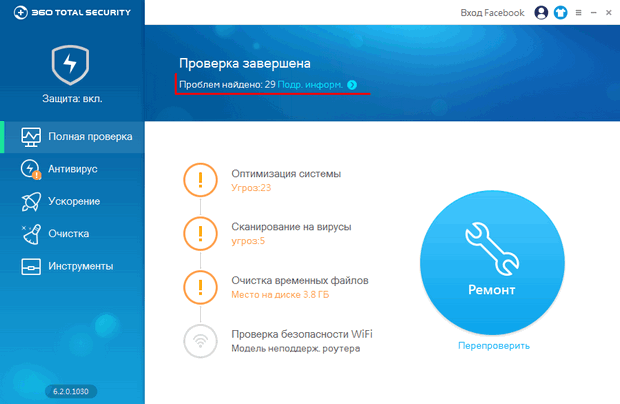Verbinden Sie die originalen Gamepads mit dem PC.
Wenn jemand der Meinung ist, dass das PS4 DUALSHOCK 4-Gamepad nur mit der Konsole funktioniert, ist dies falsch. Sie können es an einen PC oder Laptop anschließen. Es gibt absolut keine Schwierigkeiten (Sie benötigen USB oder Bluetooth). Dies ist intuitiver, d.h. auf die gleiche Weise wie andere Geräte oder mit einem speziellen Programm. /
Wir verbinden über USB
Wir nehmen das Gamepad ab. Wir suchen ein USB-Kabel mit den richtigen Anschlüssen. Wir verbinden den PC und den Joystick. Schalten Sie dann DUALSHOCK 4 ein und drücken Sie die mittlere Taste "ps". Jetzt warten wir darauf, dass das Betriebssystem unser Gerät findet und den Treiber automatisch installiert. Nach diesen Manipulationen sollte alles funktionieren.
Verbindung über Bluetooth
Ich stelle sofort fest, dass der Laptop immer über ein integriertes Bluetooth verfügt, sodass er nur eingeschaltet werden muss. Auf dem Computer ist jedoch kein solches Gerät vorhanden, sodass Sie ein zusätzliches Gerät kaufen müssen, da Sie sonst den Joystick nicht anschließen können.
Auf dem Gamepad selbst müssen Sie zwei Tasten gedrückt halten, um eine Verbindung herzustellen: "ps" und "share". Ein rotes Licht blinkt, danach leuchtet das Licht konstant - das bedeutet, dass das Gerät in Betrieb ist. Möglicherweise benötigt das Betriebssystem ein Passwort, geben Sie 0000 ein - werkseitige Einstellungen. Sie können die Leistung im Spiel überprüfen.
Treiberinstallation
Wenn DUALSHOCK 4 nicht funktioniert hat, versuchen wir, den Treiber manuell zu installieren. Dies setzt die Installation des Programms DS4Windows voraus.
Suchen Sie im Programm selbst die Registerkarte „Einstellungen“ und klicken Sie auf „Controller / DriverSetup“. Schauen Sie sich als Nächstes mit Ihren Augen den Punkt „Schritt 1: Installieren des DS4-Treibers“ an und klicken Sie darauf. Nach all den Manipulationen wählen Sie "Fertig stellen". Gehen Sie nun zurück in "Controller" und klicken Sie auf "Start".
Nun ist der Treiber installiert und konfiguriert. Herzlichen Glückwunsch, Sie haben das DUALSHOCK 4-Gamepad von PS4 an einen PC oder Laptop angeschlossen. Beachten Sie, dass der Joystick in einigen Fällen nicht immer richtig funktioniert.
Inhaltsverzeichnis:
1. Gamepad Sony DUALSHOCK 4
3. Anschließen an einen Computer
4. DUALSHOCK 4 und Steam
5. Verwendung: DS4Windows, InputMapper, IndiController (InputRedirection)
6. Wie zu beheben ExklusivModusaufWindows 10 JubiläumUpdate
7. Liste der Spiele mit nativer Unterstützung für DUALSHOCK 4
8. Wichtige Hinweise
9. Andere
1. Gamepad Sony DUALSHOCK 4

Ein kleiner Hintergrund ...
Das DUALSHOCK 4 Gamepad kam Anfang 2014 in den Handel und es wurde schnell klar, dass das Gamepad problemlos über ein USB-Kabel oder einen normalen Bluetooth-Adapter an einen PC angeschlossen werden kann.
Aber es gab nichts, worüber man sich freuen konnte, weil Das Gamepad ist ein DirectInput-Gerät und ohne die Verwendung des Emulators XInput-x360ce war es mit den meisten damals erhältlichen PC-Spielen nicht kompatibel. Natürlich wollten die Benutzer mehr: Vibrationsunterstützung, die Möglichkeit, das Touchpanel zu verwenden, Beschleunigungsmesser / Gyroskop. Da es zu diesem Zeitpunkt keine offiziellen Möglichkeiten gab, das Gamepad von einem PC aus vollständig zu nutzen, erschien eine Gelegenheit inoffiziell ... in Form des Dienstprogramms DS4Windows, das den inoffiziellen SCP Virtual Bus-Treiber verwaltet. Neben DS4Windows gibt es noch andere Programme, die Funktionen verwenden. Der bekannteste SCP Virtual Bus-Treiber ist InputMapper. Aber es ist ein bisschen schlechter in Bezug auf die Funktionalität und im Allgemeinen ... irgendwie hat es nicht geklappt)))
Die Hauptsache dabei ist, dass DUALSHOCK 4 mit diesen Treibern und Dienstprogrammen Unterstützung für XInput erhielt, wodurch das Gamepad mit Spielen kompatibel wurde, die XBox-Controller (einschließlich Vibration) unterstützen, d. H. Fast alle PC-Spiele, die ein Gamepad unterstützen. Zu dieser Zeit war es eine großartige Lösung. Aber die Entscheidung ist ein Amateur (nicht offiziell), Sony hat nichts damit zu tun.
Die Notwendigkeit, diese Art von "Krücken" zu verwenden, ist praktisch verschwunden, und dafür gibt es mehrere Gründe:
_________
1.
Die offizielle Unterstützung für DUALSHOCK 4 erschien im Steam-Client mit derselben Funktionalität wie in (siehe Abschnitt 3. DUALSHOCK 4 und Steam).
2.
viele neue Spiele kommen heraus haben native Unterstützung DUALSHOCK 4
3.
In Windows 10 RS2 Creators Update wird DUALSHOCK 4 in universellen Anwendungen (UWP-Anwendungen, die aus dem Windows Store heruntergeladen wurden) einschließlich Vibration unterstützt. Neuer DUALSHOCK 4 v2 und Corporate drahtloser Adapter von Sony wird noch nicht unterstützt, aber das Problem kann einfach durch Eingabe von Informationen in die Windows-Registrierung behoben werden: Bezugszeiten link zwei.
4.
für die drahtlose Verbindung zu einem PC kam gebrandet heraus drahtloser Adapter .
.
Offiziell ist der Adapter für die Verwendung von DUALSHOCK 4 in Streaming-Diensten vorgesehen:
PS4 Remote Play
Playstation jetzt
Aber niemand stört sich daran, ein über dieses angeschlossenes Gamepad zu verwenden, wie ein Gamepad für PC-Spiele.
_________
Einige Smartphones und Tablets von Sony können über Bluetooth mit DUALSHOCK 4 gekoppelt werden.
Für den Rest der mobilen Geräte wird eine Vielzahl von Krücken benötigt, was das Vorhandensein des Root \\ Jailbreak impliziert.
DUALSHOCK 4 kann auch an einige Modelle von Sony-Fernsehgeräten angeschlossen werden, die über ein integriertes Bluetooth-Modul verfügen.
In DUALSHOCK 4 gibt es zusätzliche Touch- und Light-Panels sowie ein Gyroskop / Beschleunigungsmesser. Steam und DS4Windows können sie verwenden.
Es gibt natürlich und Nachteile. Es gibt zwei davon: eine schwache Batterie (reicht für 4-6 Stunden) und eine Beschichtung aus Pilzstiften, die sich ablösen können. Die zweite Behandlung ist ganz einfach, Pennydüsen kaufen.
Seit Herbst 2016 erscheinen die Neuerungen mit neuen PlayStation 4 Slim- und PlayStation 4 Pro-Konsolen sowie in einem separaten Verkauf (CUH-ZCT2E). Optisch sind sie rein kosmetisch: Das Light Panel leuchtet nicht nur von vorne, sondern auch von einem dünnen Lichtstreifen abgeleitet auf dem Touchpad. Die Oberseite des Gamepads ist völlig matt geworden.
Details zum neuen Controller von Sony und dessen Vergleich mit der "alten" Version können Sie weiterlesen.
2. Im Handel erhältliche Optionen und zugehöriges Zubehör.
-1-
Gamepads der alten Version werden als CUH-ZCT bezeichnet 1Eneue Version von CUH-ZCT 2E. Dh Der Alte hat einen, der Neue hat zwei.
manchmal in den Ladenpreisen mit dem Präfix V2 angegeben. Im Zweifelsfall ist es besser, sich beim Verkäufer zu erkundigen!
Es gibt verschiedene Farboptionen. Hier sind sie:








3. Anschließen an einen Computer
Im Sommer 2016 wurde mit Hilfe von Sony die offizielle Methode für die drahtlose Verbindung mit einem PC (zusätzlich zu einem kabelgebundenen PC über USB -\u003e Micro-USB-Kabel oder über Bluetooth) eingeführt.
Ein proprietärer Adapter ist ein Bluetooth-Adapter mit einem proprietären Treiber. Nichts außer Dualshok, ONE DUALSHOK, kann damit verbunden werden. Mit diesem Adapter ist es jedoch möglich, Sound auf DUALSHOCK 4 (beide Versionen) auszugeben.
Was ist interessant, auch wenn über USB-Kabel mit DUALSHOCK 4 neue Revision (CUH-ZCT2E) verbunden, funktioniert das angeschlossene Headset oder die angeschlossenen Kopfhörer:
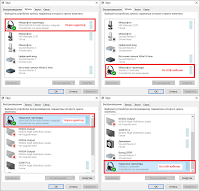
Bei Anschluss über einen Adapter sieht das System das Gamepad als verkabelt an. Dh Der Adapter selbst wird über ein Gamepad an das System angeschlossen und DUALSHOCK 4 ist bereits damit verbunden.
Wir machen weiter.
Für eine Kabelverbindung und das Aufladen des Gamepads benötigen wir ein USB-\u003e Micro-USB-Kabel. Enthalten ist nicht.
Während des Ladevorgangs blinkt die Vorderseite des Gamepads gelb, und sobald das Gamepad aufgeladen ist, erlischt die Anzeige. Wenn Sie das Dienstprogramm DS4Windows verwenden, können Sie die LED-Anzeige funktionaler verwenden, um das Laden / Entladen anzuzeigen.
Wie ich oben geschrieben habe, gibt es verschiedene Möglichkeiten, DS4 an einen PC anzuschließen:
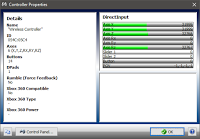
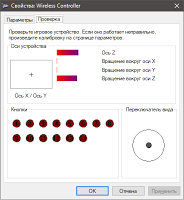 Kabelgebundenes Setup:
Kabelgebundenes Setup:
Auf dem Kabel kann das Gamepad mit dem Betriebssystem verbunden werden: Windows 7, Windows 8 und Windows 10.
Der Treiber sollte automatisch installiert werden, das Symbol „Wireless Controller“ wird unter „Geräte und Drucker“ angezeigt und das Gamepad wird als Standard-DirectInput-Gerät definiert.
Analoge Trigger (L2, R2) hängen an verschiedenen Achsen (X, Y) und sind mit den Tasten 7 und 8 dupliziert. Dies ist praktisch für sehr alte Spiele, bei denen nur DirectInput für Gamepads unterstützt wird. Solche Spiele kennen keine analogen Trigger, aber sie sehen die Tasten.
WLAN-Einrichtung:
1.
Laden Sie das Gamepad vorab vollständig auf.
2.
Wenn du hast marken-WLAN-Adapter folge offizielle Anweisungen .
Kurz gesagt, um ein Paar DUALSHOCK 4 - DUALSHOCK®4 USB Wireless Adapter zu erstellen, müssen Sie den Adapter in den USB-Anschluss stecken (er funktioniert wie ein Knopf) und warten, bis die Anzeige am Adapter schnell blinkt. Halten Sie danach die SHARE + PS-Tasten am DUALSHOCK 4 mindestens 3 Sekunden lang gedrückt (die LED-Anzeige des Gamepads sollte schnell blinken) und warten Sie, bis das Gerät gekoppelt ist (die LED-Anzeige des Gamepads sollte ohne zu blinken aufleuchten). .
3.
Um eine drahtlose Verbindung mit einem Bluetooth-Adapter herzustellen, benötigen Sie einen Bluetooth-USB-Adapter (mindestens Bluetooth 2.1 + EDR).
Bluetooth-Module, eingebauter Laptop oder Motherboard eines stationären PCs, fallen ebenfalls aus. Hauptsache, sie haben normale Treiber und die Module selbst haben eine Zone zuverlässigen Empfangs, die mindestens einige Meter beträgt. Dies gilt jedoch auch für externe Bluetooth-Adapter.
Wenn wir über die Wahl eines USB-Bluetooth-Adapters für einen PC sprechen und Windows jünger als acht oder zehn Jahre ist, ist es vorzuziehen, einen Adapter auf einem Broadcom-Chip zu kaufen (wieDies funktioniert nach den Bewertungen im Netzwerk garantiert.
In der Bezeichnung für zahlreiche chinesische Adapter mit Internet-Flohmärkten, die einen Broadcom-Chip an Bord haben, erscheint normalerweise etwas wie BCM2070 für die dritte Version oder BCM20702 für die vierte Version.
Wenn Sie Windows 10 verwenden, wird im Prinzip jeder Adapter mit jedem Chip, jedoch nicht mit einem jüngeren, ausgeliefertBluetooth 2.1 + EDR.
Anschließen von DUALSHOCK 4 über Bluetooth an Windows 10 Creator Update (RS2)
DUALSHOCK 4 über Bluetooth mit Windows 10 verbinden
Bluetooth kann bis zu vier Dual-Shocks mit einem PC verbinden. Zumindest für mich funktionieren meine beiden DUALSHOCK 4 ersten und zweiten Revisionen ohne Probleme:
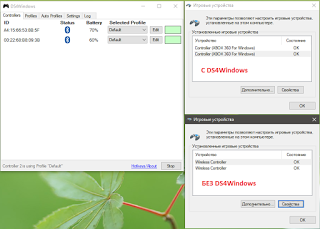
4. DUALSHOCK 4 und Steam
Für DUALSHOCK 4 wurde eine Vielzahl von Einstellungen verfügbar, die zuvor nur für den nativen Steam-Controller implementiert wurden. Alles ist genauso konfiguriert, unter Berücksichtigung der Tatsache, dass DUALSHOCK 4 einen klassischen rechten Stick und ein klassisches Kreuz hat. Deshalb lesen wir.
Wie ich oben geschrieben habe, sind alle Steam-Client-Einstellungen für den Steam-Controller jetzt für DUALSHOCK 4 und seit Januar 2017 auch für alle XInput-kompatiblen Gamepads verfügbar (natürlich mit bestimmten Einschränkungen in der Funktionalität, die damit zusammenhängen, dass solche fehlen) Gamepads (eingebautes Gyroskop und Touchpads). In diesem Fall treten keine Konflikte zwischen allen angeschlossenen Controllern auf. Grundsätzlich können Sie im Handumdrehen von einem Gerät zum anderen wechseln:
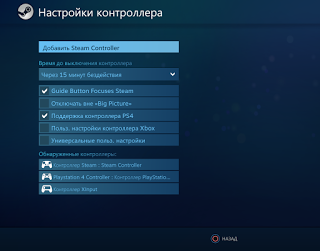
Und hier zum Beispiel zwei Videos, in denen ich die Steuerung des Visiers mit dem DUALSHOCK 4 Gyro schnell getestet habe:
Und mit dem STEAM Controller Gyro:
Es gibt einen Unterschied zugunsten des Steam-Controllers, der sich in einer genaueren Positionierung des Visiers und dem Fehlen von Jitter niederschlägt. Aber auf diese Weise, so dass DUALSHOCK 4 viel schlimmer war - ist es nicht. Ganz gut
Ein kleines Tutorial zum Einrichten von DUALSHOCK 4 für Steam und Spiele von Drittanbietern.
Zunächst müssen wir die Unterstützung für DUALSHOCK 4 in den Steam-Einstellungen aktivieren. Gehen Sie dazu in den Big Picture-Modus, gehen Sie zu Settings-\u003e Controller Settings und aktivieren Sie den Punkt "Support for DS4 Controller":
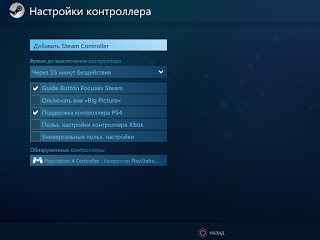
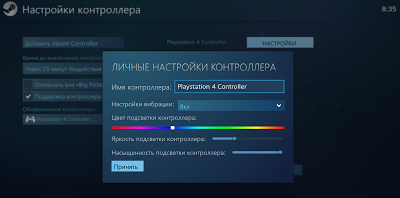
Um das Gamepad unter dem Steam-Client auszuschalten, drücken Sie einfach die Kombination PS + Dreieck. Alle Einstellungen für den Modus mit gedrückter Steam \\ PS-Taste können hier angezeigt und konfiguriert werden:
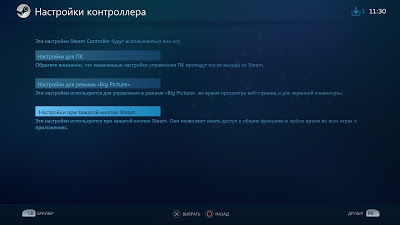
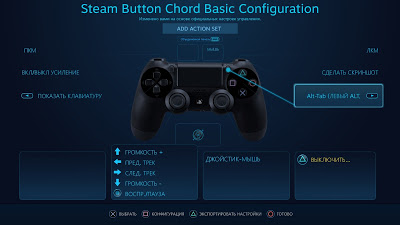
Nun zu den Spielen.
1. Fügen Sie der Steam-Bibliothek ein Zusatzspiel hinzu (in der unteren rechten Ecke befindet sich ein Menüpunkt):
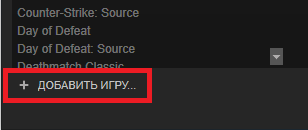
Natürlich müssen Sie für die Spiele, die auf Ihrem Steam-Konto verfügbar sind, keine "Manipulationen" durchführen. Kurz gesagt, starte das Spiel ...
2. Wenn in der unteren rechten Ecke ein rechteckiges Popup-Fenster angezeigt wird: "Steam Community. Zugriff während des Spiels", ist alles in Ordnung.
Nun müssen Sie den Overlay-Bildschirm Steam aufrufen, wo sind die Einstellungen, die wir benötigen. Wir drücken auf den Gamepad-Button "PS" und gehen nach dem Erscheinen des Overlay-Bildschirms Steam zum zweiten Menüpunkt "Controller-Einstellungen":
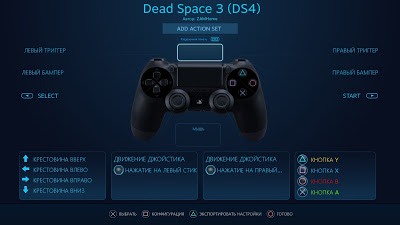

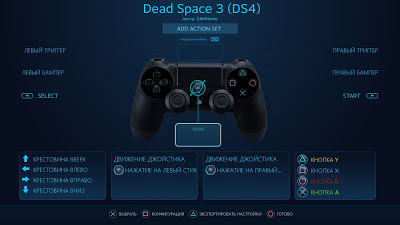
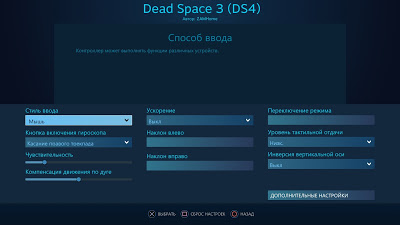
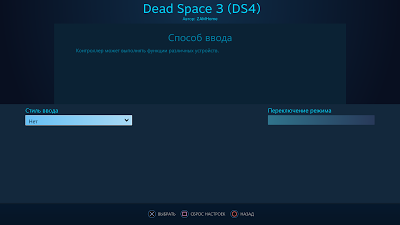
Natürlich wird in Zukunft im Spiel alles fein abgestimmt. Lesen Sie mehr dazu unter. DS4 ist genauso konfiguriert.
3. Im zweiten, oberen Menüpunkt "Controller Settings" werden die Steam-Einstellungen für DS4 aktiviert und die Vibration angepasst:
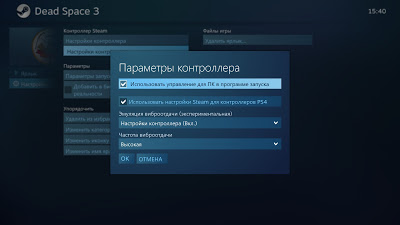
Dies war eine Einstellungsoption für Spiele mit XInput-Unterstützung. In Fällen, in denen das Spiel anfangs kein Gamepad unterstützt, ist natürlich nicht alles so einfach zu konfigurieren. Sie können jedoch jederzeit vorgefertigte Profile aus der Community verwenden oder Ihre eigenen Profile basierend auf vorhandenen Vorlagen erstellen. Wie das geht, lesen Sie weiter
In Fällen, in denen das Steam-Spiel DUALSHOCK 4 von Haus aus unterstützt, können Sie die Steam-Einstellungen für ein solches Spiel aus dem Gesamtbild oder während des Spiels über den Steam-Overlay-Bildschirm deaktivieren:
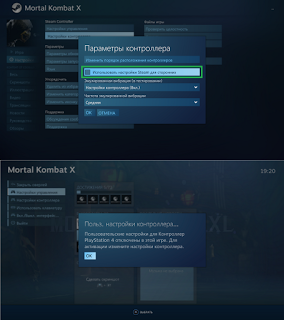
Achtung!
Die Verwendung solcher Dienstprogramme wird von Sony nicht unterstützt und nicht begrüßt. Dh Wenden Sie sich bei Problemen mit der Verwendung von DUALSHOCK 4 in Verbindung mit solchen Dienstprogrammen nicht an den offiziellen Sony-Support.)))
DS4Windows
.
Da sich der Autor jedoch nicht mehr mit dem Programm beschäftigt, ist es besser, die neueste Version des Nachfolgers Ryochan7 zu verwenden.
\u003e\u003e Hier ist ein Link zum Programm<<
\u003e\u003e Hier ist eine Liste der Änderungen<<
Installation des Programms:
1. Hier können Sie die neueste Version des Programms herunterladen
2. Erstellen Sie einen separaten Ordner auf einer beliebigen Festplatte und entpacken Sie die Dateien dort
3. Führen Sie DS4Windows.exe aus
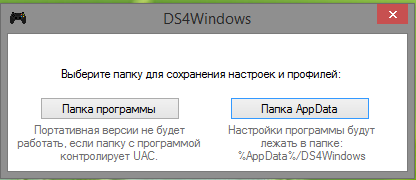
5. Weiter sehen wir folgendes Fenster:
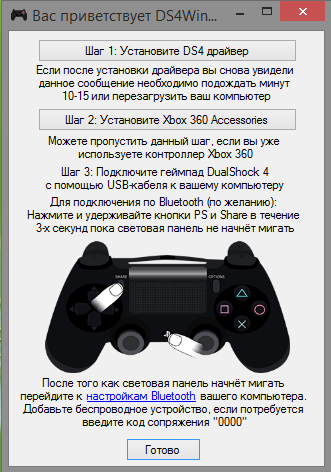
folgen Sie den Anweisungen.
Für Windows 8 und 10 schritt 2 ignorieren.
Wenn Sie das Gamepad bereits über Bluetooth oder ein USB-Kabel mit einem PC verbunden haben, schritt 3auch ignorieren.
Registerkarte "Einstellungen":
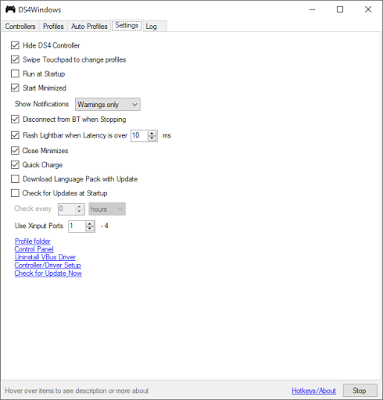
DS4-Controller ausblenden- Eine sehr wichtige Einstellung, die sich vor dem DS4-System verbirgt und nur den emulierten XBox 360-Controller sichtbar lässt.
Ausgesteckt DS4-Controller ausblenden wird so sein :
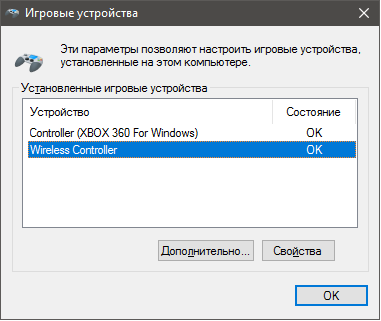
Mit aktiviert DS4-Controller ausblenden so :
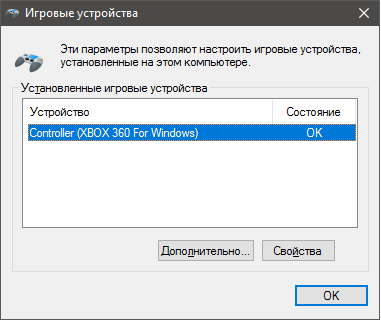
Wischen Sie mit dem Touchpad, um das Profil zu ändern
- Schaltet das Profil mit zwei Fingern auf dem Touchpad um.
Beim Start ausführen- Autorun beim Start von Windows.
Benachrichtigungen anzeigen - Aktivieren / Deaktivieren / Ändern des Status von Popup-Warnungen in Windows 10.
Starten Sie Minimieren - Im zusammengeklappten Zustand fahren.
Beim Stoppen vom BT trennen - Deaktiviere das Gamepad automatisch, wenn du das DS4Windows-Programm schließt.
Flash Lightbar, wenn die Latenz abgelaufen ist - Zeit in ms, nach der Lighthbar eine hohe Verzögerung signalisiert (rot blinkt).
Schließen Minimiert - Minimieren Sie das Fenster in der Taskleiste und schließen Sie das Programm nicht, wenn Sie auf das Kreuz klicken.
Schnellladung - Unterbricht die Verbindung mit dem Gamepad über Bluetooth, wenn die Verbindung über USB mit einem Kabel hergestellt wird.
Suchen Sie beim Start nach Updates - Überprüfen Sie die Verfügbarkeit neuer Programmversionen mit der Möglichkeit, das Zeitintervall einzustellen.
Verwenden Sie XInput-Ports - Wenn alles funktioniert, nicht hängt und mit nichts in Konflikt steht, berühren Sie nicht.
Als Sony erstmals die Kompatibilität des DualShock 4-Joysticks mit Windows ankündigte, begrüßten Spieler im gesamten Internet diese Nachricht. Leider ist es nicht immer möglich, es einfach an einen Computer anzuschließen und zu spielen. Obwohl der PS4-Controller von Windows erkannt wird, funktionieren vorhandene Spiele möglicherweise nicht oder nicht automatisch.
Windows unterstützt die Verwendung des PS4-Gamepads für den PC. Da Microsoft jedoch über eine eigene Konsole verfügt, werden offiziell nur die Controller unterstützt, und die Dual-Shoker müssen ein wenig mit einem Tamburin tanzen.
Was müssen Sie verbinden?
- Eigentlich die Steuerung selbst.
- Standard-USB-Kabel.
Nach dem Anschließen des Gamepads wird es vom System erkannt und Sie können es möglicherweise sogar in einigen Anwendungen und Spielen (z. B. Steam und einigen Spielzeugen) verwenden. Sie können sich das Video ansehen und sehen, welche Bugs und Pannen auf Sie warten:
Wenn Sie das Gerät nur an Ihren Computer anschließen, können einige Funktionen des Joysticks nicht ausgeführt werden, z.
- touchpad (funktioniert aber wie eine Taste),
- kreisel,
- vibration,
- eingebautes Mikrofon und Lautsprecher,
- headset-Buchse.
Wie stelle ich sicher, dass das Gamepad korrekt funktioniert?
Hier haben Sie nur eine Möglichkeit - verwenden Sie spezielle Software, nämlich:
- fahrer;
- joystick-Emulator (Xpadder).
Es versteht sich, dass Sie zum Anschließen des PS4-Joysticks für den PC nur eine von zwei Optionen benötigen, die Sie selbst bestimmen. Bringen wir alles in Ordnung.
1) Dualshock 4-Treiber für Computer
Es gibt mindestens zwei Fahrer:
Und der zweite entstand aus dem ersten, als er sich noch in der Testphase befand. Sie können die Treiber über die obigen Links oder über die offiziellen Support-Zweigstellen herunterladen: eins, zwei.
Zusätzlich zu den Treibern selbst müssen Sie überprüfen, ob die folgenden Komponenten auf Ihrem System installiert sind, und sie bei Bedarf installieren (oder aktualisieren):
- Neueste Version von DirectX;
- Die neueste offizielle Version des Microsoft Xbox 360 Controller-Treibers.
- Administratorrechte.
Schließen Sie vor der Installation aller Komponenten alle Anwendungen und Spiele, die den Controller verwenden können. Wenn Sie zuvor den Treiber für Dualshock 3 installiert haben, sollte dieser entfernt werden. Wenn Sie das Gamepad über Bluetooth verwenden möchten, müssen Sie die entsprechenden Treiber dafür installieren.
DS4Tool Installationsverfahren:
- Im Archivordner Virtual Bus Driver befindet sich die Datei ScpDriver.exe - install (dies ist der Treiber selbst).
- Führen Sie nach der Installation des Treibers die Datei ScpServer.exe aus (sie befindet sich im Stammverzeichnis des Archivs).
Schließen Sie den DualShock 4 nach Abschluss der Installation über USB oder Bluetooth an Ihren Computer an. Beachten Sie, dass USB eine viel zuverlässigere Wahl ist, da einige Bluetooth-Chipsätze von dieser Software nicht unterstützt werden. Der Controller wird in der Anwendung (ScpServer) erkannt und funktioniert in den meisten Fällen identisch mit dem Xbox 360-Gerät. Einige Spiele weisen jedoch Kompatibilitätsprobleme auf, sodass Sie möglicherweise das Kontrollkästchen "DS4-Controller ausblenden" aktivieren müssen.
Durch Klicken auf die Schaltfläche „Einstellungen“ können Sie ein Fenster mit mehreren Schiebereglern öffnen. Hier können Sie die Farbe und Intensität des DS4-Leuchtfelds ändern, es auf die Akkuanzeige umschalten, die Vibration einstellen und das Touchpad den Mauszeiger steuern lassen.
Sie können dieses Video anschauen, um es klarer zu machen:
Frühere Versionen der Treiber waren während der Erstellung des Videos verfügbar, daher ist diese Diskrepanz in der Größe - der Autor spricht von ~ 700 KB, wenn die aktuelle Version bereits mehr als ein Megabyte beträgt. Denken Sie daran, dass die Arbeit an der Anwendung fortgesetzt wird. Derzeit müssen Sie das Programm jedes Mal manuell starten, wenn Sie das Spiel starten möchten. In zukünftigen Updates wird dies wahrscheinlich behoben.
2) Verwenden des Joysticks mit dem Xpadder-Programm
Lassen Sie uns zunächst sehen, was diese Software ist. Xpadder ist ein Computer-Joystick-Emulatorprogramm. Derzeit werden mehrere hundert Steuerungen verschiedener Hersteller unterstützt, was den Einsatz absolut universell macht. Und natürlich für unseren Dualshock ab PS4.
Diese Methode hat zwei unbestreitbare Vorteile:
- keine Treiber benötigt;
- sie können jede Taste des Joysticks für sich anpassen.
Es gibt aber auch Nachteile:
- es wird viel Zeit in Anspruch nehmen, um das Wesentliche der Anwendung zu verstehen und alles so einzurichten, wie es sollte.
- das Programm ist offiziell bezahlt (aber Sie können die kostenlose Version sehr leicht finden).
Konfigurieren Sie Xpadder für Dualshock 4
Das folgende Video zeigt die Einstellung für den Xbox-Joystick. Da das Programm jedoch universell ist, sind die beschriebenen Schritte auch für Ihren DS4 geeignet.
Das PS4-Gamepad ist ein sehr praktischer und vielseitiger Controller. Er ist nicht nur mit dem Präfix von SONY, sondern auch mit PCs und Smartphones befreundet. Und es gibt nichts Schwieriges, den DUALSHOK 4-Joystick an einen Computer, einen Laptop oder ein Telefon anzuschließen.
So schließen Sie DUALSHOCK 4 an einen PC oder Laptop an
Es gibt zwei Möglichkeiten, das Gamepad über ein USB-Kabel oder einen drahtlosen Modus über Bluetooth mit anderen Geräten zu verbinden.
USB-Verbindung
Beginnen wir am einfachsten mit einem Kabel. Schließen Sie den Joystick an den USB-Anschluss des Computers an und drücken Sie die zentrale Taste "ps". Danach sollte Windows die Treiber automatisch installieren oder das Gerät sofort abholen. Wenn alles gut gelaufen ist, leuchtet der Lichtstreifen auf.
Video: So verbinden Sie DUALSHOCK 4 mit dem PC
Anschließen eines PS4-Gamepads über Bluetooth
Zunächst müssen Sie sicherstellen, dass Bluetooth auf dem Computer aktiviert ist. Auf einem Laptop können Sie es in den Einstellungen aktivieren, aber für einen stationären PC müssen Sie einen Adapter kaufen.
Halten Sie auf dem Gamepad gleichzeitig die Tasten "ps" und "share" 3 Sekunden lang gedrückt. Der Lichtstreifen sollte schnell blinken, was bedeutet, dass der Joystick zum Anschließen bereit ist.

Ein neues Gerät „Wireless Controller“ sollte im Menü „Geräteverwaltung“ angezeigt werden. Sie müssen auf die Schaltfläche "Link" klicken, um eine Verbindung herzustellen. Möglicherweise ist der Bestätigungscode „0000“ erforderlich.
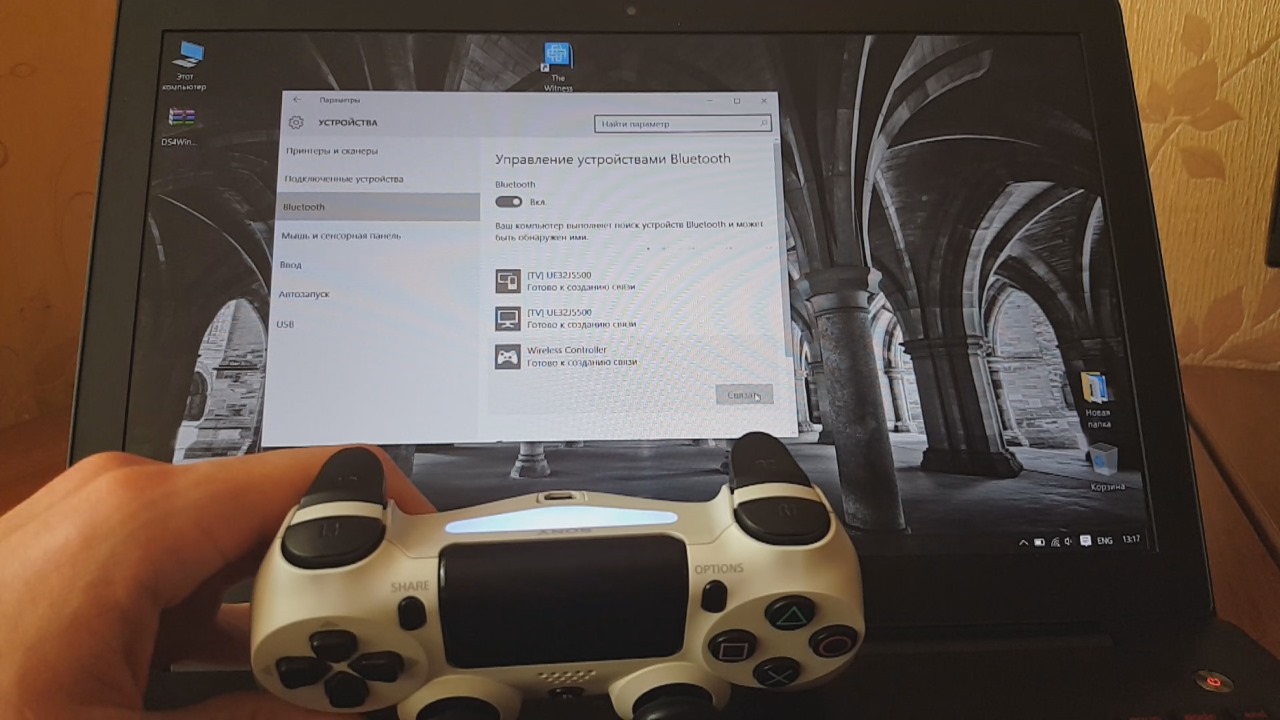
Ist fertig DUALSHOCK 4 ist drahtlos verbunden. Die Leistung kann in jedem Spiel überprüft werden.

Installieren der DUALSHOCK 4-Treiber
Wenn der Joystick nicht funktioniert, kann dieses Problem durch das Spezialprogramm DS4Windows behoben werden.
Starten Sie das Programm, gehen Sie zur Registerkarte "Einstellungen" und wählen Sie rechts "Controller / DriverSetup".
Klicken Sie auf die Schaltfläche "Schritt 1: Installieren des DS4-Treibers". Drücken Sie die zweite Taste nur, wenn der XBOX 360-Joystick bereits mit dem System verbunden ist und Kompatibilitätsprobleme auftreten. Um die Installation der Treiber für das Gamepad abzuschließen, klicken Sie auf die Schaltfläche "Fertig stellen".
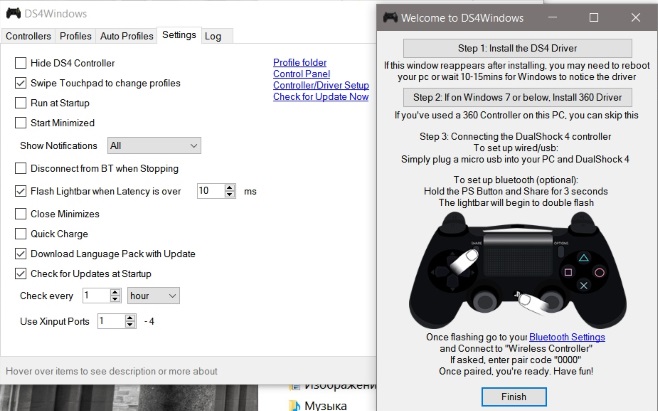
Gehen Sie zur Registerkarte „Controller“ und klicken Sie unten rechts auf die Schaltfläche „Start“. Ein verbundener drahtloser Controller sollte angezeigt werden. Sie können spielen.

In einigen Spielen wie Dark Souls 3 funktioniert das Gamepad nicht richtig. In diesem Fall ist die Aufnahme der Option „ DS4-Controller ausblenden„Danach müssen Sie den Controller wieder anschließen. Wenn das Programm bei Aktivierung dieser Option einen Fehler generiert, löschen Sie ihn im Geräte-Manager und stellen Sie die Verbindung wieder her, oder verwenden Sie ExclusiveModeTool.
Anschließen des DUALSHOCK 4-Gamepads an das Telefon
Der Joystick wird wie der PC mit dem Smartphone verbunden, es sind keine zusätzlichen Aktionen erforderlich, sie sind verbunden und alles funktioniert. Sie benötigen lediglich einen OTG-Adapter und dementsprechend eine Smartphone-Unterstützung für OTG-Funktionen.

Um das Gamepad von PS4 über Bluetooth mit dem Smartphone zu verbinden, drücken Sie gleichzeitig die Tasten „PS“ und „Teilen“ auf dem Joystick. Die Anzeige sollte schnell blinken. Gehen Sie zu "Smartphone-Einstellungen" -\u003e "Bluetooth" und wählen Sie "Wirless Controller" in den verfügbaren Geräten.

Auf dem Smartphone läuft das Spiel The Witness c Laptop. Wie Sie Computerspiele auf einem Smartphone spielen, lesen Sie im Artikel „Moonlight - Streaming von PC-Spielen auf Android und iOS“. So können Sie Ihr Lieblingsspielzeug mit einem kabellosen Gamepad auf Ihrem Handy spielen und das alles ohne Drähte!
25. September 2016Wie verbinde ich ein Gamepad von der PS4 zum PC?
Als Sony erstmals die Kompatibilität des DualShock 4-Joysticks mit Windows ankündigte, begrüßten Spieler im gesamten Internet diese Nachricht. Leider ist es nicht immer möglich, es einfach an einen Computer anzuschließen und zu spielen. Obwohl der PS4-Controller von Windows erkannt wird, funktionieren vorhandene Spiele möglicherweise nicht oder nicht automatisch.
Windows unterstützt die Verwendung des PS4-Gamepads für den PC. Da Microsoft jedoch über eine eigene Konsole verfügt, werden offiziell nur die Controller unterstützt, und die Dual-Shoker müssen ein wenig mit einem Tamburin tanzen.
Was müssen Sie verbinden?
Eigentlich die Steuerung selbst.
Standard-USB-Kabel.
Nach dem Anschließen des Gamepads wird es vom System erkannt und Sie können es möglicherweise sogar in einigen Anwendungen und Spielen (z. B. Steam und einigen Spielzeugen) verwenden. Sie können sich das Video ansehen und sehen, welche Bugs und Pannen auf Sie warten:
Wenn Sie das Gerät nur an Ihren Computer anschließen, können einige Funktionen des Joysticks nicht ausgeführt werden, z.
Touchpad (funktioniert aber wie eine Taste)
kreisel,
Vibration,
eingebautes Mikrofon und Lautsprecher,
Headset-Buchse.
Wie stelle ich sicher, dass das Gamepad korrekt funktioniert?
Hier haben Sie nur eine Möglichkeit - verwenden Sie spezielle Software, nämlich:
Treiber;
Joystick-Emulator (Xpadder).
Es versteht sich, dass Sie zum Anschließen des PS4-Joysticks für den PC nur eine von zwei Optionen benötigen, die Sie selbst bestimmen. Bringen wir alles in Ordnung.
Verbinden Sie den Dualshock 4 ps4 mit dem PC
1) Dualshock 4-Treiber für Computer
Es gibt mindestens zwei Fahrer:
DS4Tool
DS4Windows
Und der zweite entstand aus dem ersten, als er sich noch in der Testphase befand.
Zusätzlich zu den Treibern selbst müssen Sie überprüfen, ob die folgenden Komponenten auf Ihrem System installiert sind, und sie bei Bedarf installieren (oder aktualisieren):
Microsoft .NET 4.0;
Visual C 2010/2012;
Neueste Version von DirectX;
Die neueste offizielle Version des Microsoft Xbox 360 Controller-Treibers.
Administratorrechte.
Schließen Sie vor der Installation aller Komponenten alle Anwendungen und Spiele, die den Controller verwenden können. Wenn Sie zuvor den Treiber für Dualshock 3 installiert haben, sollte dieser entfernt werden. Wenn Sie das Gamepad über Bluetooth verwenden möchten, müssen Sie die entsprechenden Treiber dafür installieren.
DS4Tool Installationsverfahren:
Im Archivordner Virtual Bus Driver befindet sich die Datei ScpDriver.exe - install (dies ist der Treiber selbst).
Führen Sie nach der Installation des Treibers die Datei ScpServer.exe aus (sie befindet sich im Stammverzeichnis des Archivs).
Schließen Sie den DualShock 4 nach Abschluss der Installation über USB oder Bluetooth an Ihren Computer an. Beachten Sie, dass USB eine viel zuverlässigere Wahl ist, da einige Bluetooth-Chipsätze von dieser Software nicht unterstützt werden. Der Controller wird in der Anwendung (ScpServer) erkannt und funktioniert in den meisten Fällen identisch mit dem Xbox 360-Gerät. Einige Spiele weisen jedoch Kompatibilitätsprobleme auf, sodass Sie möglicherweise das Kontrollkästchen "DS4-Controller ausblenden" aktivieren müssen.
Durch Klicken auf die Schaltfläche „Einstellungen“ können Sie ein Fenster mit mehreren Schiebereglern öffnen. Hier können Sie die Farbe und Intensität des DS4-Leuchtfelds ändern, es auf die Akkuanzeige umschalten, die Vibration einstellen und das Touchpad den Mauszeiger steuern lassen.
Sie können dieses Video anschauen, um es klarer zu machen:
Frühere Versionen der Treiber waren während der Erstellung des Videos verfügbar, daher ist diese Diskrepanz in der Größe - der Autor spricht von ~ 700 KB, wenn die aktuelle Version bereits mehr als ein Megabyte beträgt. Denken Sie daran, dass die Arbeit an der Anwendung fortgesetzt wird. Derzeit müssen Sie das Programm jedes Mal manuell starten, wenn Sie das Spiel starten möchten. In zukünftigen Updates wird dies wahrscheinlich behoben.
2) Verwenden des Joysticks mit dem Xpadder-Programm
Lassen Sie uns zunächst sehen, was diese Software ist. Xpadder ist ein Computer-Joystick-Emulatorprogramm. Derzeit werden mehrere hundert Steuerungen verschiedener Hersteller unterstützt, was den Einsatz absolut universell macht. Und natürlich für unseren Dualshock ab PS4.
Diese Methode hat zwei unbestreitbare Vorteile:
Keine Treiber benötigt;
Sie können jede Taste des Joysticks für sich anpassen.
Es gibt aber auch Nachteile:
Es wird viel Zeit in Anspruch nehmen, um das Wesentliche der Anwendung zu verstehen und alles so zu konfigurieren, wie es sollte.
Das Programm ist offiziell bezahlt (aber Sie können die kostenlose Version sehr leicht finden).
Konfigurieren Sie Xpadder für Dualshock 4
Das folgende Video zeigt die Einstellung für den Xbox-Joystick. Da das Programm jedoch universell ist, sind die beschriebenen Schritte auch für Ihren DS4 geeignet.