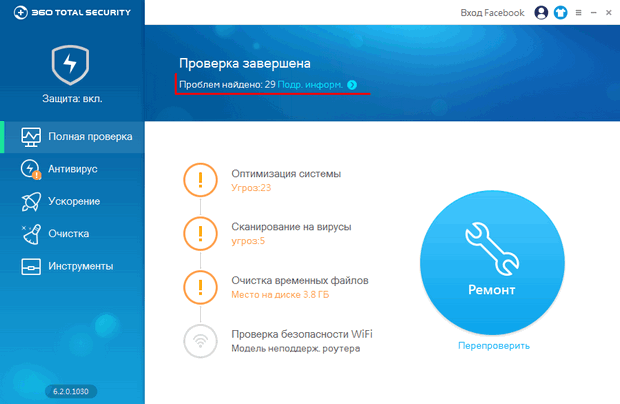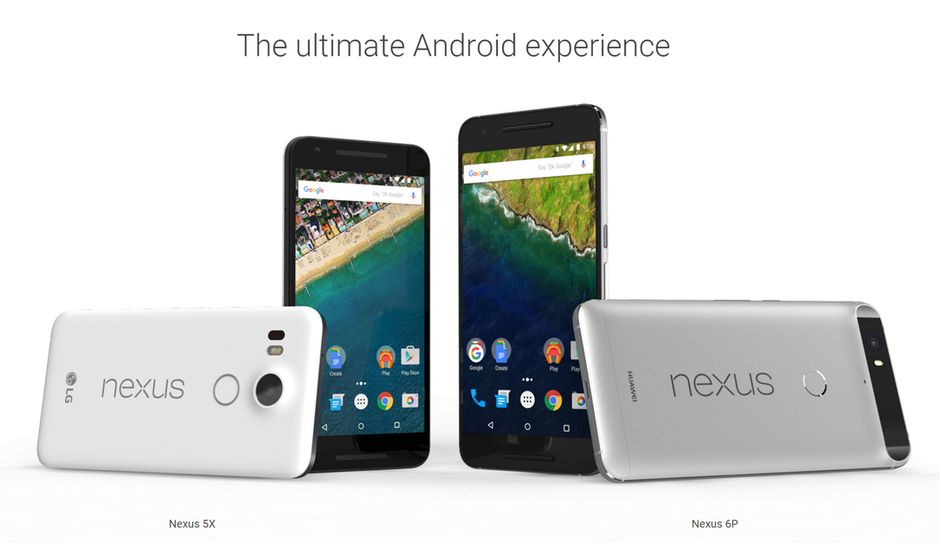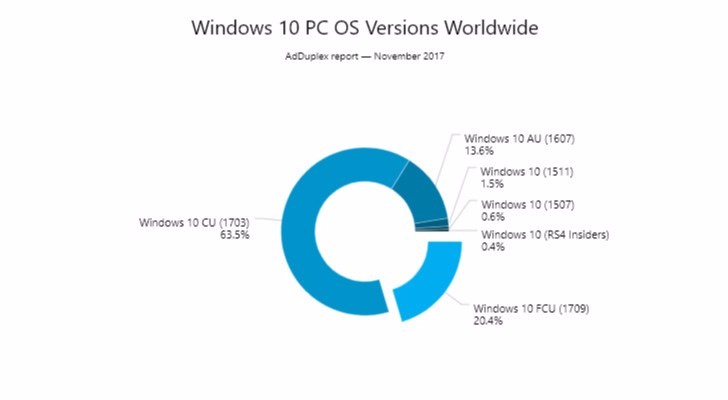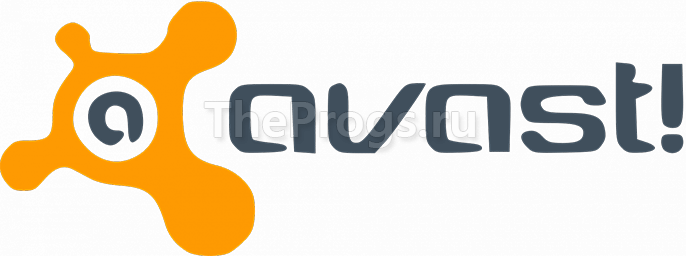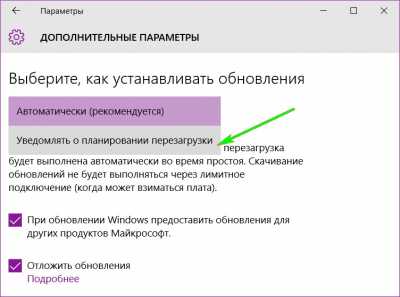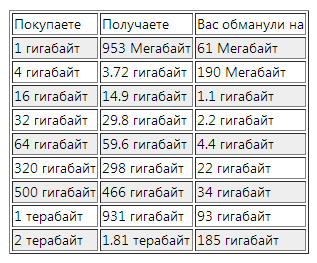Überprüfung der Programme für die Arbeit mit virtuellen Sandboxen
Hallo liebe Freunde! In diesem Artikel möchte ich auf das Thema Virenschutz eines Computers oder Laptops eingehen und Ihnen sozusagen meine Bewertungen mitteilen. Ja, meine Freunde, tatsächlich ist dieses Antivirenprogramm wirklich kostenlos, um ehrlich zu sein. Als ich 360 Total Security installiert und seine Funktionen überprüft habe, war ich angenehm überrascht.
Sehr hohe Qualität bewältigt seine Aufgabe des Schutzes des Systems, geringes Gewicht, 100 MB, einfaches und gleichzeitig attraktives Design, verständlich für eine einfache Benutzereinstellung, was wichtig ist. Das Interessanteste ist jedoch, dass 360 Total Security eine Reihe zusätzlicher Funktionen zur Optimierung von Windows-Systemen und zur Beschleunigung der Systemleistung bietet. Schauen wir uns alles genauer an.
Laden Sie die vollständige Sicherheit von 360 herunter kann herunterladen von offizielle Seite völlig kostenlos. Die Installation von 360 Total Security nimmt also nicht viel Zeit in Anspruch und nach der Installation wird ein Fenster mit dem Programm selbst angezeigt. Stimmen Sie zu, ein schlichtes Design und weder etwas Besonderes noch leuchtende Farben ziehen Ihre Aufmerksamkeit auf sich, alle Tabs an ihren Stellen. Schauen wir uns alle Punkte an.
Gegenstand - Vollständige Prüfung
Nachdem ich auf die Schaltfläche "Überprüfen" geklickt hatte, wurde der System-Scan gestartet und nach dem Scannen des Antivirus 360 ergab die vollständige Sicherheit das Ergebnis. Klicken Sie auf die Registerkarte "Details".

Sehen Sie sich an, was korrigiert werden muss, um das System zu optimieren, welche Bedrohungen der 360 Total Security Virus erkannt hat, welche temporären Dateien gelöscht werden und klicken Sie auf die Schaltfläche "Reparieren". Ich habe auf den Punkt "Temporäre Dateien bereinigen" aufmerksam gemacht, denn ein Antivirenprogramm, das eine solche Funktion hat, ist nicht mal schlecht.
Mit einem Klick können Sie sofort den temporären Cache des Windows-Installationsprogramms löschen. Wie Sie sehen, waren es 1,3 GB, ungültige Verknüpfungen im System wurden gelöscht, unnötige Systemwiederherstellungspunkte wurden gelöscht. Übrigens, Sie können den Artikel lesen, in dem ich aufgrund dessen geschrieben habe Browser-Update-Dateien, Browser-Update-Protokolle, Windows-Suchprotokolle und mehr.

Der Punkt "Vollständige Prüfung wir" überprüft, fahren Sie mit dem nächsten fort.
Gegenstand - Antivirus
In diesem Fenster des 360 Total Security-Programms können Sie einen schnellen Scan, einen vollständigen Scan oder einen selektiven Scan auswählen. Achten Sie auf den Skinshot, den ich mit den standardmäßig installierten Funktionen des roten Rechtecks hervorgehoben habe. Was durch die Pfeile angezeigt wird, können Sie zusätzlich installieren. Hierbei handelt es sich um zwei zusätzliche Engines von Drittanbietern, Avira Antivirus Engine und Bitdefender Engine, um die Qualität des 360 Total Security Antivirus zu verbessern.

Weiter zum nächsten Punkt Beschleunigung.
Gegenstand - Beschleunigung
An diesem Punkt zeigt Ihnen das 360 Total Security-Programm, welche Startelemente Sie deaktivieren können, damit das System schneller startet, geplante Aufgaben deaktiviert, Anwendungsdienste deaktiviert, die Verbindung zum lokalen Netzwerk optimiert, die DNS-Einstellung für maximale Netzwerkgeschwindigkeit optimiert und vieles mehr. Um die Download-Geschwindigkeit zu erhöhen und das System zu optimieren, klicken Sie auf die Schaltfläche "Optimieren".

Auf der Registerkarte "Ladezeit" wird eine grafische Darstellung angezeigt, wie lange Ihr Windows-System gebootet hat. Zum nächsten Punkt gehen.
Artikel - Reinigung
Dieser Eintrag spricht für sich selbst, klicken Sie auf die Schaltfläche "Scannen" und geben Sie eine Liste der zu bereinigenden Elemente an, um den Speicherplatz auf der Festplatte zu erhöhen. Je überladener die Festplatte, desto langsamer wird Ihr Windows-System.

Deaktivieren Sie alles, was das 360-Gesamtsicherheitsprogramm bietet, indem Sie auf die Schaltfläche "Jetzt löschen" klicken.
Gegenstand - Werkzeuge
In diesem Abschnitt werden drei Tools vorgestellt: Sicherheitslücken, Sandbox, Backup Backup. Klicken Sie auf die Registerkarte "Vulnerability".

Im angezeigten Programmfenster sehen Sie drei Registerkarten: Updates, Patch-Liste, Optionen. Auf der ersten Registerkarte "Updates" zeigt das Programm 360 Total Security an, welche Updates installiert werden müssen. Klicken Sie auf die Schaltfläche "Installieren".

Auf der zweiten Registerkarte "Liste der Patches" zeigt das Programm alle installierten Updates an. Wenn Sie auf die Registerkarte "Details" neben den Updates klicken, werden Sie zu der Microsoft-Site weitergeleitet, auf der die einzelnen Updates ausführlich beschrieben werden.

Nächster Reiter "Optionen". Hier ist alles klar, nehmen Sie die Einstellungen nach Belieben vor.

Das nächste Tool ist "Sandbox". Es kann als eine Art Container im Programm bezeichnet werden, in dem Sie jedes Programm in der Sandbox ausführen und auf Funktionsfähigkeit testen können, ohne das Windows-System zu beschädigen. Natürlich ist das Tool gut, aber ich denke, dass es besser für diejenigen geeignet ist, die sich mit der Entwicklung von Programmen befassen. Um ein Programm zu testen, klicken Sie auf die runde Schaltfläche und wählen Sie das Programm für den Test aus.

Das nächste Tool ist "System-Backups bereinigen". Klicken Sie auf die Schaltfläche "Scannen", und warten Sie einen Moment, bis das Programm alle Systemdateien gescannt hat.

Nach dem Scannen des Systems hat mir das 360 Total Security-Programm dieses Ergebnis geliefert. Wie Sie sehen, kann ich 3,6 GB freien Speicherplatz auf meiner Festplatte freigeben. Klicken Sie auf die Schaltfläche "Jetzt löschen".

Das sind alles Freunde. Meine Bewertungen über kostenlose 360 Total Security Antivirus Ich empfehle Ihnen, es nur auf eine positive Weise herunterzuladen und Ihr Windows-System zu überprüfen, sowie eine Systemoptimierung durchzuführen und das Ergebnis zu sehen. Schreiben Sie Ihr Feedback in die Kommentare. Viel Glück an alle !!!
Qihoo 360 Total Security (früher als Internet Security bezeichnet) ist ein Virenschutzprogramm, das ich vor einem Jahr kennengelernt habe. Qihoo 360 ist von einem unbekannten, ursprünglich aus China stammenden Antivirenprogramm zu einer der guten Programme übergegangen, die viele gute Bewertungen erhalten hat. Vielen kommerziellen Kollegen zufolge ist es schwierig, mit diesem Produkt zu konkurrieren. Ich sage sofort, dass das Antivirus russifiziert ist und unter Windows 7, 8, 8, 1 und sogar 10 funktioniert. Wenn Sie nicht sicher sind, ob Sie diesen kostenlosen Verteidiger installieren oder einen kostenlosen oder sogar kostenpflichtigen Schutz verwenden möchten, sollten Sie sich mit den Funktionen und Merkmalen des Antivirus vertraut machen. Diese Informationen sind hilfreich, wenn Sie eine Entscheidung treffen.
Herunterladen und installieren.
Verwenden der offiziellen Website Führen Sie nach dem Herunterladen die Installationsdatei aus und installieren Sie das Virenschutzprogramm auf Ihrem Computer. Dies ist nicht schwierig: Akzeptieren Sie zunächst die Lizenzvereinbarung und wählen Sie den Installationsordner aus.
Es ist wichtig! Wenn auf dem Computer bereits ein Virenschutzprogramm installiert ist, sollte es entfernt werden, da dies zu Problemen bei der Arbeit der Programme und des gesamten Systems führen kann. Antivirus auf einem Computer sollte einer sein und nicht mehr.
Der erste Start von 360 Total Security.
Unmittelbar nach Abschluss der Installation wird das Virenschutzprogramm gestartet und Sie aufgefordert, einen Systemscan nach Malware durchzuführen, temporäre Dateien zu optimieren und zu löschen sowie eine WI-FI-Sicherheitsüberprüfung durchzuführen und eine Lösung auszuwählen, wenn Probleme erkannt werden.

Persönlich ist es für mich bequemer, alle diese Aufgaben manuell auszuführen. Wenn Sie sich jedoch nicht mit der Automatisierung befassen möchten, kann das Virenschutzprogramm problemlos die richtigen Aktionen ausführen. Wenn Sie mehr über die vom Antivirus erkannten Probleme erfahren und selbst entscheiden möchten, welche Aktionen in Zukunft ausgeführt werden müssen, klicken Sie unmittelbar nach dem Scannen auf "Detaillierte Informationen", analysieren Sie die Informationen und wählen Sie aus, was behoben werden soll und was nicht. Bitte beachten Sie, dass der Anti-Virus im Abschnitt "Systemoptimierung" beim Hochfahren des Systems Folgendes schreibt: "Gefundene Bedrohungen". Dies sind jedoch nicht genau die Bedrohungen, an die Sie sofort gedacht haben. Es handelt sich tatsächlich um Autorun-Programme, die von dort entfernt werden können.
Antivirus-Funktionen, Verbindungs-Add-Ons.
Durch Klicken auf "Anti-Virus" im Menü "Gesamtsicherheit" können Sie einen schnellen, selektiven oder vollständigen Scan des gesamten Computers oder eines bestimmten Speicherorts oder Ordners durchführen. Und siehe auch "Quarantäne" die "Weiße Liste" einrichten. Das Scannen nach Viren unterscheidet sich nicht von anderen Antivirenprogrammen.
Das Interessanteste ist, dass Sie zusätzlich zwei Antiviren-Engines (Virendatenbanken und Scan-Algorithmen) anschließen können, zum Beispiel Bitdefender und Avira (beide Antiviren sind in den Listen der besten Antiviren enthalten).

Um sie zu verwenden, klicken Sie auf die Symbole (mit dem Buchstaben B und einem Regenschirm) und verbinden Sie sie. Unmittelbar danach beginnt der Hintergrund-Download der gewünschten Komponenten. Auf diese Weise werden zusätzliche Engines beim Scannen nach Bedarf einbezogen. Wenn Sie möchten, dass sie Sie in Echtzeit schützen, klicken Sie oben links auf "Schutz ein", wählen Sie "Benutzerdefiniert" und aktivieren Sie sie im Abschnitt "Systemschutz". Hinweis: Die Arbeit mehrerer Motoren gleichzeitig kann die Geschwindigkeit des Systems beeinträchtigen.

Mit 360 Total Security können Sie auch eine bestimmte Datei sofort scannen. Klicken Sie dazu mit der rechten Maustaste auf die ausgewählte Datei und rufen Sie den Befehl "Mit 360 Total Security scannen" auf. Notwendige Funktionen wie aktiver Schutz, Integration in das Explorer-Menü usw. sind in der Antiviren-Installation standardmäßig aktiviert.

Die Ausnahme zu den Standardeinstellungen ist die einzige zusätzliche Option "Browserschutz", die manuell verbunden werden kann. Gehen Sie dazu zu den Einstellungen und aktivieren Sie im Bereich "Aktiver Schutz" auf der Registerkarte "Internet" das Kontrollkästchen "Schutz vor Web-Bedrohungen 360". Browser wie Google Chrome, Mozilla Firefox, Opera und Yandex Browser werden unterstützt.

Sie können einen vollständigen Bericht über die Aktionen des Antivirenprogramms anzeigen, indem Sie im Menü auf den Eintrag "Protokoll" klicken. Speichern Sie die Informationen als Textdatei auf dem Computer funktioniert nicht. Datensätze können jedoch mit der Tastenkombination "STRG + C" in die Zwischenablage kopiert und mit STRG + V in ein anderes Dokument eingefügt werden.

Zusätzliche Funktionen und Möglichkeiten.
Darüber hinaus enthält das Virenschutzsystem Tools zum zusätzlichen Schutz, zur Beschleunigung und zur Optimierung der Leistung des Windows-Betriebssystems.

Zusätzlicher Schutz.
Mit der Schwachstellenfunktion, die sich im Menü Extras befindet, können Sie das System auf Sicherheitsprobleme überprüfen und optional zusätzliche Updates und Fixes für Windows installieren. Im Abschnitt "Liste der Patches" können Sie Windows-Updates manuell entfernen.

Eine "Sandbox" (standardmäßig deaktiviert) bietet die Möglichkeit, fragwürdige Programme in einer vom System getrennten Umgebung auszuführen. Auf diese Weise können Sie die Sicherheit des installierten Programms überprüfen, ohne den Computer als Ganzes zu beschädigen.

Um die Funktion „Sandbox“ bequem zu nutzen, können Sie sie zuerst unter dem Menüpunkt „Extras“ einschalten. Öffnen Sie dann das Kontextmenü der verdächtigen Datei und wählen Sie die Option „In Sandbox 360 ausführen“, um diese Datei oder dieses Programm zu starten.
Hinweis: In der Beta-Version des neuesten Windows 10-Systems wurde die Sandbox nicht gestartet.
Optimierung und Bereinigung des Betriebssystems.
Über die Funktionen zur Optimierung des in Windows eingebauten Antivirus.

Mit der Option "Beschleunigung" können Sie die Eigenschaften von Windows-Autorun, Taskplaner und Internetverbindung automatisch analysieren. Nach Abschluss der Analyse bietet das Virenschutzprogramm Optionen und Empfehlungen zur Optimierung bestimmter Elemente an. Wenn Sie sich nicht mit den Details befassen möchten, klicken Sie einfach auf die Schaltfläche "Optimieren". Ein Diagramm mit Details wie beispielsweise der verstrichenen Zeit bis zum Starten des Systems vor und nach der Optimierung. Dazu müssen Sie neu starten.

Es gibt eine manuelle Einstellungsfunktion, mit der Sie Programme, die mit dem System beginnen, sowie Aufgaben und Dienste manuell auswählen oder deaktivieren können. Wenn das Virenschutzprogramm feststellt, dass ein wichtiger Dienst deaktiviert ist, werden Sie aufgefordert, ihn zu starten. Dies kann nützlich sein, wenn Ihr System nicht wie erwartet funktioniert.
Mit der Option "Löschen" können Sie temporäre Dateien oder Anwendungs-Cache-Dateien schnell löschen und so freien Speicherplatz auf dem Computer schaffen. Das Dienstprogramm arbeitet wesentlich effizienter als die integrierten Windows-Systembereinigungstools.

Verwenden Sie die Funktion "Backup Backup" unter "Tools", um noch mehr freien Speicherplatz für die Arbeit freizugeben. Diese Funktion entfernt nicht verwendete Kopien von Updates und Treibern und bereinigt einige zusätzliche Systemdateien.

Zusätzliche Funktionen von 360 Total Security Antivirus:
- Überprüfen Sie die heruntergeladenen Informationen und blockieren Sie bösartige Websites.
- Überprüfung der angeschlossenen Informationslaufwerke.
- Schutz vor Online-Bedrohungen.
- Schutz vor Programmen, die Ihre Passwörter abfangen und an Angreifer senden.
Das Interessanteste ist übrigens, dass dies das einzige Virenschutzprogramm ist, in dem die Designthemen ausgewählt und geändert werden können (T-Shirt-Symbol oben).
Fazit
Basierend auf unabhängigen Testberichten findet und neutralisiert 360 Total Security nahezu alle Bedrohungen, die nur empfangen werden können. Zusätzlich zum Testen wird dies von Benutzern in ihren Kommentaren dazu (auch auf meiner Website) bestätigt. Antivirus arbeitet schnell und optimiert, ohne das Computersystem zu laden. Worüber ich nicht streiten werde. Praktisches und praktisches Design ermöglicht die einfache Anpassung der Arbeit. Die Geschmacks- und Farbmarkierungen sind natürlich unterschiedlich, aber im Großen und Ganzen stimme ich zu.
Ich persönlich glaube, wenn Sie nach einem guten und gleichzeitig kostenlosen Antivirenprogramm suchen, gibt es alle Gründe, die Auswahl für dieses spezielle Antivirenprogramm zu unterbinden. Die Sicherheit Ihres Betriebssystems erreicht eine neue Stufe. Aber vergessen Sie nicht, dass Ihre Sicherheit in erster Linie von Ihren Handlungen abhängt.
Heute werden wir interessante Software kennenlernen - 360 Total Security Antivirus. Dieses Produkt zeichnet sich durch eine Vielzahl positiver Bewertungen sowie durch Tests aus, es übertrifft viele ähnliche Antivirenprogramme.
Sie können auch sagen, dass das Virenschutzprogramm kostenlos ist und auf Betriebssystemen wie Windows 7, Windows 8 und sogar Windows 10 ausgeführt wird.
Wenn Sie dieses Antivirenprogramm verwenden oder es nur testen möchten, empfehle ich, sich mit den verschiedenen Merkmalen und Funktionen des Programms vertraut zu machen, die im Folgenden beschrieben werden.
Sie können Antiviren-Programme kostenlos herunterladen. Der Link ist unten aufgeführt oder von der offiziellen Website. Installieren Sie es nach dem Herunterladen und führen Sie es aus. Ich möchte Sie nur warnen, dass Sie vor der Installation von 360 Total Security unbedingt die alten Virenschutzprogramme löschen müssen, da dies zu Konflikten mit dem Programm und den Fenstern führen kann.
Nach dem Start bietet das Antivirenprogramm an, Ihren Computer auf Viren zu überprüfen, das System zu optimieren, temporäre Dateien zu bereinigen und die Wi-Fi-Sicherheit zu überprüfen. Bei Feststellung von Problemen wird alles automatisch korrigiert.
Alle diese Aktionen können auch manuell ausgeführt werden, indem Sie einfach die Registerkarten auf der linken Seite aktivieren: (Vollständiger Scan, Antivirus, Beschleunigung, Reinigung, Tools).
Nach dem Einchecken der Aufgabe "Systemoptimierung" erscheint möglicherweise eine Meldung über das Auffinden von Bedrohungen. Machen Sie sich keine Sorgen, da das Virenschutzprogramm beim Start über Programme schreibt. Nicht notwendig von ihnen kann deaktiviert werden.
Beschreibung der Funktionen von Antivirus
Lassen Sie uns nun das 360 Total Security-Menü analysieren. Auf den Punkt gebracht "Antivirus"können Sie verschiedene Optionen zum Scannen des Systems auswählen: Schnell, Vollständig und Benutzerdefiniert. Darüber hinaus sehen wir die Schaltflächen "Analyse", "Quarantäne", "Weiße Liste", warum es meiner Meinung nach nicht notwendig ist, zu erklären. Der Scanvorgang ist nahezu identisch mit den von Ihnen verwendeten Antivirenprogrammen. Ein weiteres interessantes Merkmal des Antivirus sind die Engines. Unten sehen Sie drei verbundene und zwei nicht verwendete Motoren. Sie bieten einen effektiveren Schutz und eine effektivere Behebung von Problemen.
Standardmäßig werden die Module nur beim Scannen verwendet. Um sie als aktiven Schutz zu verwenden, müssen Sie auf die Schaltfläche klicken. "Schutz ein" oben links klicken "Einstellung" und wählen Sie den Schutzmodus "Anpassbar". Ganz unten können Sie die Avira- und Bitdefender-Engines aktivieren. (Wenn Sie Engines in den aktiven Schutz einbeziehen, benötigen Sie möglicherweise mehr Ressourcen vom Computer.)
Wenn Sie eine bestimmte Datei auf Viren prüfen möchten, können Sie mit der rechten Maustaste darauf klicken und auswählen "Scannen mit 360-Grad-Sicherheit".
Außerdem können Sie Browsererweiterungen installieren: Google Chrome, Opera, Mozilla Firefox, Yandex Browser. Dazu müssen Sie zu den Antiviren-Einstellungen und dann zur Registerkarte wechseln "Aktiver Schutz" und installieren Sie von dort eine Erweiterung für den von Ihnen verwendeten Browser.
Reinigungs- und Optimierungsoptionen
Wir wenden uns nun den Funktionen zur Optimierung und Reinigung des Systems zu. Alle dazu notwendigen Werkzeuge finden Sie im Punkt "Beschleunigung". Im Reiter "Einfache Beschleunigung" sehen wir die Ergebnisse nach dem automatischen Scan. Dieses Element enthält Startelemente, Anwendungsdienste, geplante Aufgaben, wichtige Systemdienste und die Optimierung der Internetverbindung. Nach dem automatischen Scan können Sie auf die Schaltfläche klicken. "Optimieren" und das Programm wird alle notwendigen Aktionen ausführen.
Die nächste Registerkarte ist "Ladezeit". Hier finden Sie Informationen darüber, wie schnell das System gestartet wurde. Die Buchhaltung wird jedes Mal durchgeführt, wenn Sie den Computer einschalten.
Auf der Registerkarte "Manuell" können Sie alle nicht benötigten Programme aus dem Autoload selbst deaktivieren. Manchmal sehen Sie eine Empfehlung, die Sie benötigen, um einen Service einzuschließen, dies kann auch sehr nützlich sein.
Fahren Sie nun mit dem nächsten Punkt fort - "Reinigung". Hier können Sie temporäre Dateien sowie unnötige Plugins löschen. Dazu gehören Browser-Caches, Bereinigen des freien Speicherplatzes, temporäre Windows-Dateien und mehr.
Der nächste Punkt ist "Werkzeuge". Wenn Sie hier zur Registerkarte "Backup-System bereinigen" wechseln, können Sie viel mehr Speicherplatz auf Ihrer Festplatte freigeben. Auf diese Weise können wir Dateien aus dem WinSxS-Ordner löschen, über den wir in diesem Artikel gesprochen haben. Sicherungsdateien, Treiber usw. löschen
Hier sind einige weitere interessante Nuancen. Mit diesem Antivirenprogramm können aus dem Internet heruntergeladene Dateien gescannt und mit Viren infizierte Websites blockiert werden. Überprüft und schützt USB-Laufwerke. Es schützt Sie vor schädlichen Programmen, die Eingaben abfangen, z. B. Kennwörter, und Informationen an Angreifer senden.
Ein weiteres interessantes Merkmal von 360 Total Security ist die Änderung des Themendesigns. Diese Möglichkeit gibt es in fast keinem Antivirenprogramm. Um das Thema zu ändern, klicken Sie einfach auf das T-Shirt-Symbol oben rechts.
Sicherheit
In Absatzwerkzeugen gibt es einige weitere interessante Funktionen. Sie sind sandkasten und schwachstellen.
Mit dem Element "Sandbox" können wir verdächtige Programme in einer separaten Umgebung ausführen, die die Installation verhindert, z. B. unerwünschte und schädliche Programme. Um das Programm in der Sandbox auszuführen, klicken Sie einfach mit der rechten Maustaste darauf und wählen Sie "In der Sandbox 360 laufen".
Was kann ich zu dieser Software sagen? Nach den Tests ist 360 Total Security Antivirus eine sehr effektive Schutzoption für Ihren Computer. Es belastet den Computer nicht stark und findet die meisten der verschiedenen Bedrohungen. Ich habe schon viel mit diesen Avasta und Kaspersky gelitten. Ich möchte nicht sagen, dass es sich um böse Virenschutzprogramme handelt, jedes hat seine eigenen Vor- und Nachteile, aber die kostenlose Version von 360 Total Security steht mir trotzdem voll und ganz. Wie Sie das Virenschutzprogramm verwenden, entscheiden Sie, aber diese Option ist für mich sehr effektiv.
Ein moderner kostenloser Antivirenkomplex mit einem hohen Schutzgrad, der bis zu fünf Antiviren-Engines verwenden kann, und außerdem über ein ganzes Arsenal nützlicher Tools zur Beschleunigung Ihres PCs verfügt.
In unseren Augen ist fast jede chinesische Entwicklung stark mit dem russischen Begriff "Konsumgüter" verbunden. Die Chinesen selbst haben jedoch in jüngster Zeit begonnen, die Situation radikal zu ändern und sich das Image von ziemlich wettbewerbsorientierten internationalen Marktteilnehmern zu verschaffen, die preiswerte, aber qualitativ hochwertige Produkte herstellen.
Der gleiche Trend gilt für alle Arten von chinesischen Programmen, die immer besser werden und immer häufiger eine solide Position in den Ratings einnehmen. Es lohnt sich, sich an mindestens einen der beliebtesten mobilen Browser zu erinnern, UC Browser oder Archiver HaoZIP (kostenloses Analogon von WinRAR), und es wird deutlich, dass chinesische Entwickler durchaus in der Lage sind, hervorragende Software zu erstellen.
Vergleich mit einem bezahlten Gegenüber
Im Gegensatz zu den meisten westlichen Entwicklungen ist 360 Total Security völlig kostenlos und enthält keine PRO-Versionen oder zusätzlichen Module, für die Sie Geld ausgeben müssten! Die einzige zusätzliche Variante, in der es ein Antivirusprogramm gibt - Essential -, ist einfach eine abgespeckte Version des vollständigen Pakets, die für schwache PCs (und auch kostenlos) entwickelt wurde.
Laut der Funktionalität entspricht 360 Total Security jedoch dem Niveau professioneller Lösungen aus der Kategorie der vollwertigen kostenpflichtigen Antiviren-Pakete und ist durchaus mit dem beliebten Kaspersky Internet Security vergleichbar:
360 Total Security entwickelt sich aktiv weiter, so dass beispielsweise das Fehlen von Funktionen zur Kindersicherung eine Frage der Zeit ist (zumal über die Zweckmäßigkeit des Hinzufügens einiger Funktionen bereits öffentlich abgestimmt wurde). Im Abschnitt "Extras" können Sie einer kostenlosen Firewall, einem Browser-Sicherheitsmodul usw. einen Virenschutz hinzufügen.
Ein großer Vorteil unseres Antivirus-Programms ist, dass es gleichzeitig mit mehreren Engines arbeiten kann, was den Grad der Computersicherheit erheblich erhöht! Aber dazu später mehr, aber ich schlage vor, 360 Total Security zu installieren.
Installieren von 360 Total Security
Wenn Sie das Programm von der offiziellen Website oder bei uns heruntergeladen haben, ist die Standard-Installationsoberfläche Russisch. Andernfalls müssen Sie "Russisch" in der Dropdown-Liste in der oberen rechten Ecke des Fensters auswählen:
Zusätzlich zur Auswahl der Sprache werden Sie aufgefordert, die Lizenzvereinbarung zu akzeptieren (ein Häkchen hinterlassen) und sich dem Programm zur Verbesserung der Virenqualität anzuschließen (dieses Häkchen kann entfernt werden). In der unteren rechten Ecke sehen Sie die Schaltfläche "Einstellungen", die ein kleines Fenster öffnet, in dem Sie den Pfad für die Installation von 360 Total Security angeben können.
Wenn Sie möchten, können Sie nichts berühren, sondern einfach auf die Schaltfläche "Installieren" klicken und warten, bis die Installation abgeschlossen ist. Nach Abschluss des Vorgangs wird eine kleine Präsentation von Total Total Security angezeigt, die Sie überspringen oder bis zum Ende anzeigen können, und auf die Schaltfläche Ausführen klicken. Wenn Sie übrigens ein USB-Flash-Laufwerk an Ihren PC angeschlossen haben, wird es vom Virenschutzprogramm auf Viren überprüft und in einem kleinen Fenster über die ausgeführten Arbeiten berichtet.
![]()
Vollständiger Computer-Scan
Vor uns öffnet sich das Hauptfenster des Antivirus. Die Fensteroberfläche ist einfach: Auf der linken Seite befinden sich die Hauptfunktionsbereiche und auf der rechten Seite der Arbeitsbereich mit den erforderlichen Werkzeugen. Darüber hinaus gibt es in der oberen rechten Ecke Schaltflächen zum Eingeben von sozialen Netzwerken, zum Ändern von Skins und zum Aufrufen des Hauptmenüs.
Standardmäßig wird 360 Total Security im ersten Abschnitt - "Vollständiger Scan" - geöffnet. Hiermit können Sie einen vollständigen Computer-Scan nach Viren und Einstellungen durchführen, die die Arbeit behindern. Um einen solchen Scan zu starten, der ca. 5 - 10 Minuten dauert, klicken Sie einfach auf die Schaltfläche "Prüfen":

Das Ergebnis der Prüfung sieht ungefähr so aus:

Wir werden gebeten, alle gefundenen Fehler umgehend zu korrigieren, indem wir den gleichnamigen Button betätigen. Wenn Sie jedoch Ihren Computer kennen, sollten Sie die Scanergebnisse manuell überprüfen, indem Sie auf die Schaltfläche "Weitere Informationen" klicken. oben:

Alle gefundenen Probleme mit Empfehlungen des Antivirus werden hier angezeigt. Wenn Sie das Häkchen entfernen, können Sie jedoch ausschließen, was Sie verlassen müssen. Erst danach können Sie auf die Schaltfläche "Reparieren" und dann (nach Abschluss der Korrekturen) auf "Fertig stellen" klicken.
Antivirus-Modul
Als nächstes steht einer der interessantesten Abschnitte von 360 Total Security - "Anti-Virus:

Wir alle wissen, dass es nicht wünschenswert ist, mehrere verschiedene Virenschutzprogramme auf einem PC zu installieren. 360 Total Security hat es jedoch geschafft, gleichzeitig drei eigene Antiviren-Engines und zwei alternative zu kombinieren, da sie konfliktfrei koexistieren!
Standardmäßig sind nur native Engines aktiv: der cloudbasierte Antivirenscanner, der Systemfehlerscanner und das residente QVMII AI-Modul. Sie werden in Form von farbigen Symbolen unten rechts im Arbeitsbereich angezeigt und sind im Prinzip ausreichend für schnelles Arbeiten. Wenn Sie jedoch ein höheres Schutzniveau benötigen, können Sie zusätzlich die Engine des beliebten deutschen Antivirus Avira und des amerikanischen BitDefender aktivieren!
Neben der Auswahl der Engines im Arbeitsbereich gibt es Schaltflächen zur Auswahl des PC-Scan-Modus für Viren (schnell, vollständig oder selektiv) sowie einen schnellen Zugriff auf die Funktion zum Übertragen verdächtiger Dateien zur Analyse, Quarantäne und Whitelist, die sich übrigens sehr bequem konfigurieren lässt.
Das erste Mal, wenn ich vorschlage, einen schnellen oder vollständigen Scan durchzuführen:

Alle Scan-Ergebnisse werden in fünf Kategorien unterteilt, die nicht nur die gefundenen Viren enthalten, sondern auch Empfehlungen zur Beseitigung potenzieller Sicherheitslücken oder falscher PC-Einstellungen:
- Systemeinstellungen.
- Gemeinsame Anwendungen.
- Prozesse ausführen
- Objekte im Start.
- Kritische Systemdateien.
Wie beim allgemeinen Scannen rate ich Ihnen nicht, sofort alles zu reparieren, was 360 Total Security uns zeigt. Es ist besser, sich die Details des Berichts anzusehen und selbst zu entscheiden, was entfernt werden soll und was nicht. Verwenden Sie hierzu erneut die Kontrollkästchen. Um zu verhindern, dass das Virenschutzprogramm bei wiederholten Überprüfungen einen Alarm für vertrauenswürdige Dateien und Einstellungen auslöst, fügen Sie diese mit der Schaltfläche auf der rechten Seite der Positivliste hinzu:

Beschleunigung
Der dritte Abschnitt von 360 Total Security ist "Beschleunigung":

Wie der Name schon sagt, enthält dieser Abschnitt Tools, mit denen Sie Ihren PC beschleunigen können, indem Sie unnötige Funktionen und Prozesse deaktivieren. Der Abschnitt besteht aus vier Registerkarten, von denen zwei funktionsfähig sind ("Einfache Beschleunigung" und "Manuell") und zwei informativ sind ("Ladezeit" und "Journal").
Die Registerkarte "Einfache Beschleunigung" enthält eine Liste der Prozesse, die auf Ihrem PC deaktiviert werden können oder sollten. Kreuzen Sie an, was Ihrer Meinung nach deaktiviert sein sollte, und klicken Sie auf die Schaltfläche "Optimieren". Die restlichen Prozesse, die Sie nicht deaktivieren wollten, tragen Sie einfach über die Schaltfläche rechts in die "Liste der Ausnahmen" ein.
Die Registerkarte "Manuell" enthält eine Liste aller Dateien und Dienste, die im Startup "sitzen". Mit einem einfachen Schalter können Sie jedes Element in der Liste deaktivieren oder aktivieren:

In den Informationsabschnitten wird auf der Registerkarte "Ladezeit" ein Diagramm mit der Zeit angezeigt, die zum Starten von Windows benötigt wurde. Auf der Registerkarte "Journal" werden alle Änderungen protokolliert, die wir am automatischen Laden vorgenommen haben.
Reinigung und andere Werkzeuge
Der folgende Abschnitt 360 Total Security - "Reinigung":

Damit können Sie alle unnötigen temporären Dateien, die zusätzlichen Speicherplatz auf der Festplatte beanspruchen, und nicht verwendete Plugins vom System löschen. Tatsächlich ist die Funktion eine vereinfachte Entsprechung zu anderen ähnlichen Optimierern für den PC und erfordert keine besonderen Maßnahmen.
Viel interessanter ist der letzte Abschnitt 360 Total Security - "Tools":

Es gibt bis zu acht zusätzliche Funktionen:
- Sicherheitslücken. Mit diesem Tool können Sie Windows-Updates scannen, fehlende identifizieren und installieren.
- Sandkasten. Ermöglicht die Ausführung verdächtiger Anwendungen in einer isolierten Umgebung, um die Auswirkungen auf die Systemeinstellungen zu vermeiden. Am bequemsten ist es, wenn Sie den Kontextmenüpunkt der ausführbaren Dateien "Run in Sandbox 360" verwenden.
- Bereinigen von Systemsicherungen. Tatsächlich bietet es die Möglichkeit, alte Sicherungen und Windows-Wiederherstellungspunkte zu entfernen.
- Browser-Schutz. Blockiert die Einstellungen der Suchmaschine und der Startseite Ihres gewählten Browsers.
- Firewall. Lädt uns ein, den PC-Schutz GlassWire zu ergänzen.
- Router Manager. Bei einigen Routermodellen können Sie die Sicherheitseinstellungen überprüfen und mögliche Probleme beseitigen.
- Festplattenkomprimierung. Kann verwendet werden, um selten verwendete Daten zu archivieren.
- Stimmen Sie für ein neues Tool. Es gibt die Möglichkeit, für VKontakte für die vorgeschlagenen Funktionen zu stimmen, die in zukünftigen Versionen des Antivirus geplant sind.
Verwaltung über Tray und Einstellungen
Hier sind wir praktisch bei Ihnen und betrachten die gesamte Schnittstelle 360 Total Security. Es bleibt ein paar Ansichten über einige der Nuancen zu werfen. Die erste dieser Neuerungen ist die Virenschutzverwaltung, die am einfachsten über die Symbole in der Taskleiste zu implementieren ist.

Insgesamt gibt es drei Symbole: das Hauptsymbol des Programms mit dem Menü, das Symbol zum Anschließen von Wechselmedien und das Symbol für die Aktivität von Hintergrundprozessen (z. B. Herunterladen und Installieren von Updates). Uns interessiert vor allem das Icon des Programms selbst bzw. dessen Kontextmenü. Mit diesem Menü können wir:
- vorübergehend den Virenschutz deaktivieren;
- öffne das Hauptfenster des Programms;
- einstellungen, Quarantäne, Ereignisprotokoll und Sandbox eingeben;
- nach Updates suchen;
- aktivieren Sie den "Silent" -Modus, in dem wir keine Benachrichtigungen erhalten (gut für Spiele und Vollbildanwendungen).
Zum Schluss noch ein paar lobende Worte zu den "Einstellungen":

Sie können über das Hauptmenü von 360 Total Security oder über das Kontextmenü des Programmsymbols in der Taskleiste darauf zugreifen. Hier (im Gegensatz zu den meisten bezahlten Antivirenprogrammen!) Ist alles ziemlich klar und einfach. Alle Einstellungen sind in 5 Abschnitte unterteilt, was sehr logisch ist. So kann auch der erfahrenste Benutzer leicht herausfinden, wo er nach ihm suchen muss, z. B. eine schwarze Liste, Antivirus-Einstellungen oder Spracheinstellungen.
Stärken und Schwächen
- voll frei;
- bequeme moderne Schnittstelle;
- unterstützung für bis zu fünf Antiviren-Engines;
- pC-Optimierungs- und Reinigungsmodule;
- das Vorhandensein eines Flash-Laufwerk-Scan-Moduls;
- die Fähigkeit, im Sandkasten zu arbeiten;
- hohe Erkennungsrate von Viren.
- ziemlich viele False Positives bei unbekannten Dateien;
- ressourcenverbrauch beim Aktivieren aller verfügbaren Antiviren-Engines.
Schlussfolgerungen
Seltsamerweise, aber während des Betriebs des 360 Total Security Antivirus habe ich keine wesentlichen Mängel festgestellt! Das einzige, was genervt ist (und manchmal weiter stört), ist der übermäßige „Verdacht“ auf unbekannte Dateien. Obwohl, wie es in der Union hieß: "Es ist besser, ein bisschen zu essen, als ein bisschen zu essen :)
Ansonsten ist alles vorhersehbar: Je mehr Motoren gleichzeitig beteiligt sind, desto mehr Ressourcen werden verbraucht. Es sei jedoch angemerkt, dass der Ressourcenverbrauch der chinesischen Entwickler auch bei gleichzeitig aktiven Avira- und BitDefender-Engines nicht viel höher war als bei anderen kostenlosen Antivirenprogrammen, die ich zuvor bei AVG verwendet habe. Und mit den aktiven nur Basis-Engines, auch während des Scans nicht mehr als 89%!
Wenn Sie ein gutes Antivirenprogramm benötigen, das das System wenig belastet und einen guten Schutz bietet, dann ist 360 Total Security genau das, was Sie brauchen! Damit kann Ihr Computer eine wirklich "harte Nuss" für alle Viren werden. Denn ein Motor ist gut, aber drei oder fünf sind viel besser :)
P.S. Das Kopieren und Zitieren dieses Artikels ist gestattet, sofern der aktive Link zur Quelle angegeben und die Urheberschaft von Ruslan Tertyshny beibehalten wird.
Die Sandboxie-Software erstellt eine isolierte Umgebung auf Ihrem Computer. Sandbox oder Sandbox ist eine Umgebung, in der ausgeführte Programme keinen direkten Zugriff auf Systemdateien und wichtige Computereinstellungen haben.
Die im laufenden Programm ablaufenden Prozesse sind vom Rest des Systems isoliert. Das Betriebssystem ist vor Änderungen geschützt, die auftreten können, wenn Sie ein potenziell gefährliches Programm ausführen.
Sie können eine isolierte Umgebung verwenden, um ein unbekanntes Programm zu starten oder nach dem Starten eines Browsers eine potenziell gefährliche Site aufzurufen, ohne Ihren Computer zu gefährden.
Wenn die Malware immer noch auf Ihren Computer gelangt ist, hat sie keinen Zugriff auf die Systemdateien, um sie zu ändern. Und wenn Sie die Sandbox verlassen, werden alle Dateien gelöscht, die in die Sandbox eingegeben wurden.
Sie können Ihre eigene isolierte Umgebung mit Hilfe spezialisierter Programme erstellen, die den Zugriff auf Systemdateien einschränken. Ein solches Programm ist das Sandboxie-Programm.
Das Sandboxie-Programm ist eine Sandbox für potenziell gefährliche und unbekannte Programme sowie zum sicheren Surfen im Internet.
Sandboxie hat Shareware-Status. Nach Ablauf von 30 Tagen werden Sie aufgefordert, ein Upgrade auf die kostenpflichtige Version durchzuführen. Die meisten Funktionen des Programms werden jedoch so lange im freien Modus ausgeführt, wie Sie möchten. Nur einige Funktionen dieses Programms werden deaktiviert (z. B. das gleichzeitige Starten mehrerer Sandboxes).
Laden Sie das Programm Sandboxie von der offiziellen Website des Herstellers herunter.
sandboxie herunterladen
Führen Sie nach dem Herunterladen des Programms Sandboxie auf Ihren Computer die Installation aus. Wählen Sie im Installationsfenster die russische Sprache aus.
Im nächsten Fenster stimmen Sie der Installation des Treibers für das Sandboxie-Programm zu und klicken dann auf die Schaltfläche "Weiter". Klicken Sie im letzten Fenster der Programminstallation auf die Schaltfläche "Fertig stellen".
Das Programm kann über das Startmenü =\u003e Alle Programme =\u003e Sandboxie gestartet werden. Es gibt verschiedene Möglichkeiten, ein Programm für bestimmte Zwecke zu starten.
Sie können das Sandboxie-Programm auch über das Benachrichtigungsfeld (Tray) starten, indem Sie auf das Programmsymbol klicken. Über die Verknüpfung auf dem Desktop können Sie einen Browser in der Sandbox starten, den Browser, der auf Ihrem System als Standardbrowser ausgewählt ist.
Führen Sie Sandboxie aus, um mehrere Programmeinstellungen vorzunehmen. Das Hauptfenster des Programms zeigt die Standard-Sandbox an.

Betrachten Sie nun die folgende Frage: Wie richte ich Sandboxie ein?
Sandboxie-Setup
Um das Programm zu konfigurieren, klicken Sie mit der rechten Maustaste auf den Namen der "Sandbox". Klicken Sie anschließend im Kontextmenü auf "Sandbox-Einstellungen".
Im Sandbox-Konfigurationsfenster - "DefaultBox", im Abschnitt "Verhalten", können Sie das Kontrollkästchen neben "Sandboxie-Anzeige nicht im Fenstertitel anzeigen" aktivieren, wenn die in der Sandbox geöffneten Fenster nicht mit einem speziellen Symbol gekennzeichnet werden sollen. Sie können dies auf eigene Faust tun.
Wenn Sie im folgenden Fenster „Farbe“ auf das gelbe Feld klicken, können Sie eine Farbe auswählen, um einen dünnen Rahmen um das in der Sandbox ausgeführte Programmfenster anzuzeigen. Wenn Sie nach diesen Einstellungen Änderungen an den Programmeinstellungen vorgenommen haben, klicken Sie auf die Schaltfläche „Übernehmen“.

Im Abschnitt "Wiederherstellung" im Unterabschnitt "Schnellwiederherstellung" können Sie Ordner für die Schnellwiederherstellung auswählen, wenn Sie die Standardprogrammeinstellungen ändern möchten.
Im Unterabschnitt Sofortige Wiederherstellung können Sie Dateien, Ordner oder Dateierweiterungstypen von der sofortigen Wiederherstellung ausschließen, wenn diese Dateien von dem in der Sandbox ausgeführten Programm gespeichert werden.
Im Abschnitt „Löschen“ im Unterabschnitt „Löschangebot“ können Sie das Kontrollkästchen „Diese Sandbox niemals löschen und ihren Inhalt nicht löschen“ aktivieren, um die in der Sandbox gespeicherten Daten nicht zu verlieren.

Im Abschnitt "Einschränkungen" im Unterabschnitt "Internetzugang" können Sie der Liste Programme hinzufügen oder Programme aus der Liste der Programme entfernen, die auf das Internet zugreifen können. Sie können zulassen oder verhindern, dass Programme in einer sicheren Umgebung auf das Internet zugreifen. Wenn Sie auf die Schaltfläche klicken, um alle Programme zu blockieren, wird der Zugriff auf das Internet für alle in der Sandbox ausgeführten Programme blockiert.
Im Abschnitt "Anwendungen" können Sie die Verhaltensregeln für verschiedene Programme auswählen, die im Sandboxie-Programm ausgeführt werden.
Klicken Sie im Menübereich "Sandbox" auf die Option "Ordner zum Speichern festlegen", um den Datenträger zu ändern, auf dem die "Sandboxen" gespeichert werden sollen, wenn auf dem Laufwerk "C" nur wenig Speicherplatz vorhanden ist.
Nachdem Sie auf den Punkt "Neue Sandbox erstellen" geklickt haben, können Sie eine unbegrenzte Anzahl von Sandboxen mit jeweils eigenen Einstellungen erstellen, um Programme mit unterschiedlichen Verhaltenseinstellungen aus der eigenen Sandbox zu starten.
Dieser Modus startet mehrere Sandboxen gleichzeitig. Er funktioniert nur in der kostenpflichtigen Version des Programms, nachdem die Testphase der Arbeit mit dem Programm abgeschlossen wurde.
Jeder virtuelle Raum funktioniert separat, Sandkästen sind vom System und voneinander isoliert. Standardmäßig bietet die Anwendung eine Sandbox DefaultBox-Sandbox.
Wie benutzt man Sandboxie?
Erster Weg. Um das Programm im abgesicherten Modus auszuführen, klicken Sie mit der rechten Maustaste auf den Namen der "Sandbox" und im Kontextmenü auf den Punkt "In Sandbox ausführen". In der Liste der Startpunkte können Sie das entsprechende Element auswählen, um das Programm zu starten.
Sie können den Browser, den Standard-E-Mail-Client, starten und jedes Programm von hier oder vom Startmenü aus starten. Sie können den Explorer auch im abgesicherten Modus starten, indem Sie auf die Option "Windows Explorer starten" klicken.

Danach wird der Explorer in einer sicheren Umgebung ausgeführt. Um den Explorer zu beenden, klicken Sie mit der rechten Maustaste auf den Programmordner im Fenster „Sandboxie-Verwaltung“ und wählen Sie im Kontextmenü „Programm beenden“ oder schließen Sie den Explorer auf die für das Programm übliche Weise, indem Sie die rote Taste drücken.
Zweiter Weg. Es wird noch einfacher, das Programm in Sandboxie zu starten, indem Sie einfach auf den Ordner oder die Verknüpfung des Programms klicken und dann im Kontextmenü die Option "In Sandbox ausführen" auswählen.

Wenn Sie mehrere Sandboxen erstellt haben, werden Sie vom Sandboxie-Programm aufgefordert, die gewünschte Sandbox für die Ausführung des Programms auszuwählen. Wählen Sie eine isolierte Umgebung und klicken Sie dann auf die Schaltfläche "OK".

Danach läuft das Programm in einer isolierten Umgebung. Wenn Sie den Mauszeiger über ein Programm bewegen, das in einer isolierten Umgebung ausgeführt wird, wird ein dünner farbiger Rahmen um das Programmfenster angezeigt.

Wiederherstellung von Sandbox-Dateien
Sandboxie lässt nicht zu, dass Dateien aus einem Programm, das in der Sandbox ausgeführt wird, ohne Ihre Erlaubnis in das Betriebssystem gelangen. Alle vom Programm erstellten oder aus dem Internet heruntergeladenen Dateien werden nach dem Schließen der Isolationsumgebung standardmäßig gelöscht.
Mit dem Sandboxie-Programm können Sie Dateien in normalen Ordnern auf Ihrem Computer erstellen und speichern. Diese Dateien werden erst sichtbar, wenn Sie Sandboxie die Berechtigung zum Übertragen von Daten von der Sandbox in die normale Umgebung erteilen.
Nach dem Herunterladen von Dateien aus dem Internet mit einem Browser, der in einer isolierten Umgebung ausgeführt wird, befinden sich diese Dateien an dem Ort, an dem Ihre Downloads auf Ihrem Computer gespeichert sind.
Diese Dateien werden jedoch nicht angezeigt, solange sie sich in der Sandbox befinden. Sie müssen diese Dateien von der Sandbox auf die normale übertragen.
In Sandboxie wird dies als "Wiederherstellung" von Dateien bezeichnet. Es gibt drei Wiederherstellungsmodi: "Sofortige Wiederherstellung", "Schnelle Wiederherstellung" und "Manuelle Wiederherstellung".
Sofortige Sandbox-Wiederherstellung
Dies ist die beste Methode zum Wiederherstellen, da die Wiederherstellungsfunktion automatisch aufgerufen werden kann, sobald Dateien erstellt werden. Standardmäßig überwacht das Programm die Ordner "Downloads", "Dokumente", "Favoriten" und "Desktop" besonders genau.
Sie können diesen Ordnern in den Programmeinstellungen nach Belieben weitere Ordner hinzufügen (mit der rechten Maustaste auf die Sandbox klicken =\u003e "Sandbox-Einstellungen" =\u003e "Wiederherstellung").
Nachdem die Datei auf Ihrem Computer gespeichert wurde, zeigt Sandboxie sofort das Fenster "Sofortige Wiederherstellung" an. Sie können auf die Schaltfläche "Wiederherstellen" klicken, und wenn Sie auf die Schaltfläche "Wiederherstellen" klicken, dann auf die Schaltflächen "Wiederherstellen und Durchsuchen" oder "Wiederherstellen und Ausführen".

Schnelle Wiederherstellung in Sandboxie
Bei der schnellen Wiederherstellung werden Dateien aus der isolierten Umgebung im manuellen Schnellmodus übertragen. Sie können das Programm so konfigurieren, dass beim Zugriff auf diesen Modus die in der Sandbox gespeicherten Dateien wiederhergestellt werden.
Manuelle Wiederherstellung in Sandboxie
Wenn Sie die Sandbox löschen möchten, klicken Sie mit der rechten Maustaste auf den Namen der Sandbox und wählen Sie den Kontextmenüpunkt Inhalt löschen. Danach erscheint das Fenster Sandbox löschen.
In diesem Fenster können Sie Dateien in der isolierten Umgebung "In demselben Ordner wiederherstellen", "In einem beliebigen Ordner wiederherstellen" oder "Ordner hinzufügen". Wenn Sie auf die Schaltfläche „Sandbox löschen“ klicken, werden alle darin enthaltenen Vorgänge abgeschlossen und alle Inhalte gelöscht.

Verwendung des Programms Sandboxie bietet mehr Sicherheit bei der Verwendung Ihres Computers. Sie können einige Programme sicher in einer isolierten Umgebung ausführen und sicher online gehen.
Tools zum Erstellen einer isolierten Umgebung enthalten beispielsweise auch einige Antivirenprogramme.
Schlussfolgerungen des Artikels
Das Programm Sandboxie führt Anwendungen in der Sandbox aus und verhindert so das Eindringen möglicher gefährlicher Komponenten in das System. Mit diesem Programm können Sie auch neue Programme testen, ohne sie auf Ihrem Computer zu installieren.