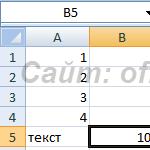So fügen Sie Seiten in Word ein. So nummerieren Sie Seiten in Word. So legen Sie Seitenzahlen in Word fest. Aktivieren Sie die Paginierung
Microsoft Word oder einfach Word ist eines der beliebtesten Programme bei Benutzern. Dank einer Vielzahl von Funktionen und einer einfachen Oberfläche ist Microsoft Word mittlerweile fast zum Standard geworden. Daher ist es selten, einen Computer mit dem Windows-Betriebssystem, aber ohne das Word-Programm zu finden.
Eine der typischen Aufgaben, auf die Benutzer bei der Arbeit mit diesem Programm stoßen, ist die Seitennummerierung. Viele Benutzer können diese Funktion einfach nicht finden. In diesem Artikel werden wir darüber sprechen, wie Sie die Seitennummerierung in Word aktivieren und konfigurieren.
So aktivieren Sie die Seitennummerierung in Word 2007, 2010 oder 2013
Seit 2007 verwendet Word eine sogenannte Ribbon-Schnittstelle. In dieser Oberfläche sind alle Programmfunktionen auf mehrere Registerkarten verteilt. Die Funktion „Seitennummerierung“ befindet sich auf der Registerkarte „Einfügen“.
Wenn Sie auf die Schaltfläche „Seitennummerierung“ klicken, wird ein Dropdown-Menü angezeigt, in dem Sie die Anordnung der Nummern auswählen können. Seitenzahlen können beispielsweise oben auf der Seite, unten auf der Seite oder an den Rändern platziert werden. Um in Word eine Seitennummerierung hinzuzufügen, wählen Sie eine der vorgeschlagenen Layoutoptionen aus.
Wenn Sie möchten, dass die Seitennummerierung mit einer anderen Zahl als mit einer beginnt, können Sie dies im Menü „Seitenzahlenformat“ festlegen.

Öffnen Sie das Dropdown-Menü „Seitenzahl“ und wählen Sie „Seitenzahlenformat“. Im sich öffnenden Fenster müssen Sie die Funktion „Start“ aktivieren und die Nummer angeben, ab der die Seitennummerierung in Word beginnen soll.

Seitennummerierung in Word 2007, 2010 oder 2013 ohne Deckblatt
Ein weiteres mögliches Problem bei der Seitennummerierung ist die Nummerierung ohne Titelseite. Benutzer wissen einfach nicht, wie sie die Paginierung auf der ersten Seite eines Dokuments deaktivieren können.
Um eine Seitennummerierung ohne Deckblatt (erste Seite) einzurichten, müssen Sie zunächst alle Seiten wie oben beschrieben nummerieren. Nachdem auf allen Seiten Ihres Dokuments eine Nummer angezeigt wird, müssen Sie nur noch die Anzeige der Nummerierung auf der ersten Seite deaktivieren.
Gehen Sie dazu auf die Registerkarte „Seitenlayout“ und klicken Sie auf die kleine Schaltfläche rechts neben der Aufschrift „Seiteneinstellungen“.

Danach sollte sich vor Ihnen ein Fenster namens „Seitenoptionen“ öffnen. Hier müssen Sie das Kontrollkästchen neben der Funktion „Kopf- und Fußzeilen auf der ersten Seite markieren“ aktivieren. Dadurch verschwindet die Seitennummerierung auf der ersten Seite Ihres Dokuments.

Im Artikel „“ erfahren Sie, wie Sie die erste Seite ohne Nummer und die zweite mit der Nummer „1“ erstellen.
Die Seitennummerierung in Word für ein normales Dokument ist sehr einfach, aber wenn die Notwendigkeit besteht, Seitenzahlen in Ihre eigenen Kopf- oder Fußzeilen einzufügen oder die Seitennummerierung zu verdoppeln, werden manche Leute traurig.
Es gibt wirklich nichts Kompliziertes. Ich schlage vor, ein wenig praktische Arbeit zu leisten, danach wird Ihre Arbeit mehr Spaß machen und einfacher.
Einfache Paginierung
Zunächst ein paar Worte zur Seitennummerierung in Word für diejenigen, die zum ersten Mal damit konfrontiert werden:
Im oberen Menüband gehen wir Einfügen → Seitenzahl → Seitenanfang → Primzahl 1
Natürlich können Sie absolut jede Anordnung und Art der Seitennummerierung wählen; meine Wahl liegt an der Kompaktheit der Zeichnung. Das ist alles, lasst uns weitermachen, um weitere interessante Dinge kennenzulernen.
Seitenzahlen in Fußzeilen
Tatsache ist, dass Seitenzahlen in Word in Kopf- und Fußzeilen eingefügt werden. Wenn Sie eigene haben, funktioniert die vorherige Methode nicht, weil Alles im Dokument wird schief sein.
Gesund. Wenn Sie mit den Konzepten von Kopf- und Fußzeilen in Word vertraut sind, empfehle ich Ihnen dringend, die Artikel „Kopf- und Fußzeilen in Word“ (siehe) und „Abschnitte in Word“ (siehe) zu lesen.
So nummerieren Sie Seiten in Word
Also fangen wir an und machen alles der Reihe nach:
1. Laden Sie die vorbereitete Datei für die praktische Arbeit herunter.
2. Wechseln Sie in den Bearbeitungsmodus der Kopfzeile der ersten Inhaltsseite (bei Schwierigkeiten siehe).
3. Platzieren Sie den Cursor im Rechteck in der oberen rechten Ecke und drücken Sie die Tastenkombination Strg+F9, woraufhin es angezeigt wird { } .

4. Schreiben oder kopieren Sie den Code in diese Klammern SEITE .
5. Drücken Sie die Tastenkombination Alt+F9, dies zeigt die Bedeutung des Codes an.
6. Verlassen Sie den Bearbeitungsmodus für Kopf- und Fußzeilen (wenn Sie Schwierigkeiten haben, lesen Sie).
7. Da es in unserem Beispiel einen speziellen Footer für die erste Seite gibt, ist es notwendig, dies auch für nachfolgende Inhaltsseiten zu tun. Gehen Sie zur zweiten Seite und machen Sie es.
8. Die Nummerierung ist eingestellt, beginnt aber in der Regel nicht mit der ersten Seite. Gehen Sie in den Bearbeitungsmodus für die Kopfzeile der ersten Seite und markieren Sie die Seitenzahl, indem Sie zum oberen Menüband gehen Einfügen → Seitenzahl → Seitenzahlenformat… und geben Sie an, dass die Seitennummerierung bei 4 beginnen soll.

Daher ist für die nachfolgenden Abschnitte der Erläuterungen und Anhänge eine fortlaufende Nummerierung vorgesehen. Der Einfachheit halber können Sie im Kopf-/Fußzeilen-Bearbeitungsmodus die Seitenzahl des Inhalts kopieren und in nachfolgende Abschnitte einfügen.
Doppelte Paginierung in Word
Wir haben also die fortlaufende Nummerierung der Seiten in Word geklärt, es ist aber auch notwendig, die Blattnummern jedes Abschnitts separat für den Inhalt, Notizen und Anhänge anzugeben.
Machen wir Schritt für Schritt weiter, vom Einfachen zum Komplexen:
9. Gehen Sie in den Fußzeilenbearbeitungsmodus der zweiten Inhaltsseite und platzieren Sie den Cursor in der unteren rechten Ecke an der entsprechenden Stelle.
10. Fügen Sie den Code in diese Zelle ein (=(Seite)-3) Ebenso können Sie geschweifte Klammern mit einer Tastenkombination erstellen Strg+F9. Seitennummer 2 wurde durch Verringern des Werts der aktuellen Seite um 3 erhalten, wie aus dem Code ersichtlich ist.
Sie können das Ergebnis überprüfen, indem Sie eine Inhaltsseite hinzufügen.
Seitennummerierung in Word für Profis
Die vorherige Methode kann auch zur Nummerierung nachfolgender interner Seiten von Abschnitten verwendet werden. Das Problem besteht jedoch darin, dass Sie ständig die Nummer der letzten Seite des vorherigen Abschnitts überwachen müssen. Verdammt, hier könnte ich mich wahrscheinlich ausruhen, mir wird langsam warm im Kopf.
Machen wir das so: Wenn Sie in diesem Beispiel die zweite Seite der Abschnittserläuterung 7 haben, müssen Sie die interne Nummerierung der zweiten Seite so erhalten (=(Seite)-5) Wenn sich die Anzahl der Inhaltsseiten um eins erhöht, beträgt die Nummer der zweiten Seite der Notiz 8 und die interne Seite muss als geschrieben werden (=(Seite)-6) .
Wir können dies auch automatisieren, wir machen es nacheinander und alles wird auf dem Weg klar:
11. Aktivieren Sie die Sichtbarkeit ausgeblendeter Zeichen, indem Sie auf der Hauptregisterkarte des oberen Menüs auf die entsprechende Schaltfläche klicken und die gesamte Zeile auswählen
::::::::Abschnittsumbruch (ab nächster Seite):::::::::

Diese Beschriftung muss in einer separaten Zeile stehen, andernfalls verschieben Sie sie mit dem Cursor an den Anfang und drücken Sie die Eingabetaste. Bewegen Sie zum Auswählen den Cursor vom Anfang zum Ende der Punkte oder klicken Sie gegenüber der Linie außerhalb des Blattbereichs.
12. Mit einer hervorgehobenen Zeile im oberen Menü Einfügen → Lesezeichen Im Fenster „Lesezeichen“ schreiben wir r1(analog zu Abschnitt 1, in lateinischen Buchstaben ohne Leerzeichen), setzen Sie „Versteckte Lesezeichen“ und klicken Sie auf „Hinzufügen“.

13. Bearbeiten Sie die Fußzeile der zweiten Seite der Erläuterung und fügen Sie den Code in die Zelle mit der Seitenzahl ein (=(Seite)-(SeiteRef r1) .
Es sollte wie folgt interpretiert werden: Code (Seite) gibt die Seitenzahl an, in unserem Fall 7, und (pageRef r1) die Querverweis-Seitenzahl, die beim Abschnittswechsel erstellt wurde, also auf Seite 5, sodass die interne Seitenzahl als Seitenzahl minus der letzten Seitenzahl des vorherigen Abschnitts berechnet wird, d. h. 7-5=2; 8-5=3; 9-5=4 usw.
14. Machen Sie dasselbe für den Anwendungsbereich, indem Sie ein Lesezeichen hinzufügen r2 den Abschnitt am Ende der Erläuterung umbrechen.
Der letzte Schliff zur Seitennummerierung
Gehen Sie nacheinander zur ersten Seite jedes Abschnitts und geben Sie in der Zelle unter der Aufschrift „Blätter“ in der unteren rechten Ecke den Code ein (Abschnittsseiten). Dieser Code zeigt die Gesamtzahl der Seiten im Abschnitt an. Wenn Sie die Gesamtzahl der Seiten im Dokument anzeigen müssen, fügen Sie den Code ein (ANZAHL SEITEN) .
Es kommt vor, dass Word langsamer wird und Felder nicht immer mit Codes aktualisiert; um die Aktualisierung zu erzwingen, drücken Sie die Tastenkombination zweimal Alt+F9.
Ich möchte Sie daran erinnern, dass Klammern zum Einfügen von Code durch die Kombination aufgerufen werden Strg+F9 und Aufrufen der Werte Alt+F9.
Bonus. Nun, am Ende können Sie bei Schwierigkeiten das Dokument mit dem fertigen Ergebnis herunterladen, indem Sie darauf klicken.
Interessant. Lesen Sie, wie Sie in Word ein automatisches Inhaltsverzeichnis erstellen.
Seitennummerierung in Word. Videoanleitung
Werde auf jeden Fall da sein, sobald es soweit ist...
Alles Gute an alle!
Eines der beliebtesten Programme zum Arbeiten mit Dokumenten, für das die Leute Computer gekauft haben, kaufen und weiterhin kaufen werden, ist natürlich Microsoft Word! Das Programm ist bereits mehr als zwei Jahrzehnte alt, hat aber nicht an Relevanz verloren und gilt heute fast als Basisprogramm auf einem PC – ohne es ist es sowohl falsch als auch falsch ...
Viele Aktionen in Word werden ganz einfach und intuitiv ausgeführt. Einige davon sind jedoch nicht so offensichtlich, und mir werden häufig Fragen dazu gestellt. So entstand tatsächlich ein solcher Artikel ...
Zweck dieses Artikels: nicht um zu lehren, wie man in Word arbeitet, nicht um alles zu zeigen, was damit gemacht werden kann, sondern um die häufigsten Fragen zu beantworten, die sich für jeden unvorbereiteten Benutzer stellen, der beispielsweise mit der Erstellung eines Berichts, eines Aufsatzes, eines Diploms usw. beginnt dokumentieren.
Beratung! Viele Leute haben es nicht eilig, Word zu aktualisieren – mittlerweile sind in der neuen Version die meisten Aktionen in der Regel deutlich schneller erledigt als in der Vorgängerversion (es gibt viele neue und praktische Tools, die den Arbeitsalltag erleichtern). Fehler und Mängel wurden ebenfalls behoben. Darüber hinaus können Sie in der neuen Version Dokumente mit progressiverem Markup öffnen, während in der alten Version möglicherweise etwas schief geht und Sie es „reparieren“ müssen. Im Allgemeinen lautet meine Botschaft: Versuchen Sie, in der neuen Version von Word zu arbeiten ...
Hinweis: Alle Screenshots und Beschreibungen der folgenden Lektionen wurden mit Word 2016 erstellt, der derzeit neuesten Version. Wenn Sie Word 2014, 2010, 2007 verwenden, werden fast alle Aktionen auf die gleiche Weise ausgeführt. Word 2003 und Word XP sind ein völlig anderer Aspekt, hier werden Sie wahrscheinlich keine Tipps dazu finden ...
Sortiert nach den am häufigsten gestellten Fragen (nach meinem Ermessen)
So nummerieren Sie Seiten (außer erste/zweite)
Im Allgemeinen ist das Einfügen von Seiten an sich nicht schwierig. Normalerweise treten Probleme auf, wenn Sie ab einer bestimmten Seite nummerieren müssen, beispielsweise ab der 2., 3. usw. Versuchen wir, sie zu lösen ...
Um Seitenzahlen in Word hinzuzufügen, benötigen Sie:
- gehe zum Abschnitt "Einfügen" ;
- wählen "Seitennummer" ;
- wählen Seitenzahlenformat: oben, unten, in der Mitte, links/rechts. Hier gebe ich im Allgemeinen keine Empfehlungen – wählen Sie die Option, die Sie benötigen;
- Tatsächlich werden nach der ausgewählten Option alle Ihre Seiten nummeriert.

So nummerieren Sie Seiten von 2, 3 usw./So verwenden Sie römische Ziffern
Zuerst müssen Sie mit der linken Maustaste auf die Seitenzahl doppelklicken: Oben im Fenster sollte ein Link erscheinen: „Arbeiten mit Kopf- und Fußzeilen“ . Sobald Sie es geöffnet haben, öffnen Sie es „Seitenstandard/Seitenzahlenformat“ . Auf dem Bildschirm unten sehen Sie die Pfeile 1, 2, 3, 4.


So entfernen Sie die Nummerierung von der ersten Seite
Um die Seitenzahl auf dem ersten Blatt zu entfernen, müssen Sie:
- Doppelklicken Sie mit der linken Maustaste auf die Seitenzahl.
- Öffnen Sie dann die Registerkarte „Arbeiten mit Kopf- und Fußzeilen“(es sollte nach Ihren Klicks erscheinen);
- Öffnen Sie dann die Registerkarte "Optionen";
- Tick (siehe Screenshot unten, Pfeile 1, 2, 3, 4).

So entfernen Sie die Nummerierung vom 2., 3. Blatt (usw.)
Diese Methode eignet sich zum Nummerieren ab jeder Seite und zum Überspringen beliebig vieler Blätter. Entscheiden Sie im Allgemeinen zunächst, von welcher Seite Sie die Zahlen einfügen möchten.
1) Nehmen wir an, Sie möchten Zahlen von der dritten Seite einfügen, dann gehen Sie zur zweiten und platzieren Sie den Cursor hinter dem letzten Zeichen darauf (Pfeil-1 im Screenshot unten). Öffnen Sie dann den Abschnitt Layout, Pausen, nächste Seite(siehe Screenshot unten).

3) Klicken Sie dann 2 Mal mit der linken Maustaste auf die dritte Seitenzahl und öffnen Sie den Abschnitt „Arbeiten mit Kopf- und Fußzeilen“(wird oben angezeigt) und deaktivieren Sie das Kontrollkästchen Verbindungen zum vorherigen Abschnitt(siehe Screenshot unten).

4) Jetzt können Sie sicher zur zweiten Seite gehen, die Kopf- und Fußzeile auswählen und löschen (Schaltfläche „Löschen“). Jetzt haben Sie die Nummerierung ab dem dritten Blatt und die ersten beiden sind leer. Das ist es im Grunde!

Wie legt man einen Abschluss fest?
Der Grad wird üblicherweise als hochgestellter Text verstanden. Sehr oft in verschiedenen Formeln, Toleranzen usw. erforderlich.
Nehmen wir an, Sie möchten die Zahl 35 hoch 2 schreiben. Dann müssen Sie die Zahl 352 schreiben und dann die Zahl 2 markieren. Öffnen Sie dann die Registerkarte „Home“ und wählen Sie das Symbol mit X2- aus. Der Abschluss wird geliefert, die Aufgabe wird erledigt!

Abschlussbescheinigung
Weitere Möglichkeiten erhalten Sie, indem Sie den gewünschten Text (die gleiche „2“) auswählen und die Tastenkombination drücken und dann angeben „Hochgestellt“ (Grad), „tiefgestellt“, durchgestrichener Text usw.

Wie schreibe ich eine Formel?
Übrigens, da wir über Abschlüsse sprechen, halte ich es für richtig, ein paar Worte zu Formeln zu sagen. Es ist viel effektiver und korrekter, Formeln nicht im Text festzulegen (wie es viele tun), sondern über einen speziellen Formeleditor: Sie sehen besser aus und bei weiterer Bearbeitung des Textes verschwindet nichts.
Um die Formel einzufügen, benötigen Sie:
- offener Abschnitt "Einfügen";
- dann klicken Sie auf „Symbole“ und wähle "Die gleichung"(wie im Screenshot unten).

Klicken Sie anschließend mit der linken Maustaste auf „Raum für die Gleichung“, offen „Mit der Gleichung arbeiten“, und schreiben Sie die Formel. Im Allgemeinen ist der Schreibvorgang selbst einfach: Wählen Sie einfach aus, was Sie Brüche, Sinus, Kosinus und numerische Werte hinzufügen möchten.

Meine Formel ist geschrieben!

So erstellen Sie eine Linie
Unter diesem Begriff verstehen verschiedene Benutzer alles unterschiedlich (ich entschuldige mich für die Tautologie). Es gibt jedoch einige Möglichkeiten, eine Linie in einem Dokument zu zeichnen.
Methode 1 – Strich
Drücken Sie einfach mehrmals die Strichtaste (Minus) und in Word wird eine gepunktete Linie angezeigt. Wenn Sie die Taste gedrückt halten Umschalt+Strich- Dann sehen Sie einen Unterstrich - dieselbe gerade Linie (siehe Screenshot unten).
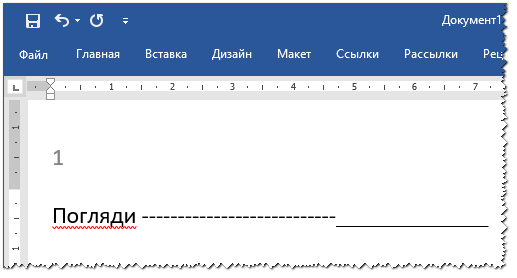
Methode 2 – Text unterstreichen
Wählen Sie dazu einfach den gewünschten Text aus, öffnen Sie dann die Registerkarte „Startseite“ und wählen Sie das Symbol aus "H".

3 Wege – über Grenzen hinweg
Abschnitt öffnen "heim", dann klicken Sie auf das Rahmensymbol – und Sie können die gewünschte Linie auswählen: unterer Rand, oben, links, rechts usw.

Methode 4 – Einfügen einer beliebigen Zeile
Und zu guter Letzt, das wohl Universellste: das Einfügen einer beliebigen geraden Linie, die nach Belieben gezeichnet werden kann!
Öffnen Sie dazu den Abschnitt "Einfügen", und klicken Sie dann auf die Schaltfläche „Formen“ und wählen Sie ein Werkzeug aus "Linie". Zeichnen Sie als Nächstes eine zufällige Linie auf der Seite.

So erstellen Sie eine Bibliographie
Die meisten unerfahrenen Benutzer erstellen eine Bibliographie manuell. Während Word über ein spezielles Tool verfügt, das das Leben erheblich erleichtert und die Arbeit mit einem Dokument beschleunigt.
Versuchen wir, eine automatische (und praktische) Referenzliste zu erstellen. Dafür:
- Öffnen Sie den Abschnitt „Links“;
- dann klicken Sie auf "Referenzliste";
- einfügen "Referenzliste"(siehe Screenshot unten).

Ihre Referenzliste ist vorerst leer, daher haben wir keine Referenzen darauf gemacht.
- Platzieren Sie den Cursor an der Stelle, an der sich ein Link zur Referenzliste befindet.
- offener Abschnitt „Links“;
- Drücken Sie „Link einfügen“;
- Weiter auswählen „Neue Quelle hinzufügen“. Anschließend werden Sie aufgefordert, den Autor, die Quelle, die Website-Adresse usw. des Buchs anzugeben. Füllen Sie das Feld grundsätzlich nach Bedarf aus.

Sobald die Links vorhanden sind, gehen Sie einfach zur Bibliographie und klicken Sie darauf „Aktualisierung von Referenzen und Bibliographie“ - Alle Ihre Links werden automatisch platziert! Im Allgemeinen ein sehr praktisches und schnelles Tool, ich empfehle es!

So erstellen Sie Fußnoten
- Das ist etwas Besonderes. ein Tool, das es beispielsweise ermöglicht, komplexe Begriffe zu entschlüsseln oder einen Absatz zu erklären. In der Regel wird am Ende des Satzes/Absatzes eine kleine Zahl angezeigt und am Ende der Seite ein Transkript angezeigt. Im Allgemeinen erleichtern solche Fußnoten die Lesbarkeit und das Verständnis der Seite; ich empfehle Ihnen, sie immer dann einzufügen, wenn Zweifel bestehen, ob Sie verstanden werden.
So fügen Sie eine Fußnote ein:
- Platzieren Sie den Cursor an der Stelle, an der die Fußnotennummer stehen soll.
- Öffnen Sie den Abschnitt „Links“;
- Klicken Sie dann auf die Schaltfläche „Fußnote einfügen“.

Eigentlich müssen Sie nur den erklärenden Text unten auf die Seite schreiben. Der Screenshot unten zeigt, wie eine typische Fußnote aussieht.

So erstellen Sie einen Seitenrahmen
Ein Seitenrahmen hilft Ihnen, Ihr Dokument schöner und übersichtlicher zu gestalten (außerdem gibt es manchmal spezielle Anforderungen, wenn es einfach notwendig ist).
Um einen Rahmen einzufügen: Öffnen Sie den Abschnitt "Design" und klicken Sie dann auf die Schaltfläche "Seitenränder" .

- Wählen Sie zunächst den Rahmentyp aus. Im Prinzip reichen für die meisten Aufgaben die Standardrahmen in Word aus (siehe Pfeil-1 im Screenshot unten);
- Geben Sie dann die Art des Rahmens an: zum Beispiel einfarbig oder gepunktet;
- Geben Sie dann Farbe, Linienstärke und Design an.
- zuletzt – legen Sie fest, ob der Rahmen auf das gesamte Dokument oder auf einen separaten Abschnitt davon angewendet werden soll (Wenn Sie einen Rahmen für nur eine Seite/einen Abschnitt benötigen, verwenden Sie das „Seitenumbruch“-Tool, ähnlich wie beim Festlegen von Seitenzahlen, siehe Punkt 1 in diesem Artikel);
- Klicken Sie auf OK – und der Rahmen ist fertig!

Ein Beispiel für einen fertigen Rahmen ist im folgenden Screenshot dargestellt.

So erstellen Sie ein Inhaltsverzeichnis
Aus eigener Erfahrung kann ich sagen, dass die meisten Benutzer dies manuell tun, dann Seiten hinzufügen und sich quälen, dass sie, wenn sich die Seite geändert hat, das gesamte Inhaltsverzeichnis ändern und bearbeiten müssen. Während in Word gibt es automatisches Inhaltsverzeichnis, was Ihre Hände frei macht.
Und so fügen Sie ein Inhaltsverzeichnis ein:
- Öffnen Sie den Abschnitt „Links“ ;
- dann klicken Sie auf „Inhaltsverzeichnis/automatisches Inhaltsverzeichnis“ . Ich empfehle, mit Automatik zu arbeiten, weil... es ist einfacher und schneller.



Wenn alle Überschriften im Dokument angeordnet sind, klicken Sie einfach auf das Inhaltsverzeichnis „Tabelle aktualisieren“ - Alle Seiten werden automatisch hinzugefügt! Auf diese Weise können Sie das gesamte Dokument mehrmals bearbeiten, Überschriften/Unterüberschriften ändern und am Ende erneut klicken „Tabelle aktualisieren“ - und alle Ihre Seiten sind wieder relevant!

Notiz: Indem Sie die Strg-Taste gedrückt halten und mit der Maus über die gewünschte Unterüberschrift auf der Seite fahren, gelangen Sie automatisch direkt zur gewünschten Seite des Dokuments. Dies ist ein weiterer Vorteil der Erstellung eines Inhaltsverzeichnisses auf diese Weise (es gibt Schnelllinks, über die Sie zu jedem Teil des Dokuments springen können).
So erstellen Sie ein Querformatblatt (ein separates Blatt in einem Dokument)
Sehr oft muss ein Blatt in Word nicht vertikal (Seite im Hochformat), sondern vertikal (Querformat) platziert werden.
Um das Blatt im Querformat auszurichten: Öffnen Sie den Abschnitt "Layout", dann klicken Sie auf „Ausrichtung/Landschaft“(siehe Screenshot unten).

Im Allgemeinen dreht sich Ihr Blatt und wird horizontal.
Häufig ist es nicht notwendig, alle Blätter einer Dokumentenlandschaft zu erstellen, sondern nur einige davon. Dazu müssen Sie spezielle verwenden. Werkzeug „Seitenumbruch“ (im Abschnitt „Layout“).

Nachdem der Seitenumbruch festgelegt wurde, können Sie die nächste Seite drehen und ins Querformat umwandeln, während die vorherige Seite im Hochformat bleibt (siehe Abbildung unten).

So erstellen Sie einen Absatz (rote Linie)
Methode Nr. 1
Der einfachste und schnellste Weg zum Einrücken (rote Linie) ist das Drücken der Taste TAB.
Methode Nr. 2
Es ist effektiver, eine andere Methode zu verwenden – die Verwendung Lineale. Mit diesem Tool können Sie die genaue Größe der Vertiefung anpassen (Hinweis: Bei der Erstellung verschiedener Dokumente können die Anforderungen unterschiedlich sein).
Um das Lineal-Werkzeug zu aktivieren, gehen Sie zum Abschnitt "Sicht" .

Platzieren Sie dann den Cursor vor dem ersten Zeichen der Zeile, die Sie verschieben möchten (d. h. dort, wo Sie die rote Linie haben möchten). Ziehen Sie dann am Lineal den oberen Schieberegler – der Text wird automatisch verschoben.

rote Linie
Und noch etwas, wenn Sie den genauen Einzug in Zentimetern anpassen möchten: Wählen Sie den Absatz aus, klicken Sie dann mit der rechten Maustaste und wählen Sie aus dem Popup-Menü aus "Absatz..." .
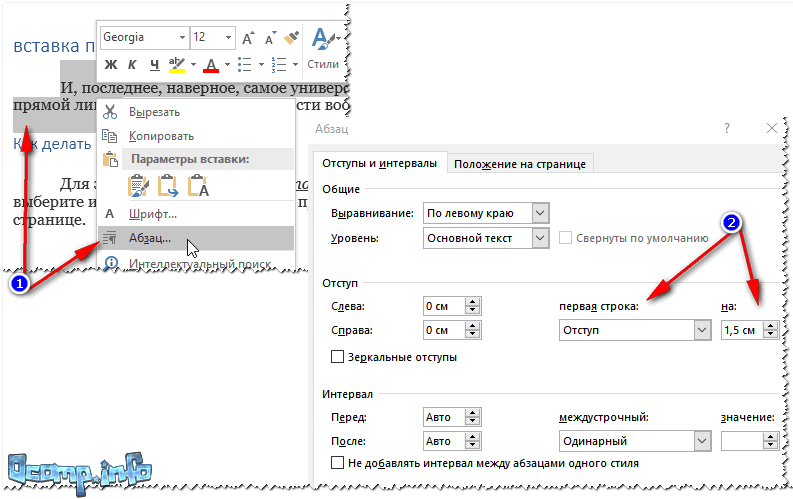
So schreiben Sie Text vertikal
Vertikaler Text in Word kann auf verschiedene Arten geschrieben werden. Ich nenne Ihnen ein paar davon, die ich ziemlich oft verwende.
Methode Nr. 1 – Einfügen eines Textblocks
Platzieren Sie zunächst den Cursor an der Stelle auf der Seite, an der Sie einen Textblock einfügen möchten. Öffnen Sie als Nächstes den Abschnitt "Einfügen", Drücken Sie „Testfeld/einfacher Text“ .

Anschließend können Sie das Textfeld ganz einfach über das Drehsymbol in jede beliebige Position drehen: vertikal, horizontal, in jedem Winkel ...

Methode Nummer 2 – Verwendung einer Tabelle
Zuerst fügen wir eine Tabelle ein – sie kann aus einer Spalte und einer Zeile bestehen.
Hinweis: Um eine Tabelle einzufügen, öffnen Sie den Abschnitt „Einfügen“, wählen Sie dann „Tabelle“ und geben Sie die Anzahl der Spalten und Zeilen an (ich empfehle 1 – wenn Sie Text nur vertikal schreiben müssen).

Dann auswählen Textrichtung und klicken Sie auf OK. Der Text in der Zelle wird vertikal – das Problem ist gelöst (siehe Screenshot unten).
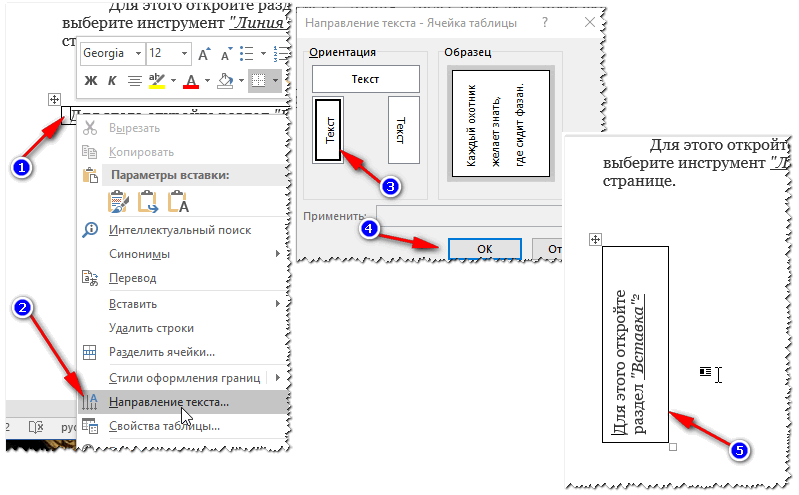
Wie schreibt man römische Ziffern?
Im Allgemeinen werden römische Ziffern nicht sehr oft benötigt. Aber wenn Sie Historiker sind oder sich mit Geschichte befassen, dann brauchen Sie es vielleicht. Ich werde mir ein paar Möglichkeiten ansehen ...
Methode Nr. 1
Ich werde nicht originell sein, sondern einfach lateinische Zeichen auf Ihrer Tastatur verwenden: I, V, X.
Methode Nr. 2
Es ist viel interessanter, wenn Sie eine bestimmte Zahl benötigen – sollten Sie diese nicht manuell berechnen?!
Drücken Sie dazu die Tastenkombination Strg+F9, dann erscheinen zwei Klammern {} .
Zwischen diese Klammern müssen Sie etwas schreiben wie (=2017\* Roman)(Wo 2017 ist die Zahl, die Sie in der römischen Zählung erhalten möchten).
Nachdem Sie die Formel geschrieben haben, drücken Sie die F9-Taste – und das Problem ist gelöst!

So erstellen Sie ein Diagramm
Meiner Meinung nach ist es viel bequemer, ein Diagramm in Excel zu erstellen und es dann in Word einzufügen (obwohl viele Leute es sofort in Word tun).
Um also ein Diagramm in Word einzufügen, benötigen Sie:


Sobald Sie den Diagrammtyp ausgewählt haben, öffnet sich ein kleines Excel-Fenster, in dem Sie zur Eingabe von Zahlen aufgefordert werden. Geben Sie die erforderlichen Zahlen ein. Ihr Diagramm ändert sich abhängig davon. Im Allgemeinen eine komfortable und visuelle Darstellung etwaiger Abhängigkeiten, Berechnungen, Indikatoren usw.

Füllen Sie das Diagramm mit Zahlen für eine visuelle Darstellung aus
Fortgesetzt werden...
Für jeden Benutzer, der ernsthaft mit dem Microsoft Word-Texteditor arbeitet, ist es nützlich zu wissen, wie man Seitenzahlen festlegt.
Du wirst brauchen
- Microsoft Word-Texteditor
Anweisungen
Anweisungen
Jedes Dokument oder jede Kursarbeit wird in der Regel gemäß den Standards formatiert, und die dem Inhalt des Dokuments beigefügte Seitennummerierung ist keine Ausnahme. Erfahren Sie, wie Sie Zahlen auf einfache Weise mit wenigen Mausklicks einfügen können. Öffnen Sie zunächst die gewünschte Datei in Microsoft Word.
Suchen Sie in der oberen Symbolleiste nach der Registerkarte „Einfügen“.Klicken Sie darauf und dann auf das kleine Feld „Seitenzahl“.








Diese Nummerierungsmethode eignet sich für Besitzer aller Versionen von Microsoft Office, da die Registerkarte „Einfügen“ von den Entwicklern schon vor langer Zeit eingeführt wurde. Wenn bei Ihnen etwas nicht funktioniert, verzweifeln Sie nicht, schließen Sie das Programm und versuchen Sie es erneut. Und um Ihr Wissen noch besser zu festigen, schauen Sie sich das Video unten an.