Terminal-Befehle installieren Ubuntu-Programme. Ubuntu-Terminalbefehle.
Hier sind die wichtigsten Linux-Befehle, unterteilt in Kategorien. Am Ende gibt es Funktionen zum Arbeiten mit der Befehlszeile und Terminalemulatoren in Linux.
Hilfe für Teams bekommen
man Beschreibung des Befehls oder der Konfigurationsdatei. Synonyminfo. Beschreibung scrollt Pfeile, um die q-Taste zu verlassen. Beispiel: mann fstab apropos Suche nach Mann. Beispiel: apropos isoDateibefehle
cd Ändern Sie das aktuelle Verzeichnis. cD ~ oder einfach cD geht immer zum Home-Verzeichnis des aktuellen Benutzers. Beispiel: cD / etc ls Listet Dateien und Verzeichnisse auf. Im Gegensatz zu richt hebt Dateien nach Typ hervor. Mit Parameter -l zusätzliche Informationen zu den Dateien anzeigen: Rechte, Eigentümer, Erstellungsdatum usw. ls Keine Parameter zeigt den Inhalt des aktuellen Verzeichnisses an. ls / proc zeigt alle laufenden Prozesse an. mv Dateiübertragung. CP Kopieren. rm Lösche eine Datei. Mit der Taste -R wird in Unterverzeichnissen entfernt. Beispiel: rm -R ~ / killme mkdir Erstelle ein Verzeichnis. rmdir Lösche ein leeres Verzeichnis.Datei- und Verzeichnisberechtigungen
chown Eigentümerwechsel. chgrp Besitzergruppe ändern. chmod Rechte ändern. Beispiel: chmod -R 777 / var / www gibt Zugriff auf alle Dateien und Verzeichnisse unter / var / www.Dateien anzeigen
Katze Zeigt eine Datei an. Beispiel: katze / etc / fstab. tail Zeigt das Ende der Datei an. Praktisch beim Arbeiten mit Protokollen und großen Dateien. Beispiel: ende / var / log / Nachrichten.Dateibearbeitung
nano und pico - die verantwortlichen Redakteure arbeiten im Textmodus direkt im Terminal. Um zum Beispiel die Datei / etc / fstab zu ändern, müssen Sie eingeben nano / etc / fstab. Beenden Sie den Editor STRG + X. Redakteure vi und vim entworfen, um Blind Zehn Finger Methode zu arbeiten.
Datenträger ein und aushängen
mount [Parameter] Gerätepfad Gerät montieren. Beispiel: mount / dev / sda1 / mnt / Disk1. umount Gerät / Pfad Unmount. Beispiel: umount / mnt / Disk1. eject Auswerfen und CD-ROM auswerfen.Befehle zum Arbeiten mit Gerätetreibern (Linux-Kernel-Module)
lsmod Eine Liste aller geladenen Linux-Kernel-Module. insmod rmmod modprobe modulame [parameter] Installiere das Modul, konfiguriere sein Autoload. Das Ergebnis kann im Systemprotokoll angezeigt werden. Beispiel: modprobe radio-aztech io = 0x350. modinfo Modulname Informationen zum Modul einschließlich der Parameterliste. modconf Ein praktisches Programm zum Durchsuchen aller Module nach Kategorie, Aktivieren und Deaktivieren von Modulen. Standardmäßig wird es in der Regel nicht installiert, in Debian, Ubuntu und Kubuntu wird es mit dem gleichnamigen Paket vom Befehl installiert apt-get installieren modconf.Andere nützliche Konsolenprogramme und Linux-Befehle
hdparm Verwalten Sie Festplatten und CD-Laufwerke. Beispiel: hdparm -E8 / dev / cdrom langsamere CD-Rotation. Watch periodische Befehlsausführung. Beispiel: watch -n 60 hdparm -E8 / dev / cdrom einmal pro Minute die Scheibe zu bremsen, damit das Laufwerk es nicht übertaktet und beim Abspielen einer DVD keine Geräusche macht. pppconfig Ein einfaches und zuverlässiges Programm zum Einrichten des DFÜ-Internetzugangs über Modem. pon, poff und plog sind Befehle zum Erstellen, Unterbrechen und Anzeigen des Verbindungsprotokolls. pppoeconf Ähnliches, Einrichten des Internetzugriffs über ein ADSL-Modem. wget Herunterladen einer Datei über HTTP / FTP.Root-Superuser
Es hat unbegrenzte Rechte. Die Verwendung von Superuser-Rechten ist notwendig, um Treiber zu installieren und wichtige Linux-Parameter zu ändern. Das Root-Benutzerkennwort wird normalerweise angefordert, wenn die Distribution installiert wird. Direkt nach der Installation können Sie sich dann mit dem angegebenen Passwort anmelden und einloggen wurzel.
Wenn Sie als normaler Benutzer angemeldet sind, können Sie die Superuser-Rechte in einer bestimmten Terminal-Instanz mit dem Befehl abrufen suNach der Eingabe müssen Sie das Superuser-Passwort eingeben. Sie können mit dem Befehl zur normalen Benutzersitzung zurückkehren verlassen.
Verteilungen wie Ubuntu und Kubuntu erstellen jedoch während der Installation keinen Superuser. Anmelden als root oder mit su wird fehlschlagen. Superuser-Rechte in diesen Verteilungen können mit dem Befehl erhalten werden sudo. Es muss vor jedem Team geschrieben werden, für das Superuser-Rechte erforderlich sind. Zum Beispiel sudo nano / etc / fstab. Nach dem ersten sudo-Befehl müssen Sie ein Passwort eingeben aktuell Benutzer Sudo kann von Benutzern in der sudo - oder admin - Gruppe verwendet werden (abhängig von linux-Verteilung) dass für den ersten Benutzer von Ubuntu und Kubuntu automatisch ausgeführt wird, wenn Sie die Distribution installieren.
Eigenschaften von Linux-Terminals
Befehle, die in die Datei geschrieben werden, werden vom Befehl ausgeführt. sh Dateiname.
Standard-Linux-Befehle unterscheiden sich von DOS- und Windows-Befehlen - sie sind normalerweise kürzer. Wenn Sie mit der Befehlszeile arbeiten, zeigt der übliche blinkende Cursor die Texteingabeposition an, die Befehlszeile beginnt mit dem aktuellen Pfad und dem Computernamen, gefolgt vom $,% oder # Symbol. Letzteres bedeutet, dass die Befehle im Auftrag des Superusers root ausgeführt werden. Das Symbol ~ zeigt den Pfad zum aktuellen Home-Verzeichnis des Benutzers an.
Die meisten Befehle in Linux, die keine Ausgabe von Informationen an den Benutzer erfordern, zeigen im Falle eines erfolgreichen Abschlusses überhaupt nichts auf dem Bildschirm an. Im Falle einer Verletzung der normalen Befehlsausführung werden nur Fehler und Warnungen angezeigt. Ie In Linux ist das allgemeine Prinzip "still, es bedeutet, dass es funktioniert."
In jedem Linux-Terminal können Sie mit den Auf- / Abwärtspfeilen auf der Tastatur den Befehlshistorie durchblättern, die zwischen Arbeitssitzungen gespeichert wird und für verschiedene Benutzer und Hosts unterschiedlich ist (falls von dort aus verbunden) befehlszeile zu einem anderen Computer über ssh). Teilweise eingegebene Befehle oder der Name einer Datei oder eines Verzeichnisses im aktuellen Verzeichnis können automatisch mit der TAB-Taste hinzugefügt werden. Wenn mehr als eine Option gefunden wird und es nicht möglich ist, den TAB-Befehl eindeutig fortzusetzen, werden alle geeigneten Optionen angezeigt.
Wenn Sie in einer grafischen Umgebung arbeiten, sind Terminalemulatoren praktisch. In der Regel unterstützen sie Lesezeichen - mehrere Terminals in einem Fenster, unterstützen Farbschemata. Die gängigsten Terminalemulatoren sind Gnome Terminal, Konsole, XFCE Terminal.
Nur für den Fall, dass Sie ein anderes Thema berühren. Zufällig hast du etwas im Terminal gestartet und möchtest den Betrieb dieser Sache unterbrechen. Normalerweise ist dies sehr einfach, drücken Sie einfach Strg + C auf der Tastatur.
Es gibt andere Steuerungskombinationen, z. B. Strg + D sendet das Dateiende-Signal. laufende Anwendungund ohne Ausführen von Dienstprogrammen dasselbe wie der Terminal-Beendigungsbefehl. Nun, wenn Sie die Betriebsprogramme genauer steuern wollen, schauen Sie sich den Systemmonitor von htop an, der jedoch separat installiert werden muss.
Historie der eingegebenen Befehle
Schließlich möchte ich nur sagen, dass das Terminal die Historie der vom Benutzer eingegebenen Befehle speichert, die Sie im Real-Modus mit den Auf- und Ab-Pfeilen auf der Tastatur scrollen können. Dies ist sehr praktisch für die erneute Ausführung von zuvor eingegebenen Befehlen. Und Sie können die ganze Geschichte mit dem Befehl sehen
Jedes Team im Verlauf hat eine Nummer, Sie können den Befehl mit einer bestimmten Nummer erneut ausführen, indem Sie im Terminal ein Ausrufezeichen und die Nummer des gewünschten Befehls eingeben:

Und Sie können den vorherigen getippten Befehl wiederholen, indem Sie einfach zwei schreiben ausrufezeichen!! .
Mir scheint, dass es, wenn man sich an alles, was bereits beschrieben wurde, ungewohnt hat, wie ein dichter Wald aussieht, aber tatsächlich ist dies nur die Spitze des Eisbergs, es gibt Tausende mehr nützliche Befehle und interessante Arbeitsmethoden im Terminal. Mit dem Terminal können Sie Dateien bearbeiten, Musik hören, Videos ansehen und viele alltägliche Operationen ausführen, aber die Beschreibung all dieser Dinge geht weit über den Rahmen dieses Artikels hinaus.
An dieser Stelle werde ich wahrscheinlich eine kurze Einführung in die reichste Welt der Linux-Konsolenbefehle geben und weiter über die verbleibenden Hauptmerkmale dieses facettenreichen Betriebssystems sprechen:
Oder sie werden Ihnen sagen, dass es für diesen Befehl keine Hilfeseite gibt. Obwohl grundsätzlich Informationen über alle Befehle außer dem eingebauten Terminal vorhanden sind, wie CD.
Wenn Sie plötzlich nicht wissen - fast jeder Konsolenbefehl ist eigentlich ein separates Programm und keine eingebaute Terminal-Fähigkeit. In der Tat ist nur cd Teil des Terminals, und für alle anderen Befehle können Sie leicht die ausführbare Hauptdatei finden, indem Sie in das Terminal eingeben, welches Befehl und sogar ein separates Programm ist. Wenn Sie das alles verstehen, hoffe ich, dass Sie Linux im Allgemeinen und das Terminal im Besonderen besser verstehen werden. Aber wenn Sie denken, dass dies alles zu kompliziert ist, können Sie einfach das Terminal benutzen, wenn es nötig ist, und nicht an etwas denken.
Wie ich bereits in der vorangegangenen Fußnote erwähnt habe, ist jedes Team im Wesentlichen ein separates Programm. So ist Hilfe für --help immer in das Programm selbst integriert, und man und info nehmen Informationen aus einzelnen Dokumentationsdateien, die nicht immer in der Anwendung enthalten sind. Oft können sie jedoch separat mit dem entsprechenden Paket mit den Posts -doc installiert werden, aber ich habe noch nicht über die Installation von Paketen gesprochen, also behalte das im Hinterkopf.
Dies gilt insbesondere, wenn Sie einige extrem gefährliche Befehle mit falschen Argumenten zufällig ausführen, zum Beispiel sudo rm -rf / By the way, kennen lernen, wird dieser Befehl entfernen absolut alles Dateien von Ihrem Computer. Deshalb sollten Sie es nie tun. Selbst wenn Sie die Ausführung in der Mitte unterbrechen, können Sie das System nicht wiederherstellen. Ich schreibe dies nur, um zu zeigen, dass, trotz der Macht des Terminals (oder wegen ihm), beim Ausführen von Konsolenbefehlen das Wichtigste die Aufmerksamkeit des Benutzers ist. Führen Sie niemals Befehle aus, die Sie nicht verstehen. Zum Beispiel der Befehl echo "test ... test ... test ..." | perl -e "$ ?? s :; s: s ;; $? :: s ;; =] =\u003e% - (<-|}<&|`{;;y; -/:[E-Mail geschützt][-` (-); `- (/" - ;; s ;; $ _; see "tut genau dasselbe wie das oben erwähnte rm-rf, und das Schlimmste ist, dass du es nicht bemerkst, wenn du es läufst solange es die Arbeit nicht beendet und du nicht herausfindest, dass alle deine Dateien verloren gegangen sind, sei also immer vorsichtig!
Es gibt zwei Arten von Schnittstellen in Ubuntu:
Grafische Benutzeroberfläche (dt. Grafische Benutzeroberfläche, GUI). - Steuerung mit Grafikknöpfen, Menüs, Panels, Fenstern. Viele Aktionen können mit der Maus ausgeführt werden.
Vorteile: visuelle Darstellung von Programmen und deren Inhalten, die Funktionalität von Programmen kann studiert werden, ohne die Dokumentation zu lesen.
Befehlszeilenschnittstelle (Engl. Command Line Interface, CLI). ist Kontrolle mit Befehlen. Befehle bestehen aus Buchstaben, Zahlen, Symbolen, werden zeilenweise eingegeben und nach dem Drücken der Eingabetaste ausgeführt. Das Hauptwerkzeug hier ist die Tastatur und Ihr Gedächtnis =) ohne es, geben Sie keine Befehle ein.
Diese Schnittstelle ist in den Kernel des Systems eingebaut, sie wird verfügbar sein, auch wenn die grafische Oberfläche nicht startet, so dass es immer eine Chance gibt, das Problem über die Konsole zu beheben, ohne eine grafische Shell zu haben, Sie müssen nur die notwendigen Befehle kennen. Hauptvorteile: geringer Ressourcenverbrauch, Flexibilität der Skripte aus Befehlen, Automatisierung von Prozessen, Kopieren von Befehlen aus Anweisungen und deren Ausführung. Wenn Sie die Schnittstellen in verschiedenen Systemen vergleichen, werden Sie feststellen, dass die grundlegenden Befehle in allen Distributionen der Linux-Familie gleich sind, aber die Grafikprogramme auf jedem System können sehr unterschiedlich sein. Es gibt zwei Möglichkeiten, um zur Befehlszeile zu gelangen: über die Konsole oder das Terminal.
Konsole
Während des Starts führt Ubuntu sieben Vollbildkonsolen mit eigener unabhängiger Sitzung vom ersten bis zum sechsten mit der Befehlszeilenschnittstelle aus, und im siebten startet der grafische Modus. Der Benutzer sieht beim Booten nur den Grafikmodus. Wechseln Sie zu einer der virtuellen Konsolen, indem Sie die Tastenkombination drücken: Strg + Alt + F1 - die erste virtuelle Konsole; Strg + Alt + F2 - zweite virtuelle Konsole; Strg + Alt + F3 - die dritte virtuelle Konsole; Strg + Alt + F4 - die vierte virtuelle Konsole; Strg + Alt + F5 - die fünfte virtuelle Konsole; Strg + Alt + F6 - die sechste virtuelle Konsole; Strg + Alt + F7 - die siebte virtuelle Konsole, zurück in den Grafikmodus.
Terminal
Terminal - Grafikprogramm Emulationskonsole. Mit solchen Programmen können Sie Befehle ausführen, ohne den Grafikmodus zu verlassen. Im Vergleich zur Konsole verfügt das Terminal über zusätzliche Funktionen (verschiedene Einstellungen, Registerkarten, viele Fenster, Maussteuerung in einigen Programmen, Kontextmenü, Hauptmenü, Bildlaufleiste). Sie können das Terminal wie folgt starten: In Einheit: Dash → Tippe das Wort Terminal ein oder drücken Sie die Tastenkombination: Strg + Alt + T In Gnome Fallback Anwendungen → Standard → Terminal In Xfce (Xubuntu): In KDE (Kubuntu): Hauptmenü → Anwendungen → System → Terminal
Hotkeys
Befehle kopieren Oft müssen Sie allen Anweisungen folgen, die das Kopieren von Befehlen an das Terminal erfordern. Sie werden vielleicht überrascht sein, wenn Sie feststellen, dass der Text, den Sie mit der Tastenkombination Strg + C von der Internetseite kopiert haben, nicht durch Drücken von Strg + V in das Terminal eingefügt wird. Und was, müssen Sie wirklich alle diese Befehle und Dateinamen manuell neu drucken? Nein, entspann dich! Es gibt drei Möglichkeiten, Text in das Terminal einzufügen: Strg + Umschalt + V, Drücken der mittleren Maustaste oder der rechten Maustaste und Auswahl der Zeile "Einfügen". Stellen Sie Einsparungen ein
| oder Strg + P | scrollen zuletzt verwendete Befehle nach oben |
| ↓ oder Strg + N | scrollen nach zuletzt verwendeten Befehlen |
| Geben Sie ein | ausführung des ausgewählten Befehls |
| Tab | Äußerst bequeme Option - automatische Einrichtung von Befehlen und Dateinamen. Wenn nur ein Befehl mit den ausgewählten Zeichen beginnt, wird dieser ersetzt, und wenn es mehrere gibt, wird durch zweimaliges Tippen auf die Registerkarte eine Liste aller möglichen Optionen angezeigt. |
| Strg + R | suchen Sie nach Befehlen, die Sie zuvor eingegeben haben. Wenn Sie einen sehr langen und komplexen Befehl erneut ausführen müssen, können Sie nur einen Teil davon eingeben, und diese Tastenkombination hilft Ihnen, den gesamten Befehl zu finden. |
| Geschichte | Mannschaft geschichte Zeigt eine Liste aller eingegebenen Befehle an. Jedem Team wird eine Nummer zugewiesen. Um den Befehl x auszuführen, geben Sie einfach ein "! X". Wenn deine Geschichte zu lang ist, kannst du es versuchen "Geschichte ich weniger"Dies macht die Liste scrollbar. |
Ändern Sie den Text Hier funktioniert die Maus nicht. Verwenden Sie die Pfeiltasten links / rechts, um durch die Linie zu navigieren. Eingabe über die Tastatur fügt Zeichen hinzu. Vorhandener Text wird nicht gelöscht.
Software-Shell
Die Konsolen- und Terminalprozessbefehle verwenden die Shell. Die Programm-Shell ist der Interpreter von Befehlen, sie erkennt die in der Befehlszeile eingegebenen Befehle und führt Programme aus, um den Befehl auszuführen. Ubuntu verwendet standardmäßig die Bash-Shell, erkennt Befehle in der Bash-Sprache. Bash kann durch eine andere ersetzt werden, es gibt mehrere davon. Jede Shell hat ihre eigenen Optionen und Funktionen. (Geschichte, Sie können abgekürzte Befehle zuweisen).
Teams
Befehle sind ein vordefinierter Satz von Buchstaben, Zahlen, Zeichen, die im Terminal eingegeben und mit enter ausgeführt werden können. Befehle sind in zwei Arten unterteilt:
befehle, die in der Programm-Shell eingebaut sind (zB History)
befehle zum Verwalten von Programmen (z. B. CD)
Befehle zum Verwalten von Programmen bestehen aus dem Programmnamen, Schlüsseln, Werten, Sonderzeichen usw. Programmnamen sind die Namen ausführbarer Dateien aus den Ordnern bin und sbin. Schlüssel sind das, was nach dem Programmnamen geschrieben wird, zum Beispiel -h, jedes Programm hat seine eigenen Schlüssel, die das Programm in der Hilfe des Programms suchen muss, die Schlüssel werden verwendet, um festzulegen, welche Einstellungen zu verwenden sind. Text Sonderzeichen - *, ~ /, \\, &, "", _, usw. Sie können Befehle wie folgt ausführen:
geben Sie den Befehl ein und drücken Sie die Eingabetaste
kopieren Sie den Befehl aus der Anweisung und fügen Sie ihn in die Befehlszeile ein. Drücken Sie dann die Eingabetaste
erstellen Sie eine Textdatei, schreiben Sie #! / bin / bash in die erste Zeile, schreiben Sie Befehle in eine Spalte darunter, speichern Sie die Eigenschaften der Datei, erlauben Sie die Ausführung, doppelklicken Sie auf die Datei, um alle aufgeführten Befehle auszuführen
Denken Sie daran, dass das Terminal die Groß- / Kleinschreibung beachtet! Die Wörter User, User und USER in Linux sind anders!
Mann und Hilfe bekommen
Die Namen von Konsolenprogrammen, die nützlich sein können, müssen Sie lernen oder drucken, und Sie können jederzeit herausfinden, wie Sie sie verwenden, indem Sie die Hilfe für das Programm aufrufen. Um Hilfe zu einem bestimmten Befehl zu erhalten, müssen Sie Folgendes ausführen: man Befehl Befehl -h Befehl --help
Sie können mit den Pfeiltasten durch dieses Handbuch navigieren und durch Drücken der Q-Taste wieder aussteigen.
Alle Linux-Neulinge haben wahrscheinlich von dem Terminal gehört, oder wie es auch die Befehlszeile genannt wird. Schließlich ist die Präsenz und Komplexität des Terminals eines der Hauptargumente der Gegner von Linux. Vielleicht haben Sie die Befehlszeile in Windows bereits in der Praxis kennengelernt und wissen schon, was es ist.
Tatsächlich gibt es im Linux-Betriebssystem ein Terminal, auf dem Sie die Befehle ausführen können, die Sie benötigen, um Ihr System sehr effektiv zu verwalten. Aber das ist überhaupt nicht notwendig, viele Leute haben genug grafische Schnittstelle. Jetzt ist die Nutzung des Terminals in den Hintergrund getreten, bleibt aber das Hauptmittel für den Zugriff auf Remote-Server und ein Werkzeug für Profis.
Das Linux-Terminal ist viel interessanter als die Windows-Befehlszeile, und dieser Artikel wird detailliert auf die Arbeit im Linux-Terminal für Anfänger, sowie was ein Linux-Terminal ist und in der Tat, was es ist.
Was ist ein Linux-Terminal?
Die Nutzung des Terminals begann vor langer Zeit. Schon bevor DOS erstellt wurde und es keine grafische Oberfläche gab. In den fernen Achtzigern begann sich das Unix-Betriebssystem gerade erst zu entwickeln. Benutzer müssen irgendwie mit dem System interagieren und der einfachste Weg besteht darin, Befehle zu verwenden. Sie geben einen Befehl ein, das System gibt die Antwort an Sie zurück.
Seitdem wurde diese Eingabemethode in vielen Systemen verwendet, einschließlich DOS und OS / 2 von Apple, bis eine grafische Oberfläche erfunden wurde. Dann wurde der Textmodus des Terminals erfolgreich verdrängt, aber es wird immer noch dort verwendet, wo es benötigt wird.
Oben, unter dem Terminal, verstehen wir den Ort, an dem Sie Befehle eingeben und vom Computer eine Antwort darauf erhalten können. Dies kann der Textmodus unter Linux oder ein im grafischen Modus geöffnetes Terminalfenster sein. In Linux werden die folgenden Wörter häufig gefunden: Konsole, Terminal, Befehlszeile, Befehlsshell, Tty, Terminalemulator. Sie alle gehören zum Terminal, meinen aber etwas anderes. Bevor wir fortfahren, wollen wir die Begriffe verstehen, um alles mit seinem richtigen Namen zu benennen.
Unter terminal Es ist üblich, die Umgebung zu verstehen, in der Sie Befehle eingeben und Antworten darauf erhalten können; dies kann ein physisches Terminal oder ein Terminal auf einem Computer sein.
Konsole - Dies ist die physische Ausrüstung, um den Server zu verwalten. Wenn vom Netzwerk aus kein Zugriff auf den Server besteht, kann nur die Konsole zur Steuerung verwendet werden.
Tty Dies ist eine Gerätedatei, die vom Kernel erstellt wird und den Zugriff auf das Terminal für Programme ermöglicht. Dies können / dev / tty-Dateien für permanente Text-Terminals und / dev / pts / * für Terminal-Emulatoren sein. Sie können einen Befehl ausführen oder eine Nachricht senden, indem Sie einfach Daten in diese Datei schreiben und das Ergebnis erhalten, indem Sie die Daten aus dieser Datei lesen.
Terminalemulator Ist ein grafisches Programm, das Ihnen Zugang zu einem Terminal oder PTS-Terminal gibt. Zum Beispiel Gnome Terminal, Konsole, Terminix, Xterm und viele andere.
Befehlsshell - tty Gerät ist nur in der Übertragung und Empfang von Daten beschäftigt, aber alle diese Daten müssen von jemand anderem verarbeitet werden, führen Sie Befehle aus, interpretieren Sie ihre Syntax. Es gibt viele Kommandozeilen, das sind bash, sh, zsh, ksh und andere, aber Bash wird am häufigsten verwendet.
Na und befehlszeile - Hier geben Sie Ihre Befehle ein und laden das Terminal zum Eintreten ein.
Als wir nun herausgefunden haben, was ein Linux-Terminal ist und welche Grundprinzipien wir kennen, kommen wir zur Praxis, damit zu arbeiten.
Wie öffne ich ein Linux-Terminal?
Es gibt mehrere Möglichkeiten, auf das Terminal zuzugreifen. Ihr Initialisierungssystem erstellt standardmäßig 12 virtuelle Terminals. In einem von ihnen - normalerweise der siebte - läuft Ihre grafische Shell, aber alle anderen können frei verwendet werden. Um zwischen den Terminals zu wechseln, können Sie die Kombination Strg + Alt + F1-F12 verwenden. Zur Autorisierung müssen Sie einen Benutzernamen und ein Passwort eingeben.
Dies sind Textterminals ohne eine grafische Schnittstelle, mit denen sie nicht sehr bequem arbeiten können, aber andererseits sind solche Terminals nützlich, wenn die graphische Schnittstelle nicht funktioniert.
Mit der zweiten Methode können Sie ein virtuelles Terminal direkt in der grafischen Oberfläche mithilfe eines Terminalemulators öffnen. Der Linux-Terminal-Emulator arbeitet mit Dateien im Verzeichnis / dev / pts / * und wird auch Pseudo-Terminal genannt, weil er nicht tty verwendet.
In Ubuntu können Sie ein Linux-Terminal durch Drücken der Tastenkombination starten Strg + Alt + T:

Sie finden es auch im Dash-Anwendungsmenü:
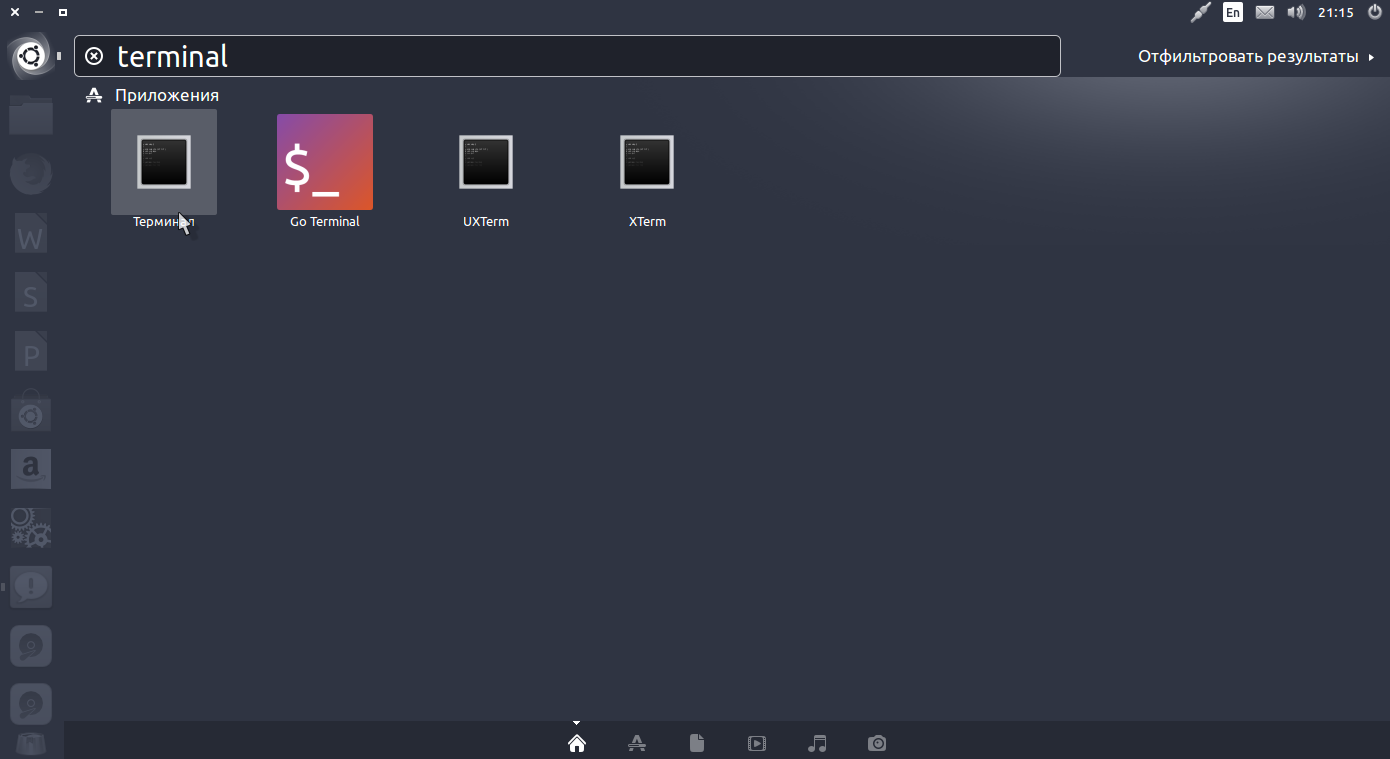
Wie Sie sehen können, ist das Öffnen einer Linux-Befehlszeile einfach.
Ausführung von Befehlen im Terminal
Betrachten Sie das Linux-Terminal für Anfänger genauer. Wie ich bereits sagte, sind die Gerätedateien terminal und tty nur für die Datenübertragung verantwortlich. Die Befehlsshell ist für die Verarbeitung der Befehle zuständig, und die vom Benutzer empfangenen Daten werden dorthin übertragen.
Sie können etwas eingeben und sicherstellen, dass es funktioniert:
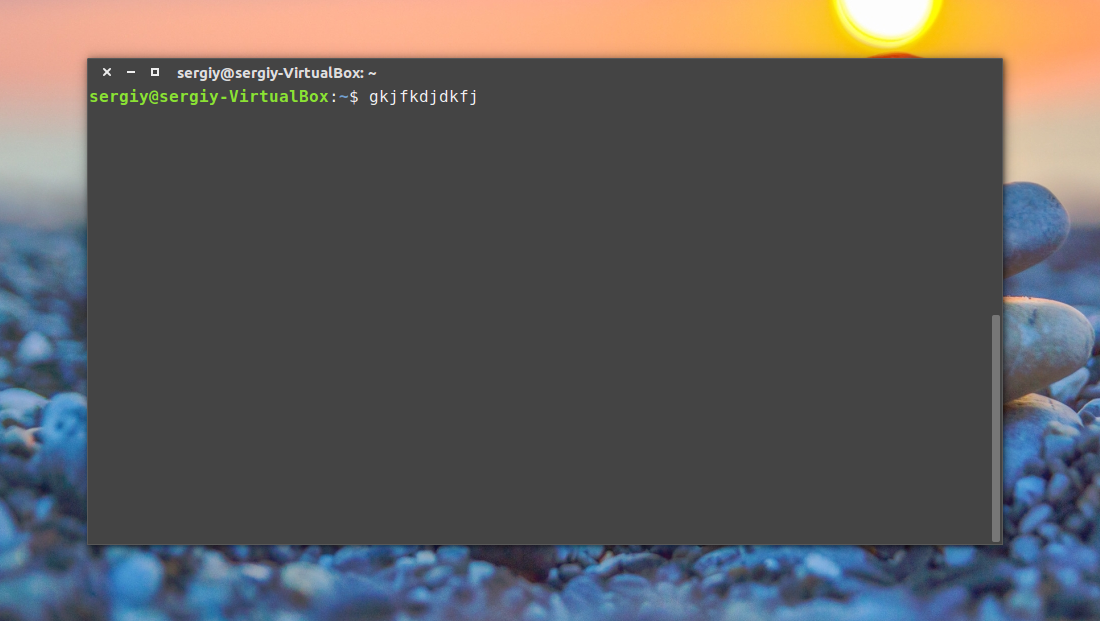
Um einen Befehl auszuführen, schreibe ihn einfach und drücke Enter.
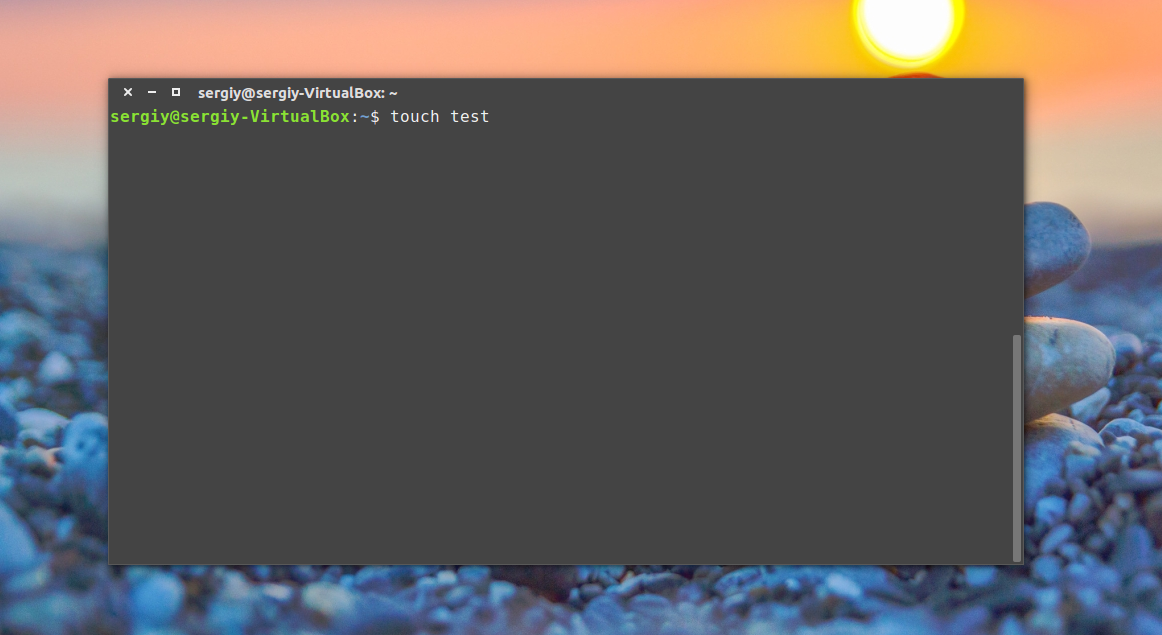
Darüber hinaus unterstützt die Bash-Befehlsshell die automatische Vervollständigung. Sie können also die Hälfte des Befehls schreiben, TAB drücken und wenn nur ein Befehl für diese Zeichen startet, wird er automatisch hinzugefügt. Wenn nicht, können Sie zweimal TAB drücken, um die möglichen Optionen zu sehen .

Genau dasselbe Schema funktioniert für Dateipfade und Befehlsparameter:
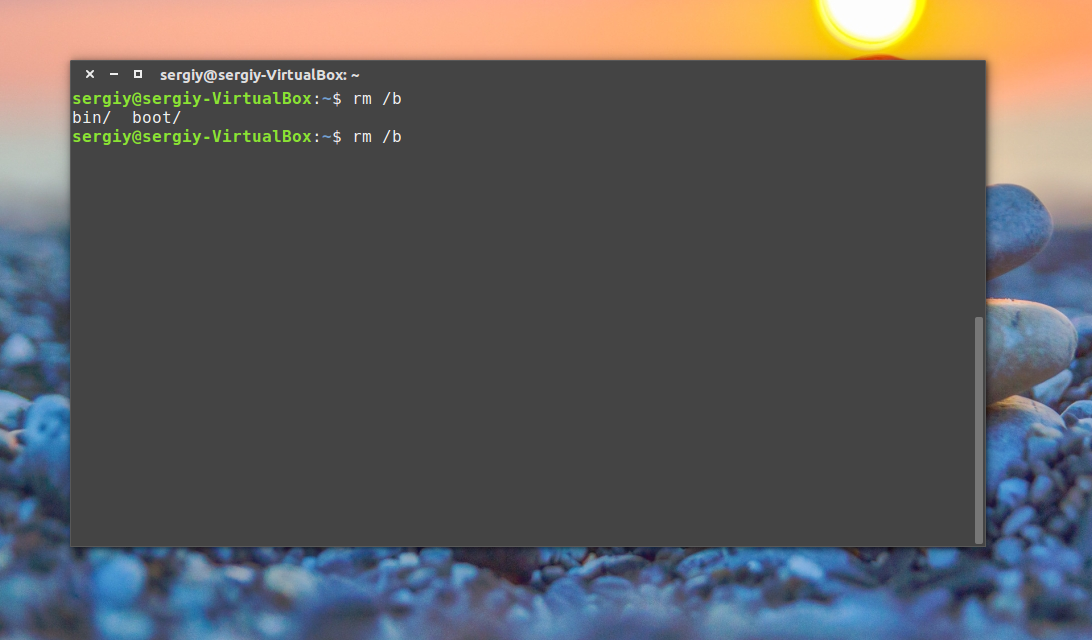

In Windows konnte man von so etwas nicht einmal träumen. Um einen Befehl auszuführen, können Sie den Namen der ausführbaren Datei oder relativ zum Stammordner oder einem anderen Ordner angeben. Es ist wichtig zu beachten, dass die Linux-Befehlsshell im Gegensatz zu Windows die Groß- / Kleinschreibung beachtet und daher vorsichtig ist, wenn Sie Befehle und ihre Parameter eingeben.

Standardmäßig kann die Linux-Befehlszeilenverarbeitung mit einer großen Anzahl von Befehlen ausgeführt werden, von denen viele zum Beispiel zum Navigieren in Verzeichnissen, zum Anzeigen von Inhalten und zum Installieren von Software im Lieferumfang des Systems enthalten sind.
Eine Instanz eines laufenden Befehls wird als Prozess bezeichnet. Wenn ein Befehl auf einem Linux-Terminal ausgeführt wird, müssen wir auf seinen Abschluss warten, um den nächsten auszuführen.
Befehle können ohne Parameter ausgeführt werden, wie wir oben gesehen haben, oder mit Parametern, mit denen Sie die Daten angeben können, mit denen das Programm arbeiten wird, gibt es auch Optionen, mit denen Sie das Verhalten anpassen können. Die meisten Standard-Dienstprogramme befolgen diese Syntax:
$ Befehlsoption Parameter1 Parameter2 ...
Optionen sind oft optional und verdeutlichen einen bestimmten Aspekt des Programms. Sie sind in Form eines Striches und eines Symbols oder eines Doppelstrichs und eines Wortes geschrieben. Zum Beispiel -o oder -output. Lassen Sie uns ein Beispiel für den Befehl ls geben. Ohne Optionen und Parameter:
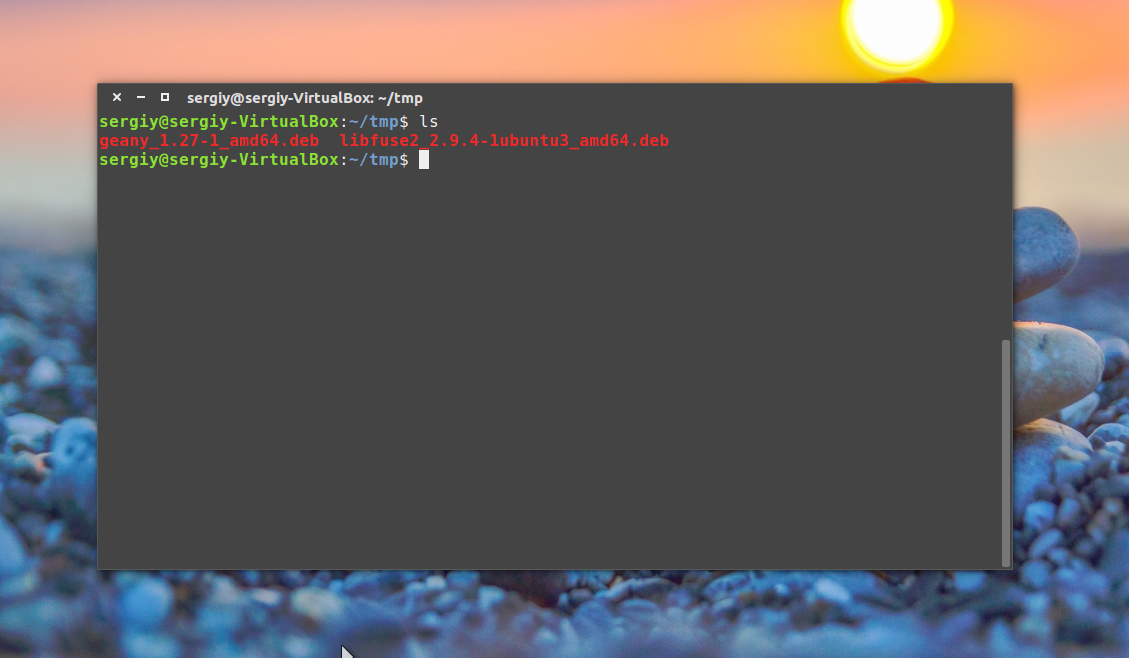
Mit einem Parameter, der angibt, welcher Ordner angezeigt werden soll:
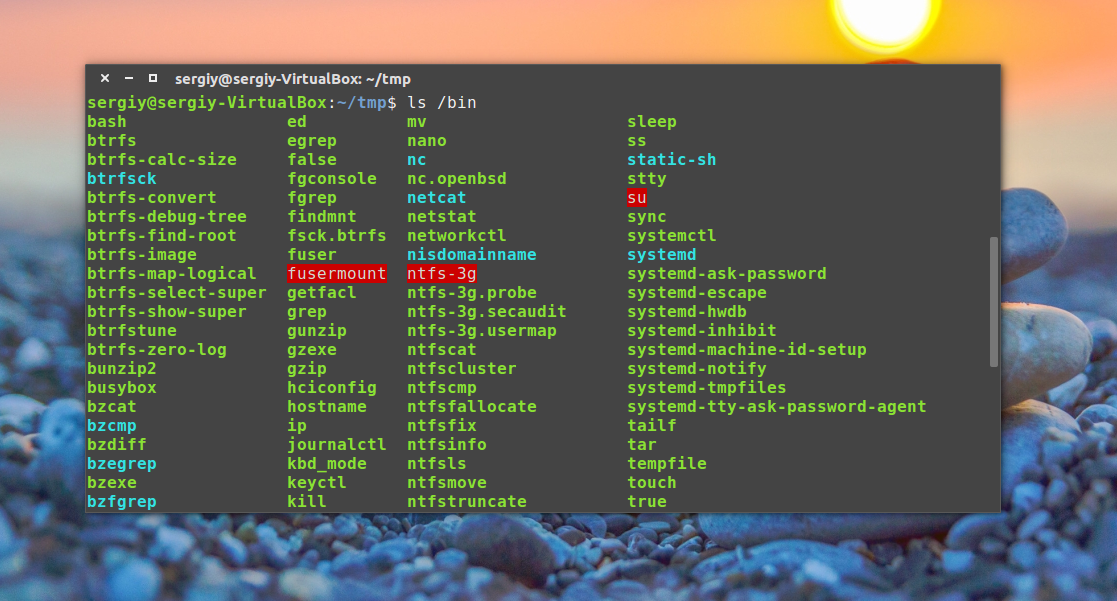
Mit der Option -l drucken Sie als Liste:
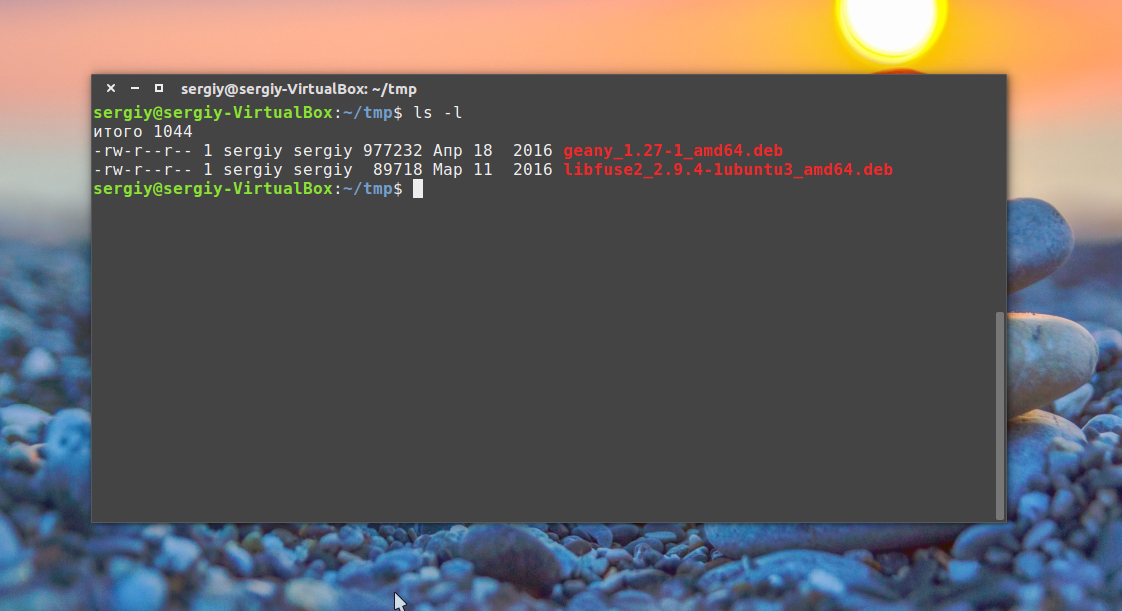
In mit der Option und Parameter:
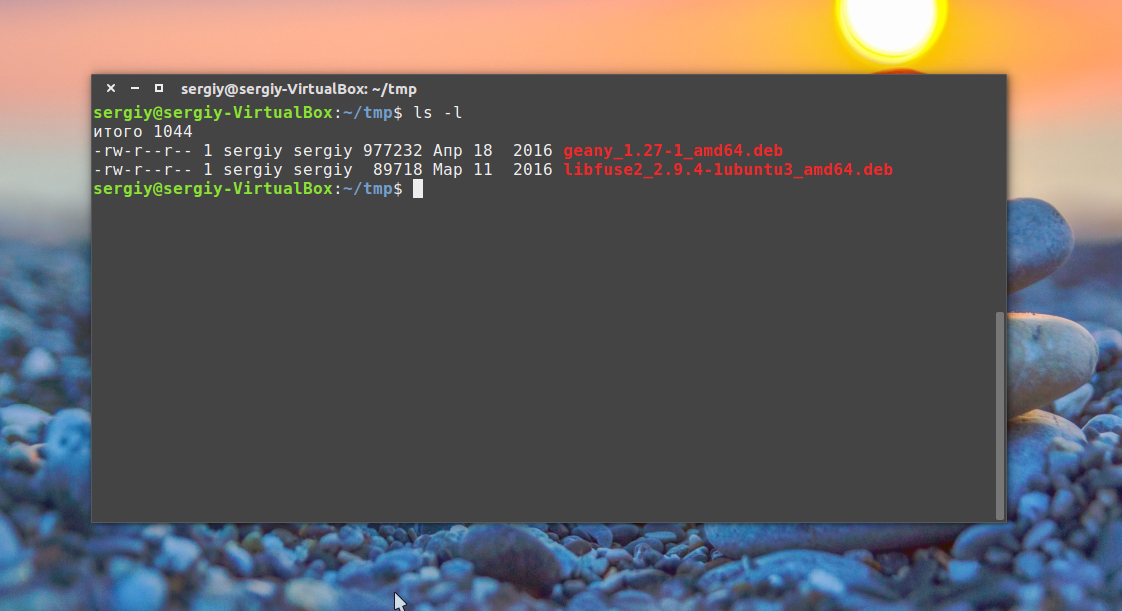
Sie können zwei Optionen kombinieren:
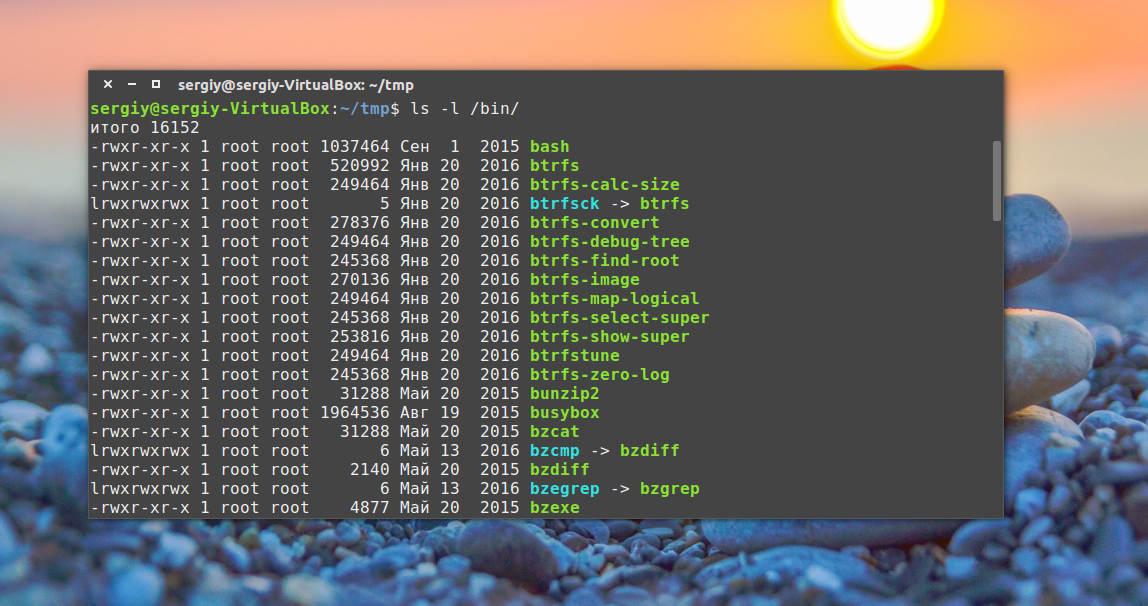
Das ist alles, was Sie über Teams wissen müssen, um sie produktiv zu nutzen. Sie könnten auch über die Vereinheitlichung von Befehlen und die Umleitung der Ausgabe von einem Befehl zu einem anderen erzählen, aber dies ist ein separates Thema.
Schlussfolgerungen
Dieser Artikel hat die Arbeit im Linux-Terminal für Anfänger überprüft. Die Linux-Befehlszeile mag zunächst sehr kompliziert erscheinen, aber das ist nicht der Fall, sie ist viel einfacher zu benutzen als unter Windows und ermöglicht es Ihnen, das System effizienter zu verwalten. Ich hoffe, dieser Artikel hat etwas Licht in dieses sehr große Thema gebracht.
Terminal
Die Arbeit mit der Befehlszeile ist nicht so beängstigend, wie Sie vielleicht denken. Die Verwendung der Befehlszeile erfordert keine speziellen Kenntnisse, da dies das gleiche Programm wie alle anderen ist. Die meisten Linux-Tasks können über die Befehlszeile ausgeführt werden. Und obwohl es für die meisten Programme grafische Dienstprogramme gibt, reichen sie manchmal einfach nicht aus. Hier wird die Befehlszeile verwendet.
Ein Terminal wird oft als Befehlszeile oder Shell bezeichnet. In der fernen Zeit kommunizierten die Benutzer genau so mit einem Computer; Linux-Benutzer finden jedoch, dass die Verwendung des Terminals schneller ist als die grafische Methode. Jetzt werden Sie lernen, das Terminal zu benutzen.
Anfangs wurde das Terminal als Dateibrowser verwendet und es wird in dieser Rolle tatsächlich noch verwendet. Sie können das Terminal als Dateibrowser verwenden, zu Ihren Dateien navigieren und die vorgenommenen Änderungen rückgängig machen.
Starten des Terminals
Anwendung Konsole kann durch Auswahl ausgeführt werden K-Menü->System->Konsole (Terminalprogramm) aus dem Desktop-Menü.
Basisbefehle
Verzeichnisse und Dateien durchsuchen: - ls
Mannschaft ls (LiSt) zeigt eine Liste von Dateien in verschiedenen Farben mit Volltextformatierung.
Verzeichnisse erstellen - mkdir (Verzeichnisname)Anwendung mkdir (MaKeDirectory) erstellt ein Verzeichnis.
Verzeichniswechsel: - cd (/ address / directory)Anwendung cD (Verzeichnis ändern - Verzeichnis ändern) ändert Ihr aktuelles Verzeichnis in das von Ihnen angegebene Verzeichnis.
Kopieren einer Datei und / oder eines Verzeichnisses: - cp (Datei- oder Verzeichnisname) (in: Verzeichnis oder Dateiname)Mannschaft cp (CoPy) kopiert jede ausgewählte Datei. Mannschaft cP -r kopiert jedes ausgewählte Verzeichnis mit seinem gesamten Inhalt.
Löschen von Dateien und / oder Verzeichnissen: - rm (Datei- oder Verzeichnisname)Mannschaft rm (ReMove) löscht alle von Ihnen angegebenen Dateien. Mannschaft rm -r Löscht jedes von Ihnen angegebene Verzeichnis mit seinem gesamten Inhalt.
Verschieben / Umbenennen von Dateien / Verzeichnissen: - mv (Datei- oder Verzeichnisname)Mannschaft mv (MoVe) verschiebe / benenne jede von dir angegebene Datei oder dein Verzeichnis
Suche nach Dateien / Verzeichnissen: - locate (Datei- oder Verzeichnisname)Mannschaft lokalisieren Sucht nach Dateien mit dem von Ihnen angegebenen Namen. Es verwendet eine Indexdatei auf Ihrem System, um schnell zu arbeiten. Führen Sie den Befehl aus, um diesen Index zu aktualisieren sudo aktualisiertb . Dieser Befehl wird jeden Tag automatisch ausgeführt, wenn Sie den Computer eingeschaltet lassen. Es muss mit Administratorrechten ausgeführt werden.

















