Gta 4 parallele Konfiguration. Die Anwendung konnte nicht in einer parallelen Google Chrome-Konfiguration gestartet werden
Hallo alle zusammen!
Heute stand ich vor einem solchen Problem - ich habe versucht, darauf einzugehen browser google chrome, konnte aber wegen eines unvorhergesehenen Fehlers nicht: Die Anwendung konnte nicht gestartet werdenweil seine parallele Konfiguration falsch ist. Weitere Informationen finden Sie im Anwendungsereignisprotokoll oder mithilfe des Befehlszeilentools sxstrace.exe für mehr Informationen. "
C: ProgrammeGoogleApplicationchrome.exe
Die Lösung für dieses Problem war auf der Suche nach einem langen und langweiligen und trotzdem gefunden!
So war es also - ich ging zum offiziellen Google Forum unter diesem Link https://goo.gl/V0Jr7C, das Forum sagt immer wieder, dass man Bibliotheken herunterladen muss visuelles C ++ 2005 oder 2008 unter seinem Windows-System. Ich habe installiert Windows 7 SP1 32 Bit, also habe ich begonnen, die notwendigen Bibliotheken für mich herunterzuladen und die Installation dieser Dateien hier https://goo.gl/sI51HY - JETZT WICHTIG !!! Ich habe diese Methode nicht unterstützt !!! Vielleicht kannst du helfen, aber sie haben mir nicht geholfen !!! Nach allen Einstellungen hat Google Chrome Browser nicht geöffnet! Er tötete 30 Minuten für all diese Aktionen!
Ich empfehle, dass Sie die Methode konsultieren, die sein wird schritt-für-Schritt-Anweisungen unten beschrieben, oder Sie können pozamarachivatsya mit diesen Bibliotheken und auf Ihrem PC sind sie richtig installiert - der Fall und Ihre Lösung!
Lassen Sie mich meine Methode zur Lösung des Problems für Windows 7 SP1 beschreiben (vielleicht ist diese Option für andere Betriebssysteme geeignet)
1) Gehe zu Laufwerk C im Ordner "Benutzer"
3) Wenn du in diesem Ordner bist, schau in die obere linke Ecke und finde den Punkt "BESTELLEN" - klick!
4) Im Popup-Menü finden Sie den Punkt "ORDNERPARAMETER UND SUCHE" - klicken!
5) Gehen Sie zum Tab "VIEW" und senken Sie den Fensterschieber ganz nach unten bis zum Anschlag
6) Wir setzen einen Punkt in "VERSTECKTE DATEIEN, ORDNER UND SCHEIBEN ANZEIGEN" - klicken Sie auf "OK"
7) Schauen Sie in den Ordner - es erscheint versteckter Ordner namens " AppData"- Wir gehen hinein
9) Im Ordner "User Data" versuchen wir den " Standard"- Wenn Sie diesen Ordner gefunden haben - löschen Sie ihn, wenn Sie ihn nicht gefunden haben - dann machen wir nichts, wir schließen nur alle Ordner und fahren S
10) Gehen Sie zur offiziellen Google-Website https://goo.gl/b2w8xZ und laden Sie eine neue Browser-Installationsdatei chrome herunter
11) Installiere das Programm und alles! CHROME funktioniert wieder! Alle Lesezeichen bleiben unberührt !!! Vielen Dank für das Ansehen! Es wird Fragen auf dem Computer geben - schreiben, ich werde versuchen zu helfen
Der Rat half. Aber ... Anstatt den Standardordner zu löschen, schneide ich ihn an einem anderen Ort. Installierte Chrom. Nach einer solchen Installation wurden alle Bedienfeldeinstellungen, Kennwörter usw. zurückgesetzt. Es stellte sich vollkommen reines Chrom heraus. Wieder ging in die Ordner ... AppDataLocalGoogleChromeUser Daten es knallten Standardordner und an seiner Stelle wird eine alte Version von Cut gefüllt. Nach einem solchen Fokus wurden alle Browsereinstellungen des Benutzers wiederhergestellt.
kann keine Verknüpfung zum Browser starten google Chrome erzeugt einen Fehler Die Anwendung konnte nicht gestartet werden, da ihre parallele Konfiguration nicht korrekt ist. Weitere Informationen finden Sie in dem Anwendungsereignisprotokoll enthalten ist oder ein Programm Sxstrace.exe Befehlszeilen verwenden, um weitere Informationen zu erhalten, öffnen Sie nicht den Browser Chrome-Symbol auf dem Desktop, einen Fehler aufgrund der Inkompatibilität, die Meldung C: Programm FilesGoogleApplicationchrome.exe können Chrom Fehler nicht auf das Symbol öffnet auf Desktop, der Browser Chrom nicht geladen wird, die Bibliothek Visual c plus plus, Visual c ++ 2005 2008 32-Bit-64-Bit-System für sieben Windoof sieben 7 Service Pack 1 sp1, zweiunddreißig-Bit-Version des Betriebssystems, shestidesyatichetyreh Bit Ich bin ein Betriebssystem, eine bewährte Lösung für das Problem, eine Video-Lektion, um auf YouTube, Youtube-Video-Kurs zu sehen
| Aktualisiert 02 Sep 2017 | |||||||||||
Im Operationssaal das Windows-System 7, kann ein Fehler auftreten «Die Anwendung konnte nicht gestartet werden, weil ihre Side-by-Side-Konfiguration nicht korrekt ist», das heißt übersetzt „Kann die Anwendung starten, wegen seiner parallelen Konfiguration ist falsch.“ Das gleiche Problem wurde kürzlich auf einem PC unter gefunden windows-Verwaltung 10. Was ist die Ursache für diesen Fehler und wie kann er behoben werden?
Beheben Sie das Problem über die Befehlszeile in Windows 10
Der vollständige Fehlertext sieht folgendermaßen aus: "Die Anwendung konnte nicht gestartet werden, da ihre parallele Konfiguration nicht korrekt ist. Weitere Informationen finden Sie im Anwendungsereignisprotokoll oder im Befehlszeilentool sxstrace.exe für weitere Informationen. "
Um dieses Problem mithilfe der Befehlszeile zu beheben, sollten Sie Folgendes tun:
- Klicken Sie auf "Win + R" und geben Sie "cmd" ein.
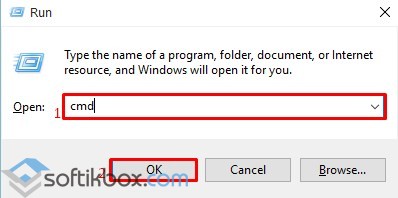
- Die Konsole wird geöffnet. Geben Sie "Sxstrace" ein.
- Als nächstes geben Sie "sxstrace trace /logfile:sxstrace.etl" ein. Der Weg zum Magazin kann ein anderer sein. Wir sehen uns den Fehler an.
- Geben Sie danach erneut "sxstrace parse /logfile:sxstrace.etl /outfile:sxstrace.txt" ein.
- Die Datei sxstrace.txt wird geöffnet.
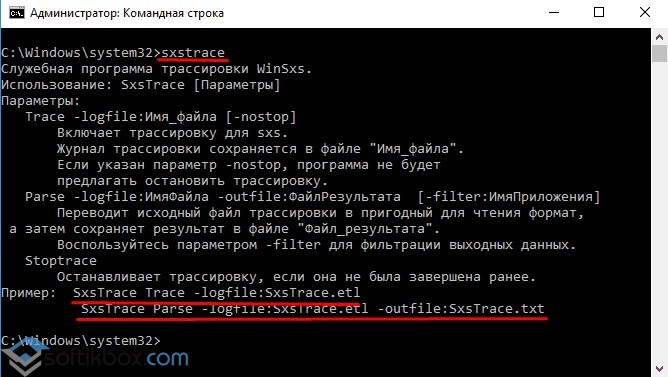
Der Editor öffnet Informationen, die angeben, welcher Fehler aufgetreten ist und welche Version von Visual C ++ - Bibliotheken benötigt wird.
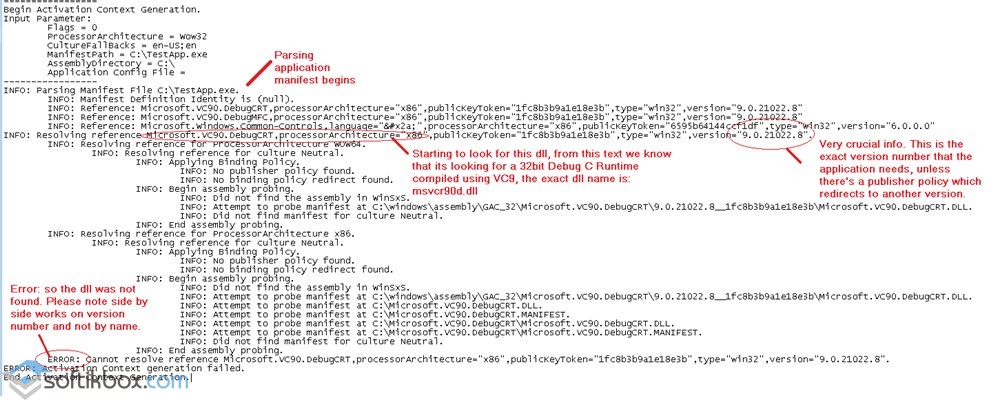
Wir schauen uns die Daten an und laden neue Software herunter.
Korrigieren eines Fehlers durch Neuinstallation von Visual C ++
In den meisten Fällen liegt die Ursache für diesen Fehler in der falschen Funktion des installierten Programms software oder Konflikt verschiedener Versionen von Visual C ++. Daher können Sie das Problem beheben, indem Sie die Microsoft-Bibliotheken neu installieren.
Fehler "Die Anwendung konnte nicht gestartet werden. Die parallele Konfiguration ist falsch."
Bei aktiver Benutzung des PC können Benutzer unangenehme Situationen haben, in denen ein bestimmtes Spiel oder Programm einfach nicht startet und einen bestimmten Fehler ausgibt. Heute werden wir in diesem Artikel einen ziemlich häufigen Fehler betrachten - "Die Anwendung konnte nicht gestartet werden, weil ihre parallele Konfiguration falsch ist"
Es gibt zwei effektivste Methoden, die helfen, diesen Fehler zu vermeiden, der auftritt, wenn Anwendungen in Windows ausgeführt werden.
- Neuinstallation des Microsoft VISUAL C ++ Pakets;
- Bearbeiten Sie die Registrierung.
Korrigieren eines parallelen Konfigurationsfehlers durch Neuinstallation von Microsoft VISUAL C ++
Die erste Methode ist sehr einfach und schnell. Es braucht nicht viel Zeit von Ihnen, noch erfordert es ein tiefes Wissen im Computerbereich. Sie werden eine banale Neuinstallation des Programms mit seiner Vor-Entfernung benötigen.
Sehr oft starten Programme und Spiele nicht, geben einen parallelen Konfigurationsfehler wegen Inkompatibilität mit den installierten Versionen der Visual C ++ 2008-Systembibliothek oder Visual C ++ 2010 aus. Wir werden sie erneut installieren.
Um dies zu tun, gehen Sie zu "" und wählen Sie " Programme und Komponenten«.
Weiter in der Liste etablierte Programme Entfernen Sie die, die unten im Bild markiert sind, nämlich Microsoft Vusial C ++ 2005, Microsoft Vusial C ++ 2008 und Microsoft Visual C ++ 2010, Microsoft Vusial C ++ 2015 und Microsoft Vusial C ++ 2013-Bit-X64 und X68.
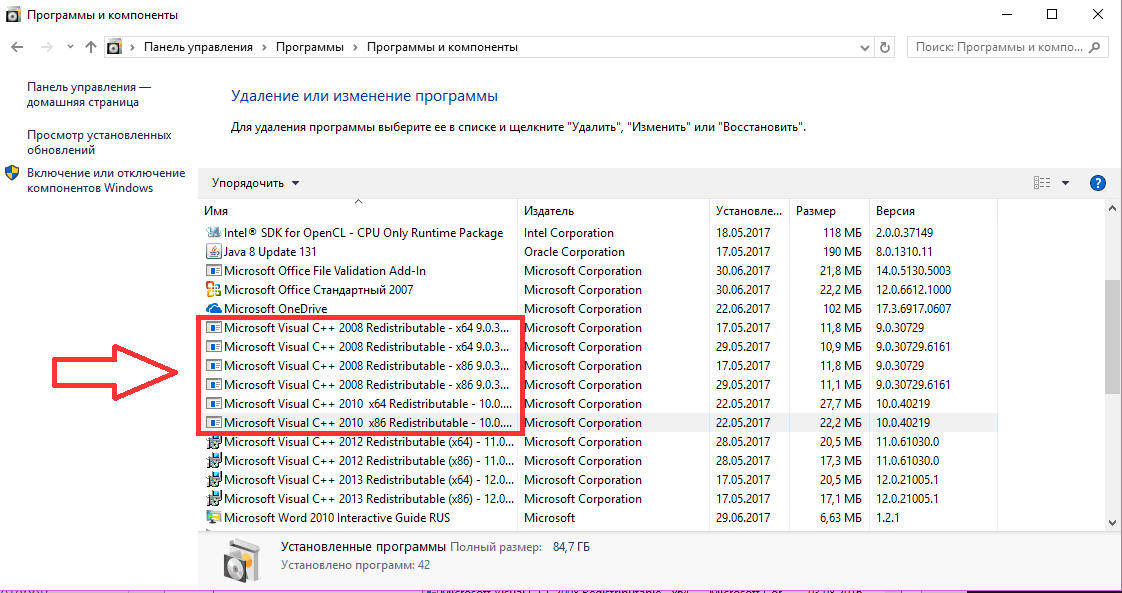
Visual C-Bibliotheken in der Liste der installierten Programme
Der nächste Schritt besteht darin, den Computer neu zu starten und die Visual C ++ - Installationspakete von der offiziellen Microsoft-Website herunterzuladen.
Nachdem Sie die Pakete heruntergeladen haben, installieren Sie sie und starten Sie den PC neu und versuchen Sie, die Anwendung zu starten, die den Fehler "Die Anwendung konnte nicht gestartet werden. Die parallele Konfiguration ist falsch" angezeigt.
Korrigieren der Registrierung
Diese Methode ist etwas komplizierter als die vorherige. Es erfordert, dass Sie äußerst vorsichtig sind und strikt die Anweisungen befolgen.
Achtung bitte! Alle Vorgänge mit der Registry tun Sie auf eigene Gefahr und Gefahr. Es wird empfohlen zu erstellen kontrollpunkt Erholung.
Führen Sie das "Ausführen" -Fenster mit dem " Gewinn »+» R"Und gib den Befehl ein" regedit«.
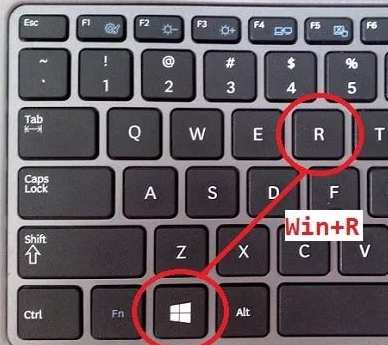
Die Kombination der Tasten "Win" + "R" auf der Tastatur
Der Registrierungseditor wird geöffnet. Sie müssen zum nächsten Pfad gehen, indem Sie die Ordner auf der linken Seite des sich öffnenden Fensters öffnen:
HKEY_LOCAL_MACHINE - SOFTWARE - Microsoft - Windows - Currentversion - SideBySide - Gewinner - x86_policy.9.0.microsoft.vc90.crt_ (verschiedene Buchstaben und Zahlen) - 9.0
Nach dem Navigieren durch den angegebenen Pfad werden 3 Parameter im rechten Teil des Fensters angezeigt. Der erste wird den Namen "(Standard)" haben, und die anderen beiden werden numerische Namen sein.
Also muss der Wert des Parameters "(Default)" mit dem Namen des letzten Parameters in diesem Ordner übereinstimmen. Wenn dies nicht der Fall ist, müssen Sie den Wert des Parameters "Default" auf den Wert ändern, der dem Namen des letzten Parameters im Ordner entspricht, indem Sie darauf doppelklicken.
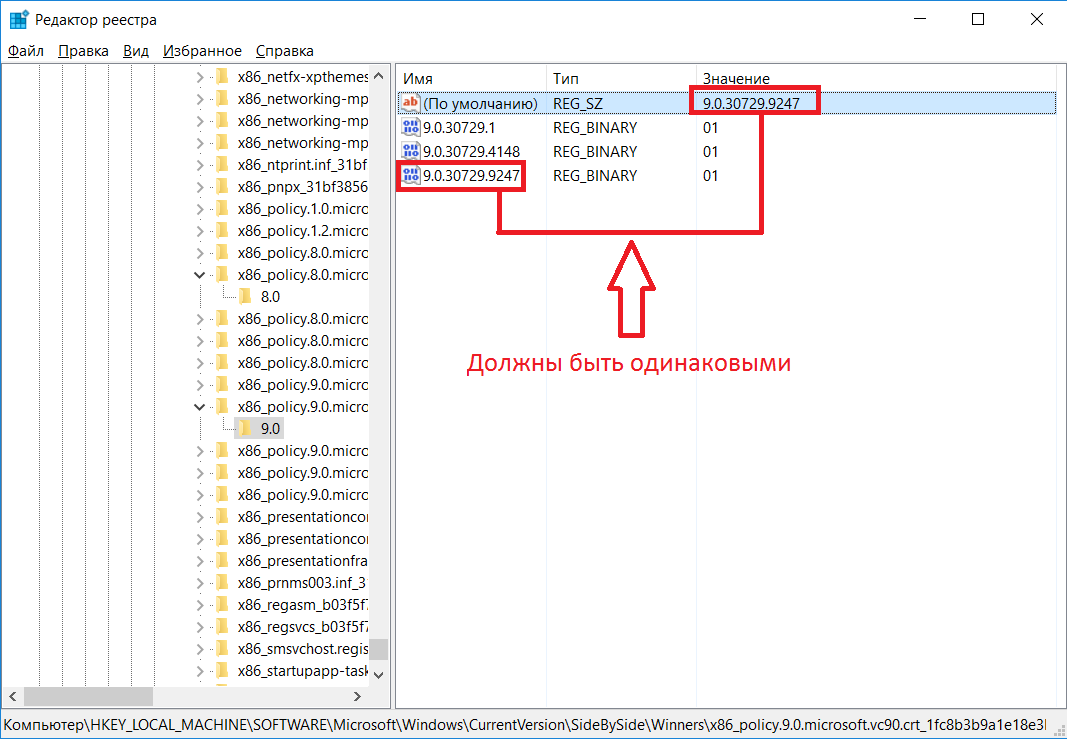
Übereinstimmende Werte und Name in der Windows-Registrierung
Gehe jetzt zum Pfad:
HKEY_LOCAL_MACHINE - SOFTWARE - Microsoft - Windows - Currentversion - SideBySide - Gewinner - x86_policy.8.0.microsoft.vc80.crt_ (verschiedene Buchstaben und Zahlen) - 8.0
Und machen Sie das gleiche, dh überprüfen Sie den Wert des Standard-Parameterwerts des letzten Parameternamens im Ordner. Wenn sie sich unterscheiden, ändern Sie den Wert des Parameters "(Standard)".
Starten Sie den Computer neu nach allen Manipulationen und versuchen Sie, das Programm zu starten, das den Fehler "Die Anwendung konnte nicht gestartet werden, da ihre parallele Konfiguration falsch ist" ausgeführt wird.
Wenn du etwas nicht das neueste, aber laufen lässt relevante Programme Unter Windows 10, 8 und Windows 7 tritt möglicherweise ein Fehler auf: "Die Anwendung konnte nicht gestartet werden, da ihre parallele Konfiguration inkorrekt ist" (Die Anwendung konnte nicht gestartet werden, da ihre Side-by-Side-Konfiguration in englischen Windows-Versionen nicht korrekt ist).
In diesem Handbuch, Schritt für Schritt, um diesen Fehler auf verschiedene Arten zu beheben, von denen einer wahrscheinlich helfen wird und Ihnen erlauben, ein Programm oder Spiel zu führen, das Probleme mit einer parallelen Konfiguration meldet.
Korrigieren einer falschen parallelen Konfiguration, indem Microsoft Visual C ++ Redistributable permutiert wird
Die erste Möglichkeit zum Beheben eines Fehlers umfasst keine Diagnose, ist aber für einen unerfahrenen Benutzer am einfachsten und funktioniert am häufigsten in Windows.
In den meisten Fällen sind die Ursache für die Meldung „Kann nicht die Anwendung starten wegen seiner parallelen Konfiguration ist falsch“ funktioniert nicht richtig oder Konflikte der installierten Software von Visual C ++ 2008-Komponente und die Visual C ++ 2010 erforderlich ist, um das Programm auszuführen, und das Problem mit ihnen relativ leicht korrigiert verteilt.
- Gehe zum Kontrollfeld - Programme und Komponenten
- Wenn die Liste der installierten Programme gibt es für Neuverteilung Microsoft Visual C ++ 2008 und 2010 (oder Microsoft Visual C ++ Redistributable, wenn Sie die englische Version installiert haben), Version x86 und x64, entfernen Sie diese Komponenten (wählen Sie aus dem Top-Klick auf "Löschen").
- Starten Sie nach der Deinstallation den Computer neu und installieren Sie diese Komponenten von der offiziellen Microsoft-Website (Adressen für Downloads - nächste).
Download von Visual C ++ 2008 SP1-Paket und 2010 möglich ist, auf den folgenden offiziellen Seiten (für 64-Bit-Systeme installieren und x64 und x86-Version für 32-Bit - nur x86-Version):
- Microsoft Visual C ++ 2008 SP1 32-Bit (x 86) - https://www.microsoft.com/en-us/download/details.aspx?id=5582
- Microsoft Visual C ++ 2008 SP1 64-Bit - https://www.microsoft.com/en-us/download/details.aspx?id=2092
- Microsoft Visual C ++ 2010 SP1 (x 86) - https://www.microsoft.com/en-us/download/details.aspx?id=8328
- Microsoft Visual C ++ 2010 SP1 (x 64) - https://www.microsoft.com/en-us/download/details.aspx?id=13523
Starten Sie den Computer nach der Installation der Komponenten erneut, und versuchen Sie, das Programm zu starten, von dem der Fehler gemeldet wurde. Wenn es nicht dieses Mal startet, aber Sie haben die Möglichkeit, es neu zu installieren (selbst wenn Sie das schon vorher getan haben) - versuchen Sie, vielleicht wird es funktionieren.
Hinweis: In einigen Fällen, wenn auch selten heute (für alte Programme und Spiele), können Sie die gleiche Aktion für die Microsoft Visual C ++ 2005 SP1-Komponenten durchführen müssen (leicht auf der offiziellen Microsoft-Website nachgeschlagen).
Zusätzliche Möglichkeiten, um den Fehler zu beheben
Der vollständige Text der fraglichen Fehlermeldung sieht wie folgt aus "Die Anwendung konnte nicht gestartet werden, da ihre parallele Konfiguration falsch ist. Weitere Informationen finden Sie in dem Anwendungsereignis enthält einloggen oder ein Befehlszeilenprogramm Sxstrace.exe für weitere Informationen »Sxstrace verwenden -. Eine der Möglichkeiten, parallele Konfiguration des Moduls zu diagnostizieren das Problem verursacht.
Um sxstrace zu verwenden, starte befehlszeile im Namen des Administrators und führen Sie dann die folgenden Schritte aus.
- Geben Sie den Befehl sxstrace trace /logfile:sxstrace.etl ein (Sie können einen anderen Pfad für die etl-Protokolldatei angeben).
- Führen Sie das Programm aus, das den Fehler verursacht, schließen Sie das Fehlerfenster (klicken Sie auf "OK").
- Geben Sie den Befehl sxstrace parse /logfile:sxstrace.etl /outfile:sxstrace.txt ein
- Öffnen Sie die Datei sxstrace.txt
Im Befehlsausführungsprotokoll sehen Sie Informationen darüber, welcher Fehler aufgetreten ist, sowie die genaue Version ( installierte Versionen in den „Programmen und Funktionen“) und Bit-Visual C ++ Komponenten angesehen werden (wenn der Fall, in ihnen ist), die für die Anwendung benötigt wird, und diese Informationen verwenden, um das gewünschte Paket einzustellen.
Eine andere Option, die helfen kann und im Gegensatz dazu Probleme verursachen kann (das heißt, sie nur verwenden, wenn Sie Probleme mit Windows lösen können), verwenden Sie den Registrierungseditor.
Öffnen Sie die folgenden Registrierungsschlüssel:
- HKEY_LOCAL_MACHINE \\ SOFTWARE \\ Microsoft \\ Windows \\ Currentversion \\ SideBySide \\ Winners \\ x86_policy.9.0.microsoft.vc90.crt_ (charset) \\ 9.0
- HKEY_LOCAL_MACHINE \\ SOFTWARE \\ Microsoft \\ Windows \\ Currentversion \\ SideBySide \\ Winners \\ x86_policy.8.0.microsoft.vc80.crt_ (charset) \\ 8.0
Notieren Sie den Wert "Default" und die Liste der Versionen in den folgenden Werten.
Wenn der Standardwert nicht der neuesten Version in der Liste entspricht, ändern Sie ihn so, dass er gleich wird. Beenden Sie anschließend den Registrierungseditor, und starten Sie den Computer neu. Überprüfen Sie, ob das Problem behoben wurde.
Zu diesem Zeitpunkt sind dies alle Möglichkeiten, einen Fehler zu beheben falsche Einstellung parallele Konfiguration, die ich anbieten kann. Wenn etwas nicht funktioniert oder etwas hinzuzufügen ist, warte ich in den Kommentaren auf Sie.
Windows wird ständig aktualisiert, sodass einige Programme und Spiele nicht mit dem System Schritt halten können. Daher gibt es Probleme mit Kompatibilität und Anwendungsstart. In der Regel genügt es, die Kompatibilität mit mehr zu aktivieren alte Version, aber einige Fehler werden auf andere Weise korrigiert. Insbesondere ist es ein Fehler, der von einer Meldung begleitet wird, dass die parallele Konfiguration nicht korrekt ist.
Suche nach einem Grund
Wenn ein Fehler auftritt, "Die parallele Konfiguration ist falsch", werden Sie von Windows gefragt, welche Aktion ausgeführt werden muss, um die Ursache des Fehlers zu ermitteln. Normalerweise zeigt die Nachricht an, dass Sie die Gründe für die Ursache aus dem Ereignisprotokoll des Programms herausfinden können. Wenn kein Protokoll vorhanden ist, verwenden Sie den Befehl sxstrace.exe, mit dem Sie feststellen können, welches Modul Probleme mit der Konfiguration hat. 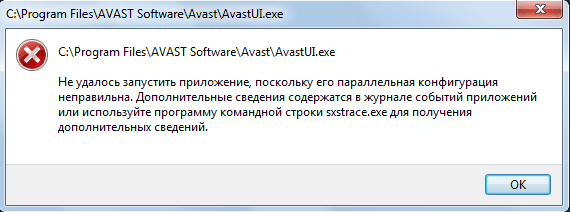
Gehen Sie folgendermaßen vor um einen Fehler mit sxstrace.exe zu diagnostizieren:
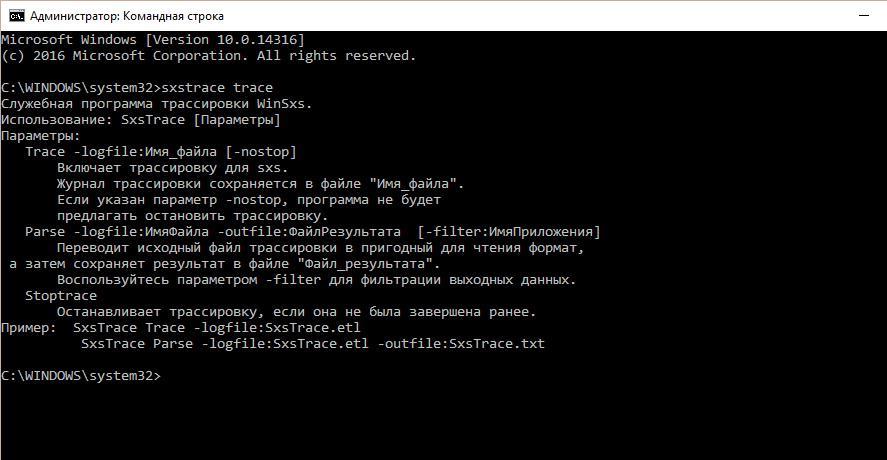
Im Prinzip können Sie ohne Diagnose auskommen und sofort weitermachen, um den Fehler zu korrigieren. Mit der Diagnose können Sie grob festlegen, auf welche Weise der Fehler behoben werden kann.
Fehlerbehebung
In den meisten Fällen ist die Ursache der Meldung, dass die Konfiguration falsch ist, der Konflikt zwischen Visual C ++ und Windows. So lösen Sie einen Konflikt mit Visual C ++:
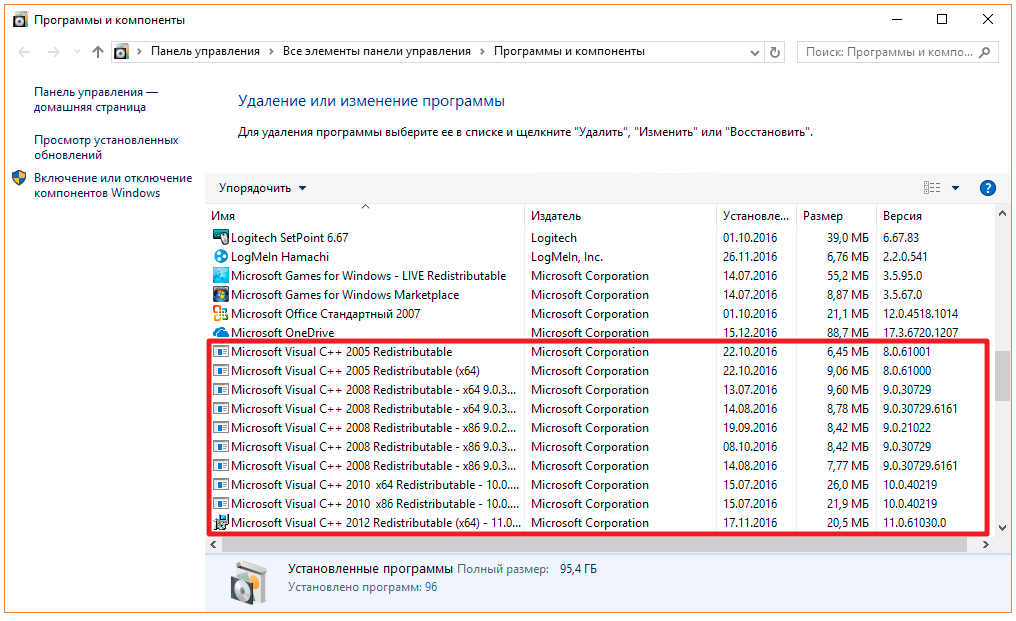
Wenn nach der Neuinstallation der Bibliotheken das Programm, das den Fehler ausgegeben hat, nicht mehr ausgeführt wird, entfernen Sie es und installieren Sie es erneut.
Noch eine mögliche Ursache - Fehler in der Registrierung. Um sie zu finden und zu beheben, müssen Sie zuerst den Registrierungseditor starten: drücken Sie Win + R und führen Sie "regedit" aus. Bevor Sie Änderungen an der Registrierung vornehmen, erstellen Sie einen Wiederherstellungspunkt.
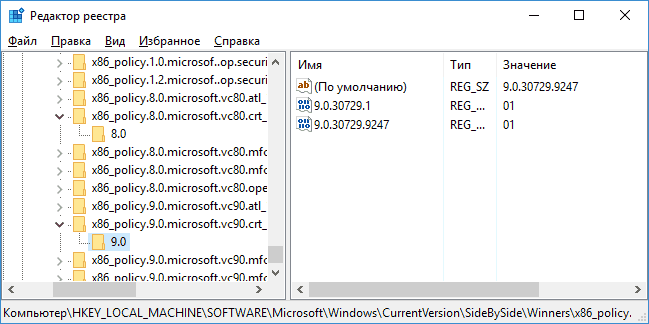
Nachdem Sie die Änderung vorgenommen haben, starten Sie den Computer neu. Beim nächsten Start des Systems sollten keine Konfigurationsprobleme auftreten.

















