So fügen Sie ein Smartphone zu Ihrer Stammgruppe hinzu. Android und lokales Netzwerk Windows - Verbindung herstellen
Wenn Benutzer darüber nachdenken, das Internet über Wi-Fi für ihr Handy / Tablet zunächst auf Android zu verteilen, besteht nach einiger Zeit der Wunsch, ihre Dateien über dasselbe Wi-Fi auf den Computer zu übertragen. Dieser Ansatz bietet mehrere Vorteile - schneller Zugriff auf entfernte Medien (einschließlich Wiedergabe von Audio- / Videodateien) und ... Bluetooth oder USB-Kabel müssen nicht verwendet werden!
In diesem Handbuch werde ich beschreiben, wie Sie Folgendes implementieren:
1) Anschließen eines mobilen Geräts an PC-Festplatten unter Windows;
2) Allgemeine Prinzipien zum Erstellen eines lokalen Heimnetzwerks (LAN).
Verbinden Sie das Android-Gerät mit dem LAN
Also, hier ist was wir brauchen (Mustersatz):
- Mobiles Gerät (in meinem Fall das Asus Nexus Tablet);
- Android-Anwendung ES Explorer;
- Der Computer, an den die Festplatten angeschlossen werden sollen;
- Der Router, an den der Computer und das Android-Gerät angeschlossen sind.
Es wird davon ausgegangen, dass Ihr Mobilgerät bereits über WLAN mit dem Router verbunden ist, da dieses Thema eine gesonderte Diskussion verdient, wir werden es in diesem Artikel nicht berücksichtigen.
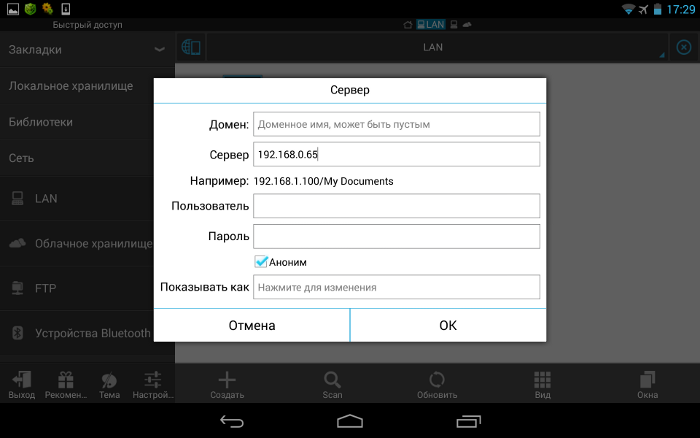
LAN-Einstellung
Bei der Verbindung über einen Router treten normalerweise keine Probleme auf, alles geschieht automatisch, dynamische IP-Adressen für Geräte werden vergeben. Es ist jedoch wichtig, dass sich alle Computer in derselben Arbeitsgruppe befinden. Wie kann man das machen?
Gehen Sie zu "Systemsteuerung\u003e System", suchen Sie nach dem Abschnitt "Computername, Domänenname, Arbeitsgruppenname" und klicken Sie auf "Einstellungen ändern" und dann auf "Ändern".
Im Feld "Arbeitsgruppe" schreiben wir "WORKGROUP". Klicken Sie anschließend auf "OK" und starten Sie den PC neu.
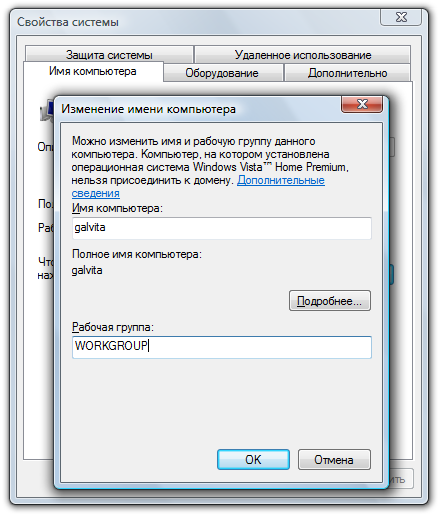
Gehen Sie zu "Systemsteuerung\u003e Netzwerk und Internet\u003e Netzwerk- und Freigabecenter" und geben Sie die Ordner frei.
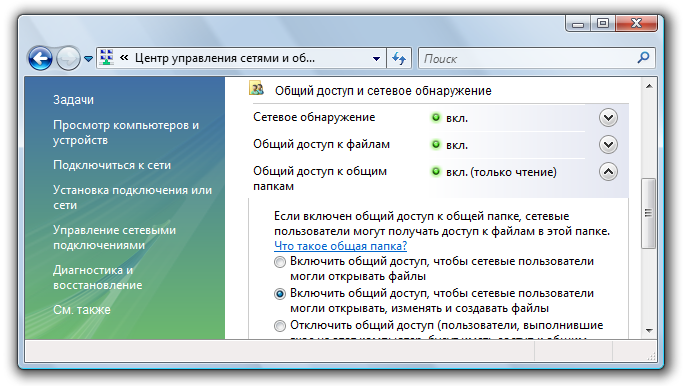
Wenn aus irgendeinem Grund eine Fehlermeldung angezeigt wird, dass der RPC-Server nicht erreichbar ist, gehen Sie zu "Verwaltung (klicken Sie mit der rechten Maustaste auf das Symbol" Arbeitsplatz ")\u003e Dienste und Anwendungen", und starten Sie die Dienste:
- Remote Procedure Call (RPC);
- Server;
- Startmodul für DCOM-Serverprozess;
Wir versuchen in EN Explorer, unsere PCs zu erkennen. Wenn es erneut fehlschlägt, fahren Sie mit dem nächsten Abschnitt fort.
IP-Adressen konfigurieren
Wenn es schwierig ist, Geräte an das lokale Netzwerk anzuschließen, wird empfohlen, die IP-Adressen der Geräte manuell einzugeben. Die Lektion ist langweilig, aber nicht schwierig :)
1. Wechseln Sie unter "Systemsteuerung\u003e Netzwerk und Internet" zum Computer und ändern Sie die Ansicht in "Große Symbole" oben rechts\u003e Netzwerk- und Freigabecenter\u003e Adaptereinstellungen ändern.
Wir wählen unsere Verbindung, mein Laptop ist über ein Ethernet-Kabel ("Local Area Connection") mit dem Router verbunden, daher konfiguriere ich ihn. Ebenso können Sie eine "Drahtlose Verbindung" konfigurieren.
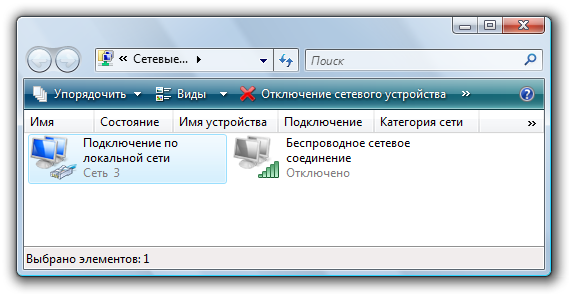
2. Klicken Sie mit der rechten Maustaste auf das Symbol unserer Verbindung, und wählen Sie den Punkt "Status" aus. Klicken Sie im daraufhin angezeigten Fenster auf die Schaltfläche "Details".

Wir sind an der aktuellen IP-Adresse des Computers und des Haupt-Gateways interessiert. Wir brauchen sie im nächsten Absatz. Lassen Sie dieses Fenster für jetzt offen.
Wahrscheinlich werde ich Recht haben, wenn ich sage, dass jeder zweite Besitzer eines Tablets oder Handys mindestens einmal das Betriebssystem Android verwendet, sich aber die Frage stellte, wie er sich mit einem mobilen Gerät mit einem Heimnetzwerk anfreunden kann, sodass Sie Videos und Musik von einem Computer oder Laptop herunterladen können und umgekehrt falten Sie Bilder und Videos. Leider bietet dieses Betriebssystem vorerst keine integrierte Unterstützung für den Betrieb des Samba-Protokolls, das die Netzwerkumgebung in Windows ausführt. Aber wie Baron Münchhausen sagte: "Es gibt keine hoffnungslosen Situationen"! Im Prinzip gibt es eine sehr einfache und schnelle Lösung, mit der Sie Android mit dem lokalen Windows-Netzwerk mit dem ausgezeichneten kostenlosen Dienstprogramm "ES Explorer" verbinden können.
Natürlich müssen wir uns klar machen, dass zur Umsetzung der Idee ein Heim-LAN über einen WLAN-Router organisiert sein muss (oder zumindest ein drahtloser Zugangspunkt vorhanden sein muss), über den das Telefon oder Tablet verbunden wird. Er hat keinen Kabelstecker!

Wir finden es in der Play Market App "ES Explorer", installieren und starten.
Wählen Sie im Hauptmenü des Programms den Abschnitt "Netzwerk":
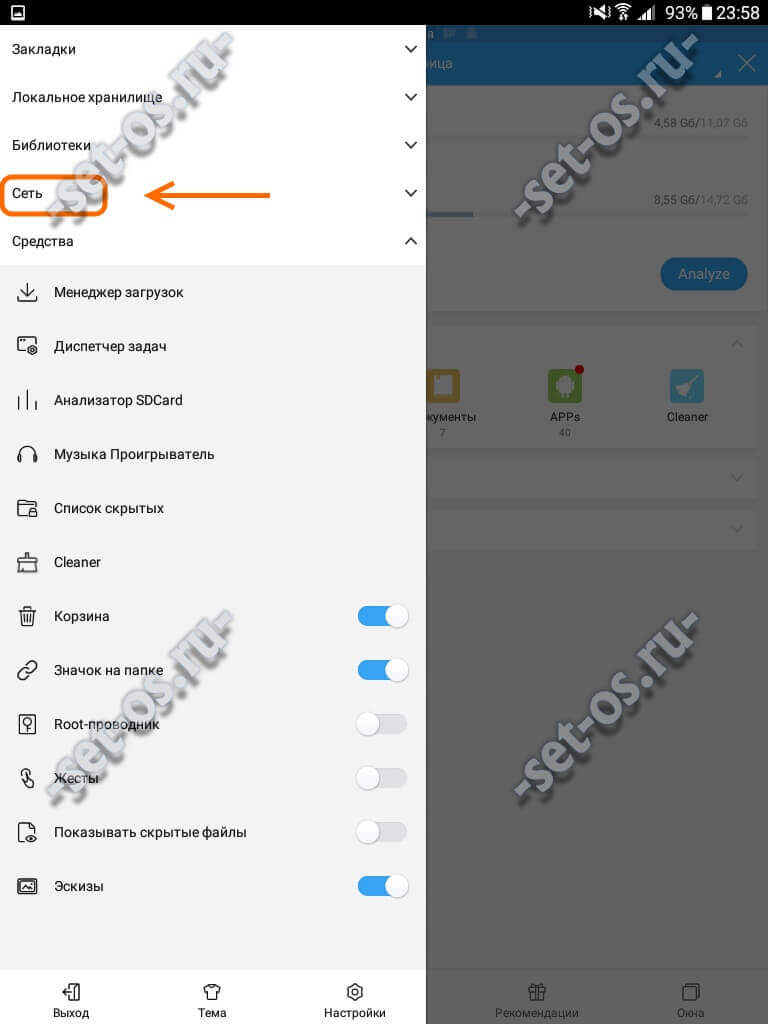
Es öffnet sich ein weiteres Untermenü, in dem Sie den Abschnitt "LAN" auswählen müssen:
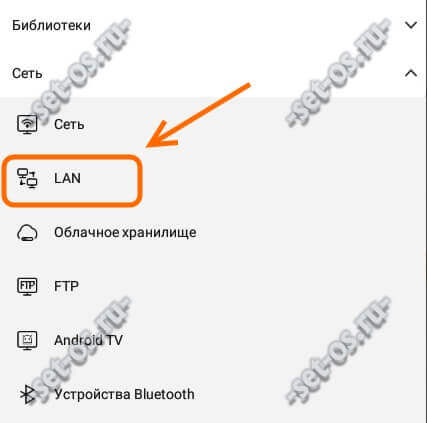
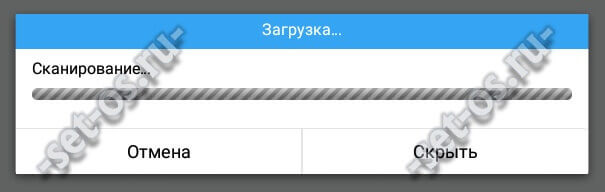
Andernfalls starten Sie es manuell, indem Sie auf die Schaltfläche "Scannen" klicken. Das Programm erkennt Ihren Computer und zeigt ihn in der Liste an. Tatsächlich ist es ein Analogon zur Netzwerkumgebung in Windows.
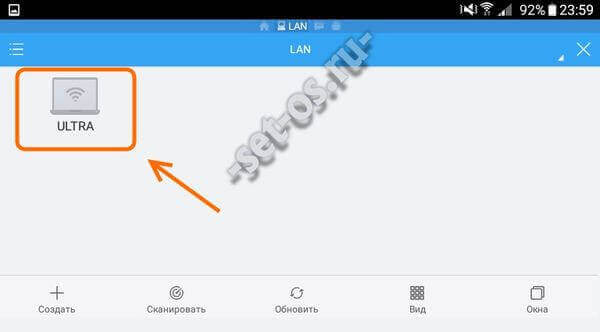
Klicken Sie darauf. Wenn der Gastzugang auf dem PC konfiguriert ist, erfolgt die Eingabe automatisch mit Gastrechten. Andernfalls wird ein Login und ein Passwort angefordert:
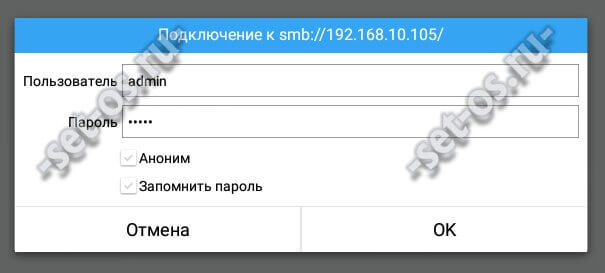
Geben Sie Ihren Kontonamen ein und klicken Sie auf OK. Und voila - und wir haben uns über ein lokales Netzwerk von Android mit Windows verbunden! Hier sind die Computerordner:
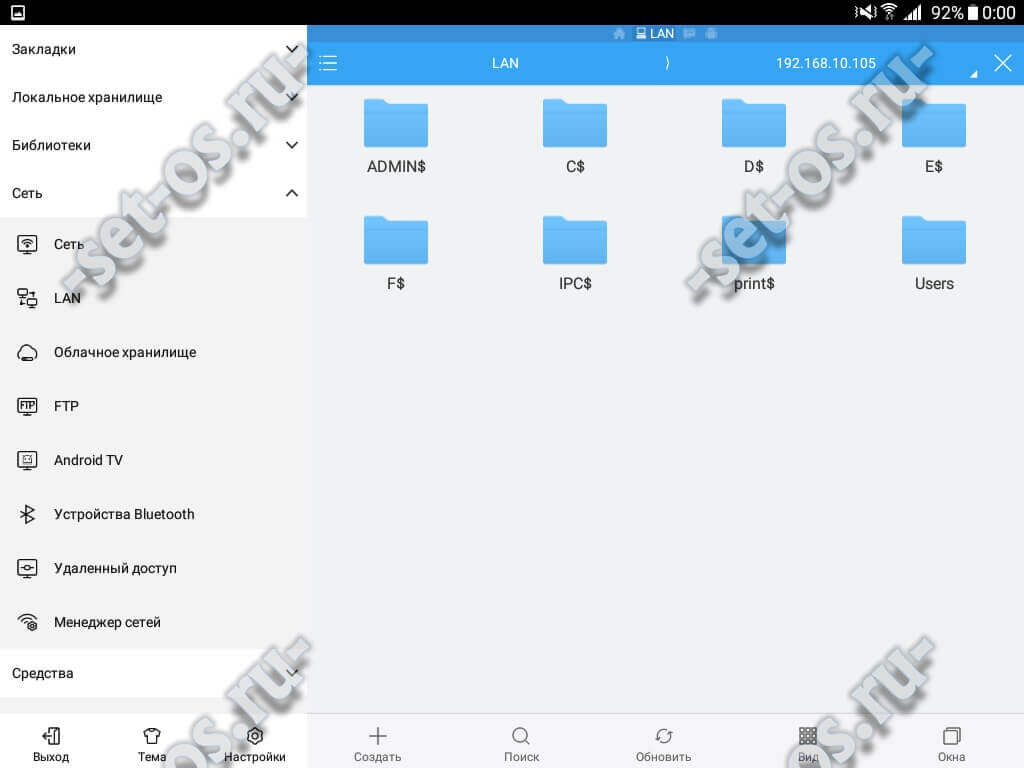
Wie Sie dem Screenshot entnehmen können, habe ich eine Verbindung mit dem Administratorkonto hergestellt, und ich habe im Allgemeinen Zugriff auf alle Festplatten und Ordner der Benutzer. Sie können ein separates Konto für mobile Geräte erstellen und nur die Verzeichnisse öffnen, die Sie dafür benötigen. Viel Glück!
Die meisten, die zuerst Besitzer von Android-Tablets oder Smartphones werden, fragen früher oder später: Wie können Sie Ihr Android-Gerät über WLAN mit Ihrem Computer verbinden?
Wenn Sie keine Dateien mehr von einem PC auf ein Android-Gerät und wieder zurück mit einem Flash-Laufwerk oder einer Speicherkarte übertragen möchten, oder Filme per WLAN von Ihrem PC aus abspielen möchten, helfen Ihnen diese beiden Möglichkeiten, bekannte Programme des Google Play Market zu verwenden.
Laden Sie die neueste Version des Programms herunter ES Datei-Explorer und installieren Sie es auf Ihrem Android-Gerät.
Nach dem Starten des Programms sehen Sie das Hauptmenü des Programms und die Liste der Dateien auf Ihrer SD-Karte. Wenn die Karte nicht eingelegt ist, zeigt das Programm eine Meldung an, dass die Karte fehlt. In diesem Fall können Sie zur Anzeige von Dateien im internen Speicher des Tablets wechseln, indem Sie die große obere Taste mit dem Bild einer Speicherkarte oben links drücken.
Um die Netzwerkumgebung anzuzeigen, klicken Sie auf den kleinen Button "PDA" in der oberen linken Ecke des Fensters. Wählen Sie im erscheinenden Menü den Punkt "LAN" (Local Area Network). Ein neues leeres Fenster wird geöffnet, um die Liste der Netzwerkressourcen anzuzeigen.
![]()
Um die Netzwerkumgebung zu scannen, drücken Sie die Taste mit dem Bild einer Lupe. Der Netzwerk-Scan beginnt.
Nach Abschluss des Scanvorgangs wird eine Liste von Servern (Computern) mit ihren Netzwerkadressen auf dem Bildschirm angezeigt.
Wenn Ihr Computer beim Scannen nicht gefunden wird, können Sie ihn manuell hinzufügen. Gehen Sie dazu in das Menü -\u003e Erstellen -\u003e Server, und geben Sie im folgenden Fenster die Netzwerkadresse des Computers oder des Ordners, Login, Kennwort und Servername ein. Wenn das Login und das Passwort nicht benötigt werden, setzen Sie ein Häkchen bei "anonymous". Der Servername ist optional. Wenn der Name nicht eingegeben wird, wird stattdessen die im ersten Feld eingegebene Adresse in der Liste der Netzwerkressourcen angezeigt.
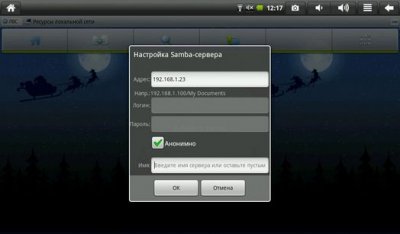
Wir drücken die OK-Taste und sehen, wie ein neuer Server in der Liste der Netzwerkressourcen angezeigt wird. Wenn Sie darauf tippen, werden die Ordner und Datenträger angezeigt, zu denen der Netzwerkzugriff geöffnet ist.
Alle Jetzt haben Sie die Möglichkeit, Dateien auf einem Remote-Computer über ein lokales Netzwerk zu kopieren und zu öffnen.
Wenn Sie nicht auf einen Computer mit Windows-7 zugreifen können, versuchen Sie es in der Systemsteuerung -\u003e Netzwerk- und Freigabecenter -\u003e Erweiterte Freigabeeinstellungen. Aktivieren Sie das Kontrollkästchen neben "Deaktivieren der Freigabe mit Kennwortschutz". Stellen Sie außerdem sicher, dass die Optionen "Netzwerkerkennung aktivieren" und "Datei- und Druckerfreigabe aktivieren" ebenfalls enthalten sind.
Vergessen Sie auch nicht, in den Eigenschaften der Festplatte oder des Ordners, auf den Sie Zugriff über das Netzwerk gewähren möchten, die Freigabe zu aktivieren und Berechtigungen für Benutzer festzulegen, sofern diese Option verfügbar ist.
GesamtkommandantWie Sie wissen, handelt es sich um einen klassischen Manager mit zwei Fenstern. Um eine Datei über das Netzwerk zu kopieren, müssen Sie den Ordner auf dem Computer in einem Bereich und den lokalen Ordner des Tablets in dem zweiten Bereich öffnen. Dann ziehen Sie die gewünschte Datei einfach von einem Bereich auf einen anderen.
Zunächst müssen wir die Anwendung selbst installieren. Gesamtkommandant kann heruntergeladen werden.
Danach müssen Sie dem Programm ein Plugin hinzufügen, um im lokalen Netzwerk arbeiten zu können. Klicken Sie dazu im Hauptfenster des Programms auf "Add plugins (Download from the site) ...":
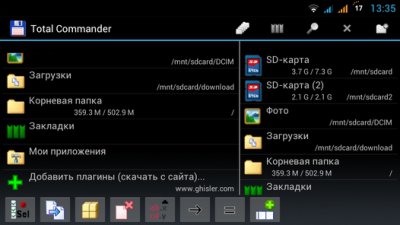
Danach öffnet sich ein Fenster mit dem Vorschlag, auf die Downloadseite des Plugins zu gelangen:
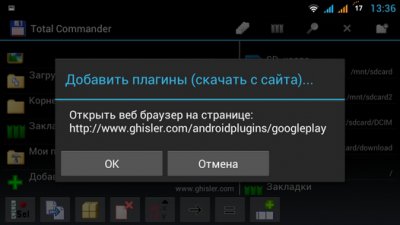
Klicken Sie auf die Schaltfläche "OK". Danach startet der Browser und die folgende Seite wird geöffnet:
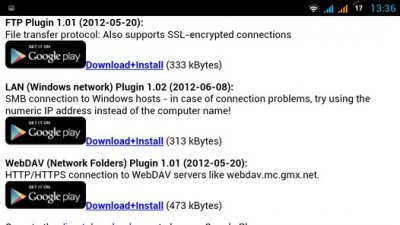
Wir müssen das zweite Element LAN (Windows network) Plugin auswählen und auf den Link Download + Install tippen
Wählen Sie im sich öffnenden Fenster den Play Store
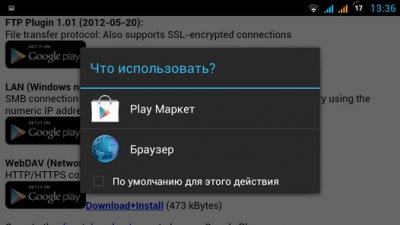
Ein LAN-Plug-In-Fenster wird im Play Store geöffnet. Klicken Sie auf die Schaltfläche "Installieren".
Nach der Installation des Plug-Ins wird das LAN-Symbol im Hauptbildschirm von Total Commander angezeigt (freigegebene Windows-Netzwerkverzeichnisse):
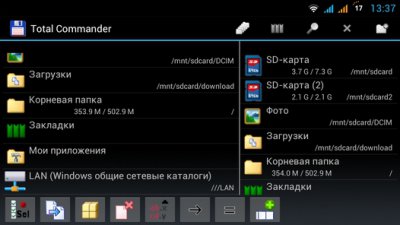
Mit diesem Element navigieren Sie zu den Dateien und Ordnern auf Ihrem Computer. Zunächst müssen wir jedoch darauf zugreifen. Klicken Sie dazu auf das obige Symbol und fügen Sie der Computerliste einen neuen Server hinzu, indem Sie auf das entsprechende Symbol tippen:
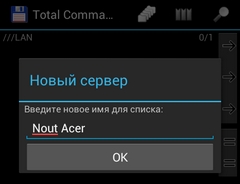
Geben Sie im folgenden Fenster Folgendes ein:
Der Name Ihres Computers und wie Sie ihn in der Liste haben möchten:
Netzwerkcomputername oder Netzwerkadresse, Benutzername und Kennwort:
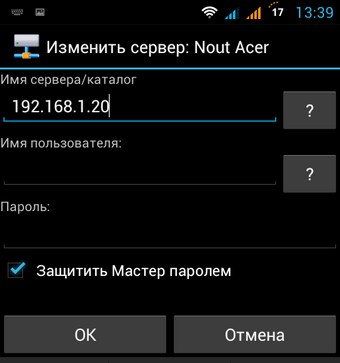
Sie müssen Ihren Benutzernamen und Ihr Kennwort nicht festlegen, wenn Sie über Netzwerkzugriff auf Ordner und Verzeichnisse für alle Benutzer verfügen.
Um die Netzwerkadresse des Computers herauszufinden, klicken Sie mit einer zweiten Maustaste auf das WiFi-Verbindungssymbol und wählen Sie „Status“. Klicken Sie im sich öffnenden Fenster auf die Schaltfläche „Details“.
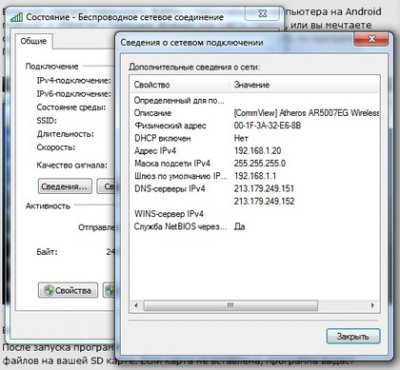
In der iPv4-Adresszeile sehen Sie die Netzwerkadresse Ihres Computers.
Alle Jetzt können Sie über ein lokales Netzwerk über WLAN auf die Ordner und Dateien Ihres Computers zugreifen.

Wenn Sie nicht auf einen Computer mit Windows-7 zugreifen können, versuchen Sie es in der Systemsteuerung -\u003e Netzwerk- und Freigabecenter -\u003e Erweiterte Freigabeoptionen. Aktivieren Sie das Kontrollkästchen neben Freigabe mit Kennwort deaktivieren Schutz. "
Stellen Sie außerdem sicher, dass die Optionen "Netzwerkerkennung aktivieren" und "Datei- und Druckerfreigabe aktivieren" aktiviert sind.
Vergessen Sie auch nicht die Eigenschaften der Festplatte oder des Ordners auf dem Computer, auf den Sie Zugriff über das Netzwerk gewähren möchten, und aktivieren Sie die Freigabe, und legen Sie die Berechtigungen für Benutzer fest, sofern diese Option verfügbar ist.
Wie kann ich über einen Computer auf die Dateien unseres Smartphones zugreifen, ohne einen USB-Stick zu verwenden?
Die meisten Benutzer nutzen die Funktionalität der verwendeten Anwendungen nicht einmal zur Hälfte. Hier möchten wir Sie über den wahnsinnig beliebten und funktionalen Dateimanager "ES Explorer" informieren. In unserer Geschichte geht es jedoch nicht um gewöhnliche Funktionen, sondern um versteckte und obskure Funktionen. Heute erfahren Sie, wie Sie über einen Computer auf unsere Smartphone-Dateien zugreifen können. Dies ermöglicht uns das schnelle Senden und Empfangen von Dateien ohne Verwendung eines USB-Verbindungsmittels.
Zuerst müssen wir ES Explorer herunterladen und installieren. Natürlich können Sie ES Explorer für Android von unserer Website herunterladen. Als nächstes öffnen wir die Anwendung, gehen auf die Registerkarte "Network", wählen die Funktion "Remote Access" aus und schalten die Verbindung ein. Unser Smartphone oder Tablet sollte übrigens über denselben Router mit dem Computer verbunden sein.
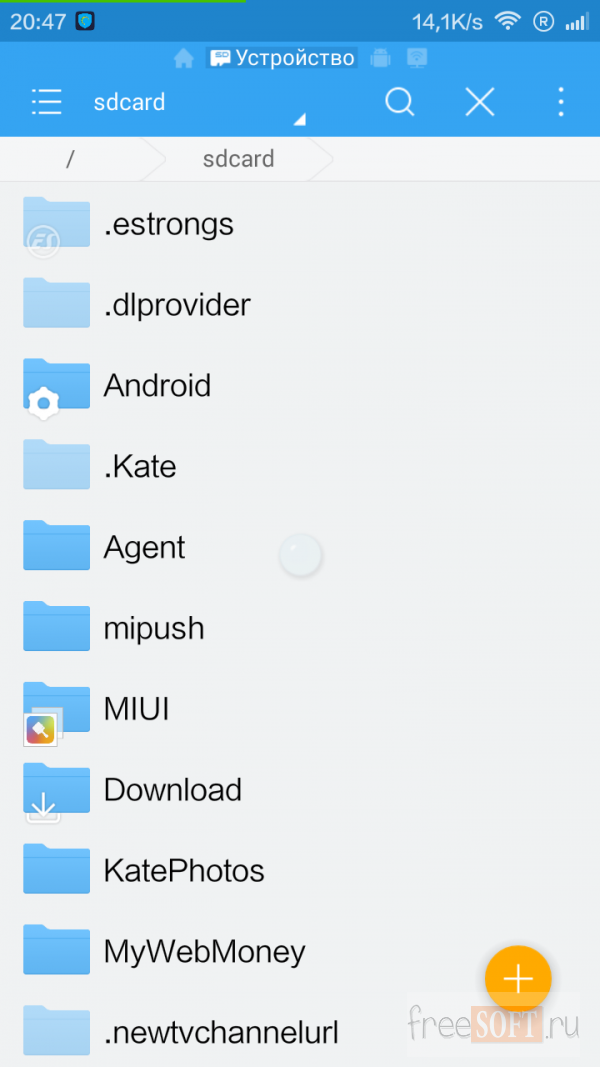
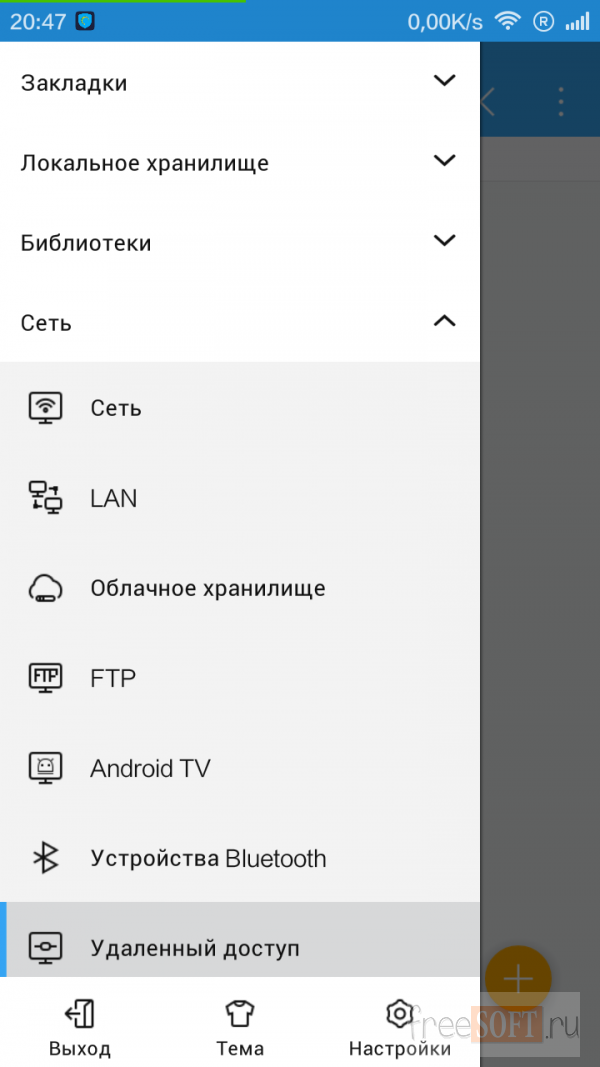
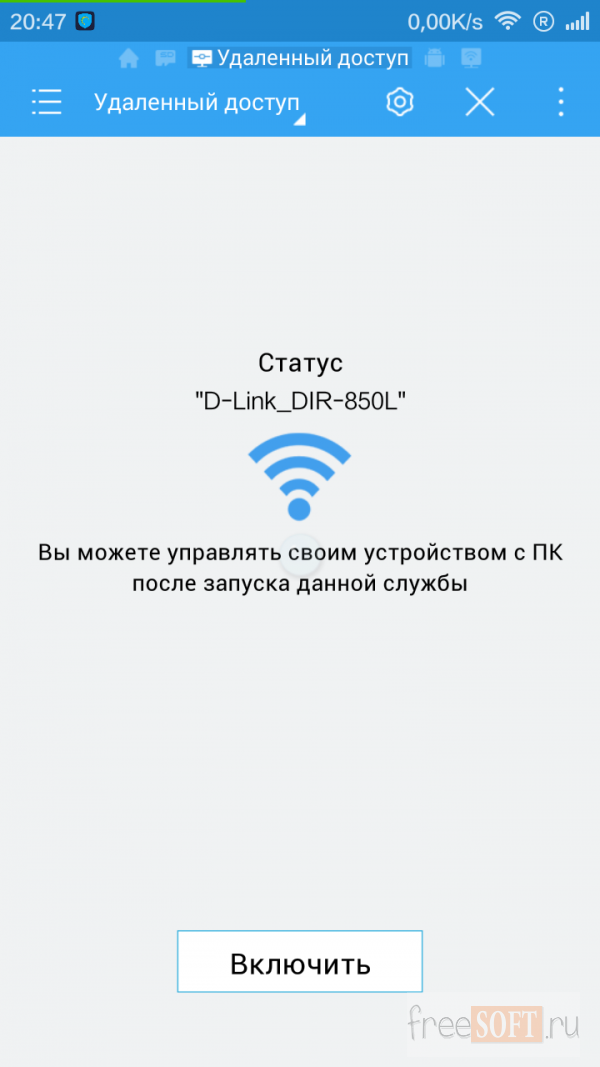
Danach wird der Verbindungsstatus auf dem Bildschirm des Mobilgeräts angezeigt und im Standard-Dateimanager-Fenster von Windows OS muss ein Link eingegeben werden (Wenn Sie Mac OS oder Linux verwenden, können Sie einen beliebigen Browser verwenden).
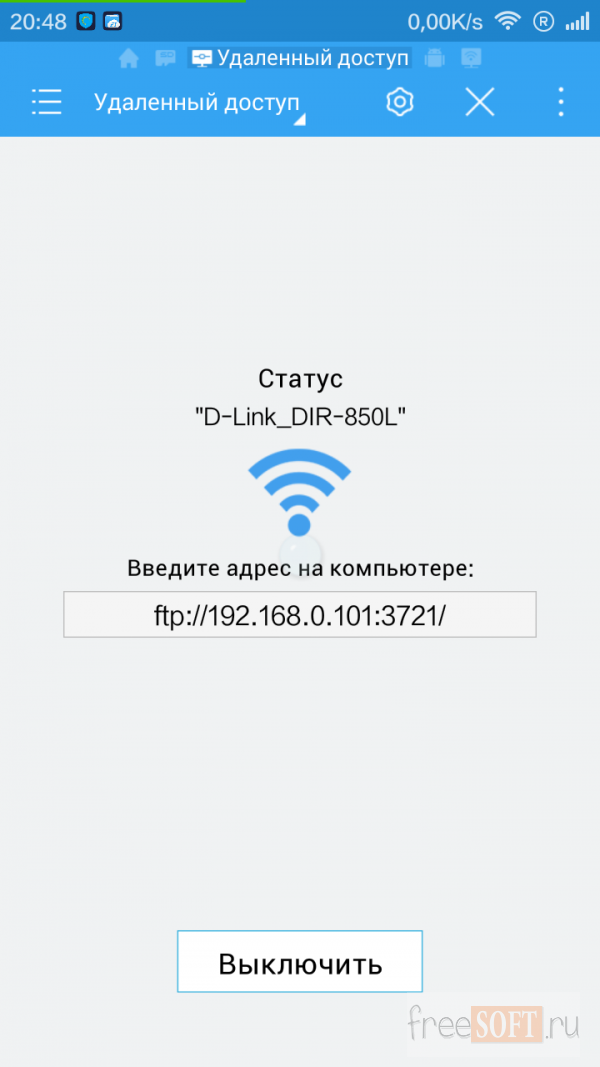
Jetzt können Sie Musik, Bilder und andere Dateien direkt an Ihr Smartphone oder in die entgegengesetzte Richtung senden. Im Gegensatz zu USB ist diese Verbindungsmethode wesentlich stabiler, schneller und erfordert keine zusätzlichen Kabel, was wichtig ist.
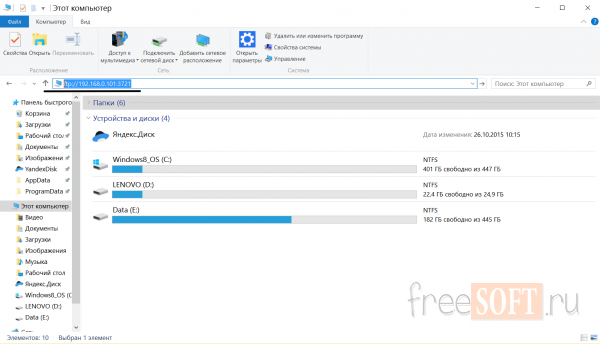
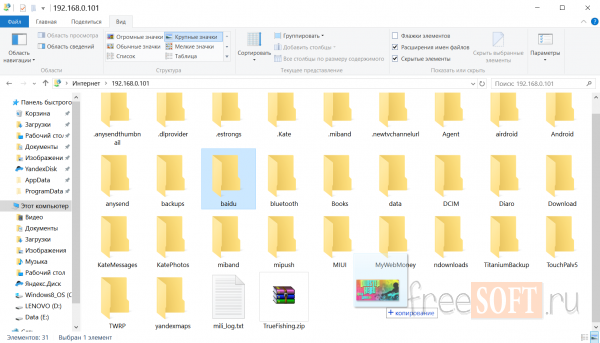
Kommen wir nun zu den Parametern der Anwendung, auf die Sie über das Menü zugreifen können. Damit die Verbindung unabhängig von anderen Anwendungen im Hintergrund arbeiten kann, müssen Sie das Kontrollkästchen „Schließen beim Beenden“ deaktivieren. Wenn wir Probleme mit der Verbindung haben, können Sie denselben Verbindungsport wie auf dem Smartphone installieren. Fast immer ist der Port im automatischen Modus ausgewählt und Sie müssen ihn nicht berühren. Dann können Sie den Stammordner festlegen, der im Dateimanager auf dem PC geöffnet wird. Um auf alle Dateien und Laufwerke gleichzeitig zugreifen zu können, empfehle ich, den Stammordner zu installieren - das gesamte Gadget.
Wenn Sie nicht möchten, dass sich jemand mit Ihrem Gerät verbinden kann, können Sie es mit einem Benutzernamen und einem Kennwort schützen. Beim Zugriff auf das Smartphone über einen PC werden wir dann nach dem Passwort gefragt. Wenn Sie das Passwort vergessen, müssen Sie die Anwendungsdaten löschen oder den "ES Explorer" einfach neu installieren, da die Anwendung immer auf unserer Website verfügbar ist. Ich empfehle, die Dateicodierung nicht zu berühren. Nun, die Funktion "Verknüpfung erstellen" ist für jedermann verständlich: Auf dem Desktop wird eine Verknüpfung erstellt, um unseren FTP-Server schnell zu starten.
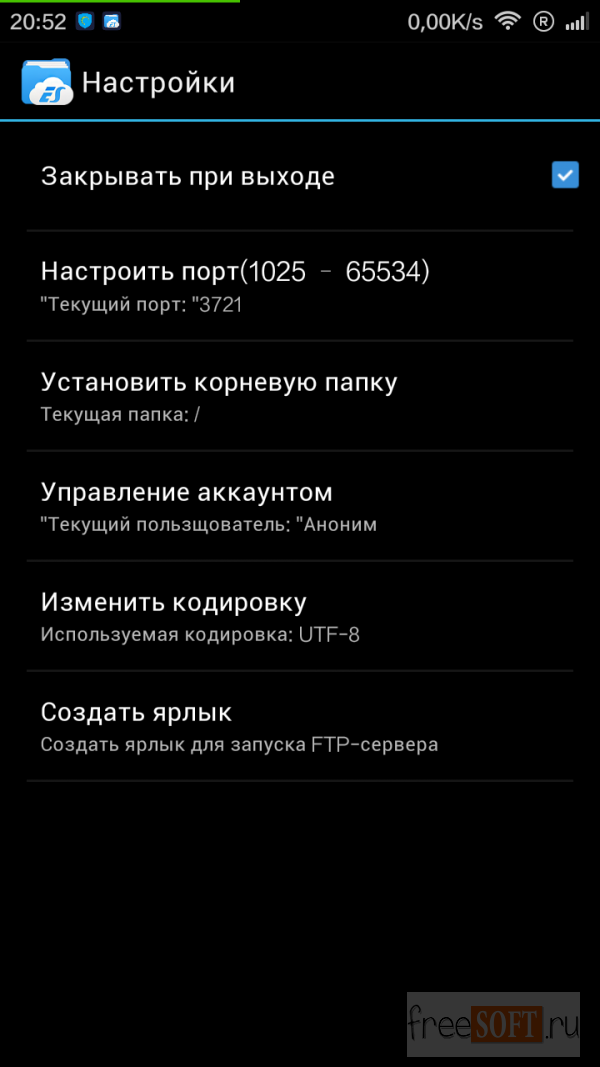
![]()
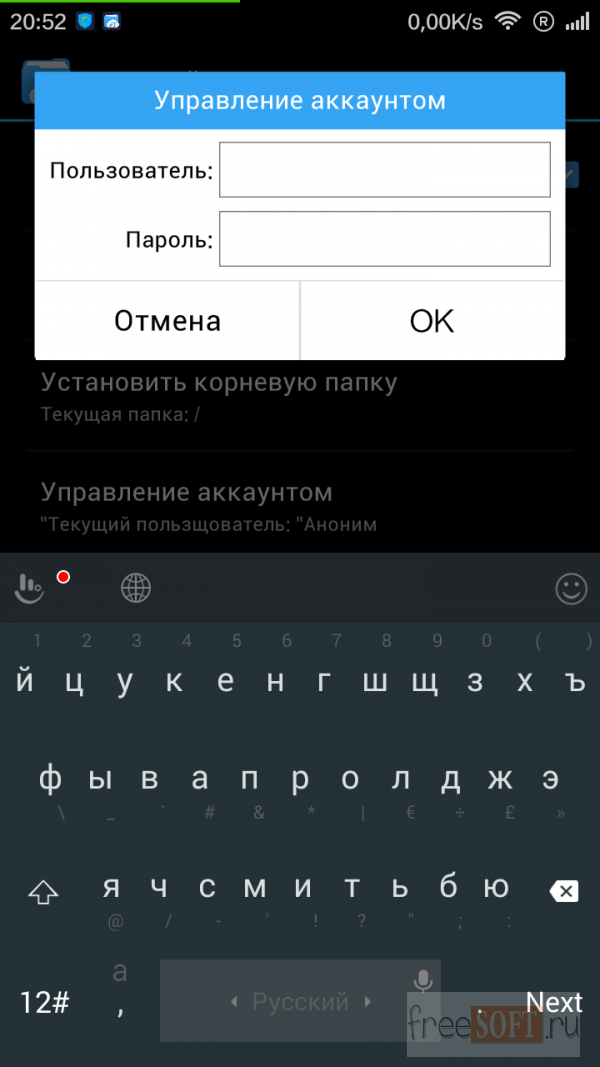
So haben wir gelernt, wie man Dateien schnell und bequem vom PC zum Smartphone / Tablet und zurück überträgt. Außerdem ohne Kabel und besonderen Aufwand.
Was ist erforderlich, um das Android mit dem Netzwerk zu verbinden
Um das Android mit dem lokalen Netzwerk zu verbinden, ist Folgendes erforderlich:
- Wi-Fi-Router, an den das Gerät angeschlossen werden muss;
- Computer mit Windows-System;
- konfigurierter Zugang zum Internet vom Mobiltelefon aus, auf dem der Dateimanager installiert werden soll (ES Explorer). Sie können die Dateianwendung über Google Play installieren. Darüber hinaus müssen Sie das Kennwort des Netzwerks kennen, mit dem sich das Mobiltelefon verbindet.
Anweisungen zum Anschließen des Android an das Heimnetzwerk
Bevor Sie Android mit Ihrem Heimnetzwerk verbinden, müssen Sie über das Netzwerk Zugriff auf die erforderlichen Dateien und Ordner auf Ihrem Computer (oder auf die gesamte Festplatte) gewähren. Dafür brauchen Sie:
Erstellen Sie durch Erstellen eines Kontos einen neuen mobilen Benutzernamen: Wählen Sie im Menü Start die Option Einstellungen und dann Systemsteuerung aus, klicken Sie auf Benutzerkonten, fügen Sie einen neuen Datensatz hinzu und geben Sie die Grenzen der zu erstellenden Benutzerrechte an.
- Gehen Sie zur Registerkarte "Zugang".
- Wählen Sie den Punkt "Freigabe";
- Wählen Sie im Kontextmenü einen zuvor erstellten mobilen Benutzernamen aus. Sie können auch die Berechtigungsstufe beim Lesen von Dateien festlegen.
- Öffnen Sie anschließend das mobile Menü mit den Einstellungen und aktivieren Sie WLAN: Diese Option wird verfügbar, wenn Sie den Abschnitt "Drahtlose Netzwerke" aufrufen.
- Verbinden Sie sich mit dem Netzwerk, wählen Sie den richtigen Namen aus und geben Sie das Passwort sorgfältig ein. Sie können die Option "Kennwortzeichen anzeigen" auswählen, um Fehler bei der Eingabe zu vermeiden.
Der Netzwerkname und das Passwort können aufgezeichnet werden, um diese Daten bei Bedarf einfach zu verwenden.
Um nach dem gewünschten Netzwerk zu suchen, können Sie die Schaltfläche Scannen verwenden. Danach wird die Suche automatisch ausgeführt. Wenn das gewünschte Netzwerk gefunden ist, können Sie die Suche einfach beenden. Nachdem Android mit dem Netzwerk verbunden ist, erhält der Benutzer sofort Zugriff auf alle Ordner und Dateien, auf die der Zugriff zulässig ist, und kann die erforderlichen Aktionen mit ihnen ausführen.



















