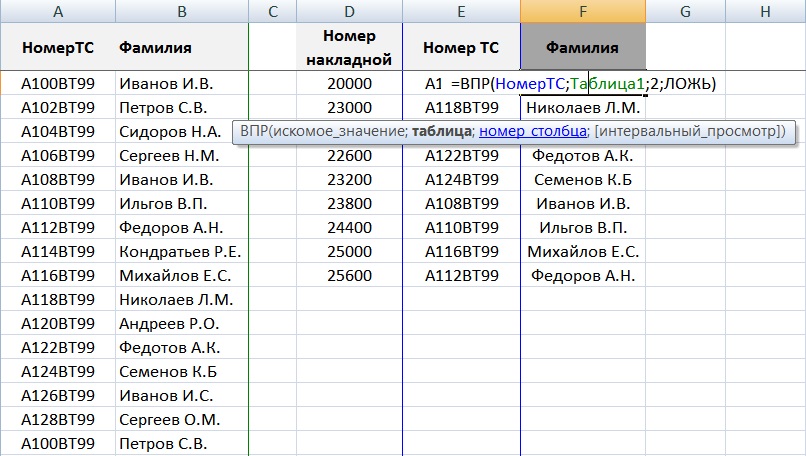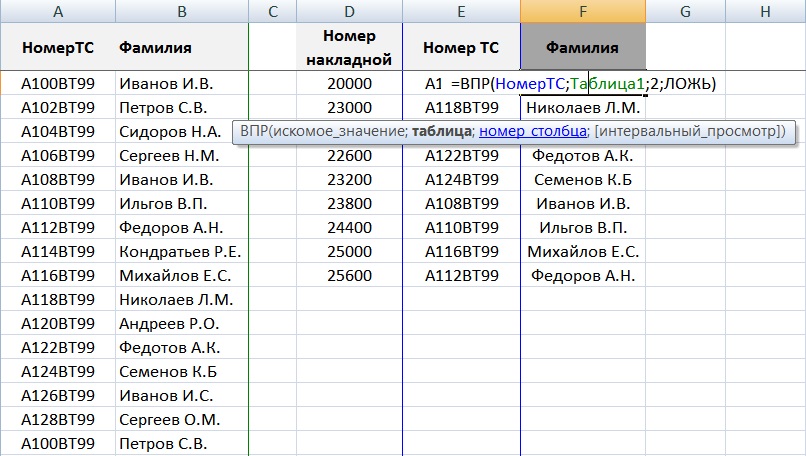Was ist Excel? Vier Möglichkeiten, den CP mit mehreren Bedingungen zu verwenden.
CDF in Excel ist ein sehr praktisches und häufig verwendetes Werkzeug für die Arbeit mit Tabellen als Datenbank und nicht nur. Diese Funktion ist leicht zu erlernen und in der Ausführung sehr funktional.
Aufgrund der harmonischen Kombination von Einfachheit und Funktionalität von CDF verwenden Benutzer es aktiv bei der Arbeit mit Tabellenkalkulationen. Es sei jedoch darauf hingewiesen, dass diese Funktion viele Nachteile hat, die die Möglichkeiten einschränken. Daher muss es manchmal mit anderen Funktionen verwendet oder sogar durch komplexere Funktionen ersetzt werden. Zunächst werden wir am fertigen Beispiel der Verwendung einer Funktion die Vorteile betrachten und dann die Nachteile ermitteln.
Wie die CDF-Funktion in Excel funktioniert: ein Beispiel
Die CDF-Funktion dient zum Auswählen von Daten aus einer Excel-Tabelle nach bestimmten Suchkriterien. Wenn die Tabelle beispielsweise aus zwei Spalten besteht: "Produktname" und "Preis". In der Nähe befindet sich eine weitere Tabelle, die in der ersten Tabelle nach Artikelname sucht und den Wert des entsprechenden Preises erhält.
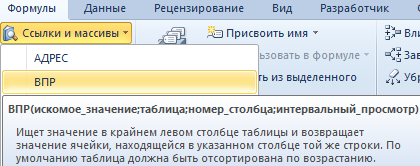
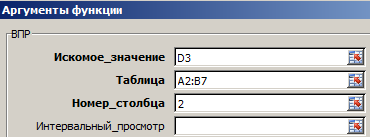
Im Feld "Anfangswert" geben wir den Link zur Zelle unter dem Produktnamen der zweiten Tabelle D3 ein. Geben Sie im Feld "Tabelle" den Bereich aller Werte der ersten Tabelle A2: B7 ein. Geben Sie im Feld "Anzahl der Spalten" den Wert 2 ein, da in der zweiten Spalte der Preis angegeben ist, den Sie bei der Suche nach Waren erhalten möchten. Klicken Sie auf OK.
Geben Sie nun unter der Spaltenüberschrift der zweiten Tabelle "Waren" die Namen der Waren ein, für die wir den Preis wissen müssen. Und drücken Sie die Eingabetaste.
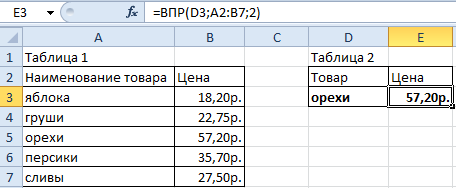
Mit dieser Funktion können wir schnell Daten finden und alle erforderlichen Werte aus großen Tabellen abrufen. Dies ist vergleichbar mit dem Arbeiten mit Datenbanken. Wenn eine Abfrage in der Datenbank erstellt wird und als Antwort darauf Ergebnisse ausgegeben werden, die eine Antwort auf die Abfragekriterien sind.
VPR-Funktion in Excel und zwei Tabellen
Lassen Sie uns die Aufgabe etwas komplizierter machen, indem Sie die Struktur ändern und die Datenmenge in der Tabelle erhöhen. Erweitern Sie das Datenvolumen der ersten Tabelle, indem Sie Spalten hinzufügen: "Januar", "Februar", "März". Dort schreiben wir den Umsatz im ersten Quartal wie in der Abbildung gezeigt ab:
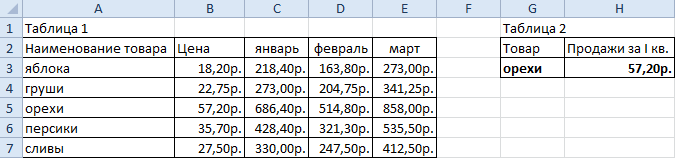
Wie Sie sehen, muss auch die zweite Tabelle leicht modifiziert werden, um den Kern der Aufgabe nicht zu verlieren.
Nun müssen wir die Daten mithilfe der CDF-Funktion getrennt nach Produkt auswählen und den Umsatz für das erste Quartal zusammenfassen. Gehen Sie dazu in Zelle H3 und geben Sie nach dem Aufruf der Funktion ihre Argumente wie folgt ein:

- Anfangswert: G3.
- Tabelle: A2: E7. Das Sortiment unseres Tisches ist erweitert.
- Spaltennummer: (3; 4; 5). Wir müssen mit einer Funktion auf mehrere Spalten gleichzeitig zugreifen, sodass der Wert dieses Arguments in ein Array mit geschweiften Klammern aufgenommen wird. Und Spaltennummern sollten durch ein Semikolon getrennt werden.
- Intervallbetrachtung: FALSCH.
- Damit die Werte in den ausgewählten Spalten summiert werden, muss die gesamte Funktion innerhalb der SUM () - Funktion platziert werden. Die gesamte Formel als Ganzes lautet wie folgt: = SUMME (FGM (G3; A3: E6; (3; 4; 5); FALSCH).
- Drücken Sie nach Eingabe dieser Formel die Tastenkombination: STRG + UMSCHALT + EINGABETASTE. Achtung! Wenn Sie die Kombination dieser Tasten nicht drücken, funktioniert die Formel fehlerhaft. In Excel müssen Sie manchmal Funktionen in einem Array ausführen. Dazu müssen Sie die folgenden Tasten verwenden: STRG + UMSCHALT + EINGABE bei der Eingabe von Funktionen. In der Formelleiste wird dann der gesamte Inhalt in geschweiften Klammern "()" eingefügt, was die Implementierung der Formel im Array angibt.
Geben Sie nun den Namen des Produkts in Zelle G3 ein, in Zelle H3 erhalten wir den Umsatz des ersten Quartals für dieses Produkt.
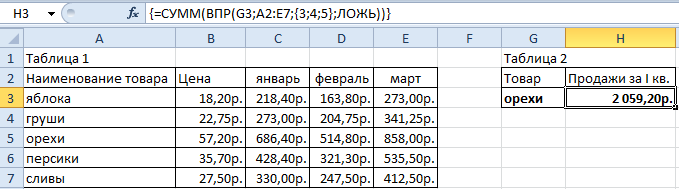
In Excel werden zwei Tabellen mit der CDF-Funktion verglichen. Sobald die Übereinstimmung der angeforderten Daten festgestellt wird, werden deren Werte sofort für die Summierungsfunktion verwendet. Der gesamte Prozess wird aufgrund einer Reihe von Funktionen zyklisch ausgeführt. Dies wird durch geschweifte Klammern in der Bearbeitungsleiste angezeigt.
Hinweis Wenn Sie die extremen geschweiften Klammern manuell in die Formelzeile eingeben, führt dies zu keinem Ergebnis. Sie können die Funktion mit einem zyklischen Array nur über die Tastenkombination ausführen: STRG + UMSCHALT + EINGABETASTE.
Es ist zu beachten, dass der Hauptnachteil der CDF-Funktion die Unfähigkeit ist, mehrere identische Anfangswerte in der Abfrage auszuwählen.
Mit anderen Worten, wenn die Werte von „Birne“ in unserer Tabelle wiederholt werden, können wir nicht alle Birnen und Äpfel zusammenfassen. Verwenden Sie dazu die Funktion VIEW (). Es ist CDF sehr ähnlich, kann jedoch mit Arrays in den ursprünglichen Werten gut funktionieren.
Bei der Arbeit mit tabellarischen Dokumenten, die eine etwas andere Datenstruktur haben können, besteht für den Benutzer häufig die Notwendigkeit, Daten aus einer Tabelle mit einer anderen zu identifizieren. Mit anderen Worten, es besteht die Notwendigkeit, Daten in einer Tabelle (z. B. Preisliste) zu finden und sie in eine andere Tabelle zu übertragen (für einen bestimmten Zeitraum verkaufte Waren, Preise und deren Name sind nur in der ersten Tabelle angegeben). Um Sie, lieber Leser, nicht in eine Art Wortverwirrung und allegorische Vinaigrette zu stürzen, betrachten wir ein praktisches Beispiel dafür, wie die Funktion in Excel funktioniert.
Heute schauen wir uns an:
Prolog: Syntax
Diese Funktion hat vier Parameter:
- "WAS" ist ein selten verwendeter Wert, der ein Suchobjekt oder eine bestimmte Zellreferenz mit dem gewünschten Wert angibt. Letzteres kann beim Arbeiten mit der VPR-Funktion sicher dem am häufigsten verwendeten Parameter zugeordnet werden.
- "WHERE" ist ein Verweis auf einen Zellbereich (zweidimensionales Array), in dessen ersten Spalte der Parameter "WHAT" gesucht wird.
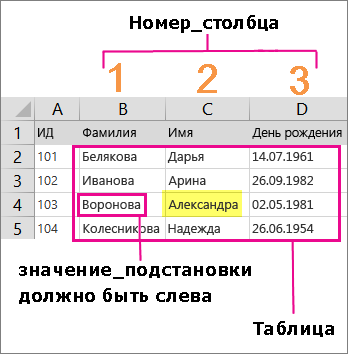
- "SPALTENNUMMER" - die Nummer der Spalte im Bereich, aus der der Wert zurückgegeben wird;
- "SORTED" ist ein sehr wichtiger Parameter, da das Endergebnis der angewendeten CDF-Funktion von der Richtigkeit der ausgewählten Bedingung abhängt: "1-TRUE" ("FALSE")<ГДЕ>). Es ist erwähnenswert, dass der Parameter automatisch die Bedingung „1-TRUE“ akzeptiert, wenn Sie die Einstellung des gewünschten Werts ignorieren.
Hoffentlich haben wir es hier herausgefunden. Wir wenden uns nun dem praktischen Teil der Erzählung zu, sozusagen dem am meisten erwarteten.
Ein einfaches Beispiel: Zusammenfassen der Daten zweier Tabellen.
Dazu ein klassisches Beispiel: die Tabelle „Verkaufte Ware“, in der die Werte aus der Tabelle „Preisliste“ ersetzt werden müssen.
- Wir werden die Zelle "D6".
- Rufen Sie das Servicefenster der Konsole mit der entsprechenden Taste "fx" auf und aktivieren Sie im angegebenen Fenster des Funktionsassistenten das Kontrollkästchen "Kategorien".
- Wählen Sie den Punkt "Links und Arrays".
- Stellen Sie im Funktionsauswahlfeld den Wert auf „VPR“ ein.
- Klicken Sie auf die Schaltfläche "OK" und fahren Sie mit dem nächsten Schritt fort - geben Sie die Argumente dieser Funktion ein.
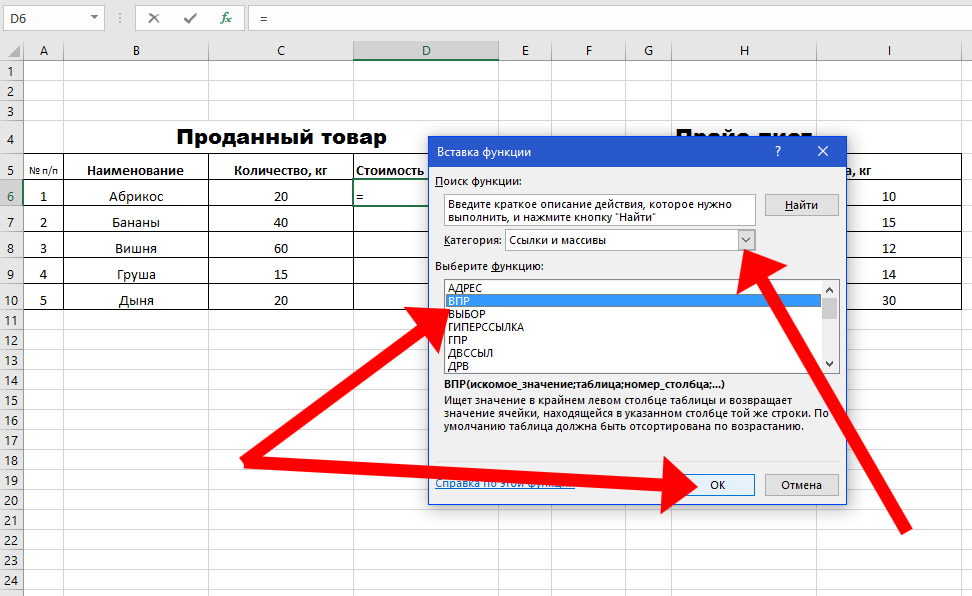
- Klicken Sie mit der linken Maustaste auf die erste Zelle Ihrer Artikelliste. In unserem Beispiel ist diese Aktion der Aktivierung der Zelle „B6“ zugeordnet. Die Position "Erforderlicher Wert" entspricht also dem Wert "B6".
- Im zweiten Kontrollkästchen "Tabelle" geben wir das gesuchte Argument an, dh, wo genau die Werte liegen, die wir brauchen, halten Sie gedrückt: Halten Sie die linke Maustaste gedrückt und wählen Sie die gesamte Preisliste aus. Vielmehr ist der Hauptbestandteil die Daten, wobei die Momente der Auswahl der Spaltennamen und natürlich der Groß- und Kleinschreibung vermieden werden.
- Nun müssen wir den Verweis auf die Tabelle sozusagen in einen absoluten verwandeln - wählen Sie das Argument aus dem Beispiel „G6: I10“ und drücken Sie die Taste „F4“.
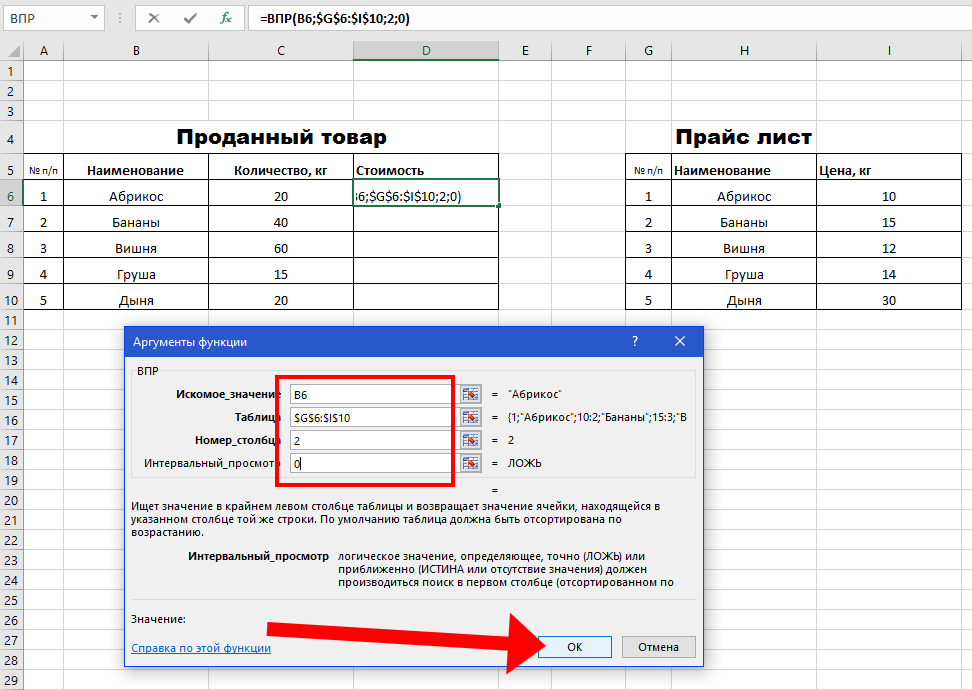
- Als Ergebnis sehen wir, dass sich der vorherige Link geändert hat: Die ursprünglichen Symbole wurden von Dollarzeichen "$ G $ 6: $ I $ 10" umgeben, was zum Erreichen des Ziels erforderlich war.
- Das dritte Feld des Servicefensters "Spaltennummer" erfordert die Angabe der Nummer zwei (2), da die Werte aus der zweiten Spalte der ersten Tabelle mit den Daten der ersten Tabelle "Name" korreliert werden sollen.
- Der vierte Parameter, den wir angeben müssen, ist in der Spalte „Intervallansicht“ „null“. Da der Wert "1" den numerischen Parametern der Daten entspricht, wird in unserem Fall die Suche nach dem gewünschten Objekt sozusagen in Textform verwendet. Daher liegt unsere Wahl nahe auf "Null".
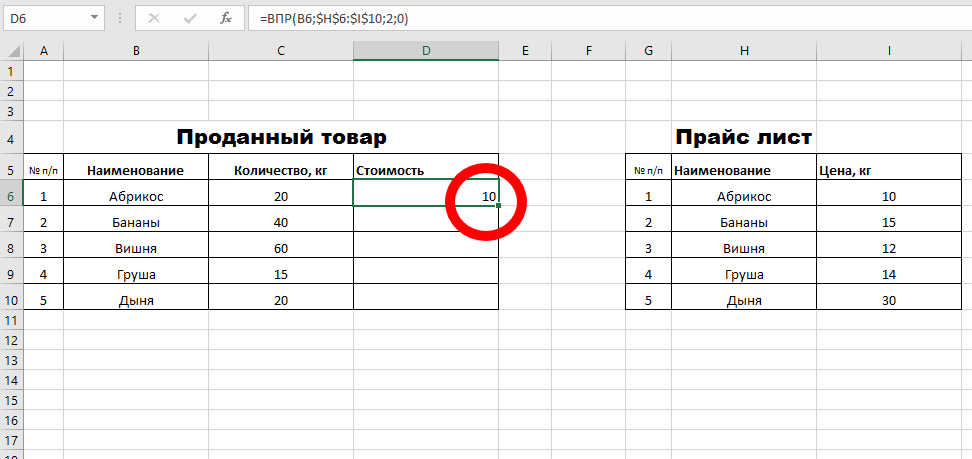
Nun, das Ergebnis unserer Manipulationen war der erscheinende Wert in der Spalte "Preis", die erste Tabelle "Verkaufte Ware" - die Zahl "10", die dem angegebenen Wert aus der zweiten Tabelle entspricht.
Nun bleibt nur noch eines übrig: Die Formel für die Multiplikation des Preises mit der Menge und das Endergebnis eingeben.
- Setzen Sie in der Zelle "E6" ein Gleichheitszeichen.
- Bewegen Sie den Marker auf die Position "C6".
- Klicken Sie anschließend auf das Multiplikationszeichen.
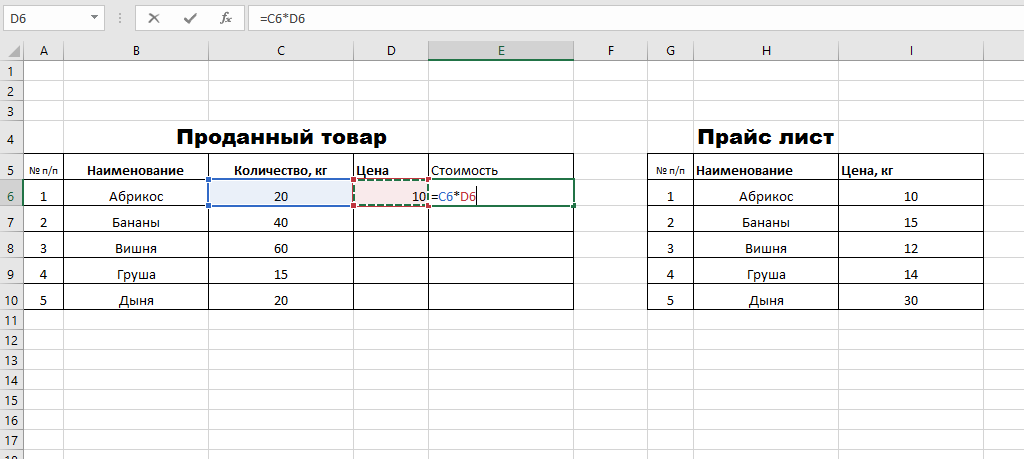
- Gehen Sie in die Zelle "D6" und drücken Sie die "Enter" -Taste.
- Damit der Exel-Editor das Endergebnis unserer Aktionen anzeigen kann, müssen Sie lediglich die Formel kopieren, indem Sie die letzten beiden Spalten (den Datenbereich) von oben nach unten ziehen. Die tatsächlichen Werte werden entsprechend den ausgeführten Operationen angezeigt.
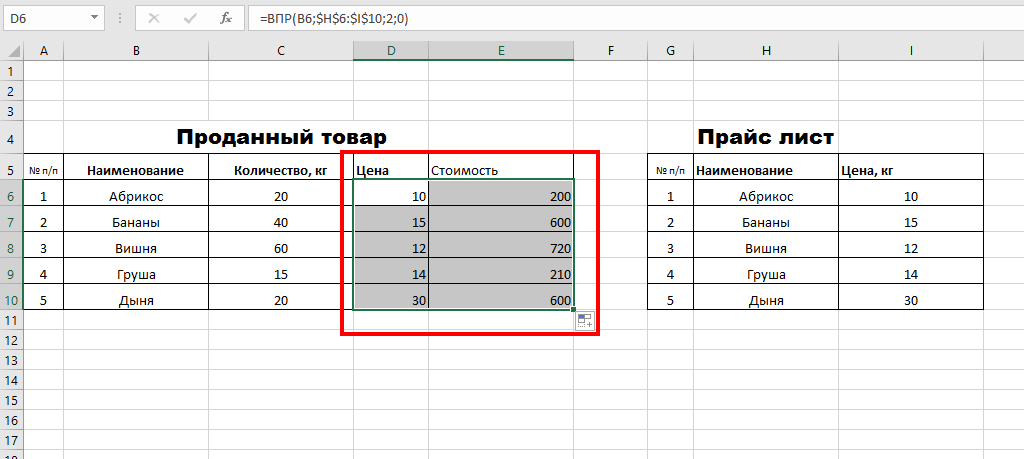
Dazu genaue Berechnungen an Sie, lieber Leser!
Wenn Sie den Wert in der Tabelle suchen, wird die Funktion der CDF-Datei in Excel verbessert. Beispiele hierfür werden im Artikel beschrieben.
Bei der Arbeit mit dem Programm müssen Benutzer häufig schnell nach Informationen in einer Tabelle suchen und diese auf ein anderes Blattobjekt übertragen.
Wenn Sie wissen, wie WRD funktioniert, wird Ihre Arbeit erheblich vereinfacht in Excel arbeiten und helfen Ihnen, Aufgaben schneller zu erledigen.
VLOOKUP (Vertical Lookup) ist ein weiterer Funktionsname, der in der englischen Version des Tabellenprozessors zu finden ist. Die Abkürzung CDR bedeutet "vertikales Betrachten". Die Analyse der Daten und ihre Suche in der Tabelle erfolgt mit Hilfe einer schrittweisen Suche von Elementen von Zeile zu Zeile in jeder Spalte.
In Excel gibt es auch eine entgegengesetzte Funktion, die als HLOOKUP oder GPR bezeichnet wird - horizontale Ansicht. Der einzige Unterschied in der Funktionsweise der Optionen besteht darin, dass der DGP die Tabelle durchsucht, indem er die Spalten und nicht die Zeilen auflistet. Häufiger bevorzugen Benutzer die CDF-Funktion, da die meisten Tabellen mehr Zeilen als Spalten haben.
Wie sieht die CDP-Syntax aus?
Die Syntax einer Funktion in Excel besteht aus einer Reihe von Parametern, mit denen sie aufgerufen und eingestellt werden kann. Die Aufzeichnung ist ähnlich wie bei der Aufzeichnung von mathematischen Funktionen. Zeigen Sie die korrekte Art der Option an, indem Sie sie öffnen tabellenprozessor:
- Verwenden Sie das bereits erstellte Dokument oder öffnen Sie ein neues leeres Blatt.
- Klicken Sie auf die Schaltfläche "Formulas" (siehe Abbildung unten).
- Geben Sie in die Suchleiste je nach Programmsprache "RL" oder "VLOOKUP" ein.
- Kategorie anpassen "Vollständige Liste";
- Klicken Sie auf "Suchen".
Abbildung 2 - Suche nach Excel-Formeln
Als Ergebnis der Suchformel sehen Sie deren Anwesenheit in der Liste. Wenn Sie auf ein Element klicken, wird seine Formel am unteren Bildschirmrand angezeigt. Hinter den Klammern steht der Name der Funktion und innerhalb der Klammern - deren Parameter. Innerhalb der Formel wird jeder einzelne Parameter in die Ecke geschrieben.<> Zahnspangen Die allgemeine Ansicht der Beschreibung für CDF sieht folgendermaßen aus:
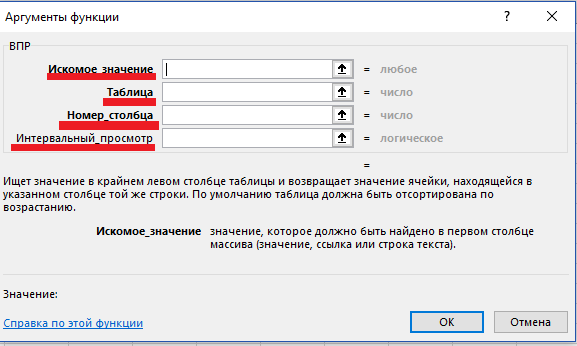
Abb.3 - Liste der Parameter
Lassen Sie uns die einzelnen Werte genauer betrachten, die in Klammern beschrieben werden:
- <ЧТО> - das erste Element Stattdessen müssen Sie genau den Wert registrieren, den Sie in der Tabelle finden möchten. Sie können auch die Adresse der Zelle in die Tabelle eingeben.
- <НОМЕР_СТОЛБЦА> - Hier müssen Sie die Nummer der Spalte ausdrucken, in der die Daten gesucht werden.
- <ГДЕ> - Hier bestimmt der Benutzer die Anzahl der Zellen und legt deren Dimension in Form eines zweidimensionalen Datenfelds fest. Die erste Spalte enthält das Element "WAS".
- <ОТСОРТИРОВАНО> - Dieses Element der CDF-Funktion ist dafür verantwortlich, die erste Spalte in aufsteigender Reihenfolge zu sortieren (die erste Spalte für WHERE). Als Ergebnis einer erfolgreichen Sortierung wird der Wert wahr (Eins). Bei Ungenauigkeiten oder Fehlern bei der Eingabe von Parametern erscheint ein falscher Sortierwert (Null). Es ist erwähnenswert, dass während des Jobs CDF<ОТСОРТИРОВАНО> Sie können überspringen, und der Standardwert wird als wahr angenommen.
Wie funktioniert CDF? Nützliches Beispiel
Um besser zu verstehen, wie VLOOKUP funktioniert, wollen wir uns konkreten Beispielen zuwenden. Nehmen Sie die einfachste Tabelle mit zwei Spalten. Lassen Sie den Code und den Namen des Produkts angeben.
Nachdem Sie die Tabelle ausgefüllt haben, klicken Sie auf eine leere Zelle und schreibe die Formel ausund das Ergebnis von CDF. Klicken Sie auf die Registerkarte "Formeln" und wählen Sie VLOOKUP. Geben Sie dann alle erforderlichen Parameter in das in Abbildung 3 dargestellte Fenster ein. Bestätigen Sie die Aktion. Die Zelle zeigt das Ergebnis des Befehls an.
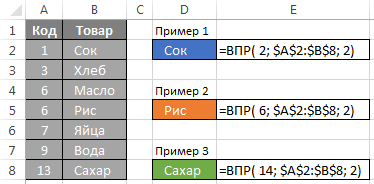
Abb.4 - ein Beispiel für eine Suche in einer einfachen Tabelle
Die Abbildung oben in den Farbzellen gibt den Wert für das Produkt an. Wenn Sie keinen Wert für die Sortierung eingegeben haben, übernimmt die Funktion diesen automatisch als Einheit. Außerdem "denkt" das Programm, dass die Elemente der ersten Spalte Ihrer Tabelle in aufsteigender Reihenfolge von oben nach unten gehen. Aus diesem Grund wird der Suchvorgang nur angehalten, wenn eine Zeile mit einem Wert erreicht wird, dessen Anzahl das gewünschte Objekt bereits überschreitet.
Betrachten Sie ein anderes Beispiel für die Verwendung der Funktion, die häufig während der Arbeit mit Preislisten und Produktnamenlisten gefunden wird. Wenn der Benutzer druckt, dass das letzte Element in Klammern Null ist, Excel funktioniert wie folgt: Option prüft die allererste Spalte im angegebenen Bereich des Arrays. Die Suche wird automatisch gestoppt, sobald der Parameter "WAS" mit dem Produktnamen übereinstimmt.
Wenn die Tabelle nicht den von Ihnen eingegebenen Bezeichner für den Produktnamen enthält, lautet das Ergebnis der VLOOKUP-Suche "N / A", dh es ist kein Element für die angegebene Nummer vorhanden.
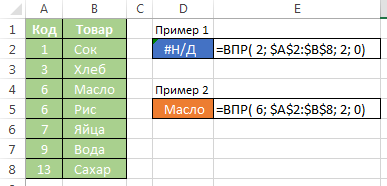
Abb.5 - das zweite Beispiel für CDF
Wann CDF verwenden?
Vorstehend sind zwei Varianten der VLOOKUP-Anwendung beschrieben.
Erste Variation VLOOKUP Geeignet für folgende Fälle:
- Wenn es notwendig ist, die Werte des Tabellenprozessorobjekts durch seine Bereiche zu teilen;
- Für die Tabellen, in denen der Parameter WHERE mehrere identische Werte enthalten kann. In diesem Fall gibt die Formel nur diejenige zurück, die sich in der letzten Zeile relativ zum Array befindet.
- Wenn Sie nach Werten suchen müssen, die größer sind als die Werte, die möglicherweise in der ersten Spalte enthalten sind. So finden Sie fast sofort die letzte Zeile der Tabelle.
Die erste Rechtschreiboption VLOOKUP kann kein Element finden, wenn kein Wert gefunden wurde, der unter dem erforderlichen Wert liegt oder diesem entspricht. . In der Zelle für das Ergebnis wird nur "N / A" zurückgegeben.
Die zweite Option für CDF (bedeutet "0" zum Sortieren) wird für große Tabellen mit gleichen Namen für mehrere Zellen verwendet. Mit VLOOKUP ist der Umgang mit Daten einfach, da der erste gefundene String zurückgegeben wird.
In der Praxis wird diese Option verwendet, wenn Sie nach einem bestimmten Bereich suchen müssen. Sie muss nicht der gesamten Größe der Tabelle entsprechen. In Objekten des Arbeitsblatts, in denen verschiedene Arten von Werten vorhanden sind, hilft CDF dabei, Textzeichenfolgen zu finden.

Abb.6 - ein Beispiel für die Suche nach Textwerten
VPR ist nützlich, wenn Sie viele zusätzliche Leerzeichen entfernen müssen. Die Funktion findet schnell alle Namen mit Leerzeichen und Sie können sie schnell löschen. Beispiel:
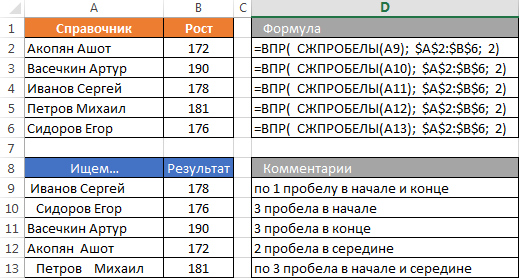
Abb.7 - VPR beim Entfernen von Leerzeichen
GeschwindigkeitsleistungVLOOKUP
Die meisten Benutzer ziehen es vor, keinen Parameter einzugeben.<СОРТИРОВКА> während der Arbeit mit der Funktion. Natürlich ist die Eingabe von Null einfacher, aber das Ignorieren des Operators verlangsamt die Suche. Bei großen Datensätzen arbeitet Excel möglicherweise zu langsam. Bei älteren Geräten hängt der Tabellenprozessor manchmal sogar aufgrund einer langsamen Suche mit CDF.
Wenn mehrere tausend Formeln gleichzeitig auf einem Blatt Ihres Dokuments angezeigt werden, ist es besser, die erste Spalte zu sortieren. Auf diese Weise können Sie die Gesamtleistung Ihrer Suche um bis zu 400% bis 500% steigern.
Ein solcher Unterschied in der Geschwindigkeit beim Durchführen verschiedener Typen von VLOOKUP besteht darin, dass es für jedes Computerprogramm viel einfacher ist, mit bereits sortierten Daten zu arbeiten und eine binäre Suche durchzuführen. In der ersten Form der Funktion wird eine binäre Suche verwendet, und in der zweiten - nicht, weil die Optimierung dieser Methode zum Einstellen der Funktion noch fehlt.
Angenommen, Sie haben zwei Tabellen mit Preisen für Ersatzteile, die erste für 2015 und die zweite für 2016. Sie möchten die Preise jedes Ersatzteils nach einem Jahr vergleichen.
Tabelle mit Preisen von 2015:
Tabelle mit Preisen von 2016:
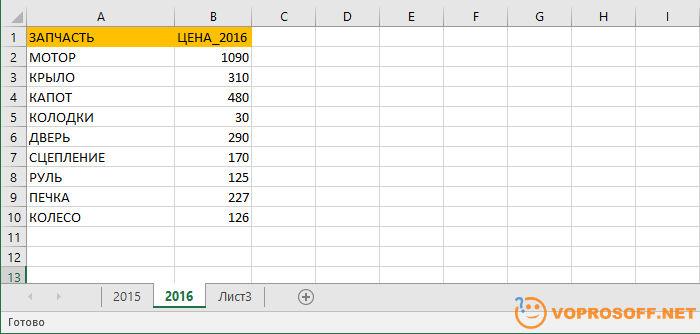
Bei dieser Aufgabe scheint es so schwierig zu sein - ordnen Sie einfach beide Tabellen nach dem Namen des Teils an und kopieren Sie die Daten von einer Tabelle in eine andere. Das Problem ist jedoch, dass 2016 neue Teile aufgetaucht sind und die Daten einfach nicht übereinstimmen werden. Möglicherweise möchten Sie Daten manuell übertragen. In diesem Beispiel ist dies problemlos möglich, aber stellen Sie sich vor, Sie haben nicht 10 solcher Zeilen, sondern beispielsweise 10 000. Genau zur Lösung solcher Probleme passt die CDF-Funktion perfekt.
So verwenden Sie die CDF-Funktion in Excel
Höchstwahrscheinlich befinden sich Ihre Tabellen in unterschiedlichen Dateien. Kopieren Sie sie der Einfachheit halber auf verschiedene Blätter desselben Buches, wie im obigen Beispiel. Daten aus 2015 müssen wir in der Tabelle von 2016 in der dritten Spalte sehen. Markieren Sie die Zelle C2 und schreiben Sie = CDF ( Ohne Anführungszeichen zeigt Excel sofort einen Hinweis:
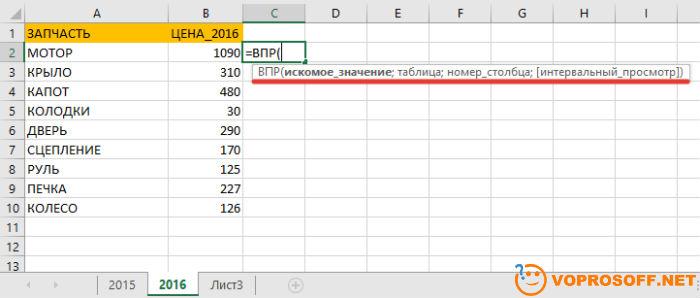
Betrachten Sie die Befehlssyntax "CDF (is_value, table, column_number, [Intervallansicht])" mehr details.
Der gesuchte Wert sind die Werte, nach denen wir in einer anderen Tabelle suchen werden. In unserem Fall handelt es sich dabei um die Zellen A2-A10.
Die Tabelle ist Teil der zweiten Tabelle (in unserem Fall 2015), in der wir nach den gewünschten Werten suchen. In unserem Fall gehen Sie 2015 zur Registerkarte und wählen Sie die Spalten A und B aus.
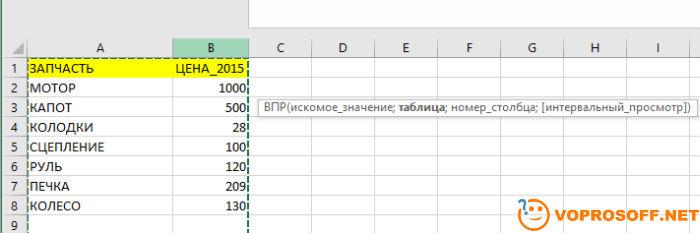
Die Spaltennummer ist die Spalte, aus der die Daten ersetzt werden, in unserem Fall ist es "2".
Intervallbetrachtung - Suchen Sie nach einer genauen Übereinstimmung oder Annäherung. Wir brauchen das genaue, also geben wir "FALSE" an.
Insgesamt ist die endgültige Formel: = CDF (A2; 2015; A: B; 2; FALSCH). Das ist noch einmal, wie die Formel an einem bestimmten Beispiel funktioniert: Das Wort MOTOR wird aus Tabelle 2015 entnommen und in Tabelle 2016 gesucht, wonach die Zahl 1000 aus der zweiten Spalte entnommen und in Tabelle 2016 ersetzt wird.
Es bleibt nur noch, die Formel auf die volle Länge der Spalte zu strecken und in unserem Fall eine Spalte mit einem Unterschied hinzuzufügen.
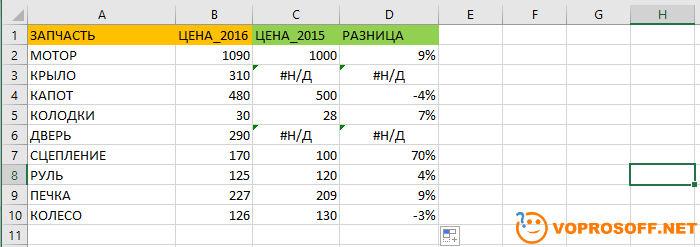
Es werden zwei Werte geschrieben # N / D - dies bedeutet "Keine Daten", dies sind genau die Positionen, die nicht im Jahr 2015 waren.
Das ist alles! Wenn Sie Fragen haben -! Viel Glück!
Die CDF-Funktion ist nicht nur in Excel einer der nützlichsten Computertricks. Wer von ihm erfährt, kann nicht ohne sie ernsthaft leben. Nehmen wir an, wir haben zwei Tabellen mit Text. Abhängig von den Textbedingungen (Fahrzeugnummer) müssen die Werte einer Liste (Nachname) in die Zellen einer anderen übertragen werden. Genauer gesagt das folgende Beispiel:
Task1. Eine Liste der Namen von Mitarbeitern und Fahrzeugen ist in einer Datei gespeichert (Tabelle 1). In Tabelle 2 für einige Autos die Anzahl der Rechnungen angegeben. Und die Tabellen stimmen nicht mit der Anzahl der Zeilen überein. Zweck Füllen Sie für jede Zeile in Tabelle 2 den vollständigen Namen der Mitarbeiter aus. Dazu nur die nützliche Funktion CDF.
Vpr-Funktion Problemlösung
Bevor Sie das Problem lösen, werde ich Sie mit dieser leistungsstarken Funktion ausführlicher vorstellen.
Die VPR-Funktion sucht nach dem Wert in der linken Spalte von Tabelle 1 und gibt den Wert der Zelle, die sich in der Spalte von Tabelle 2 befindet, unter einer bestimmten Anzahl derselben Zeile zurück (schreibt). In beiden :) Aber eigentlich ist alles einfacher. Dafür müssen wir verstehen, woraus die CDF besteht.
Variablen Vpr-Funktion
- Gewünschter Wert - der gleiche Wert, den wir in der linken Spalte von Table1 suchen. Fahrzeugnummer in Tabelle2.
- Tabelle - alle Spalten der ersten Spalte, Tabelle 1, sollten die gesuchte sein (Fahrzeugnummer)
- Spaltennummer - Spaltennummer in Tabelle1, aus der wir Werte zurückgeben (FULL NAME)
- [Intervallansicht] - kann nur zwei Werte annehmen: False oder True: False - sucht eine exakte Übereinstimmung, Wahrheit ist eine ungefähre. In 95% der Fälle ist ein genauer Wert erforderlich, d. H. FALSCH wählen.
Verwenden von CDF in Excel und Lösungsbeispiel
Schreiben wir also eine Funktion für unsere Aufgabe:
MUT (E: E; A: B; 2; FALSCH)
E: E ist der Wertebereich, in dem Excel die Bedingungen mit Tabelle 1 vergleicht. A: B ist die gesamte Tabelle1 (die erste Spalte muss unbedingt eine Spalte für Suchbedingungen sein). Die Nummer 2 ist die eine Spalte in Tabelle 1, die wir in die Zelle F1 übertragen. FALSCH - siehe oben.
Ich hörte Menschen tausendmal sagen: "Lassen Sie uns dies umwandeln" oder "gut, dann können Sie es zuerst tun", und das ist ausgezeichnet. Das bedeutet, dass die Leute Zeit sparen, wenn sie einfache und effektive Methoden kennen. Weiter so
Denken Sie daran, die Funktion an das Ende des Bereichs zu ziehen. Sie wissen nicht wie es schnell geht?
Und so können Sie dieselbe Funktion mit bequem benannten Bereichen ausführen (im Bild unten)? Gefällt? hier