Brennen Sie eine saubere Windows 7-Disc auf m. 7. So brennen Sie Fenster auf eine Disc - Tipps für Anfänger
Guten Tag.
Häufig müssen Sie bei der Installation des Windows-Betriebssystems auf Bootdisketten zurückgreifen (obgleich kürzlich Boot-USB-Flash-Laufwerke in zunehmendem Maße für die Installation verwendet wurden).
Möglicherweise benötigen Sie eine Diskette, wenn Ihr PC die Installation von einem USB-Flashlaufwerk nicht unterstützt oder wenn diese Methode Fehler verursacht und das Betriebssystem nicht installiert ist.
Derselbe Datenträger kann für die Wiederherstellung von Windows nützlich sein, wenn er nicht booten kann. Wenn es keinen zweiten PC gibt, auf dem Sie eine Bootdiskette oder ein USB-Flashlaufwerk brennen können, ist es besser, diese im Voraus vorzubereiten, damit die Disk immer zur Hand ist!
Und so näher zum Thema ...
Was benötigt wird die Scheibe
Dies ist die erste Frage, die sich Neulinge stellen. Die beliebtesten Disks zum Aufnehmen von Betriebssystemen:
- CD-R ist eine 702 MB-Einweg-CD. Geeignet für die Aufnahme von Windows: 98, ME, 2000, XP;
- CD-RW - wiederverwendbare Disc. Sie können das gleiche Betriebssystem wie auf der CD-R schreiben.
- DVD-R ist eine Einweg-Disc mit 4,3 GB. Geeignet für die Aufnahme von Windows-Betriebssystemen: 7, 8, 8.1, 10;
- DVD-RW - wiederverwendbare Disc für die Aufnahme. Sie können das gleiche Betriebssystem wie auf DVD-R brennen.
Die Festplatte wird normalerweise abhängig davon ausgewählt, welches Betriebssystem installiert wird. Einweg- oder wiederverwendbare Discs - es spielt keine Rolle, es sollte nur beachtet werden, dass die Schreibgeschwindigkeit einige Male einmalig höher ist. Ist es andererseits oft notwendig, das Betriebssystem aufzuzeichnen? Einmal im Jahr ...
Die obigen Empfehlungen gelten übrigens für die ursprünglichen Windows-Betriebssystemabbilder. Zusätzlich zu ihnen gibt es alle Arten von Baugruppen im Netzwerk, in die ihre Entwickler Hunderte von Programmen aufnehmen. Manchmal passen solche Sammlungen nicht auf jede DVD ...
Methodennummer 1 - Schreiben Sie eine Bootdiskette in UltraISO
Meines Erachtens ist UltraISO eines der besten Programme für die Arbeit mit ISO-Images. Das ISO-Image ist das beliebteste Format für die Verteilung von Startabbildern mit Windows. Daher ist die Wahl dieses Programms ziemlich logisch.
Um eine Disc in UltraISO zu brennen, benötigen Sie:
1) Öffnen Sie das ISO-Image. Starten Sie dazu das Programm und klicken Sie im Menü "Datei" auf die Schaltfläche "Öffnen" (oder die Tastenkombination Strg + O). Siehe Abb. 1
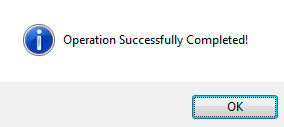

Abb. 2. Brennen Sie das Image auf die Festplatte
3) Dann müssen Sie wählen:
- - Schreibgeschwindigkeit (es wird empfohlen, den Maximalwert nicht einzustellen, um Schreibfehler zu vermeiden);
- - fahren (tatsächlich, wenn Sie mehrere haben, wenn einer - dann wird es automatisch ausgewählt);
- - ISO-Image-Datei (Sie müssen auswählen, ob Sie ein anderes Image aufnehmen möchten, nicht das geöffnete).

Abb. 3. Aufnahmeeinstellungen
Methode 2 - CloneCD verwenden
Ein sehr einfaches und bequemes Programm zum Arbeiten mit Bildern (einschließlich geschützter Bilder). Dieses Programm kann übrigens trotz seines Namens DVD-Images aufnehmen.
Clonecd
Offizielle Website: http://www.slysoft.com/de/clonecd.html
Für den Einstieg benötigen Sie ein Image mit einem Windows-ISO- oder CCD-Format. Als Nächstes starten Sie CloneCD und wählen aus vier Registerkarten " CD aus vorhandener Image-Datei brennen".

Abb. 4. CloneCD. Die erste Registerkarte ist das Erstellen eines Images, die zweite das Brennen auf eine Festplatte, die dritte Kopie einer Festplatte (eine selten verwendete Option) und die letzte das Löschen der Festplatte. Wir wählen den zweiten!
Geben Sie den Speicherort unserer Bilddatei an.

Dann geben wir die CD-Rom an, von der die Aufzeichnung aufbewahrt wird. Nach diesem Klick schreibe auf und warten Sie etwa min. 10-15 ...

Methode 3 - Brennen Sie die Disc in Nero Express
Nero Express - eines der bekanntesten Programme zum Aufnehmen von Discs. Bis heute ist seine Popularität natürlich zurückgegangen (dies ist jedoch darauf zurückzuführen, dass die Beliebtheit von CDs / DVDs insgesamt zurückgegangen ist).
Ermöglicht das schnelle Brennen, Löschen und Erstellen eines Images von einer beliebigen CD und DVD. Eines der besten Programme seiner Art!
Wählen Sie nach dem Start die Registerkarte " mit Bildern arbeiten", dann" das Bild schreiben. "Übrigens, das Programm zeichnet sich dadurch aus, dass es wesentlich mehr Bildformate als CloneCD unterstützt, die zusätzlichen Optionen sind jedoch nicht immer relevant ...
Ein Computer mit einer Internetverbindung und einem DVD-Laufwerk.
Aufzeichnungsmethoden
Das Schreiben des Betriebssystems in eine Image-Datei eines ISO-Formats oder eines anderen Formats hängt davon ab, wo sich die Systemdateien befinden. Wenn sich das Betriebssystem auf einem Datenträger befindet, müssen Sie zuerst eine Kopie davon erstellen, auf Ihrem Computer speichern und dann eine Imagedatei im ISO-Format erstellen. Gleichzeitig können Sie mit speziellen Programmen den Inhalt einer CD / DVD sofort in einer Image-Datei eines beliebigen Formats speichern. Zu diesem Zweck müssen Programme wie UltraISO oder Nero verwendet werden. Das UltraISO-Programm ist geeignet, wenn die Betriebssystem-Image-Datei von der Festplatte geschrieben wird und das Nero-Programm zum Erstellen eines Images geeignet ist, das auf den Betriebssystemdateien basiert, die sich auf dem Computer selbst befinden.
OS ist auf der Festplatte
Wenn sich das Betriebssystem auf einem Datenträger befindet, legen Sie den Datenträger in das Laufwerk ein. Öffnen Sie das UltraISO-Programm. Im oberen horizontalen Menü befindet sich der Punkt "Extras", klicken Sie darauf. Wählen Sie im angezeigten Dropdown-Menü „Create CD Image ...“. Ein kleines Fenster öffnet sich, um die Aufnahmeeinstellungen festzulegen. Wählen Sie den Namen der Festplatte aus, auf der sich das Betriebssystem befindet. Als Nächstes können Sie einige Leseoptionen aktivieren, z. B. Ignorieren von Lesefehlern oder Verwenden eines ISO-Filters. Diese Parameter können unverändert bleiben. Als Nächstes müssen Sie den Ort und Namen der nach der Aufnahme zu erstellenden Bilddatei sowie das Format der zukünftigen Datei auswählen. Das Standard-ISO-Dateiformat ist ausgewählt. Klicken Sie auf "Make" und warten Sie auf das Ende der Aufnahme. Wechseln Sie nach dem Ende in den Ordner mit der Bilddatei und stellen Sie sicher, dass der Datensatz korrekt ist.
Betriebssystem ist auf dem Computer
Wenn sich das Betriebssystem, dessen Image erstellt werden soll, auf einem Computer befindet, ist das Verfahren zum Schreiben von Dateien in die Image-Datei fast dasselbe wie das Schreiben von Datenträgern. In diesem Fall müssen Sie die Betriebssystemdateien in eine gemeinsame Image-Datei kompilieren. Wenn diese Dateien als Archiv in komprimierter Form auf Ihrem Computer gespeichert werden, müssen sie vor dem Beginn des Aufzeichnungsvorgangs entpackt werden. Öffnen Sie das Nero Express-Programm. Wählen Sie die erforderlichen OS-Dateien mit dem mitgelieferten Explorer für die Aufnahme aus. Klicken Sie auf die Schaltfläche Weiter. Danach müssen Sie einen Ort auswählen, an dem Dateien aufgenommen werden. Wählen Sie, um eine Bilddatei zu erstellen. Geben Sie unten den Namen der zukünftigen Datei ein und klicken Sie auf "Record". Alle Betriebssystemdateien werden in eine ISO-Image-Datei kompiliert.
Das Thema des heutigen Artikels ist Disk Imaging. Das Thema ist sehr beliebt, aber nicht jeder Benutzer verfügt über ausreichende Kenntnisse und Fähigkeiten, um dieses einfache Verfahren auszuführen. Als Beispiel werde ich zeigen, wie man ein Disk-Image mit dem kostenlosen Programm ImgBurn brennt.
Zunächst ein paar Worte zu einem Disk-Image. Ein Disk-Image ist eine Datei, die eine vollständige Kopie der Dateisystemstruktur und der Daten enthält. Es kopiert die Struktur vollständig auf dem Quelldatenträger. Dies ist nicht nur eine Kopie der Festplatte, sondern das eigentliche Dateisystem im Formular. iSO-Datei (nrg, mdf, img, ccd, cue, dmg und bin).
Wozu dient ein Disk-Image und wie wird es erstellt?
Um zu erklären, warum Sie ein Disk-Image benötigen, gebe ich ein konkretes Beispiel. Nehmen wir an, wir müssen das Windows-Betriebssystem neu installieren, wie ich geschrieben habe, aber zuerst benötigen wir eine Diskette mit dem Betriebssystem. Natürlich können Sie es kaufen, aber Sie können es sozusagen selbst machen. Wenn Sie denken, dass es schwierig ist, werde ich Sie wieder enttäuschen)).
Obwohl gelogen, gibt es eine gewisse Komplexität - wir müssen eine CD kaufen. Festplattenanforderung: DVD-R-Disc, wenn es sich um Windows XP handelt, reicht eine CD-R-Disc aus. Meine empfohlenen Plattenhersteller sind: Verbatim, TDK. Aufgenommen, neu geschrieben und wiederholt getestet.
Nun brauchen wir genau das Image des Windows-Betriebssystems, wie Sie vielleicht erraten haben, wir suchen es auf mehr oder weniger anständigen, ich kann nnm-club.me als Beispiel empfehlen (Registrierung ist erforderlich). Für meinen Laptop habe ich eine 32-Bit-Version von Windows 7 heruntergeladen, dh diese Datei win7_3in1_x86_SP1u_ie10_2013_05_dvd.iso
Letzteres ist das Programm selbst. Die Auswahl an Programmen zur Aufnahme eines Disk-Images ist sehr groß, aber ich habe genau aufgehört Imgburn. Warum Das Programm ist kostenlos, intuitiv, einfach und wurde speziell für die Aufnahme von Disk-Images erstellt (im Gegensatz zu vielen All-in-One-Programmen). Sie können das Programm oder von der offiziellen Website imgburn.com herunterladen. Das Programm selbst ist in englischer Sprache, aber der Riss ist daran befestigt.
Russifizierungsverfahren: Installieren Sie das Programm - führen Sie es nicht aus - jetzt müssen Sie russian.lng (file-crack) an die Adresse C: \\ Program Files \\ ImgBurn \\ Languages kopieren. Am Ende wird es so aussehen.
Wenn beim Programmstart alles in Englisch ist - öffnen Sie das Menü Extras - Einstellungen - wählen Sie Russisch im Feld Sprache
So brennen Sie ein Windows-Image auf die Festplatte
Nun kommen wir zu den interessantesten. Legen Sie die gekaufte Diskette in das Laufwerk und führen Sie das Programm ImgBurn aus. Wir sehen zwei Fenster.
Das erste Fenster ist das eigentliche Programm mit der Schnittstelle, wo wir nur den ersten Punkt "Image brennen" benötigen. Das zweite Fenster ist das Statusfenster, ImgBurn-Bericht, wenn ein Image auf die Festplatte geschrieben wird.
Es ist nicht notwendig, es zu schließen. Es meldet mögliche Fehler bei der Bilderfassung. Dies sollte in der Regel nicht der Fall sein. Dies bedeutet, dass das endgültige Festplatten-Image korrekt und fehlerfrei aufgezeichnet wird.
Klicken Sie auf "Image brennen" und sehen Sie das folgende Programmfenster.
Hier müssen wir eine Datei auswählen (Windows-Betriebssystemabbild, vorab heruntergeladen) - .iso
Klicken Sie auf den Datensatz (Schritt 2 im Screenshot). In den Einstellungen ist es möglich, die Aufnahmegeschwindigkeit zum ersten Mal zu wählen, unverändert zu lassen und alle Einstellungen standardmäßig beizubehalten.
Die Aufnahme hat begonnen. Achten Sie auf das Fenster - ImgBurn Report. Während des gesamten Bilderfassungsvorgangs sollten keine Fehlermeldungen (gelbe Ausrufezeichen) angezeigt werden.
Am Ende der Aufnahme gibt das Laufwerk eine Diskette aus, und im Programmfenster wird die Meldung "Bitte manuell schließen und dann auf OK klicken, um fortzufahren" angezeigt. Wir schließen das Laufwerk mit der Festplatte zurück, warten 30-40 Sekunden und drücken OK. Der Scan des aufgenommenen Disc-Images mit der Quelldatei wird gestartet. Dies ist ein wesentlicher Vorteil dieses Programms, da Sie es nicht manuell tun müssen.
Am Ende der Prüfung erhalten Sie eine lustige Melodie und ein Fenster zum erfolgreichen Abschluss der Aufnahme der Disk-Images. Es sieht so aus (siehe Screenshot). Klicken Sie auf OK, rufen Sie die Diskette auf und schließen Sie das Programm. Vor uns liegt eine Diskette mit dem aktuellsten Betriebssystem, Windows 7.
Das Betriebssystem kann nicht ohne Fehler und Fehler für immer funktionieren. Früher oder später wird es stumpfen, verlangsamen und abheben, was zum Auftreten von "Blue Screens of Death" oder BSoD führen kann.
Gründe für die Neuinstallation von Windows. Schreibe das Betriebssystem auf die Festplatte
Der blaue Bildschirm weist den Benutzer darauf hin, dass das Betriebssystem instabil geworden ist. Dafür kann es mehrere Gründe geben:
1) zu häufiges Installieren / Entfernen von Anwendungen, Programmen usw .;
4) Software von zweifelhafter Qualität und nicht nur.
Eine Liste von Aktionen wird von rechts geöffnet, aus der Sie den Eintrag "..." auswählen sollten.

Das System sendet uns nach einem vorbereiteten Betriebssystemabbild, das Sie bereits aus dem Internet heruntergeladen haben.
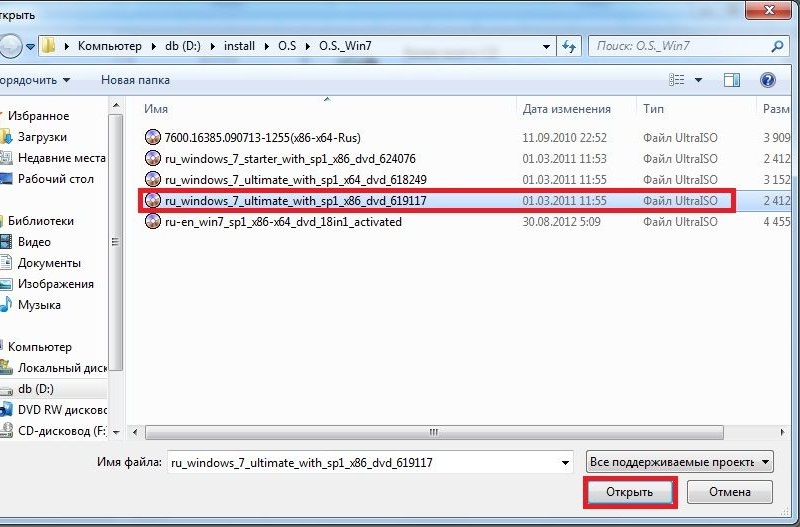
Das Beispiel zeigt verschiedene Arten von Systemen, aber in Ihrem speziellen Fall sollte es eines geben. Wenn Sie nur einige Builds nicht heruntergeladen haben.
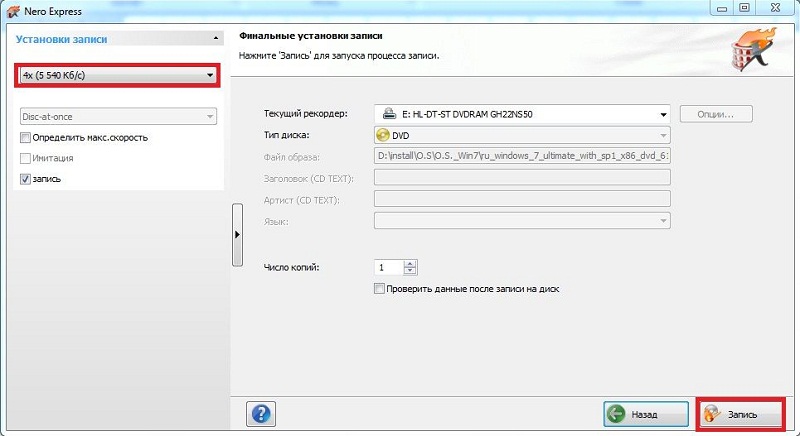
Damit die Aufzeichnung sicher ausgeführt werden kann, muss die Geschwindigkeit auf 4x eingestellt sein. Bei höheren Geschwindigkeiten kann das Image wichtige Dateien verlieren, und das Betriebssystem selbst tritt mit kritischen Fehlern auf. Es ist besser, einige Minuten zu warten.
Vergewissern Sie sich, dass das Kontrollkästchen "Record" aktiviert ist, und in der rechten unteren Ecke das Kontrollkästchen "Check data ...". Das System benachrichtigt Sie daher, wenn das Bild falsch aufgenommen wurde. Klicken Sie auf "Record" und warten Sie, bis der Vorgang abgeschlossen ist.
Alternativer Eintrag
Wenn Sie das Bild jedoch nicht heruntergeladen haben, sondern von einem Freund übernommen haben und es für die Zukunft speichern möchten, müssen Sie Folgendes tun.
Alle in demselben Nero müssen eine Kopie erstellen. Öffnen Sie dazu das Hauptmenü und wählen Sie wie im Screenshot einen Abschnitt mit Bildern aus. Vergessen Sie nicht, die leere Diskette in das Laufwerk einzulegen.
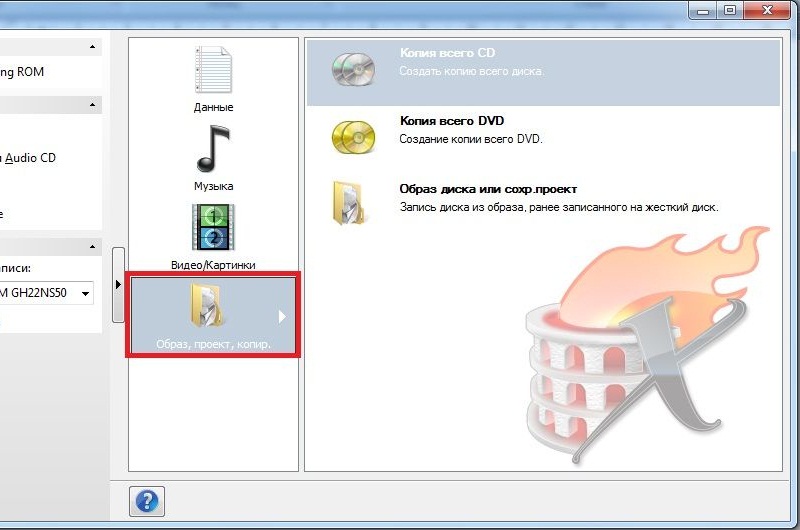
Danach erscheint eine Liste von Befehlen in der rechten Ecke. Wir benötigen den Artikel "Kopie der gesamten DVD"

Sie müssen den Laufwerksempfänger und die Quelle auswählen. Die Anwesenheit von zwei Laufwerken - keine Voraussetzung, aber sehr nützlich. In diesem Fall wird der Kopiervorgang viel schneller ablaufen, während die Systemressourcen des Prozessors weniger beeinträchtigt werden, ohne den Speicher zu laden.
Ansonsten fungiert das gleiche Laufwerk als Empfänger und Quelle.
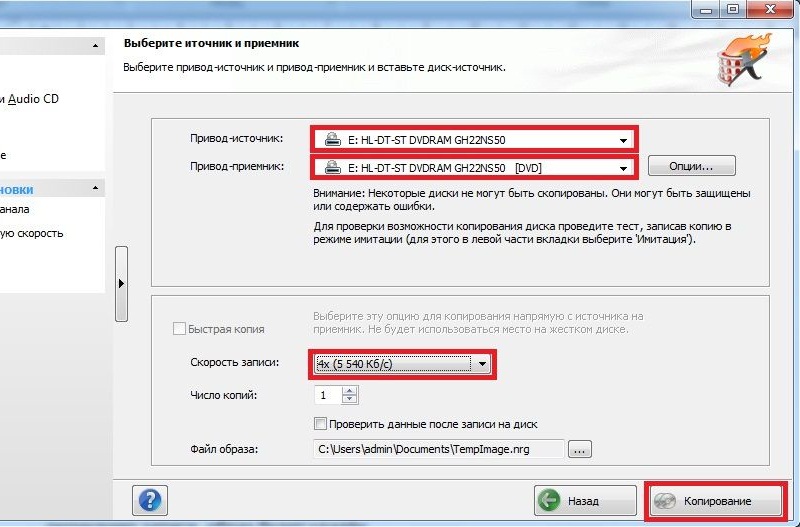
Wählen Sie erneut die minimale Lesegeschwindigkeit. Das System speichert zuerst ein Bild der Daten auf der Festplatte und fordert Sie dann auf, ein Leerzeichen einzufügen, auf dem alle erforderlichen Dateien gespeichert werden.
Klicken Sie auf "Kopieren" und warten Sie.
Wenn die Anzahl der leeren DVDs begrenzt ist, aktivieren Sie das Kontrollkästchen neben der Option "Nachahmung".
So werden Sie sehen, dass das Bild erfolgreich geschrieben wurde oder mögliche Fehler, die durch die Unfähigkeit zum Lesen einiger Dateien von der Spenderplatte verursacht werden, erscheinen. Wenn alles in Ordnung ist, klicken Sie auf den "Datensatz".
Hier haben wir das benötigte Image der Disc im ISO-Format von Torrents oder von irgendwo anders heruntergeladen und müssen es auf Disc brennen. Nimm dein Lieblingsprogramm Nero und schreibe, ja. Oder eine andere Art von kostenlosem CDBurnerXP, DeepBurner oder was auch immer. Dafür gibt es jedoch spezielle Programme. Lassen Sie uns sehen, wie sie dazu verwendet werden können, unser ISO-Image in Windows 7 auf eine Festplatte zu brennen.
ImgBurn-Programm
Möglicherweise ist das erste Programm, das Ihnen bei der Aufnahme von Bildern in den Sinn kommt, kostenlos. Imgburn. Im Grunde ist dies ein sehr praktisches kleines Programm mit einer Reihe nützlicher Funktionen. Mit seiner Hilfe wird die Aufgabe, Windows 7 als Image herunterzuladen und auf eine Diskette zu schreiben, zu einem Kindergarten. Insbesondere können Sie die Parameter der Festplatte anzeigen, den Aufnahmemodus auswählen, nicht nur Bilder aufnehmen und vieles mehr.
Insgesamt bietet ImgBurn eine hervorragende und zuverlässige Möglichkeit, unser ISO-Image auf Festplatte zu brennen. Außerdem können Sie mit seiner Hilfe einfach Dateien und Ordner aufnehmen, die Qualität der Festplatte überprüfen usw.
Übrigens eine nützliche Nuance - im Fenster unter dem Link oben finden Sie eine Reihe von Dateien zum Übersetzen von ImgBurn in eine beliebige Sprache. Vergessen Sie nicht, die Bildlaufseite zu finden, und suchen Sie das Feld in der Sprachtabelle Russisch und klicken Sie auf die Schaltfläche Hier klicken um die Datei Russification herunterzuladen.
Installieren Sie ImgBurn wie gewohnt. Achten Sie darauf, dass Sie bei der Installation alle Kontrollkästchen im unten abgebildeten Fenster deaktivieren, da sonst ein mega-nutzloses Tag namens Ask Toolbar im Browser installiert wird. Nafik-nafik dieser Mist. Das Programm fragt dann, ob Sie regelmäßig aktualisiert werden müssen und die Installation abgeschlossen ist.
Fügen Sie nun die russische Sprache hinzu. Die zuvor abgerufene Datei "Russian.zip" muss in das ImgBurn-Installationsverzeichnis im Ordner "Languages" (C: \\ Program Files \\ ImgBurn \\ Languages) entpackt werden. Dann öffnen Sie das Menü Extras\u003e Einstellungen und auf dem Feld Sprache auswählen Russisch.

Jetzt ändert sich das Programm. Wie Sie sehen, besteht es aus zwei Fenstern. Im oberen Bereich können Sie die gewünschte Betriebsart auswählen und im unteren Bereich werden detaillierte Informationen angezeigt. Das untere Fenster kann natürlich geschlossen werden, obwohl das Programm Widerstand leistet und Sie warnt, dass dieses Fenster sehr notwendig ist. Nicht wirklich, also entscheidet selbst.
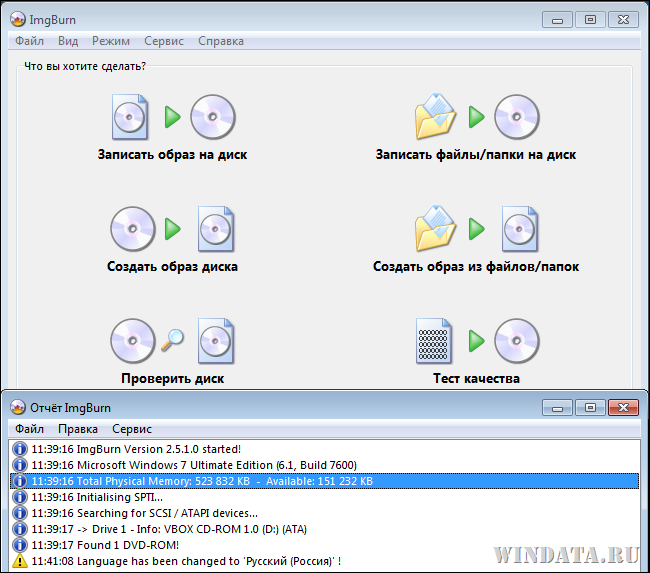
Wie Sie sehen, sprechen alle Aktionen, die mit ImgBurn ausgeführt werden können, für sich. Sie können ein Disk-Image brennen, ein Image von einer Diskette erstellen, eine Disk überprüfen, Dateien oder Ordner auswählen und auf Disk brennen oder ein Image aus Dateien oder Ordnern erstellen.
Das Programm lässt sich am einfachsten verwenden, indem Sie mit der rechten Maustaste auf das Image der Festplatte klicken und den Befehl auswählen Brennen Sie mit ImgBurn. Bitte beachten Sie - in diesem Kontextmenü befindet sich ein Befehl , worüber wir später sprechen werden.
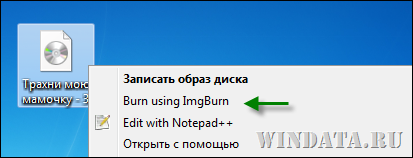
Ein neues Fenster wird geöffnet. Dort können Sie die Parameter des optischen Laufwerks anzeigen (und auswählen, ob es mehrere gibt), den Testaufnahmemodus aktivieren, die Aufzeichnungsgeschwindigkeit auswählen usw. Standardmäßig können Sie nichts tun. Klicken Sie dazu einfach auf das Symbol unten.
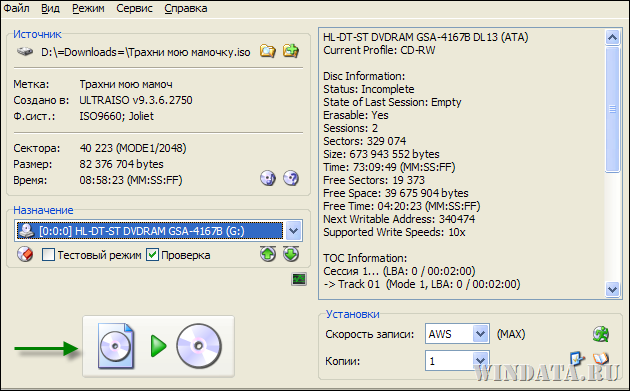
Das ist alles Klicken Sie auf die Schaltfläche Ok nach Beendigung der Aufnahme. Tatsächlich ist ImgBurn in der Lage, eine Menge zu bieten, es hat viele interessante Funktionen, also seien Sie nicht faul zu lesen Hilfe. Da wir jedoch daran interessiert sind, schnell ein ISO-Image zu schreiben, halten wir es erst einmal an. Img Burn wird später im entsprechenden Artikel gesondert beschrieben.
ISO-Recorder
Dieses Programm ist ganz einfach als Karotte, sehr klein und wird ausschließlich zum Aufnehmen von Bildern verwendet. . Wählen Sie auf der Seite die Version für Windows 7 x32 oder x64 aus.
Laden Sie den ISO-Recorder herunter und installieren Sie ihn. Bei der Installation gibt es keine Feinheiten. Das Programm wird nach der Installation sofort in Russisch sein - sehr nett.
Nun ist der Algorithmus derselbe. Klicken Sie mit der rechten Maustaste auf das ISO-Symbol und wählen Sie den Befehl aus Bild auf CD / DVD kopieren. Ein Programmfenster wird geöffnet.

Wie Sie sehen, ist im Programm alles einfach bis unmöglich. Wir haben das Disk-Image bereits angegeben (oder Sie können es manuell auswählen), die Aufzeichnungsgeschwindigkeit angeben und auf die Schaltfläche klicken WeiterDanach beginnt die Aufnahme. Einfach und geschmackvoll.
Nach der Installation ersetzt das ISO-Recorder-Programm übrigens das Standardprogramm für die Aufnahme von Bildern, das in Windows 7 vorhanden ist. Der Befehl wird daher nicht mehr im Kontextmenü angezeigt . Um es zurückzugeben, müssen Sie die ISO-Dateien der Verknüpfung mit dem Standard-Image-Rekorder in Windows 7 erneut zuweisen. Wie diese Datei allen bekannt gemacht wird und wer nicht, finden Sie in der Site-Suchsite :)
Brennen Sie ISO mit Windows 7
Nun, diese Methode ist am einfachsten und ohne Installation von Programmen verfügbar. In Windows 7 gibt es standardmäßig ein eingebautes Werkzeug zum Aufzeichnen von Disk-Images, das Sie aufrufen können, indem Sie mit der rechten Maustaste auf das Image klicken und den Befehl auswählen .
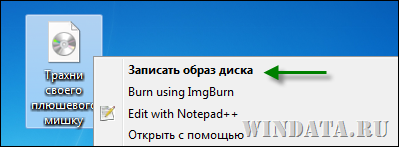
Es öffnet sich ein Fenster, in dem Sie einen Disk Recorder (Ihr optisches Image) auswählen und auf die Schaltfläche klicken müssen Schreibe auf. Eigentlich alles :) Du kannst auch das Kästchen ankreuzen Überprüfen Sie die Disc nach dem Brennen.

Nun Achtung: eine Frage im Studio. Warum muss ich andere Software installieren, wenn ISO-Images in Windows 7 anfänglich aufgezeichnet werden können?
Die Antwort ist sehr einfach: Nicht jeder vertraut dem Windows 7-Writer, nein, es ist gut. Aber manchmal humpeln
Manchmal passiert es. Eine Person zögert nicht, ISO-Images mit dem in Windows 7 integrierten Programm aufzuschreiben, wonach sie ein paar CDs sicher verwöhnt und ... ein besseres Leben sucht.
Vielleicht ist das ein Zufall. Vielleicht nicht Es besteht jedoch die Auffassung, dass das in Windows 7 integrierte Aufnahmetool beispielsweise nicht die beste Aufnahmequalität bietet.
Wenn Sie also kein Roulette spielen und ein Werkzeug verwenden möchten, das (nicht notwendigerweise, aber möglich) Ihre Disc oder Ihr Bild beschädigen kann, verwenden Sie die im Artikel beschriebenen Programme. Zum Beispiel ist das gleiche Programm ImgBurn nur ein Wunder als gut;) Bekannt für seine Zuverlässigkeit und Komfort in der Arbeit, empfehlen wir.



















