Diskpart-Programm. Formatieren und erstellen Sie ein bootfähiges Flash-Laufwerk oder eine Festplatte über die Befehlszeile. Erstellen Sie ein bootfähiges Windows USB-Medium über die Befehlszeile.
Bootfähiges USB-Flashlaufwerk Windows 10 dient zur Installation, Neuinstallation oder Wiederherstellung des Betriebssystems. Um diese Aktionen auszuführen, lädt der Computer ein Windows-Image von einem externen USB-Laufwerk (Flash-Laufwerk) herunter.
Ein bootfähiges USB-Flashlaufwerk Windows 10, das über die Befehlszeile erstellt wurde, funktioniert auf jedem Computer. Auf meiner Website finden Sie viele Artikel zum Erstellen eines bootfähigen Flash-Laufwerks mit Hilfe verschiedener Programme. In diesem Artikel wird beschrieben, wie Sie ein startfähiges Windows 10-Flashlaufwerk mithilfe des Betriebssystems über die Befehlszeile erstellen können.
Mit dieser Methode können Sie ein universelles bootfähiges Windows-Flashlaufwerk erstellen, ohne Anwendungen von Drittanbietern verwenden zu müssen. Ein auf einem bootfähigen USB-Flashlaufwerk aufgezeichnetes Betriebssystem-Image kann auf jedem Computer mit normalem BIOS und MBR oder mit UEFI und GTP installiert werden. Moderne Computer verfügen über eine UEFI-Schnittstelle und eine GTP-Partitionstabelle, während das startfähige Medium mit dem FAT32-Dateisystem formatiert werden muss.
Auf diese Weise können Sie ein bootfähiges USB-Flashlaufwerk mit dem Betriebssystem Windows 10, Windows 8.1, Windows 8, Windows 7 und Windows Vista erstellen. Beachten Sie, dass Windows 7 problemlos auf Computern mit BIOS und MBR gebootet werden kann. Um das System unter UEFI und GTP zu installieren, benötigen Sie UEFI-Unterstützung und zusätzliche Aktionen.
Die Erstellung eines bootfähigen Windows-Flashlaufwerks über die Befehlszeile umfasst zwei Schritte: die vorbereitende Vorbereitung eines USB-Flashlaufwerks und das Kopieren von Dateien aus dem Windows 10-Betriebssystemabbild.
Vorbereiten eines bootfähigen USB-Flashlaufwerks in der Befehlszeile
Bereiten Sie ein USB-Flashlaufwerk mit ausreichender Größe für die Aufnahme des Betriebssystems Windows 10 vor. Stecken Sie anschließend das USB-Flashlaufwerk in den USB-Anschluss des Computers.
Klicken Sie dann mit der rechten Maustaste auf das Menü „Start“ und wählen Sie im Kontextmenü „Eingabeaufforderung (Administrator)“. Dadurch wird ein Befehlszeileninterpreter-Fenster geöffnet.
Als Nächstes müssen Sie die Befehle konsistent in den Befehlszeileninterpreter eingeben. Um den eingegebenen Befehl auszuführen, drücken Sie die "Enter" -Taste. Nach der Ausführung des Befehls erhalten Sie Informationen mit Erläuterungen des Systems zur durchgeführten Aktion.
Geben Sie den folgenden Befehl ein, um das Dienstprogramm DiskPart auszuführen:
Diskpart
Unter dem eingegebenen Befehl werden Informationen zum Dienstprogramm angezeigt.
Diskette auflisten
Beachten Sie die Datenträgernummer des Flash-Laufwerks. Müssen Sie zur Größe der Festplatte navigieren. Ich habe zum Beispiel vier Festplatten, die an einen Computer angeschlossen sind (zwei davon sind extern) und ein Flash-Laufwerk. Die Größe des Flash-Laufwerks ist kleiner als für Festplatten. Dies ist deutlich im Bild zu sehen.
Als Nächstes müssen Sie einen Befehl eingeben, um ein Flash-Laufwerk auszuwählen. Seien Sie aufmerksam! Die Datenträgernummer, die Sie haben werden, ist unterschiedlich (ich habe Datenträger 4, wie in der Abbildung oben gezeigt), der der Datenträgernummer Ihres Flash-Laufwerks entspricht. Geben Sie daher Ihre Diskettennummer ein:
Wählen Sie Datenträger 4 aus
Diskette 4 wurde ausgewählt.
Jetzt müssen Sie einen Befehl ausführen, um das Flash-Laufwerk zu reinigen (Schnellformatierung):
Die Datenträgerbereinigung wurde erfolgreich abgeschlossen.
Geben Sie den Befehl zum Erstellen einer Partition ein:
Erstellen Sie die primäre Partition
Der angegebene Abschnitt wurde erfolgreich erstellt.
Geben Sie den Befehl ein, um eine Partition auszuwählen (es gab nur eine Partition):
Wählen Sie Partition 1 aus
Abschnitt 1 ist ausgewählt.
Geben Sie dann den Befehl ein, um die aktive Partition zu markieren:
Format fs = FAT32 QUICK
Diskpart hat das Volume erfolgreich formatiert.
Geben Sie einen Befehl ein, um einen Buchstaben einer Festplatte (Flash-Laufwerk) zuzuweisen:
Die Zuweisung des Laufwerknamens oder des Bereitstellungspunkts war erfolgreich.
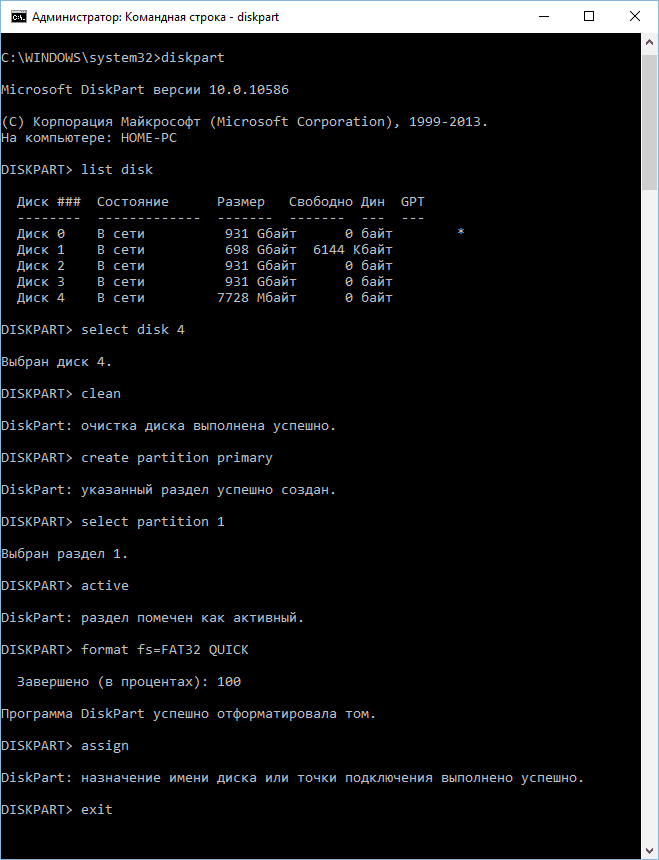
Geben Sie den folgenden Befehl ein, um das Dienstprogramm DiskPart zu beenden:
Fahren Sie Diskpart herunter.
Jetzt können Sie den Befehlszeileninterpreter schließen, er wird nicht mehr benötigt. Fahren Sie mit der zweiten Stufe der Erstellung eines bootfähigen Flash-Laufwerks mit Windows 10 fort.
Kopieren von Dateien von einem Windows 10-Image auf ein startfähiges USB-Flashlaufwerk
Ein Windows 10-Image wird in einem virtuellen Laufwerk geöffnet. Wählen Sie zuerst alle Dateien des Betriebssystems aus und kopieren Sie sie auf ein USB-Flash-Laufwerk. Das Kopieren von Fenstern dauert einige Zeit.
Auf andere Weise können Sie ein Windows-Abbild öffnen, um Dateien mithilfe eines Archivierers oder eines Abbildprogramms (z. B. UltraISO) zu kopieren.
Nach dem Kopieren ist das mit der Befehlszeile auf das startfähige USB-Flashlaufwerk geschriebene Windows 10-Betriebssystem-Image betriebsbereit.
Das gemountete Windows 10-Image, dessen Inhalt zum Kopieren der Dateien des Betriebssystems verwendet wurde, kann vom virtuellen Laufwerk extrahiert werden. Es wird nicht mehr benötigt.
Klicken Sie mit der rechten Maustaste auf das USB-Laufwerk, und weisen Sie dem startfähigen USB-Flashlaufwerk einen Namen zu (z. B. „WIN10PRO“), da das startfähige USB-Flashlaufwerk einen Namen mit dem Laufwerksbuchstaben hat.

Danach wird das startfähige USB-Flashlaufwerk von Windows 10 Pro im Explorer deutlich angezeigt.

Sie können ein universelles bootfähiges USB-Flashlaufwerk mit einem Windows-Betriebssystem erstellen, indem Sie ein Image mit einer Tiefe von 32 Bit oder 64 Bit (Windows 10 x86 oder Windows 10 x64) auswählen oder ein kombiniertes Windows 10 x86 / x64-Image schreiben, das mit dem Programm kostenlos von der Microsoft-Website heruntergeladen werden kann Tool zur Medienerstellung. Lesen Sie mehr darüber.
Erstellen Sie ein bootfähiges Flash-Laufwerk neu
Auf diese Weise können Sie ein Flash-Laufwerk einmal vorbereiten und dieses USB-Laufwerk dann verwenden, um verschiedene Windows-Abbilder aufzuzeichnen.
Sie haben beispielsweise ein startfähiges USB-Flashlaufwerk mit Windows 10 und benötigen ein startfähiges Windows 10 Pro-Flashlaufwerk (die Systeme können unterschiedliche Ziffern haben) oder Sie müssen Ihre Systemversion auf die aktuelle, aktuelle Version aktualisieren. In diesem Fall müssen Sie das Flash-Laufwerk nicht erneut über die Befehlszeile vorbereiten.
Das Verfahren für ein bootfähiges USB-Flashlaufwerk, das in der Befehlszeile erstellt wird:
- Formatieren Sie das USB-Flashlaufwerk in FAT32 (schnelle Formatierung). Durch diese Formatierung werden zuvor vorbereitete Abschnitte des Flash-Laufwerks nicht beeinflusst.
- Kopieren Sie Dateien von einem anderen Windows 10-Betriebssystem-Image (Windows 8.1) auf das USB-Flash-Laufwerk.
- Bootfähiges USB-Flashlaufwerk, das auf jedem Computer verwendet werden kann.
Fazit
Der Benutzer kann ein bootfähiges USB-Flashlaufwerk mit Windows 10 über die Befehlszeile erstellen, ohne Programme zu verwenden. Das universell startfähige Windows-Flashlaufwerk funktioniert auf jedem Computer mit BIOS und MBR oder mit UEFI und GTP.
Um ein bootfähiges Flashlaufwerk zu erstellen, verwenden wir Programme von Drittanbietern und den integrierten Windows-Befehlsinterpreter. Jede Methode ist anders und hat ihre eigenen Besonderheiten, aber ich denke, dass ein einfacher Endbenutzer mit der Erstellung eines bootfähigen Flash-Laufwerks mit einer der vorgeschlagenen Methoden fertig werden kann:
- so erstellen Sie ein bootfähiges Flash-Laufwerk mithilfe der Befehlszeile
- so erstellen Sie ein bootfähiges Flash-Laufwerk mit dem Programm UltraISO
- so erstellen Sie ein bootfähiges Flashlaufwerk mit dem Programm Windows7 USB / DVD Download Tool
Wenn Sie an Informationen zum Erstellen eines bootfähigen USB-Flashlaufwerks für die Linux-Betriebssystemfamilie interessiert sind, können Sie die Informationen unter diesem Link "Bootfähiges USB-Flashlaufwerk für Linux" lesen.
Ich schlage also vor, ein bootfähiges Flashlaufwerk zu erstellen, um, wie in der obigen Liste definiert, jeweils mit der ersten Methode fortzufahren.
LADEN VON USB FLASH über die Befehlszeile (I-Methode)
Als Nächstes verwenden wir nur die Befehle, die zum Erstellen eines bootfähigen Flash-Laufwerks erforderlich sind. Daher zeigt die folgende Abbildung die sequentielle Eingabe von Befehlen zum Erstellen eines bootfähigen Flash-Laufwerks. Bitte beachten Sie, dass die eingegebenen Befehle rot unterstrichen sind!
Grafische Darstellung der Befehlszeileingabe
Nun werden die zuvor eingegebenen Befehle beschrieben:
DISKPART - Führen Sie das Programm aus, den Befehlsinterpreter des Textmodus, mit dem Sie Objekte (Festplatten, Partitionen oder Volumes) mithilfe von Skripts oder direkter Befehlseingabe über die Befehlszeile verwalten können.
diskette auflisten - eine Liste der Laufwerke anzeigen, die an einen PC angeschlossen sind.
wählen Sie die Festplatte 1 aus - Wählen Sie eine Diskette mit der Nummer "1", da es sich in unserem Fall um einen Wechseldatenträger handelt.
sauber - löscht alle Daten von Wechseldatenträgern - Flashlaufwerken.
erstellen Sie die primäre Partition- Erstellen Sie eine primäre Partition.
wählen Sie Partition 1 aus - Wählen Sie den erstellten Abschnitt aus.
aktiv - Aktivieren Sie die Partition.
format fs = NTFS - Formatieren Sie das USB-Flashlaufwerk im NTFS-Dateisystem.
brief vergeben = T - Wenn nötig, können Sie dem Flash-Laufwerk auf diese Weise einen Buchstaben zuweisen.
Beenden - das DISKPART-Programm verlassen.
BOOT FLASH ERSTELLT!
HINWEIS: Nachdem Sie ein startfähiges USB-Flashlaufwerk erstellt haben, müssen Sie die Betriebssystemdateien auf diesen Wechseldatenträger übertragen. Dateien müssen in der entpackten Form übertragen werden. Fügen Sie auf keinen Fall nur das Image des Betriebssystems hinzu (z. B. eine Datei * .ISO). FUNKTIONIERT NICHT !!! Vergessen Sie nicht, den Start des primären Geräts im System-E / A-BIOS zu installieren, d. H. Den Computer von Wechseldatenträgern booten zu lassen. Sie haben ein startfähiges USB-Flash-Laufwerk erstellt.
Die vollständige Liste der Diskpart-Befehle finden Sie in der folgenden Tabelle:
Tabellenbefehlsprogramm "DISKPART"
| TEAM | ERLÄUTERUNG |
| AKTIV | - Markieren Sie die ausgewählte Partition als aktiv. |
| ADD | - Hinzufügen eines Spiegels zu einem einfachen Volume. |
| ASSIGN | - Dem ausgewählten Volume einen Namen oder einen Verbindungspunkt zuweisen. |
| ATTRIBUTES | - Arbeiten Sie mit Attributen eines Volumes oder einer Platte. |
| ATTACH | - Hängt eine virtuelle Festplattendatei an. |
| AUTOMOUNT | - Aktivieren oder deaktivieren Sie die automatische Verbindung von Basisvolumes. |
| PAUSE | - Geteilter Spiegelsatz. |
| SAUBER | - Löschen Sie die Konfigurationsinformationen oder alle Daten auf der Festplatte. |
| COMPACT | - Versucht, die physische Dateigröße zu reduzieren. |
| CONVERT | - Konvertieren Sie Plattenformate. |
| ERSTELLEN | - Erstellen Sie ein Volume, eine Partition oder ein virtuelles Laufwerk. |
| LÖSCHEN | - Objekt entfernen. |
| Detail | - Objekteinstellungen anzeigen. |
| DETACH | - Trennen Sie die virtuelle Festplattendatei. |
| BEENDEN | - Diskpart herunterfahren. |
| EXTEND | - Erweitern Sie Tom. |
| EXPAND | - Erhöhen Sie den maximal verfügbaren Speicherplatz auf der virtuellen Festplatte. |
| FILESYSTEMS | - Zeigt die aktuellen und unterstützten Dateisysteme für das Volume an. |
| FORMAT | - Formatieren Sie dieses Volume oder diese Partition. |
| GPT | - Zuweisen von Attributen zu der ausgewählten GPT-Partition. |
| HILFE | - Zeigt eine Liste von Befehlen an. |
| IMPORT | - Plattengruppe importieren. |
| INAKTIV | - Markieren Sie die ausgewählte Partition als inaktiv. |
| Blatt | - Zeigt eine Liste von Objekten an. |
| Zusammenführen | - Kombinieren des Kindes mit der übergeordneten Scheibe. |
| ONLINE | - Übertragen eines als "offline" markierten Objekts in den Zustand "online". |
| OFFLINE | - In den Zustand "Offline" des als "Online" gekennzeichneten Objekts wechseln. |
| WIEDERHERSTELLEN | - Aktualisieren Sie den Status aller Festplatten des ausgewählten Pakets. Es wurde versucht, fehlerhafte Paketdatenträger zu reparieren und gespiegelte und RAID5-Volumes mit älteren Plexi- oder Paritätsdaten zu synchronisieren. |
| REM | - Führt keine Aktion aus. Wird verwendet, um Skripte zu kommentieren. |
| Entfernen | - Löschen Sie den Namen der Festplatte oder des Verbindungspunkts. |
| REPARATUR | - Wiederherstellung eines RAID-5-Volumes mit einem ausgefallenen Mitglied. |
| RESCAN | - Suchen Sie nach Festplatten und Volumes auf dem Computer. |
| BEHALTEN | - Platzierung des Serviceabschnitts auf einem einfachen Datenträger. |
| SAN | - Die SAN-Richtlinie für das aktuell geladene Betriebssystem anzeigen oder festlegen. |
| SELECT | - Den Fokus auf das Objekt setzen. |
| SETID | - Ändern Sie die Art des Abschnitts. |
| SHRINK | - Reduzieren Sie die Größe des ausgewählten Volumes. |
| UNIQUEID | - Zeigen Sie den Code der GUID-Partitionstabelle (GPT) oder die Signatur des Master Boot Record (MBR) der Festplatte an oder legen Sie ihn fest. |
USB FLASH mit UltraISO laden (II-Methode)
Das Programm UltraISO dient zum Erstellen und Bearbeiten von Disk-Images. Beim Erstellen eines bootfähigen Flash-Laufwerks verwenden wir die integrierten Funktionen dieses Programms.
Es wird spezielle Software verwendet, die Sie herunterladen, installieren und mit den Einstellungen verstehen müssen. Es wäre schön, Windows ohne all diese Manipulationen installieren zu können, oder? Eine solche Methode gibt es. Sie wird mit dem Diskpart-Konsolenbefehl ausgeführt, mit dem Sie Ihren Spediteur auf die Verwendung ohne Programme von Drittanbietern vorbereiten können. Nicht schlecht? Lassen Sie uns herausfinden, wie Sie im Programm Diskpart ein bootfähiges Windows-Flashlaufwerk erstellen.
Die Verwendung von Diskpart zum Erstellen eines Windows-Ladeprogramms vereinfacht den Vorgang.
Diskpart verfügt über eine relativ große Anzahl von Befehlen, mit denen Sie Festplatten, Partitionen und Volumes mithilfe von Skripts verwalten können. Ein unverzichtbares Hilfsmittel beim Herunterladen des gewünschten Programms gibt es keine Möglichkeit oder keinen Wunsch. Um alle Funktionen dieses Programms anzuzeigen, verwenden Sie die "Hilfe".
WICHTIG Bevor Sie mit dem Laufwerk arbeiten, wird empfohlen, alle erforderlichen Daten an einen anderen Ort zu übertragen. Das Flash-Laufwerk wird formatiert, alle darauf befindlichen Dokumente gehen verloren.
Erste Schritte
Diskpart - Erstellen Sie bootfähige Flash-Laufwerke. Um Befehle zu bearbeiten, müssen wir zur Befehlszeile gelangen. Dies kann auf verschiedene Arten erfolgen:
- Wenn Sie die Tastenkombination "Win + R" festklemmen, wird das Fenster "Ausführen" geöffnet, in das Sie "cmd" eingeben müssen, und klicken Sie auf "OK". Im "Run" kann auch über "Start / Alle Programme" zugegriffen werden.
- Im "Start" -Menü geben wir in die Suchzeichenfolge den Ausdruck "cmd" oder "Command Line" ein. Klicken Sie auf das Suchergebnis und fahren Sie fort.
Wir sind in der Befehlszeile. Wir führen folgende Befehle aus:
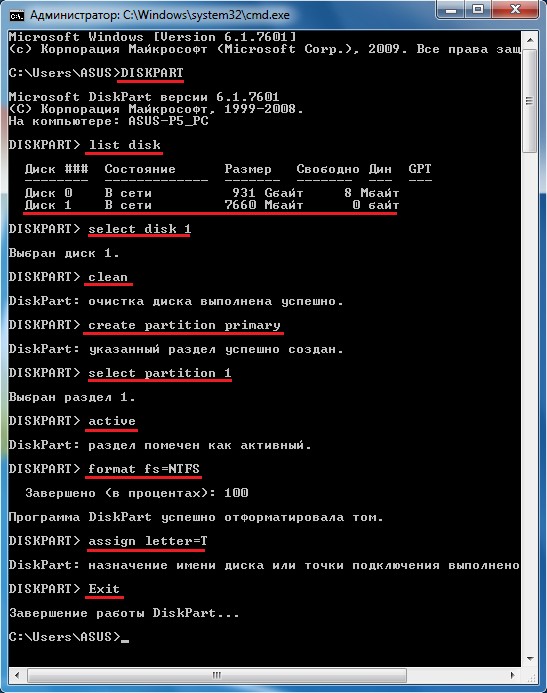
- DISKPART - Starten Sie das Programm selbst, dazu geben wir einfach seinen Namen ein.
- list disk - zeigt alle Laufwerke an, die aktuell mit dem Computer verbunden sind.
- select disk 1 - Wählen Sie die Festplatte aus, wobei "1" die Sequenznummer des Flash-Laufwerks ist. Diese Zahl muss auf der Grundlage der Ergebnisse der vorherigen Abfrage berechnet werden. Wir betrachten das Volumen des Laufwerks und vergleichen es mit dem angegebenen Volumen des Flash-Laufwerks.
- bereinigung der Festplatte.
- partition erstellen - Erstellen Sie eine primäre Partition
- wählen Sie Partition 1 - Wählen Sie diese Partition aus
- aktiv - seine Aktivierung
- format fs = NTFS - Formatierung in NTFS. Sie können auch das FAT-Dateisystem auswählen. Wenn wir nicht lange warten möchten, verwenden wir die schnelle Formatierung und fügen das Wort QUICK hinzu. Die Wahl des Dateisystems hängt weitgehend von persönlichen Vorlieben und anderen verschiedenen Faktoren ab. Wenn Sie nicht wissen, was Sie auswählen sollen, lassen Sie den Befehl unverändert. Am wahrscheinlichsten ist NTFS.
- brief vergeben = T - weist den Medien den Buchstaben "T" zu.
- Ausfahrt - Ausfahrt.
Wir haben ein bootfähiges USB-Flashlaufwerk erstellt, es verbleibt, um Dateien von Widows darauf zu übertragen. Beachten Sie die Dateien, nicht das Bild. Sie müssen das Bild selbst auspacken.
Fazit
Also haben wir es mit der integrierten Lösung Diskpart geschafft. Ein bootfähiger USB-Stick mit Windows 7 ist erstellt, wir können ihn jedoch jeden Tag mit ruhigem Herzen installieren. Viele Neulinge haben Angst vor dem Wort "Kommandozeile". Sie müssen keine Angst davor haben, in vielen Fällen macht es das Leben viel einfacher, obwohl Sie nicht damit spielen sollten, es sei denn, Sie haben ein konkretes Verständnis davon, was Sie tun werden. In unserem Fall folgen Sie einfach den angegebenen Befehlen und alles wird sich herausstellen.
Wenn Sie Fragen haben, fragen Sie sie in den Kommentaren!
Hallo, liebe Blogleser. Heute möchte ich euch von so einem wunderbaren Programm gerne erzählen. Was ist so toll an ihr? - fragst du? Und die Tatsache, dass Sie mit ihrer Hilfe problemlos ein bootfähiges USB-Flashlaufwerk (Daten von einem Flashlaufwerk nach dem Formatieren) oder eine Festplatte erstellen können, und das interessanteste ist, dass dieses Programm jedem Windows-Benutzer über die Befehlszeile zur Verfügung steht, dh es muss nicht installiert werden. Und lassen Sie sich nicht vor der Phrase "Kommandozeile" fürchten - die Verwendung ist viel bequemer und einfacher, als es auf den ersten Blick erscheint.
Nachdem Sie den USB-Stick in den USB-Anschluss gesteckt haben, führen Sie die Befehlszeile aus. Klicken Sie dazu auf Start und in die Suchleiste schreiben wir cmdund drücken Sie Enter.
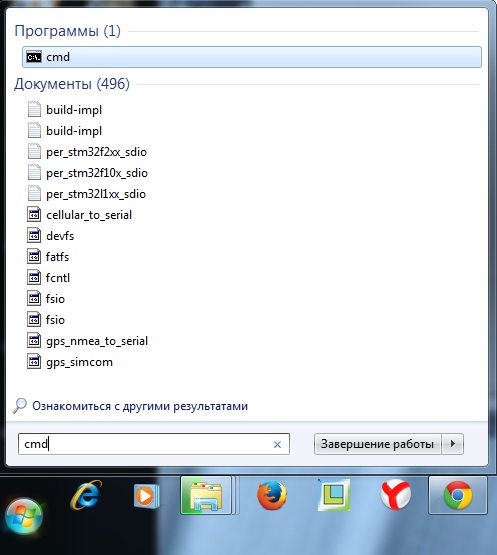
In der erscheinenden Befehlszeile schreiben wir und starten so ein Programm zum Verwalten von Datenträgern. Drücken Enter.
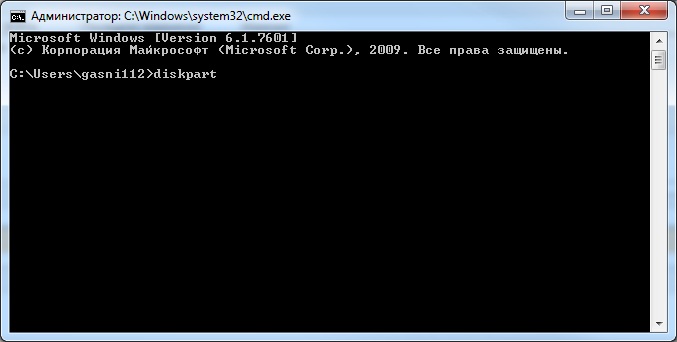
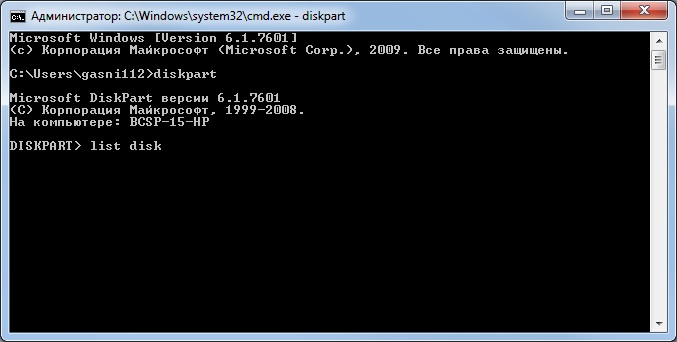
In der Geräteliste finden wir unser Flash-Laufwerk - es ist an der Größe erkennbar. In meinem Fall ist es so Platte 6. Deshalb schreiben wir den Befehl weiter. Wenn Ihr Flash-Laufwerk die Nummer 4 hat, müssen Sie einen Befehl eingeben. Wenn unter der Nummer 2, dann. Drücken Enter.
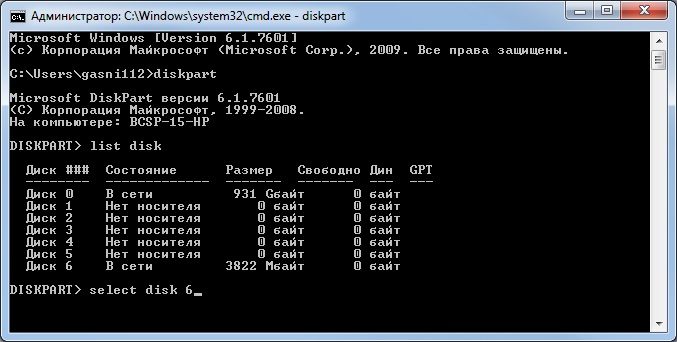
Dann geben wir den Befehl ein sauberDadurch werden alle Dateien von einem Flash-Laufwerk oder einer Festplatte entfernt. Drücken Enter.
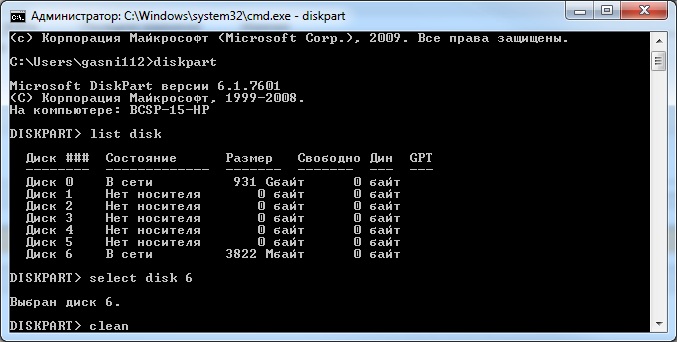
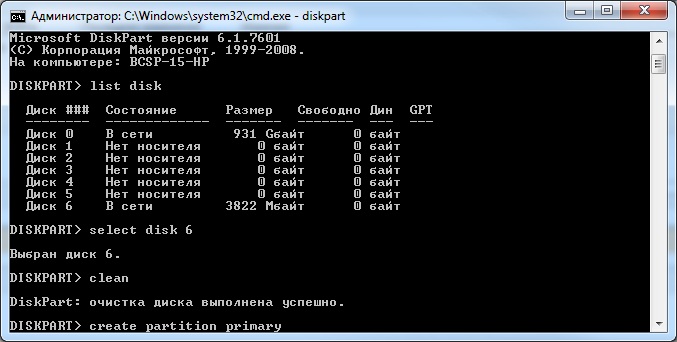
Dann geben wir den Befehl ein. Daher wählen wir den angegebenen Abschnitt aus und verschieben den Fokus darauf. Drücken Enter.
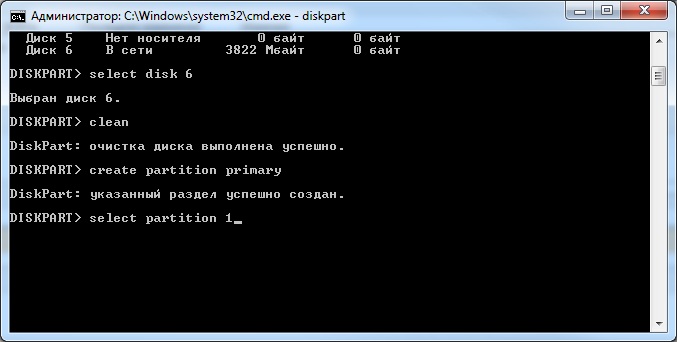
Dann führen wir den Befehl aus. Das System markiert die Partition als aktiv. Drücken Enter.
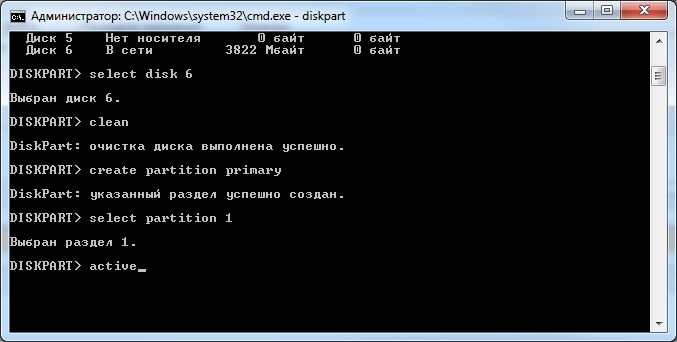
Nun müssen Sie das Flash-Laufwerk in NTFS formatieren. Es kann schnell oder voll sein. Die vollständige Formatierung erfolgt mit dem Befehl format fs = NTFS. Wenn Sie nicht warten möchten und die Zeit knapp wird, erstellen Sie mit dem Befehl ein schnelles Format format fs = NTFS QUICK. Drücken Enter.
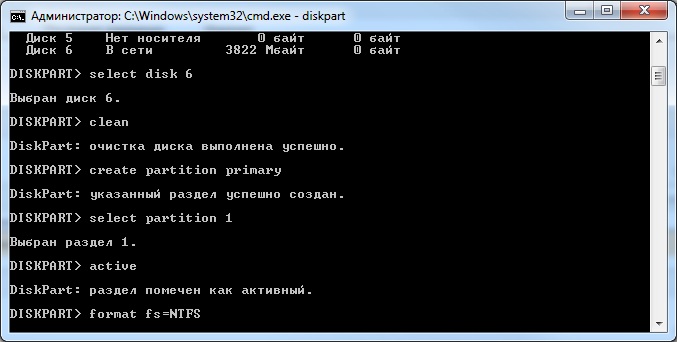
Wir warten auf das Ende der Formatierung.

Nun müssen Sie dem Flash-Laufwerk einen Buchstaben zuweisen. Wir machen das mit dem Befehl zuordnen. Wir drücken Enter.

Dem Flash-Laufwerk wird automatisch ein Buchstabe zugewiesen, und danach wird der Autorun des Mediums ausgelöst.
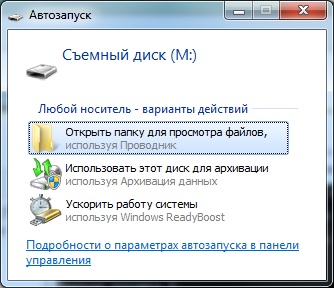
Nun können Sie das Programm beenden. Team betreten ausfahrt und drücken Enter.

Das letzte, was Sie tun müssen, ist das Kopieren der Dateien des Betriebssystem-Distributionskits (für das wir ein bootfähiges USB-Flashlaufwerk erstellt haben) auf unser Flashlaufwerk. Danach ist unser Flash-Laufwerk bootfähig und wird absolut überall und auf jedem Gerät geladen. Damit können Sie Ihr Betriebssystem überall installieren.
Ich möchte anmerken, dass man mit Hilfe des Programms viele Manipulationen sowohl mit Festplatten () als auch mit Flash-Laufwerken durchführen kann. Das heute betrachtete Beispiel ist nur ein kleiner Teil aller Möglichkeiten. In den folgenden Artikeln werde ich auf andere Befehle und Beispiele für die Arbeit mit diesem Programm eingehen.
Lesen Sie auch zu diesem Thema:
 Flash-Laufwerke in NTFS formatieren
Flash-Laufwerke in NTFS formatieren
 Wie kann ich Daten von einem Flash-Laufwerk nach dem Löschen oder Formatieren wiederherstellen?
Wie kann ich Daten von einem Flash-Laufwerk nach dem Löschen oder Formatieren wiederherstellen?
Was wir brauchen, um ein bootfähiges Flashlaufwerk zu erstellen:
1.
Im ersten Schritt müssen Sie feststellen, ob Ihr Laptop (oder Ihr Motherboard-Modell) das Starten von USB-Geräten unterstützt. Schauen Sie in der Dokumentation oder im BIOS nach, Punkt Boot. Wenn USB-Booten nicht unterstützt werden, ist dies in der Regel ein sicheres Zeichen, dass Sie ein Upgrade benötigen.
2.
Verteilungsfenster.
4.
Computer oder Laptop mit Windows Vista oder Windows 7, auf dem ein bootfähiges Flash-Laufwerk erstellt wird.
5.
USB-Flashlaufwerk ab 4 GB. Das Flash-Laufwerk wird formatiert. Kopieren Sie daher alle wichtigen Daten an einen sicheren Ort.
Wir wenden uns nun dem Vorgang zum Erstellen eines bootfähigen Flash-Laufwerks für Windows Vista / 7 zu:
1.
Wir müssen eine Eingabeaufforderung mit Administratorrechten ausführen. Gehen Sie dazu in das Menü „Start“, „Alle Programme“, den Ordner „Standard“ und die rechte Maustaste auf das Symbol „Befehlszeile“. Wählen Sie „Als Administrator ausführen“.
2.
Lassen Sie uns einige Details zu unserem Flash-Laufwerk herausfinden. Geben Sie in der Befehlszeile DISKPART ein und drücken Sie die Eingabetaste. Dann schreiben Sie LIST DISK und drücken Sie erneut die Eingabetaste. Wir schauen uns die Liste der Festplatten an und erinnern uns, unter welcher Nummer im Betriebssystem sich unser Flash-Laufwerk befindet. In meinem Fall ist dies Disk 1.
3.
Erstellen Sie einen Bootsektor und formatieren Sie das USB-Flashlaufwerk. Wenn Ihr Flash-Laufwerk als Datenträger 2 definiert ist, geben Sie als Parameter für den Befehl SELECT Datenträger 2 an. Verwechseln Sie die Datenträger vor allem nicht, damit Sie nicht versehentlich die Partition auf der Festplatte formatieren. Wir geben die Befehle konsequent ein:
WÄHLEN SIE DISK 1 aus
SAUBER
PARTITION PRIMARY ERSTELLEN
WÄHLEN SIE PARTITION 1 aus
AKTIV
FORMAT FS = NTFS
(Die Formatierung kann einige Minuten dauern. Wenn Sie nicht warten möchten, können Sie den Schnellformatierungsbefehl FORMAT FS = NTFS QUICK verwenden.)
ASSIGN
BEENDEN

4. Lassen Sie nun die Befehlszeile für eine Weile - minimieren Sie das Fenster, schließen Sie es aber nicht, es wird immer noch benötigt. Legen Sie die Windows-DVD ein. Schauen Sie unter dem Buchstaben des DVD-Laufwerks Ihres Systems nach. In meinem Fall ist dies Laufwerk F.
5.
Gehen wir zurück zur Befehlszeile. Wir müssen in den Ordner mit den Startdateien auf der Festplatte gehen. Um dies zu tun, schreiben wir konsequent:
F: (wobei "F" der Laufwerksbuchstabe im System ist)
CD-BOOT
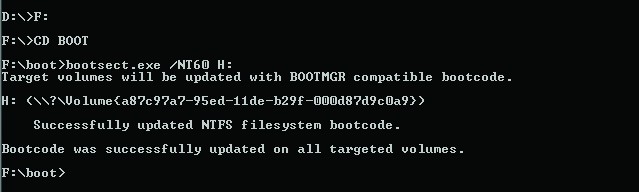
Im Ordner F: \\ BOOT befindet sich die Datei BOOTSECT.EXE, die wir benötigen. Führen Sie es aus, um den Bootloader-Code auf unserem Flash-Laufwerk zu erstellen (ohne dies wird der Computer die Partition auf dem Flash-Laufwerk nicht als bootfähig erkennen).
BOOTSECT.EXE / NT60 H:(Wo ist "H", der Buchstabe, unter dem das USB-Flashlaufwerk in Ihrem System funktioniert)
Nachdem Sie die Eingabetaste gedrückt haben, wird eine Meldung angezeigt: Bootcode des NTFS-Dateisystems wurde erfolgreich aktualisiert. Glückwunsch, der Bootloader wird erstellt.
6. Es bleibt die Windows-Distribution neu zu schreiben. Kopieren Sie einfach den gesamten Inhalt der DVD auf ein USB-Flashlaufwerk.
7. Jetzt können Sie von einem Flash-Laufwerk booten und mit der Installation von Windows beginnen. Es muss noch die Boot-Priorität im BIOS festgelegt werden. Die Liste der weiteren Aktionen ist ungefähr wie folgt. Stecken Sie den USB-Stick in den USB-Anschluss. Drücken Sie beim Laden die Entf-Taste. Als Nächstes müssen Sie die Reihenfolge der Festplatten im Abschnitt Boot / Festplatte ändern. Das Flash-Laufwerk sollte zuerst gestartet werden. Wählen Sie dann unter Boot / Boot Device Priority das Flash-Laufwerk als 1st Boot Device aus. Dies sind 100% ige Arbeitsanweisungen. Wenn das Windows-Installationsprogramm nicht geladen wird, überprüfen Sie sorgfältig die Startpriorität im BIOS.
Und jetzt erstellen wir ein startfähiges Flash-Laufwerk unter Windows XP:
1. Formatieren Sie das Flash-Laufwerk. Klicken Sie mit der rechten Maustaste auf den Wechseldatenträger, und wählen Sie im Kontextmenü die Option Formatieren aus (im Formatierungsfenster können Sie das Kontrollkästchen Schnellformatierung aktivieren - dies wird schneller). Windows XP kann Flash-Laufwerke ausschließlich in FAT32 formatieren. Wie Sie verstehen, brauchen wir NTFS.



















